
beleid groep is nodig om die Windows bedryfstelsel bestuur. Hulle word gebruik tydens koppelvlak persona, beperkings op toegang tot sekere stelsel bronne en nog baie meer. Gebruik hierdie funksies oorwegend administrateurs stelsel. Hulle skep dieselfde tipe werksomgewing op verskeie rekenaars, beperk die toegang tot gebruikers. In hierdie artikel, sal ons analiseer beleid groep in detail in Windows 7, sal ons vertel oor die redakteur, sy opset en gee 'n paar voorbeelde van beleide groep.
Die groep se beleid Editor
In Windows 7, huis basiese / verleng en aanvanklike groep beleid redakteur is eenvoudig afwesig. Ontwikkelaars toelaat om dit te gebruik net in professionele weergawes van Windows, byvoorbeeld, in Windows 7 maksimum. As jy nie hierdie weergawe het, dan dieselfde aksies wat jy hoef te doen deur middel van veranderinge in die register parameters. kyk Let's by die redakteur meer.Loods die groep se beleid Editor
Die oorgang na die werksomgewing met parameters en instellings is uit vir 'n paar eenvoudige stappe gedoen. Jy moet net:
- Klik op die Win + R sleutels om "Run" oop te maak.
- Druk in die gpedit.msc lyn en bevestig die aksie deur te kliek op OK. Volgende sal 'n nuwe venster begin.
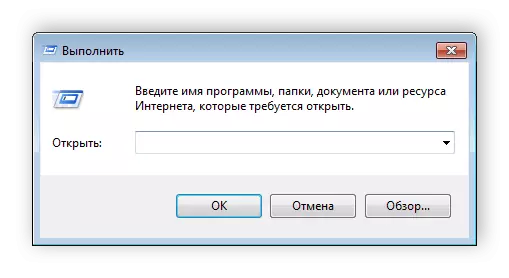
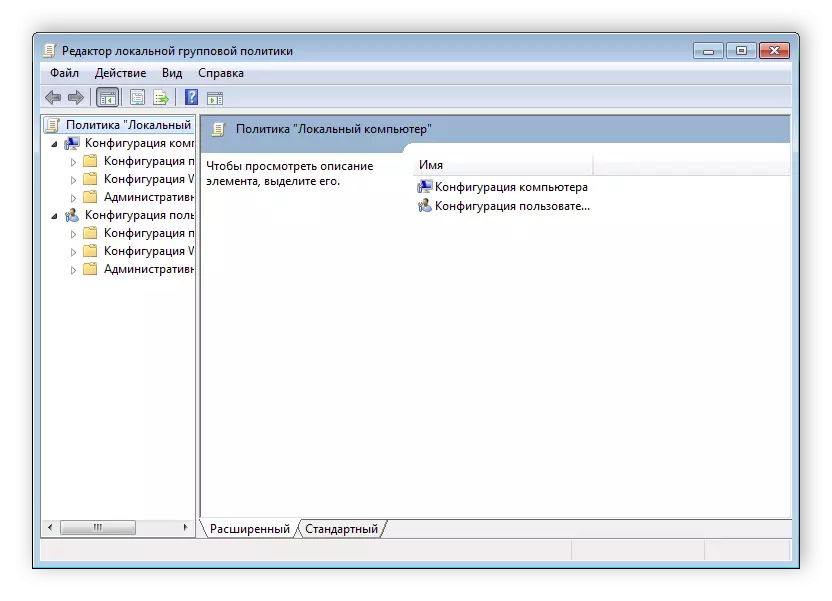
Nou kan jy voortgaan om die werk in die editor.
Werk in die redakteur
Die belangrikste beheer venster in twee dele verdeel. Aan die linkerkant is die gestruktureerde beleid kategorieë. Hulle het op sy beurt, is verdeel in twee verskillende groepe - die oprigting van 'n rekenaar en die instel van die gebruiker.

Die reg deel uitstallings inligting oor die gekose beleid van die spyskaart aan die linkerkant.
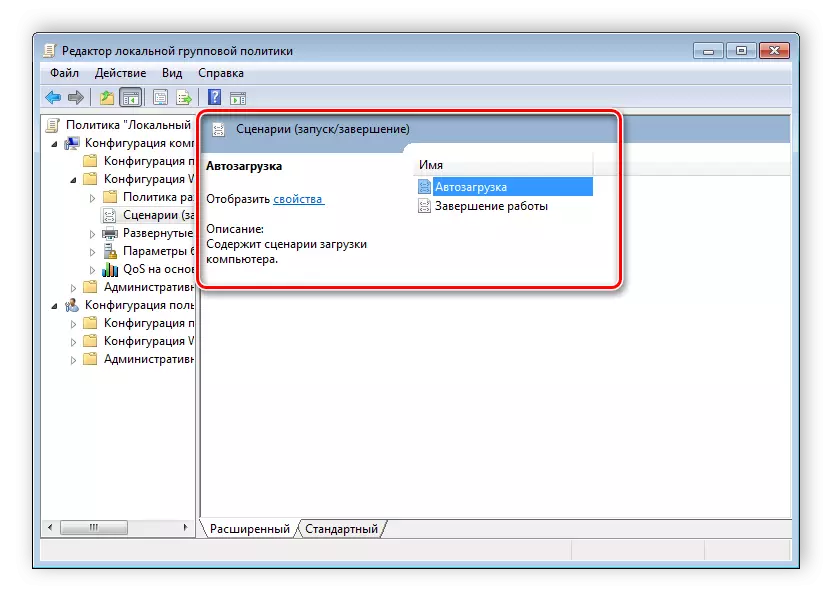
Hieruit kan ons aflei dat die werk in die editor uit deur die beweging deur kategorie te soek vir die nodige agtergrond gedra. Kies byvoorbeeld "Administratiewe Templates" in die "User Configuration" en gaan na die menu "Start" en gids Task Manager. Nou is die parameters en hul status sal vertoon word op die reg. Klik op enige string om sy beskrywing te open.
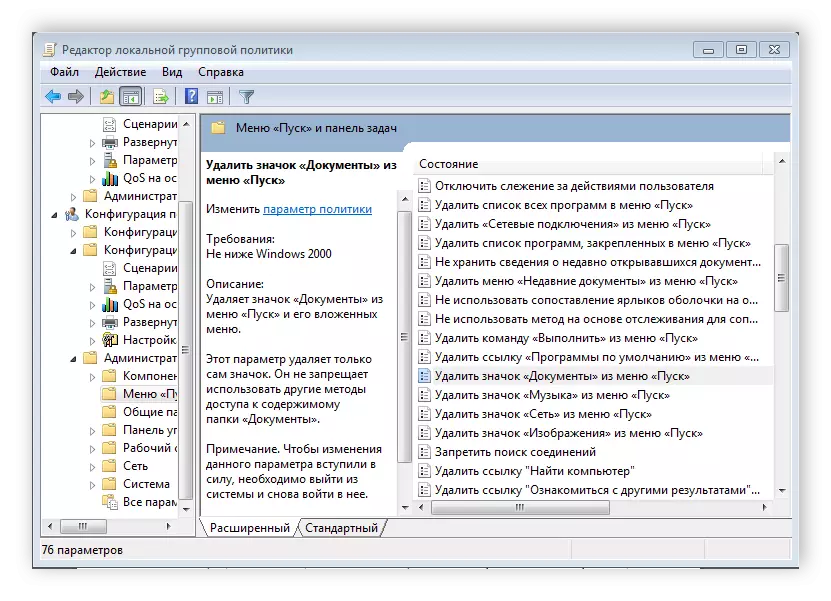
beleid instellings
Elke beleid is beskikbaar vir opset. A dubbel-kliek parameter redigering venster oopmaak om 'n spesifieke string. Die tipe van vensters kan verskil, dit hang alles af van die gekose beleid.

'N Standaard eenvoud venster het drie verskillende state wat opgestel word deur die gebruiker. As die punt is teenoor "nie gespesifiseer", dan is die beleid nie werk nie. "Aktiveer" - dit sal werk en die instellings te aktiveer. "Afskakel" - in 'n werkende toestand is, maar die parameters is nie van toepassing.
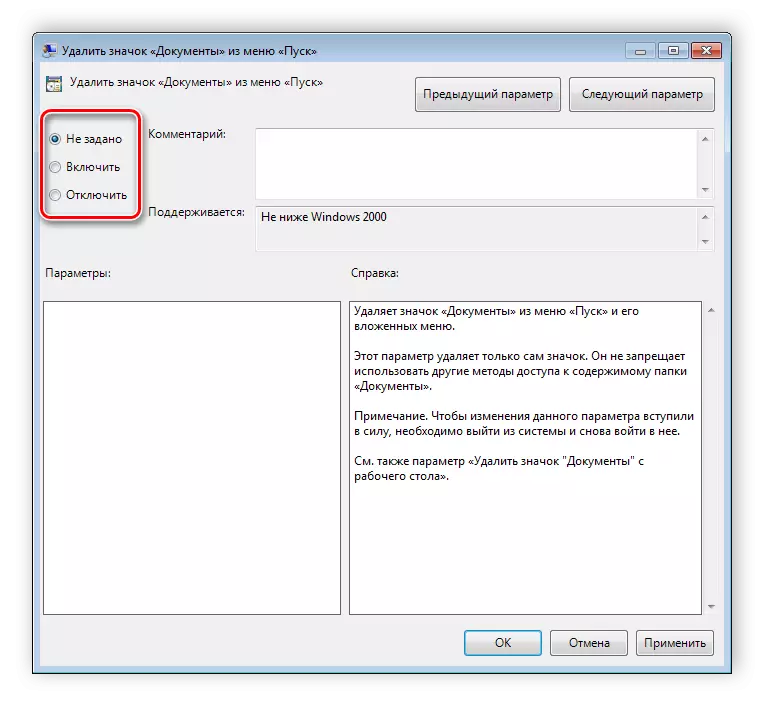
Ons beveel aan aandag te skenk aan die string "Ondersteun" in die venster, is dit wys watter weergawe van Windows die beleid versprei.
politikus filters
Die minus redakteur is die gebrek aan 'n soek funksie. Daar is baie verskillende instellings en parameters, is daar meer as drieduisend, hulle is almal versprei oor individuele dopgehou, en die soektog het uit die hand te voer. Tog is hierdie proses vereenvoudig te danke aan 'n gestruktureerde groep van twee takke, waarin tematiese dopgehou word geleë is.

Byvoorbeeld, in die afdeling "Administratiewe Templates", in enige opset, is daar beleide wat nie verband hou met sekuriteit. In hierdie gids is daar verskeie meer dopgehou met sekere instellings, egter, jy kan die volle vertoning van alle parameters in staat te stel, want dit wat jy nodig het om te klik op die tak en kies die item op die regterkantste redakteur "Alle Parameters", wat sal lei tot die opening van alle beleide van hierdie tak.
Uitvoer beleid lys
As jy nog steeds nodig om 'n spesifieke parameter vind, kan jy dit doen net deur die uitvoer van die lys om die teks formaat, en dan deur middel van byvoorbeeld Woord, soek. In die hoof-redakteur venster is daar 'n spesiale funksie "Uitvoer Lys", dra dit al beleid om die TXT formaat en slaan in die geselekteerde plek op die rekenaar.
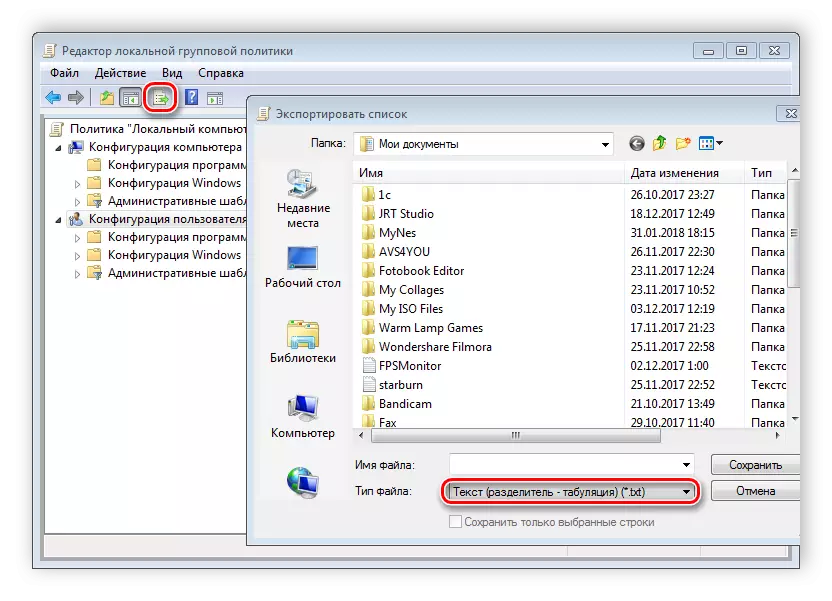
filter
As gevolg van die voorkoms van die "All parameters" tak en die verbetering van die filter funksie, is die search prakties nie nodig nie, want dit is onnodig deur die toepassing van filters, en net die nodige beleid sal vertoon word. Kom ons kyk in meer detail die filter proses:
- Kies byvoorbeeld "Computer Configuration", Open die artikel Administratiewe Templates en gaan na "alle opsies".
- Brei die aksie opspring kieslys en gaan na "Filter Settings".
- Plaas die boks naby die "Aktiveer filters deur sleutelwoorde" item. Daar is verskeie opsies vir die keuse van die nakoming. Maak die pop-up menu in die voorkant van die teks invoer string en kies "Enige" - as jy nodig het om al die beleide te vertoon wat ooreenstem met ten minste een spesifieke woord, "almal" - uitstallings beleid met teks uit die string in enige volgorde , "akkurate" - net parameters, vir seker Gepaste filter volgens die woorde, in die korrekte volgorde. Die blok van die onderkant van die korrespondensie lyn gemerk deur plekke waar die monster sal uitgevoer word.
- Klik op "OK" en dan in die "Status" string sal slegs geskik opsies te vertoon.
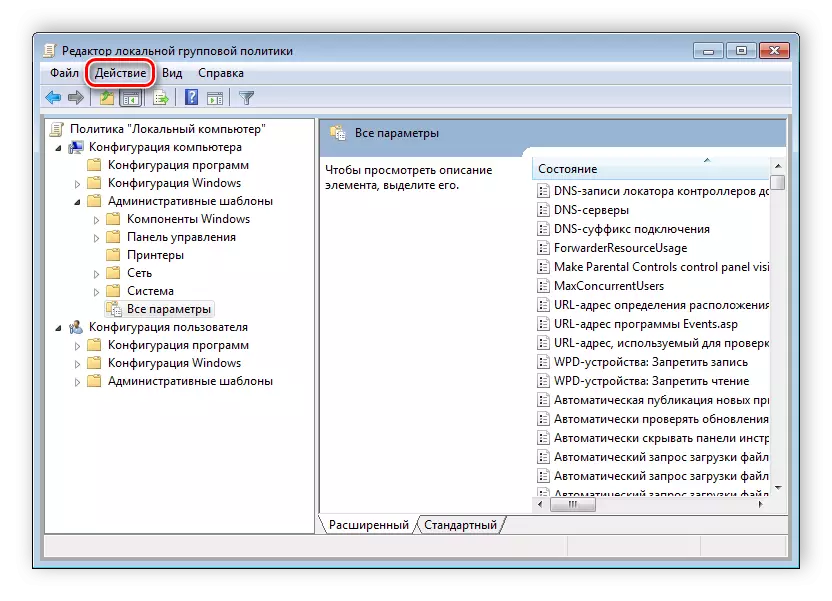


In dieselfde pop-up menu word "Aksie" die tjekmerk voor die "filter" -reeks verwyder of verwyder indien u die voorafbepaalde keuringsinstellings moet toepas of kanselleer.
Beginsel van werk met groep politici
Die instrument wat in hierdie artikel oorweeg word, laat u toe om baie van 'n verskeidenheid parameters toe te pas. Ongelukkig is die meeste van hulle slegs verstaanbaar vir professionele persone wat groepbeleid vir werkdoeleindes gebruik. Maar die gewone gebruiker het iets in te stel met behulp van 'n paar parameters. Ons sal 'n paar eenvoudige voorbeelde analiseer.Verandering van Windows Security Window
As jy die Ctrl + Alt + Delete sleutel kombenasie in Windows 7 hou, dan is die venster Sekuriteit sal loop, waar die oorgang na die taak bestuurder, die PC-slot, die voltooiing van die stelsel sessie, die gebruiker se profiel verskuiwing en wagwoord.

Elke opdrag, met die uitsondering van "verandering gebruiker" is beskikbaar vir redigering deur die verandering van 'n paar parameters. Dit word in 'n omgewing met parameters uitgevoer of deur die register te verander. Oorweeg beide opsies.
- Maak die redakteur oop.
- Gaan terug na die "User Configuration" gids, "Administratiewe Templates", "System" en "Aksie Options na druk Ctrl + Alt + Delete".
- Open enige nodige beleid in die regte venster.
- In 'n eenvoudige parameter status beheer venster die boks langs "Aktiveer" en moenie vergeet om die veranderinge toe te pas.
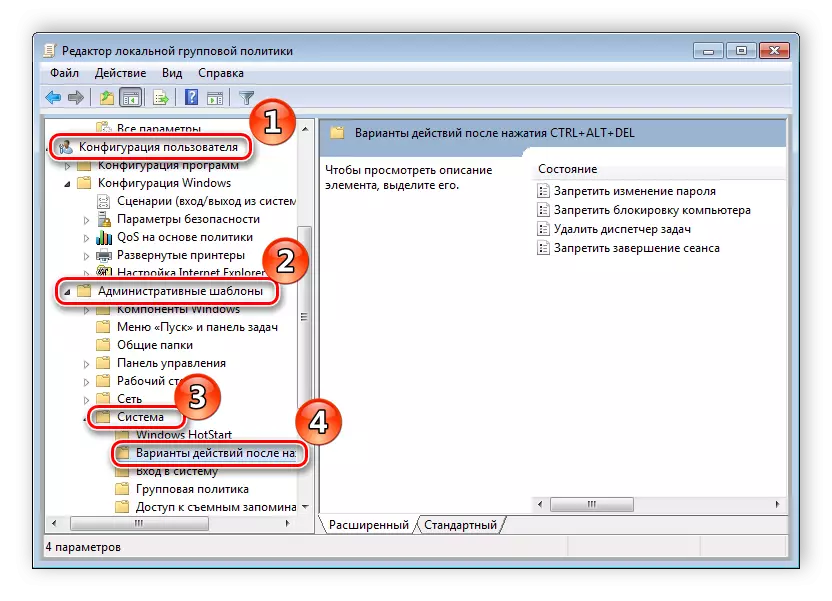
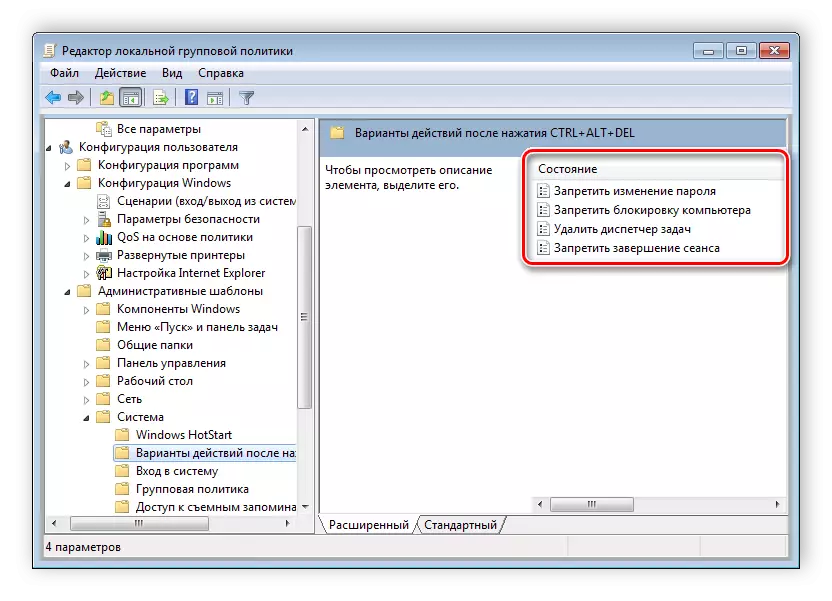

Gebruikers wat nog nie 'n politikus redakteur, sal alle aksies uitgevoer moet word deur middel van die register. Kom ons kyk na alle aksies stap vir stap:
- Gaan na die wysiging van die register.
- Gaan na die "stelsel" -afdeling. Dit is geleë op die sleutel:
- Daar sal jy drie reëls sien wat verantwoordelik is vir die voorkoms van funksies in die veiligheidsvenster.
- Maak die gewenste string en verander die waarde aan "1" na die parameter aktiveer.
Lees meer: Hoe om 'n registerredakteur in Windows 7 oop te maak
HKCU \ Software \ Microsoft \ Windows \ Current \ Beleide \ System
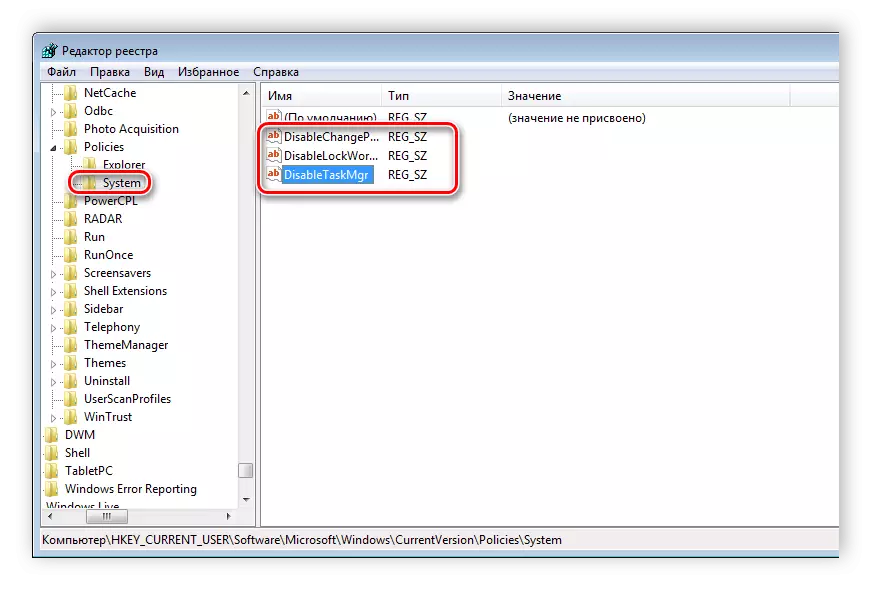

Na die voorkeure gestoor veranderinge, sal gedeaktiveer parameters nie meer vertoon word in die Windows 7 sekuriteit venster.
Veranderinge in plek panele
Baie gebruik "Save As" of "Open Hoe" dialoogvensters. Aan die linkerkant vertoon die navigasie paneel, insluitend die artikel "Gunstelinge". Hierdie afdeling is ingestel deur standaard Windows gereedskap, maar dit is 'n lang en ongemaklik. Daarom is dit beter om beleide groep die vertoning van ikone gebruik om wysig in hierdie spyskaart. Redigering plaasvind soos volg:

- Gaan terug na die redakteur, kies "Gebruikers Configuration", gaan na "administratiewe Templates", "Windows komponente", "Explorer" en die finale gids sal 'n "algemene lêer oop dialoog" wees.
- Hier jy belangstel in "elemente vertoon in die plek panele."
- Sit die punt teenoorgestelde "Aktiveer" en voeg tot vyf verskillende maniere om te spaar om die toepaslike lyne. Aan die regterkant van hulle vertoon die opdrag van korrek spesifiseer paaie na plaaslike of netwerk dopgehou.



Nou oorweeg die toevoeging van items deur die register vir gebruikers wat geen redakteur.
- Gaan langs die pad:
- Kies die "POLISSE" gids en maak die COMDLG32 artikel in dit.
- Gaan na die geskape artikel en maak die gids PlaceSBAR binne dit.
- In hierdie artikel, sal jy nodig het om te skep tot vyf string parameters en noem hulle uit PLACE0 om "Place4".
- Na die skep van, oop elkeen van hulle en gee jou die presiese pad na die gids in die tou.
HKCU \ Software \ Microsoft \ Windows \ Current \ Beleide \
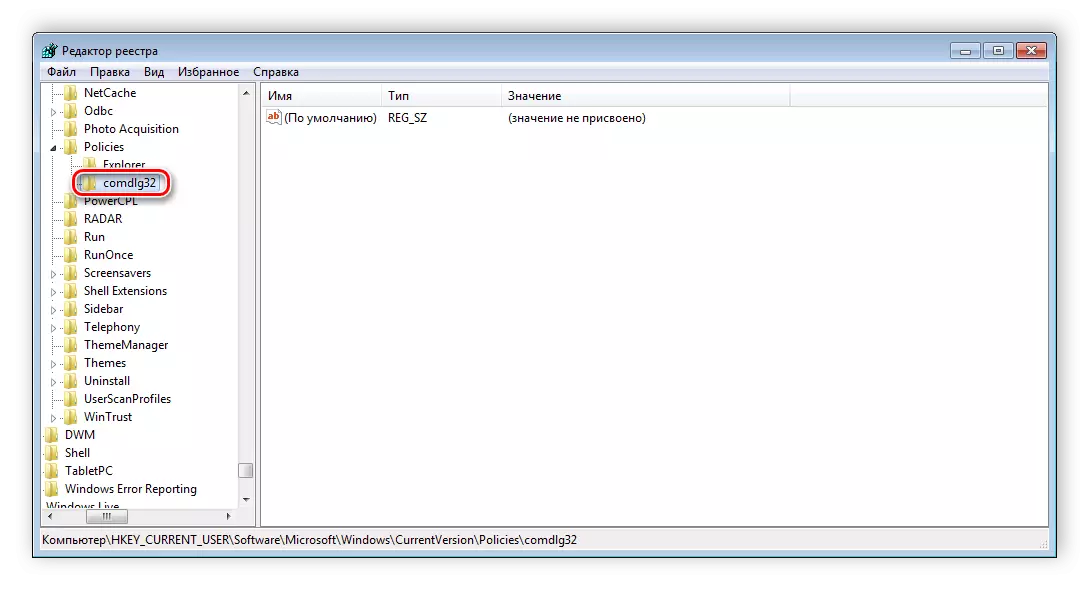
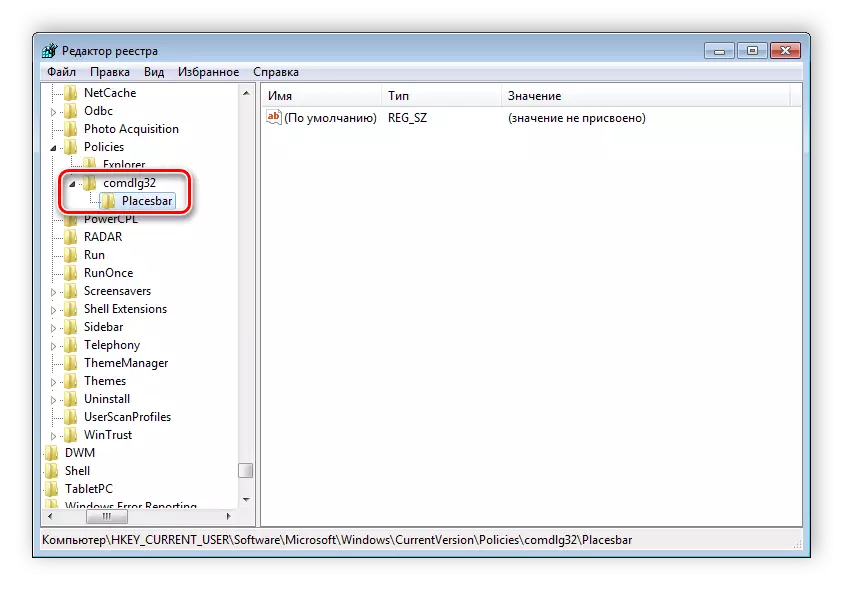


Dop van die voltooiing van die rekenaar
Nadat jy die werk te voltooi op die rekenaar, die stelsel afskakel plaasvind sonder om addisionele vensters, wat jou toelaat om die rekenaar uit te skakel om te draai af. Maar soms moet jy om uit te vind waarom dit afgeskakel of die stelsel weer te begin. Dit sal help om in staat te stel 'n spesiale dialoog. Dit blyk op die gebruik van die redakteur of deur die verandering van die register.

- Maak die redakteur en gaan na "Computer Configuration", "Administratiewe Templates", kies dan die gids "System".
- Dit moet die "Display Configuration Dialoog" kies.
- 'N Eenvoudige instelling venster, waar dit nodig is om te sit op die punt teenoorgestelde "Aktiveer", terwyl in die artikel Parameters in die pop-up menu moet jy "altyd" spesifiseer. Na moenie vergeet om die veranderinge toe te pas.
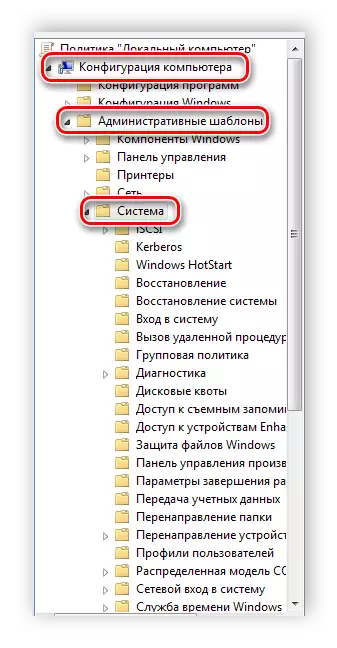


Hierdie funksie is aangeskakel deur die register. Wat jy nodig het om 'n paar eenvoudige stappe te maak:
- Begin die register en gaan langs die pad:
- Vind in die afdeling twee lyne: shutdownreasonon en shutdownreasonui.
- Tik in die string met die staat "1".
HKLM \ Software \ Policies \ Microsoft \ Windows NT \ Betroubaarheid
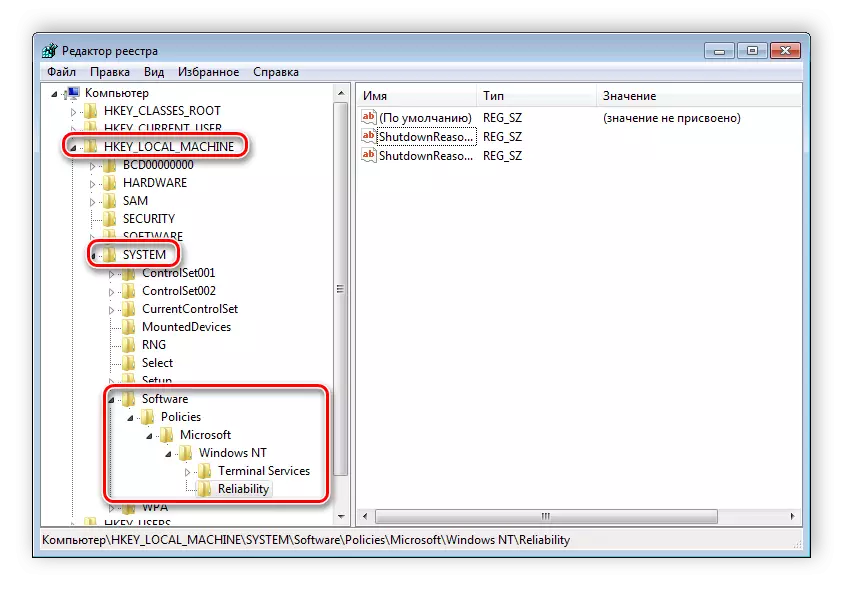

Sien ook: Hoe om uit te vind wanneer die rekenaar laaste aangeskakel
In hierdie artikel, demontage ons die basiese beginsels van die gebruik van Windows-groep beleid 7, verduidelik die belangrikheid van die redakteur en vergelyk dit met die register. 'N Aantal van parameters bied aan gebruikers met 'n paar duisend verskillende instellings wat u toelaat om 'n paar gebruikers funksies of stelsel te wysig. Werk met parameters word uitgevoer deur analogie uitgevoer met die voorbeelde hierbo.
