
Baie gebruikers rus naby 'n rekenaar of speel games, lief vir die radio te luister en 'n paar help dit selfs in die werk. Daar is baie opsies om radio op 'n rekenaar met Windows 7. In hierdie artikel sal praat oor gespesialiseerde gadgets in staat te stel.
radio gadgets
In die primêre opset van Windows 7, is die radio luister gadget nie voorsien nie. Dit kan afgelaai word op die amptelike webwerf van die ontwikkelaar - Microsoft. Maar na 'n sekere tyd, die skeppers van WINDOVS besluit om te weier om hierdie tipe aansoeke te doen. Daarom, nou radio gadgets kan gevind word slegs vanaf derde party sagteware-ontwikkelaars. Ons sal praat oor spesifieke opsies in hierdie artikel.Xiradio Gadget.
Een van die gewildste gadgets vir die luister na die radio is Xiradio Gadget. Hierdie aansoek kan jy tot 49 kanale relayable deur die aanlyn radiostasie 101.ru. te luister
Aflaai Xiradio Gadget.
- Aflaai en pak die argief. Begin die opstel lêer uit dit genoem "xiradio.gadget". A venster, waar om te druk die knoppie "Installeer".
- Onmiddellik na die installasie, sal die XiRadio koppelvlak vertoon op die "desktop" van die rekenaar. By the way, in vergelyking met die analoë, die voorkoms van die dop van hierdie aansoek is baie kleurvolle en oorspronklike.
- Om te begin speel die radio in die onderste area, kies 'n kanaal wat jy wil om te luister, en kliek dan op die standaard-knoppie spel groen met 'n pyl.
- Speel die geselekteerde kanaal sal begin.
- Om die volume van die klank aan te pas, klik op 'n groot knoppie, wat geleë is tussen die begin en stop stop ikone. In hierdie geval, sal dit die volume vlak in die vorm van 'n numeriese aanwyser vertoon.
- Ten einde te hou speel, kliek op die element, in wat is die vierkante van die rooi. Dit is geleë aan die regterkant van die volume beheer knoppie.
- As jy wil, kan jy die kleur versiering van die dop te verander deur te kliek op 'n spesiale knoppie aan die bokant van die koppelvlak en die kies van jou gunsteling kleur.
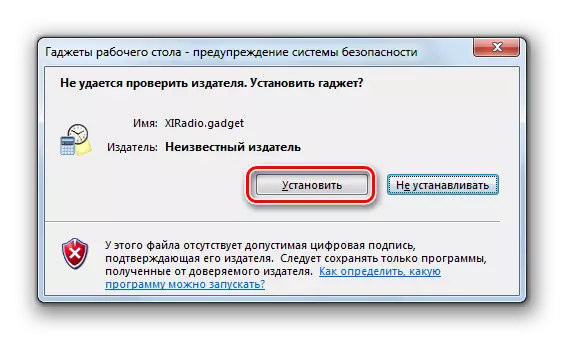





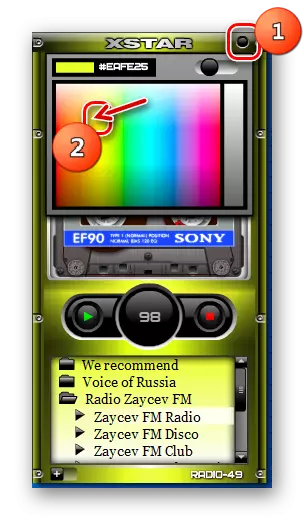
ES-Radio.
Die volgende gadget om die radio te speel heet ES-Radio.
Aflaai ES-Radio
- Na afloop van die lêer af te laai, uit te pak dit en hardloop 'n voorwerp met die Gadget uitbreiding. Daarna sal die venster installasie bevestiging oopmaak, waar jy wil om te kliek "Stel".
- Volgende sal begin die ES-Radio-koppelvlak op die "desktop".
- Om die vertoning uitsending begin, kliek op die ikoon aan die linkerkant deel van die koppelvlak.
- Voortplanting van radio-uitsendings. Om dit te stop, moet jy weer klik op dieselfde plek op die ikoon wat 'n ander vorm sal hê.
- Met die oog op 'n spesifieke radiostasie te kies, kliek op die ikoon aan die regterkant van die koppelvlak.
- Die spyskaart drop-down verskyn, waar die lys van beskikbare radio stasies sal aangebied word. Jy moet die verlangde opsie kies en klik op dit verdubbel die links muis knoppie op dit, waarna die radiostasie sal gekies word.
- Om te gaan na die ES-RADIO instellings, kliek op die gadget koppelvlak. Op die regterkant, sal die knoppies verskyn, waar jy sal nodig hê om te klik op die ikoon sleutel.
- Die instellingsvenster maak oop. Eintlik is die parameters daarin geslaag om 'n minimum te beperk. 'N Mens kan net kies of die gadget sal begin met die aanvang van die bedryfstelsel of nie. By verstek, is hierdie funksie aangeskakel. As jy nie wil hê dat die aansoek om in autorun, verwyder die boks naby die speel Startup parameter en klik op OK.
- Ten einde heeltemal naby die gadget, kliek op die koppelvlak weer, en dan in die toolbox, kliek op die kruis.
- ES-Radio sal gedeaktiveer word.
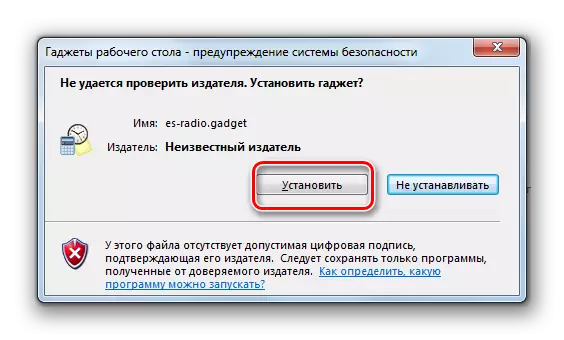
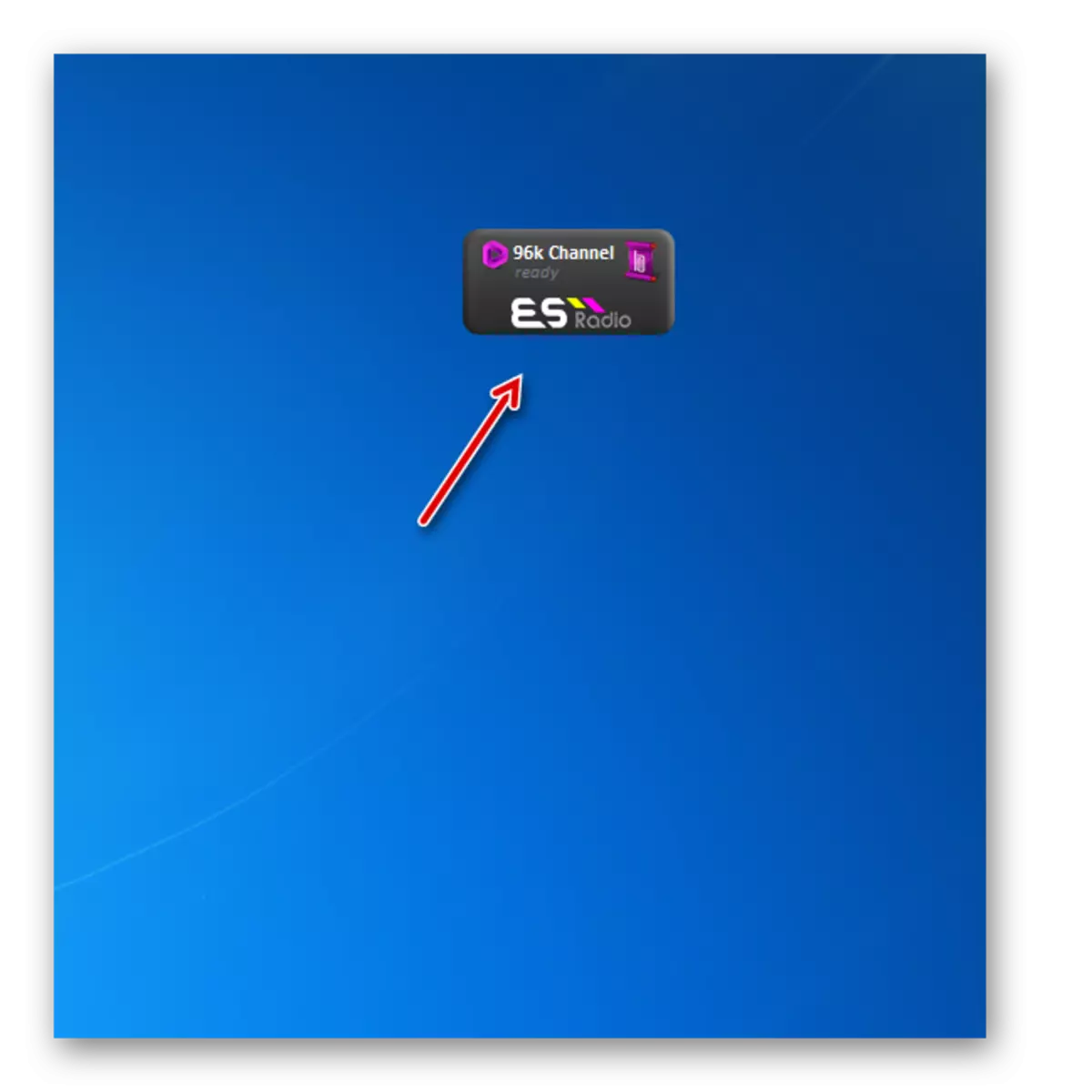


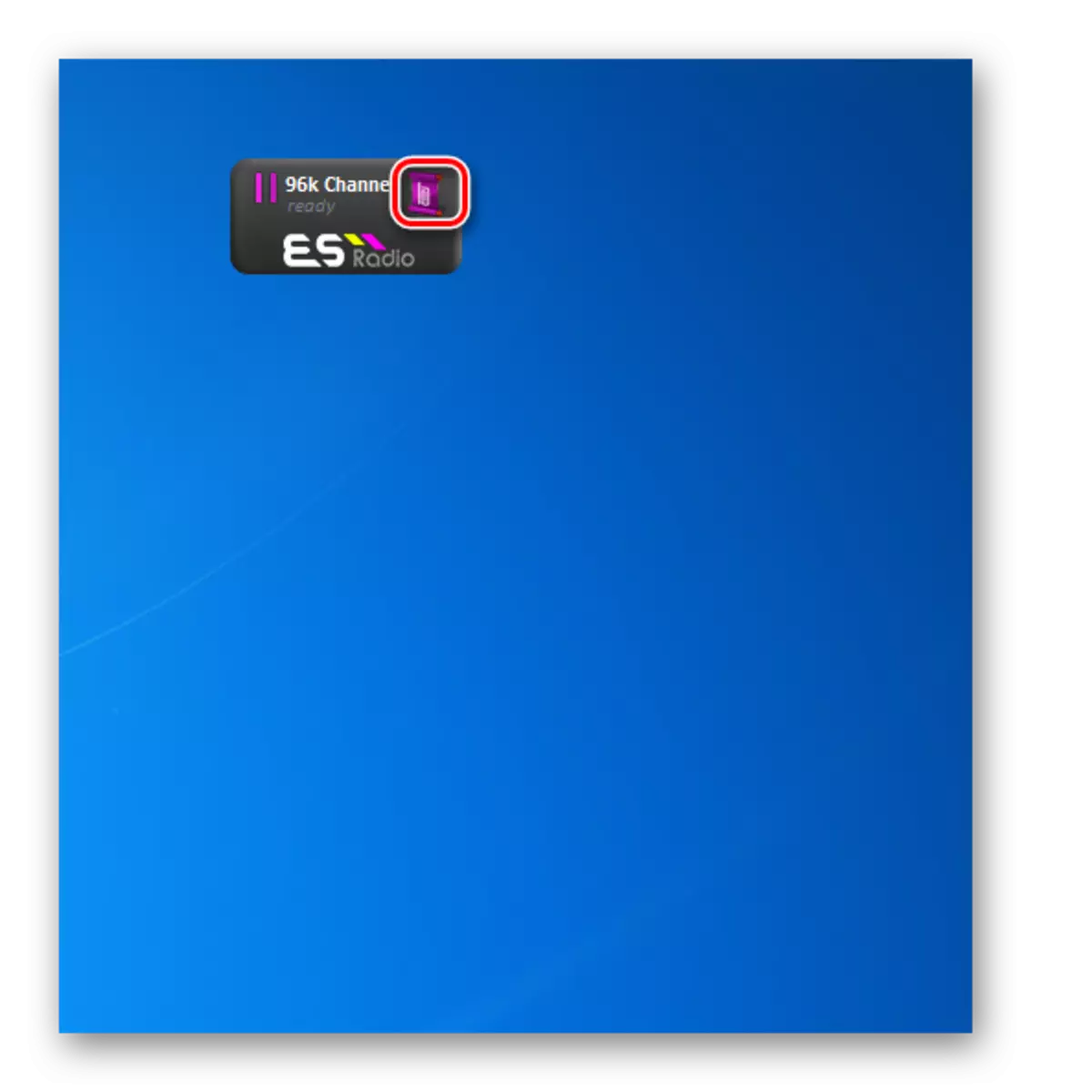

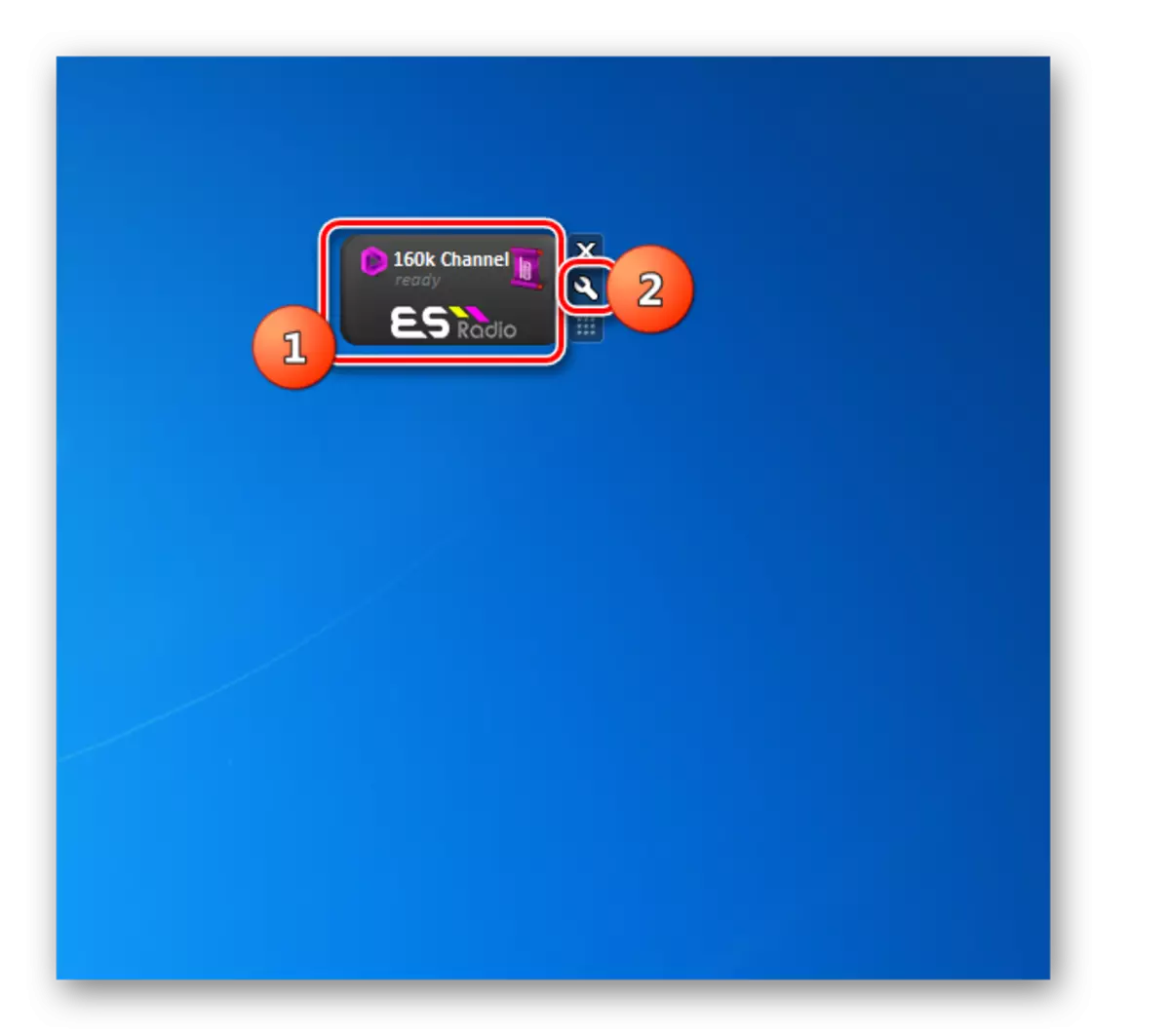
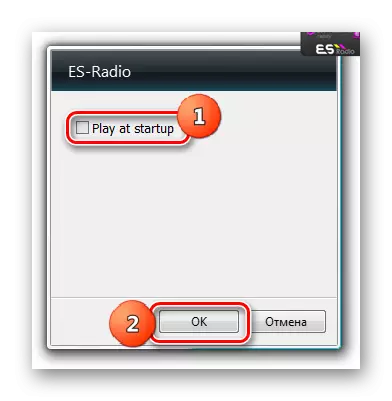
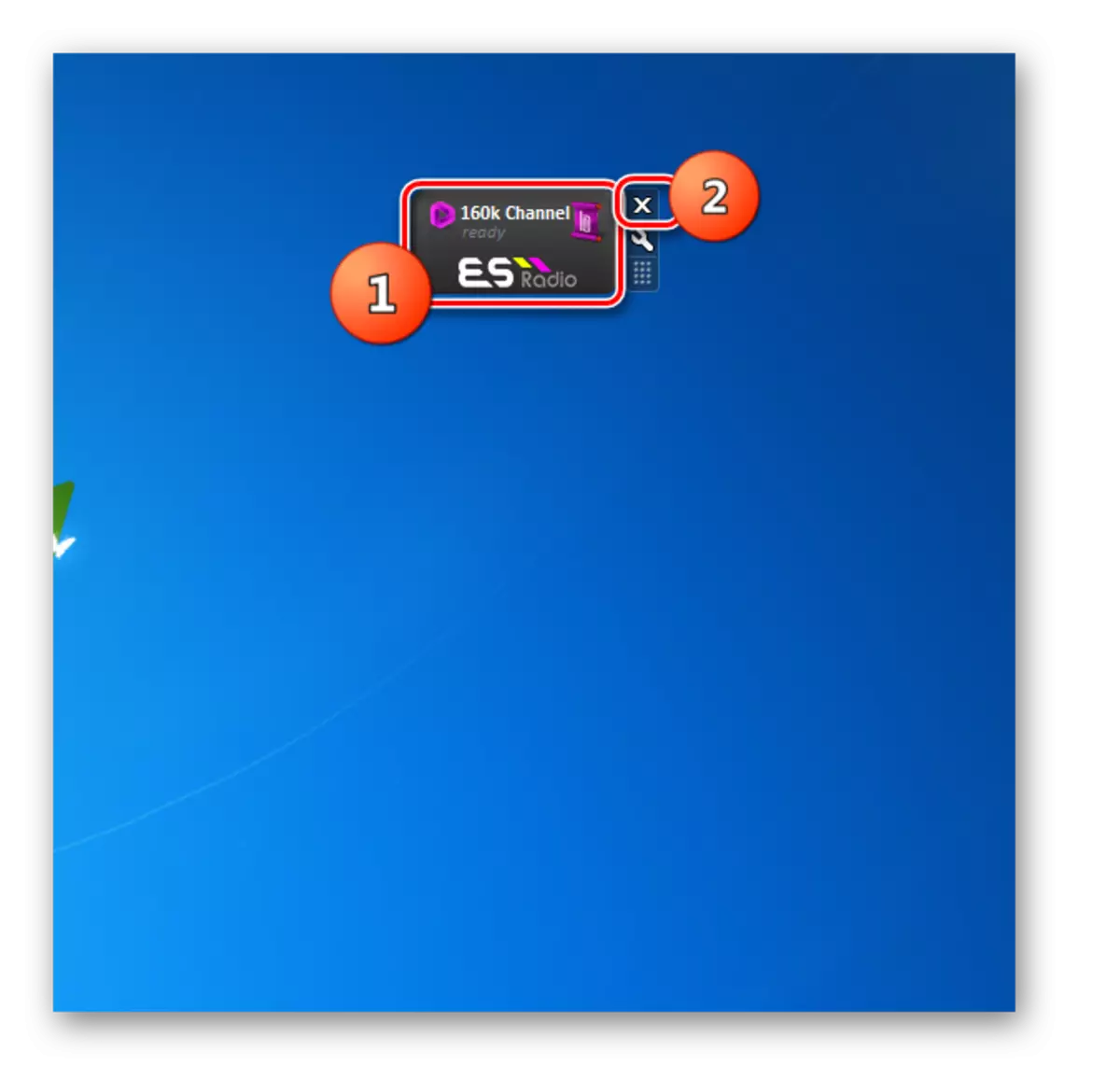
Soos jy kan sien, die gadget vir die luister na die ES-Radio radio het 'n minimale stel funksies en instellings. Dit sal die gebruikers wat graag eenvoud pas.
Radio GT-7
Laasgenoemde in hierdie artikel deur 'n gadget vir die luister na die radio beskryf is Radio GT-7. Sy verskeidenheid het 107 radiostasies van heeltemal verskillende genre aanwysings.
Aflaai Radio GT-7
- Laai die installasie lêer en voer dit uit. Anders as die meeste ander gadgets, het dit geen gadget uitbreiding, maar EXE. A taal instelling seleksie venster, maar as 'n reël, is die taal wat deur die bedryfstelsel, sodat net druk "OK".
- Welkom venster "Wizard Installasie" sal oopgemaak word. Klik op "Volgende".
- Dan moet jy 'n lisensie-ooreenkoms neem. Om dit te doen, herrangskik die radio-knoppie in die boonste posisie en klik "Volgende".
- Nou is dit nodig om 'n gids te kies waar die sagteware geïnstalleer sal word. By verstekinstellings sal dit 'n standaardprogramplasingvouer wees. Ons raai u nie aan om hierdie parameters te verander nie. Klik op "Volgende".
- In die volgende venster bly dit net om op die "Install" -knoppie te klik.
- Installasie van sagteware sal voltooi word. Volgende in die "Installasie Wizard" sal die voltooiingsvenster oopmaak. As u nie die vervaardiger se tuisblad wil besoek nie en nie die ReadMe-lêer wil oopmaak nie, verwyder dan die punte naby die relevante items. Volgende kliek "volledig".
- Terselfdertyd met die opening van die laaste venster van die venster "Installasie Wizard" sal 'n Gadget Launcher verskyn. Klik om te installeer in dit.
- Die onmiddellike gadget koppelvlak maak oop. Melodie moet gespeel word.
- As jy die afspeel wil deaktiveer, klik dan op die ikoon in die vorm van 'n spreker. Dit sal gestop word.
- Die aanwyser is dat die aflos nie geproduseer word nie, nie net die afwesigheid van klank nie, maar ook die verlies van die beeld in die vorm van musiektekens van die radio GT-7-dop.
- Om na die radio GT-7-instellings te gaan, beweeg oor die dop van hierdie aansoek. Aan die regterkant sal ikone van kontroles verskyn. Klik op die sleutel prent.
- Die venster van die parameters sal geopen word.
- Om die volume van die klank te verander, klik op die "klankvlak" -veld. Die aftreklys met variante in die vorm van getalle van 10 tot 100 in 10 punte styg. Deur een van hierdie items te kies, kan u die volume van die radio-klank spesifiseer.
- As u die radiokanaal wil verander, klik op die "Oorsig" -veld. Nog 'n aftreklys sal verskyn, waar hierdie keer u voorkeurkanaal moet kies.
- Nadat u gekies het, sal die naam in die veld "radiostasie" verander. Daar is ook 'n funksie om geselekteerde radiokanale by te voeg.
- Ten einde vir alle parameterveranderinge in werking te stel, moenie vergeet wanneer die instellingsvenster verlaat word om "OK" te klik nie.
- As jy nodig het om heeltemal afskakel RADIO GT-7, hover oor die koppelvlak en klik op die kruis. Klik op die kruis.
- Uitgang van die gadget sal geproduseer word.

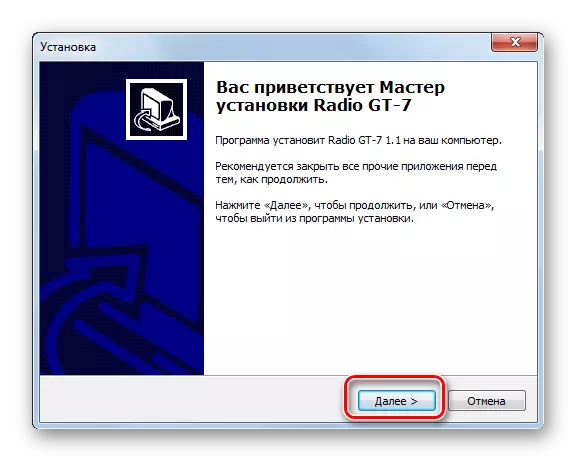
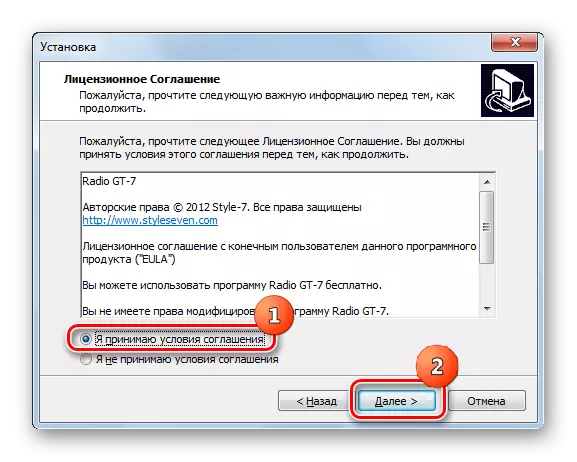


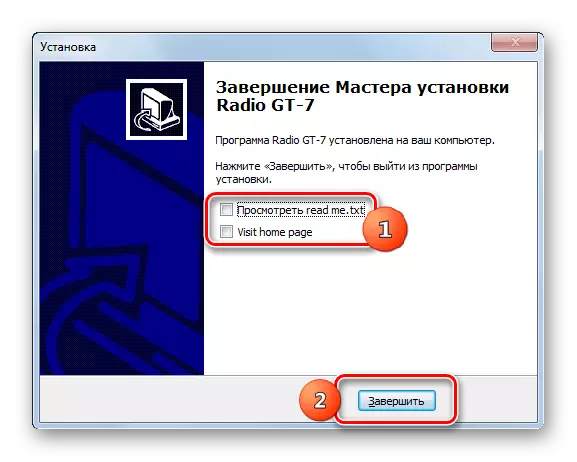

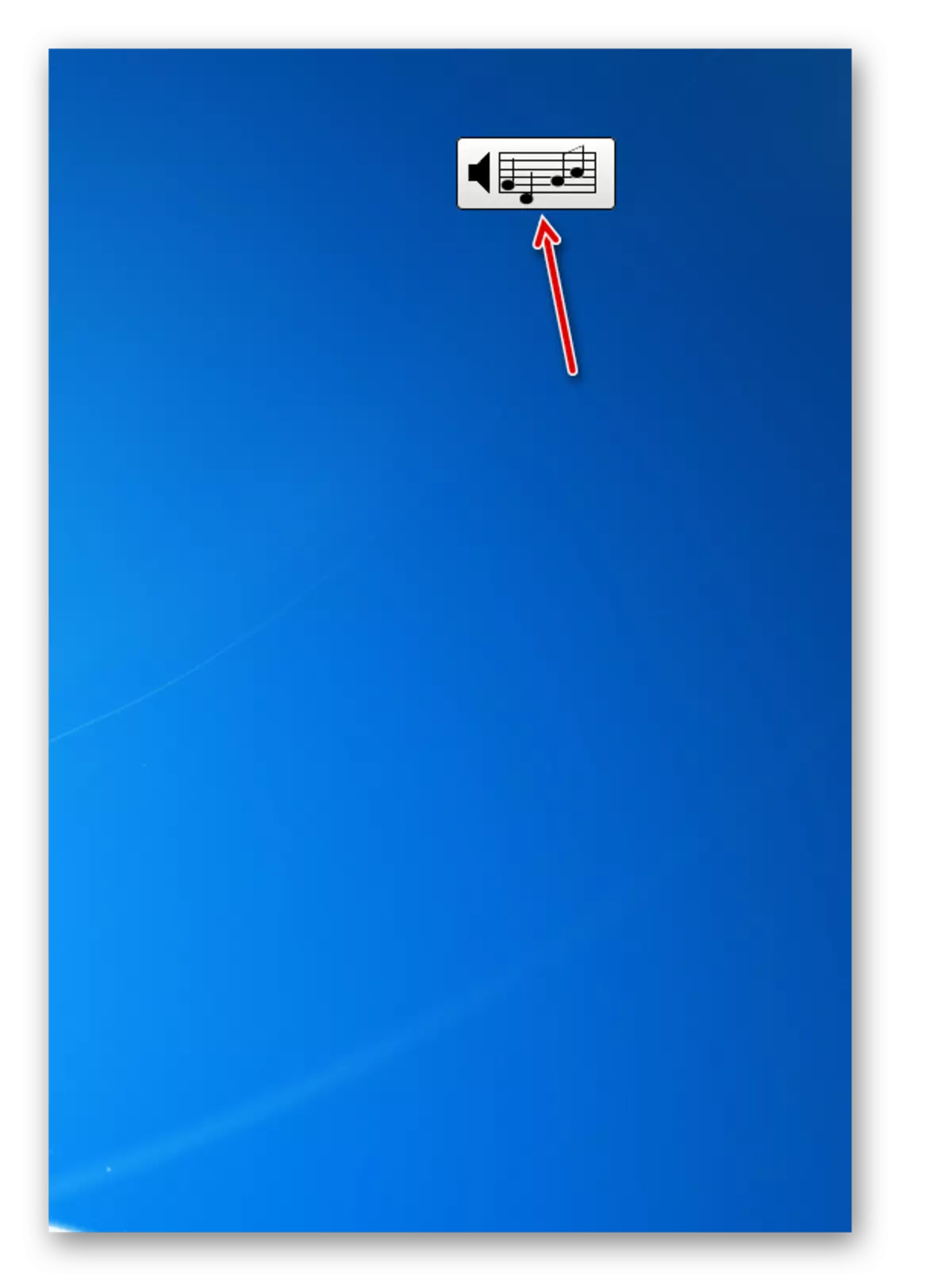
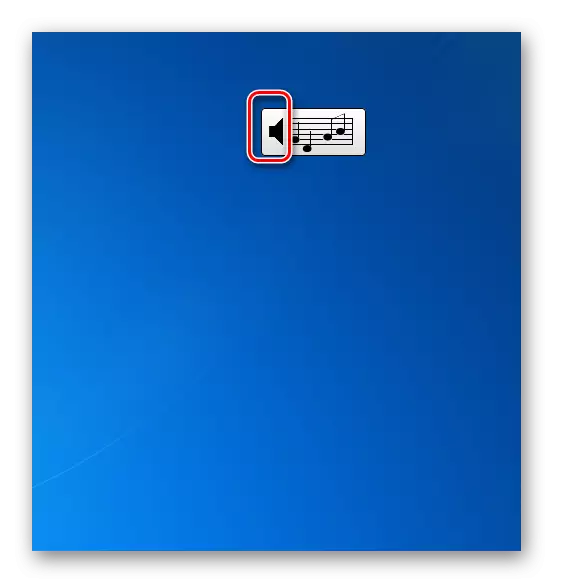
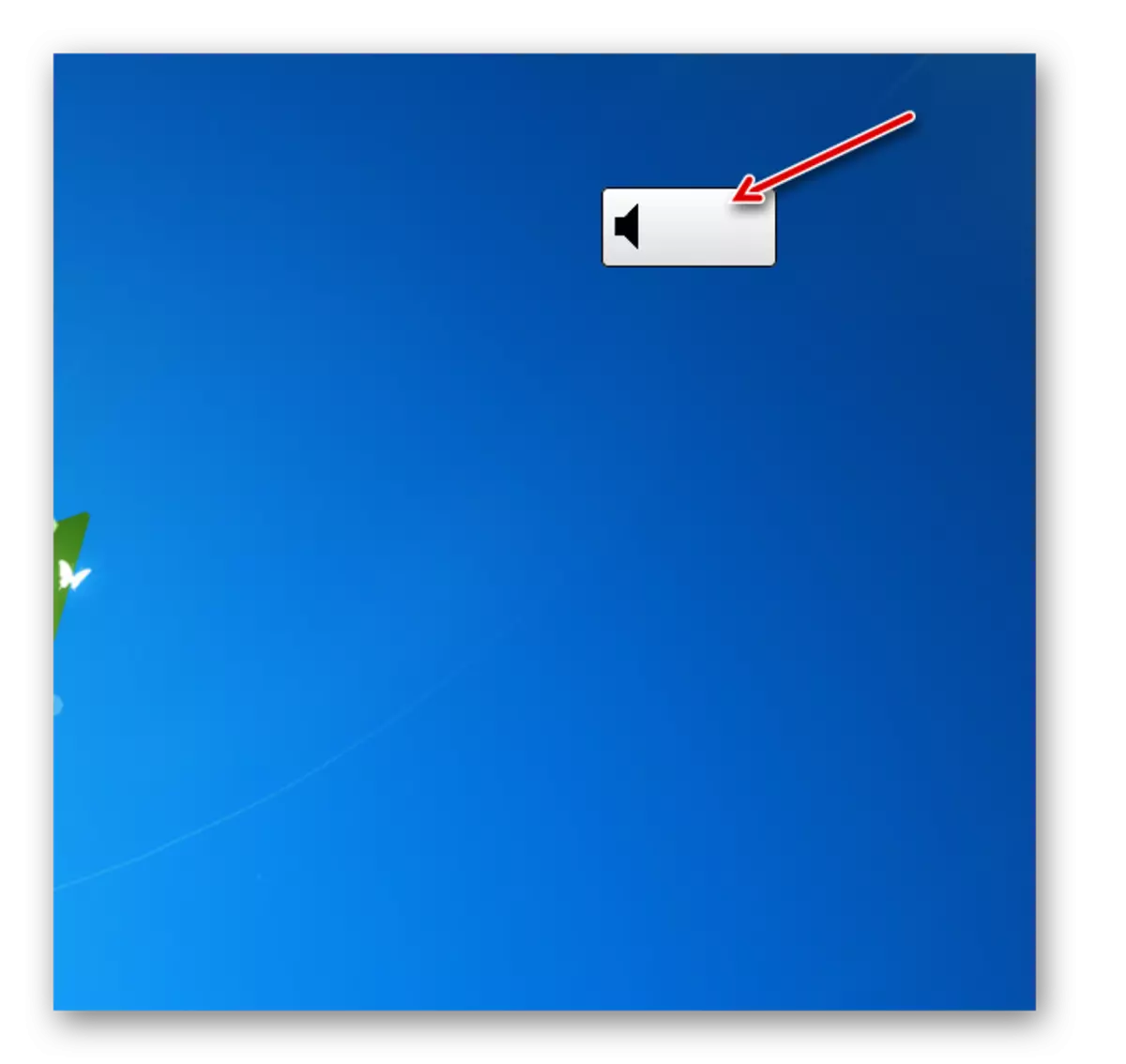

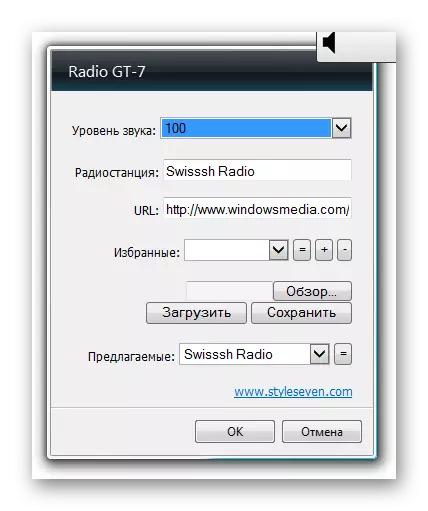




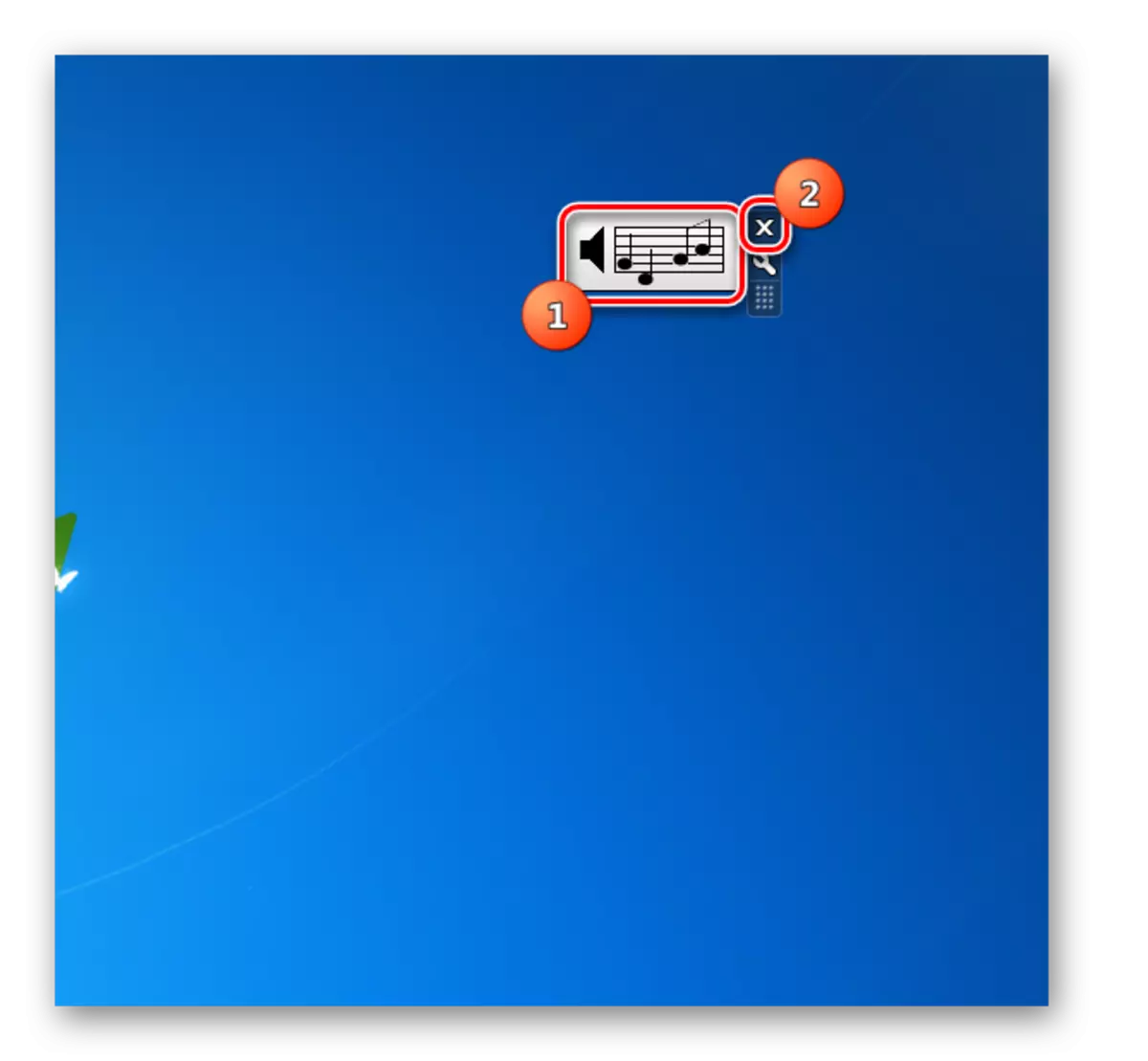
In hierdie artikel het ons gepraat oor die werk van slegs 'n deel van gadgets wat bedoel is om na die radio na Windows te luister. 7. Soortgelyke oplossings het egter ongeveer dieselfde funksionaliteit, sowel as die installering en beheer-algoritme. Ons het probeer om opsies vir verskeie teikengehoor te beklemtoon. So, Xiradio Gadget pas by die gebruikers wat groot aandag gee aan die koppelvlak. Es-radio, integendeel, is bedoel vir ondersteuners van minimalisme. Gadget Radio GT-7 is bekend vir 'n relatief groot stel funksies.
