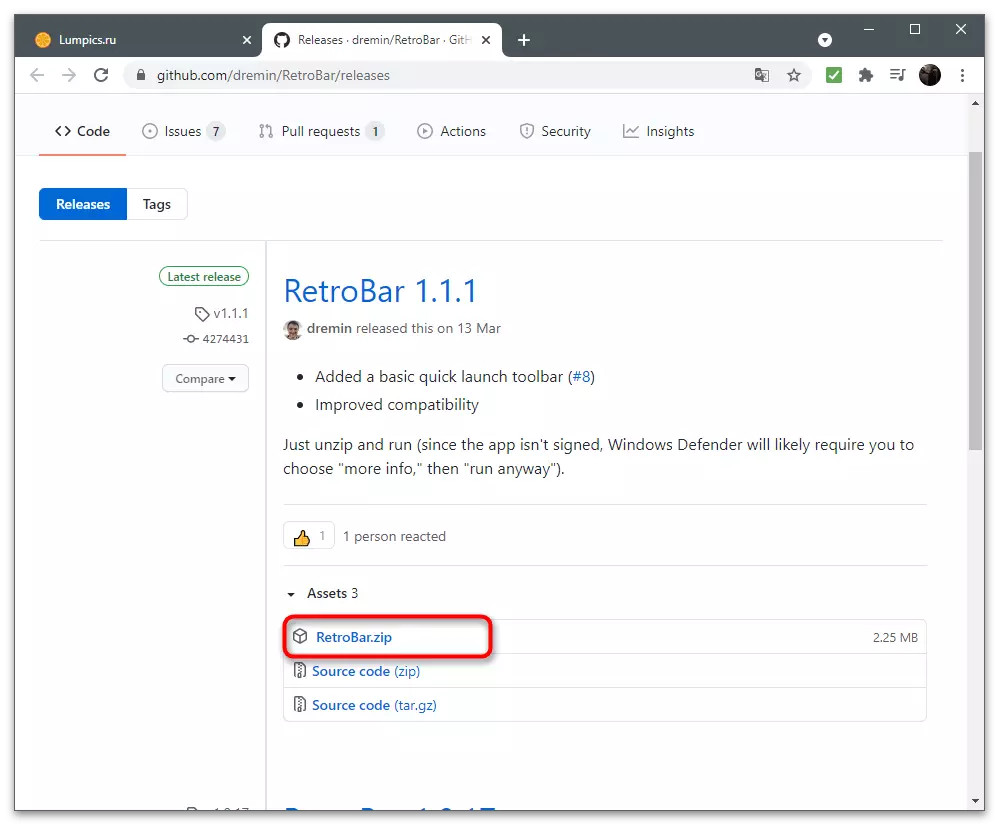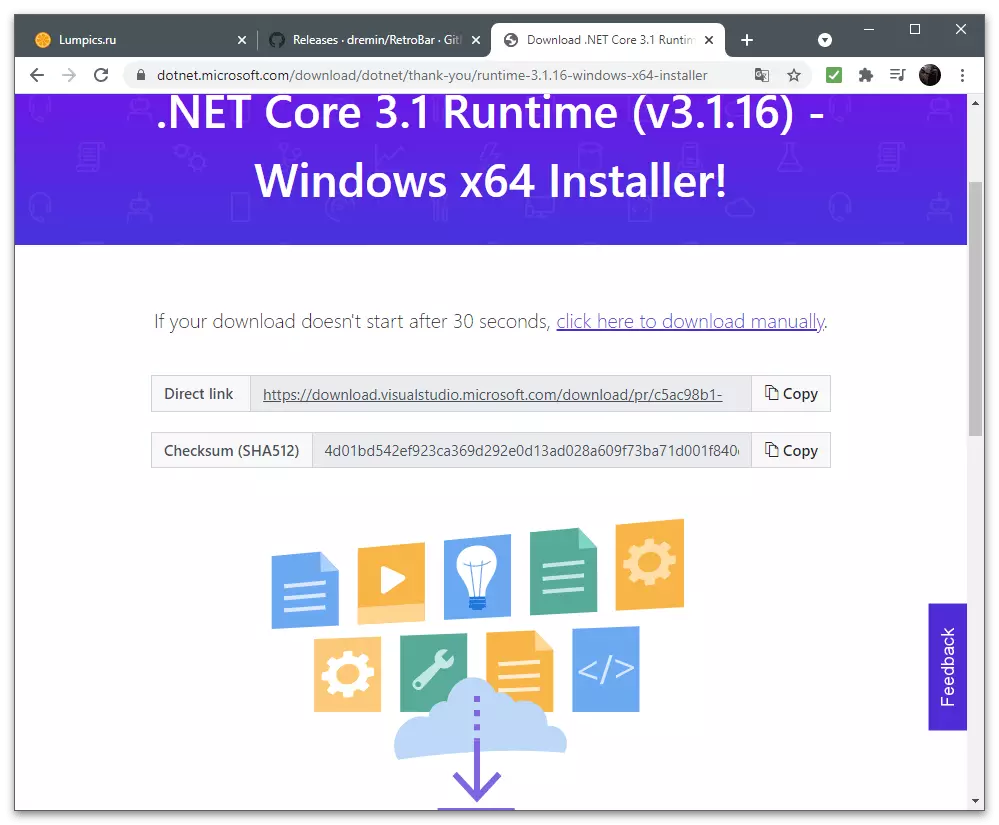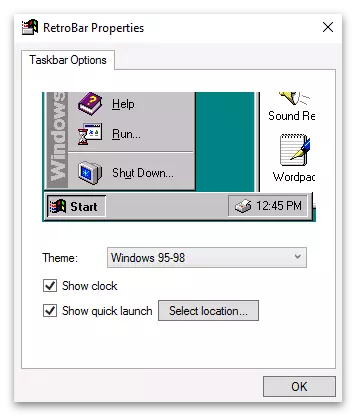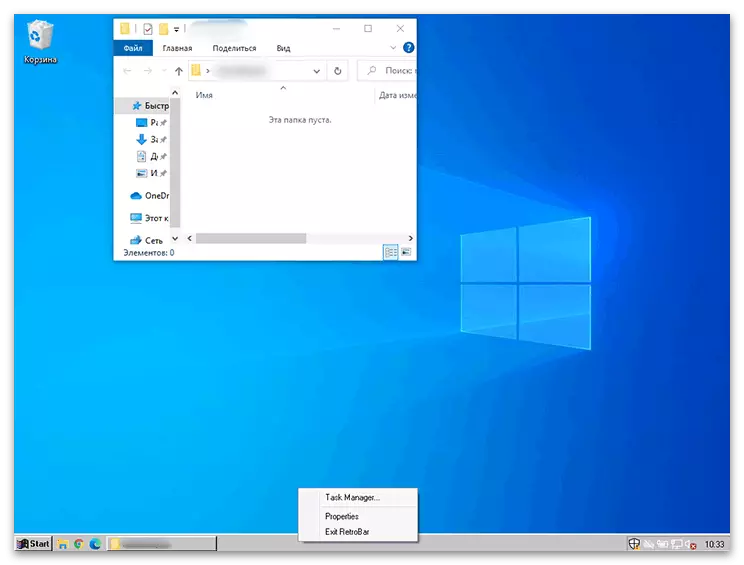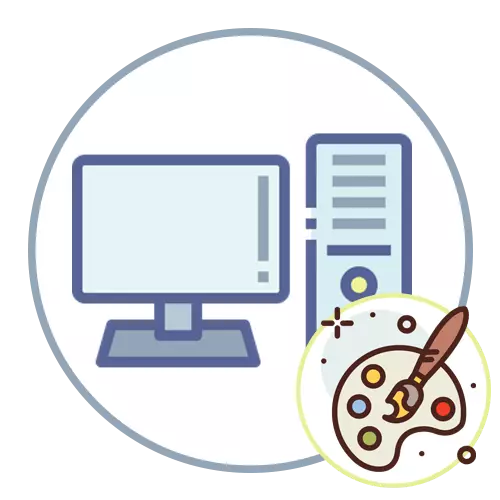
Windows 10.
In Windows-bedryfstelsels het 'n voldoende aantal ingeboude funksies daarop gemik om die voorkoms van die lessenaar te stel en dit onder die gebruiker te optimaliseer. Dit blyk nie net om enige beeld agtergrond te maak nie, maar verander ook die kleur van vensters, taakbalk, pas gepersonaliseerde kortpaaie en ander visuele elemente aan wat voortdurend voor u oë voorkom. Daarbenewens is spesiale programme van derdeparty-ontwikkelaars ook beskikbaar, ontwerp om verskeie take te verrig in terme van aanpassing. As ons praat oor die nuutste weergawe van Windows, is daar baie meer personaliseringsvermoëns en gebruik dit makliker, aangesien u slegs na die toepaslike spyskaart moet gaan en fonts, agtergrond, taakbalk of die "START" -kieslys kan installeer of die sagteware aflaai Dit sal die standaard parameters uitbrei. Al hierdie in die gedetailleerde vorm word in 'n ander artikel op ons webwerf geskryf deur verwysing hieronder.
Lees meer: Hoe om 'n pragtige lessenaar in Windows 10 te maak
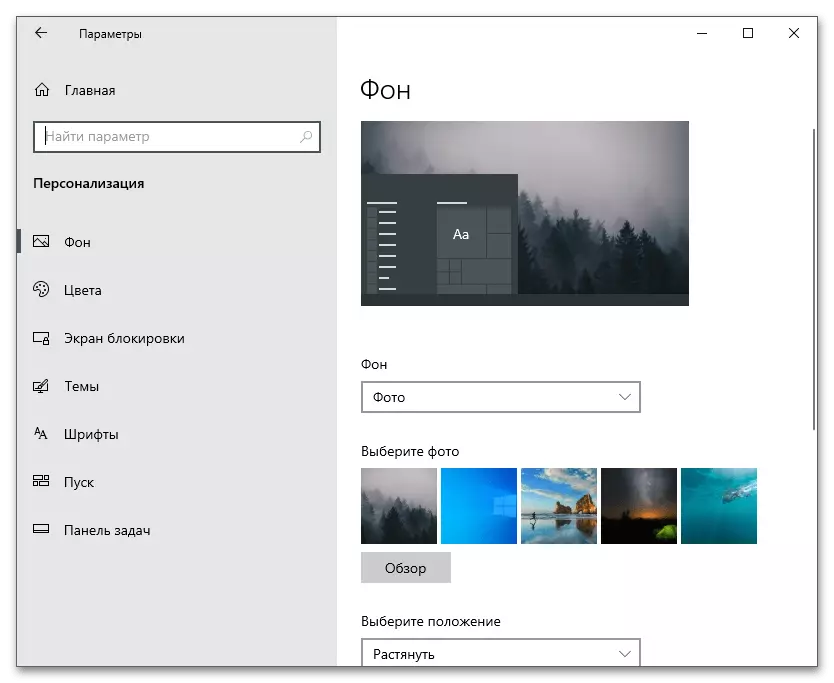
Windows 7.
Alhoewel Windows 7 as verouderd beskou word, gebruik dit steeds miljoene gebruikers. As u die eienaar van hierdie weergawe van die OS is en die voorkoms van die lessenaar wil personaliseer, kan u ook die ingeboude funksies gebruik, maar dit moet in gedagte gehou word dat die meeste van hulle nie in die minimum vergadering ondersteun word nie . Die eienaars van die genoemde Vergadering is derdeparty-programme wat u toelaat om die OS nie te pas nie. Slegs ons skrywer vertel van hierdie en ander funksies.
Lees meer: Ons verander die voorkoms en funksionaliteit van die lessenaar in Windows 7
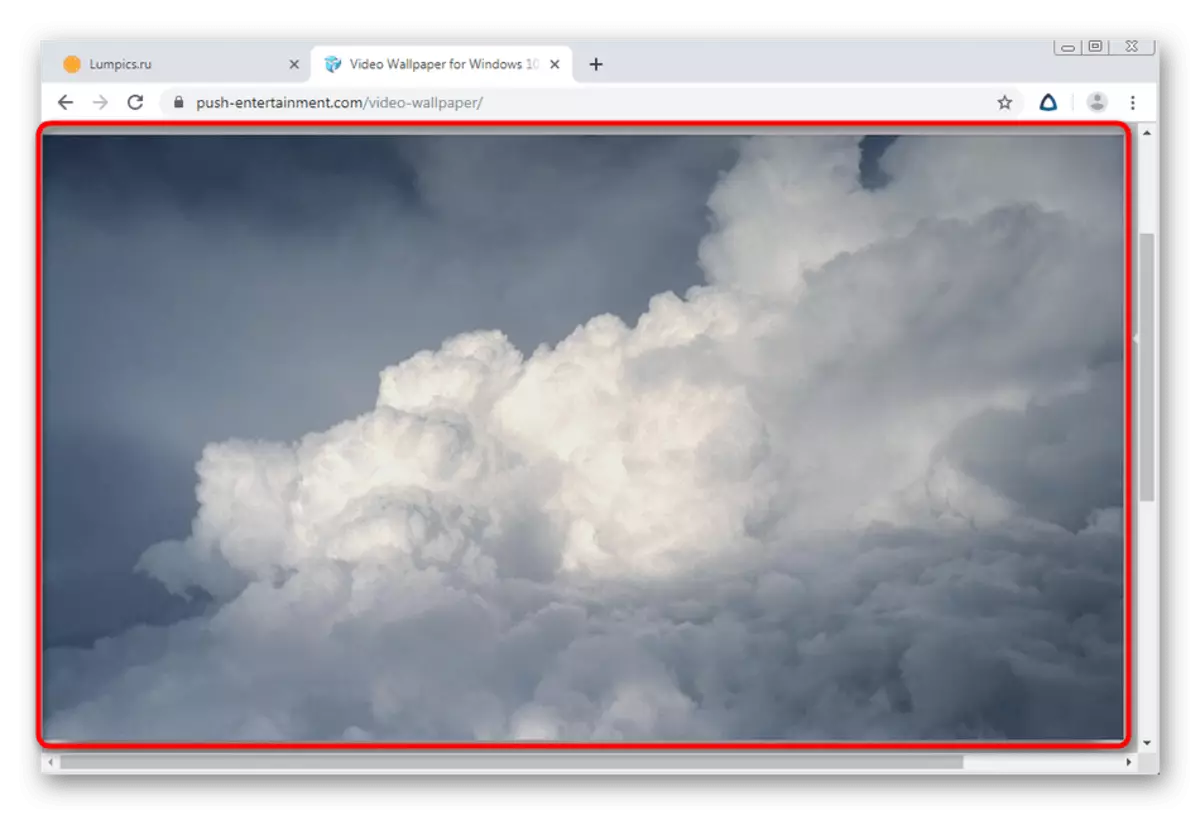
Ander aanpassingsprogramme
Ons bring addisionele oplossings vir aanpassing aan u aandag, nie genoem in die artikels wat ons hierbo gegee het nie. Onafhanklike ontwikkelaars probeer om 'n verskeidenheid funksies op hul eie te implementeer, wat gebruikers met gevorderde persoonlike vermoëns bied. Elke volgende program is verantwoordelik vir die maak van verskillende veranderinge, sodat jy hulle albei afsonderlik en almal kan gebruik.Windynamicdesktop.
Kom ons begin met die program genaamd Windynamicdesktop, wat die gebruiker slegs een funksie bied - dinamies veranderende plakpapier met binding tot die tyd van die dag. Sagte bepaal die huidige uur en verander die ontwerp op die screensaver in die aand, nag of oggend. Dit sal moontlik wees om so 'n konsep met behulp van konvensionele lewende wallpapers te implementeer, so Windynamicdesktop is die perfekte opsie vir diegene wat belangstel in so 'n aanpassing. Hierdie oplossing word slegs in Windows 10 ondersteun, aangesien dit deur die amptelike aansoekwinkel van toepassing is.
- Om die installasie te begin, maak die "Start" en "Microsoft Store" vind deur die search.
- In die winkel, gebruik die search bar aan WindyNamicDesktop vind en gaan na die aansoek bladsy.
- Soos jy kan sien, is die program gratis versprei, sodat dit slegs nodig om te kliek "Kry" sal wees.
- Verwag dat die aflaai van die vordering reg in hierdie venster te voltooi. Dit kan afgehaal word vir 'n rukkie, en die installasie kennisgewing vertoon in die skinkbord.
- Klik op "Run" in die Aansoek Store of gebruik "Start" om WINDYNAMICDESKTOP vind deur die search.
- Die belangrikste taak is om die skedule op te stel. Wat jy nodig het om die huidige geolocation stel of onafhanklik stel die aanbreek tyd en sonsondergang. Daar is 'n derde opsie - die gebruik van Windows ligginggewing dienste, maar dan sal jy nodig het om die toestemming aansoek verskaf namens die administrateur.
- Na die aanvang, aandag te gee aan die beskikbare gallery aan die linkerkant. Die standaard stel is genoeg om die prestasie van die program te gaan.
- Kies een van die opsies en skakel sy modes om te verstaan hoe die dinamiese tyd verandering sal funksioneer.
- Klik op "Download" vir 'n volledige voorskou of "Pas" om Wallpaper op die lessenaar te installeer.
- Aflaai sal minder minuut, waarna jy die resultaat kan kyk te neem.
- Gebruik die skakel "Meer TOT net" om ander agtergronde te laai van die amptelike webwerf, en dan voer hulle.
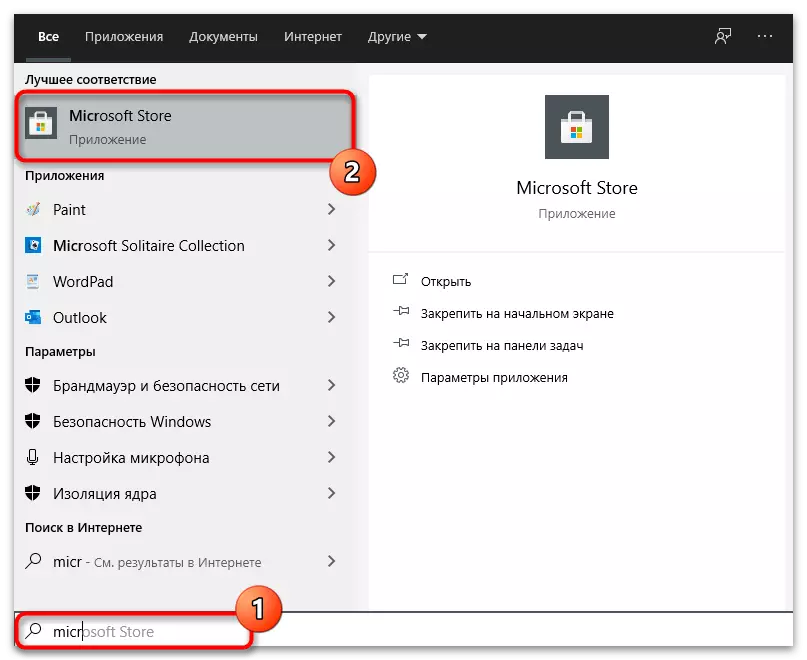
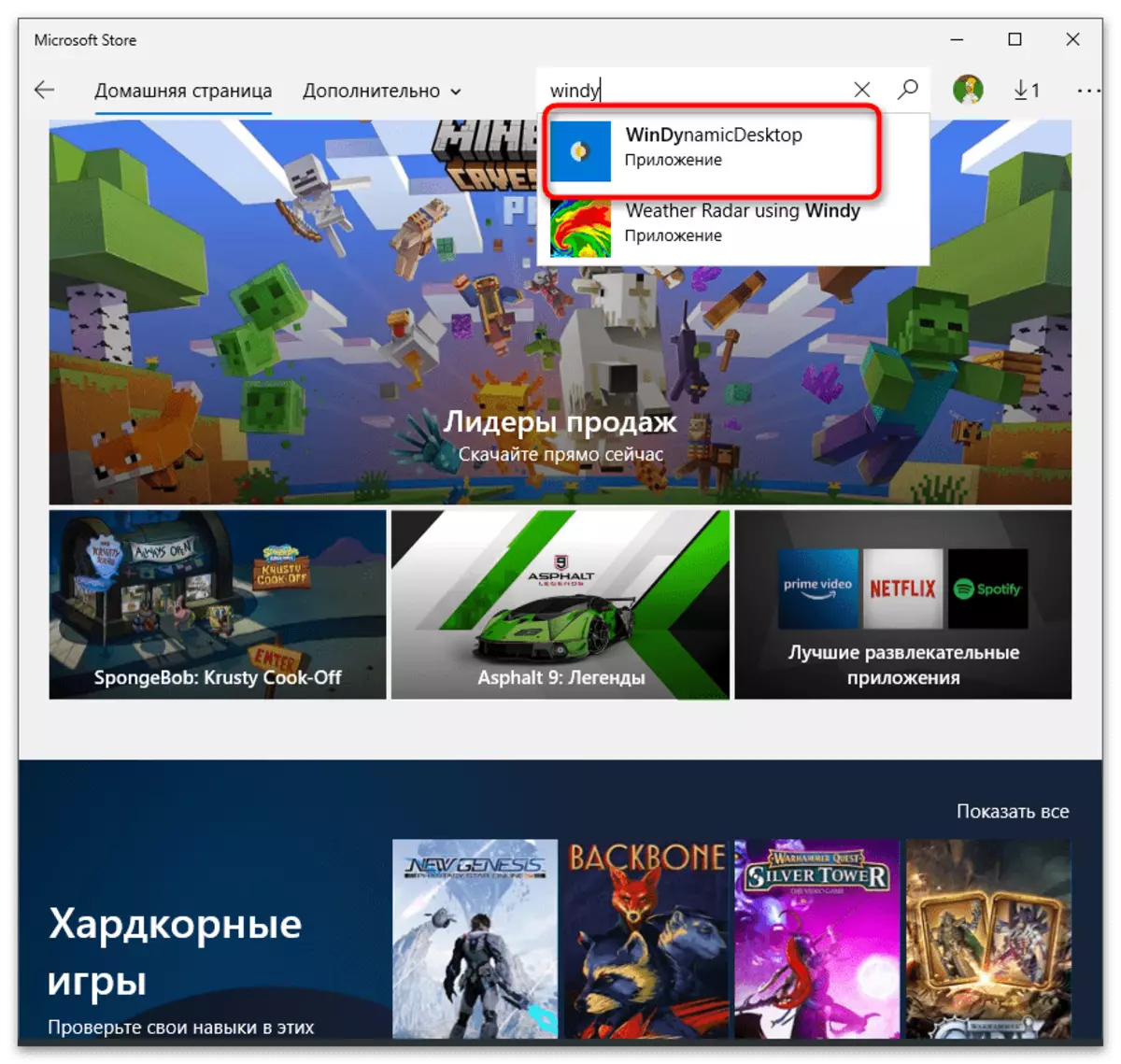
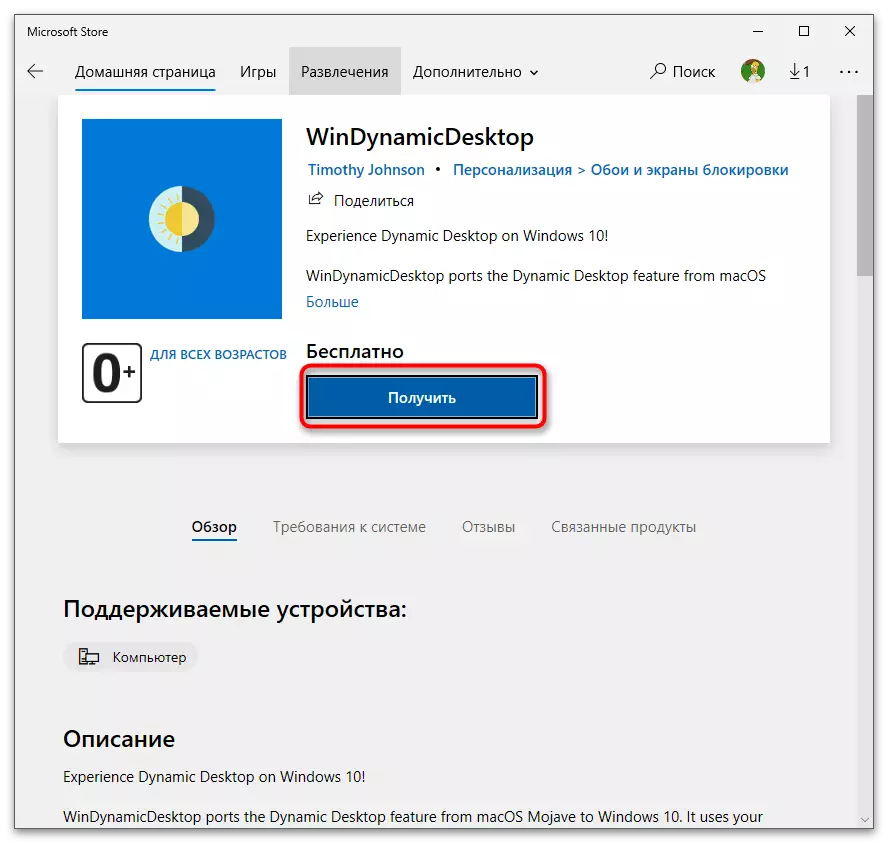
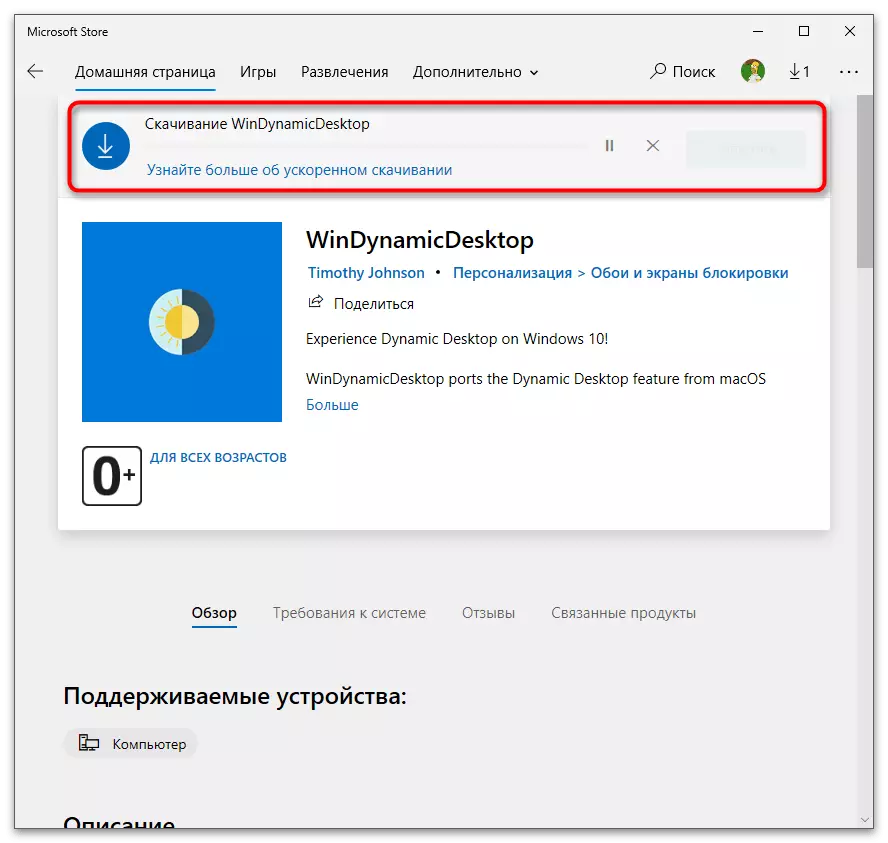
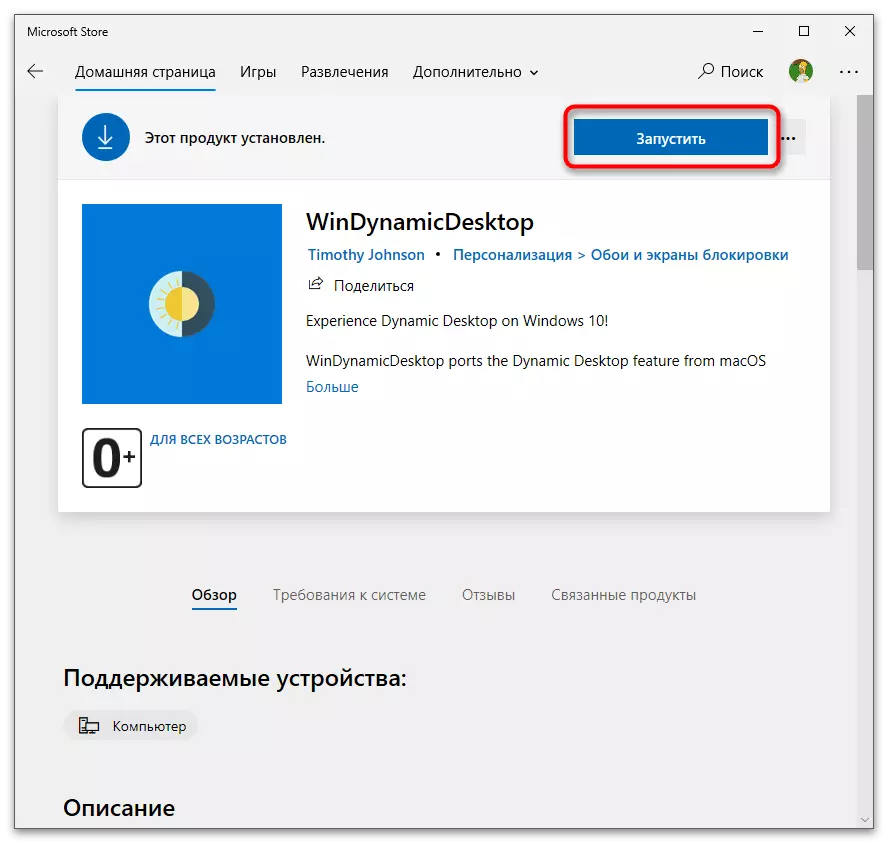
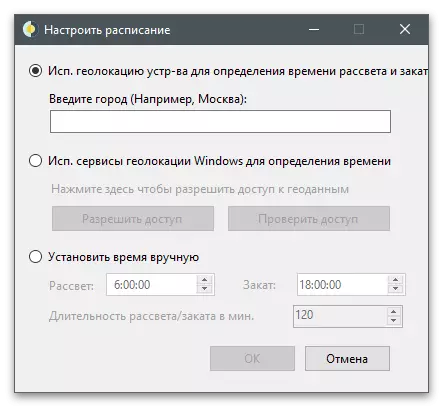
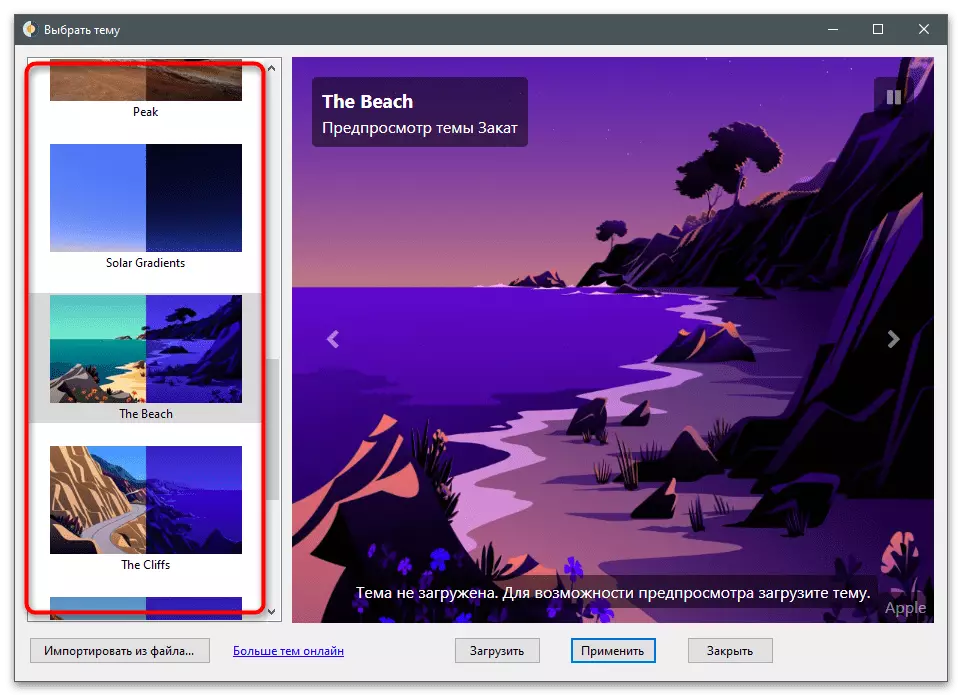
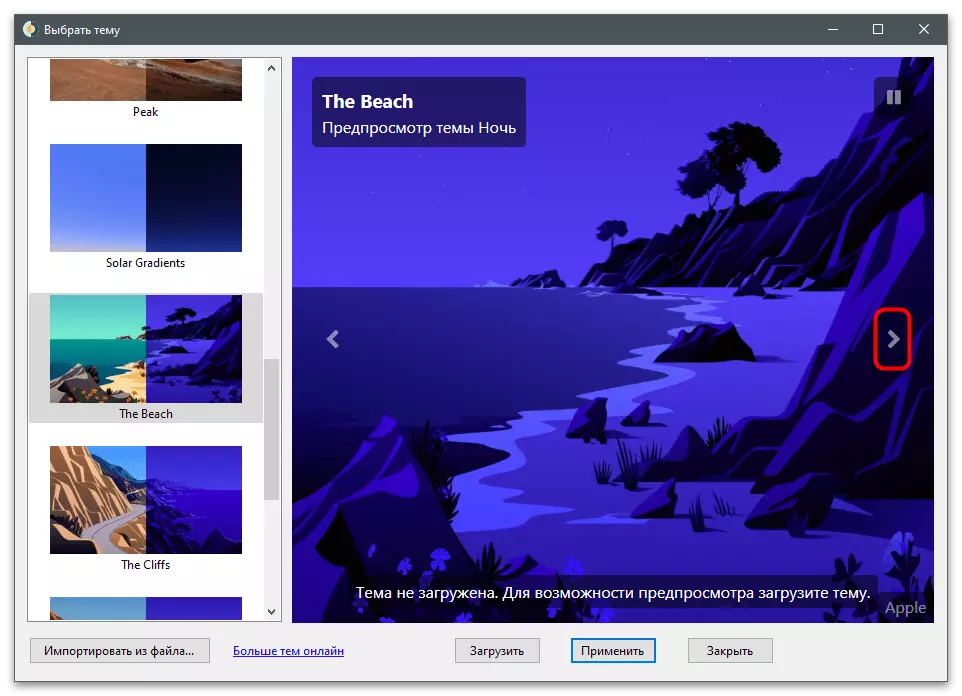
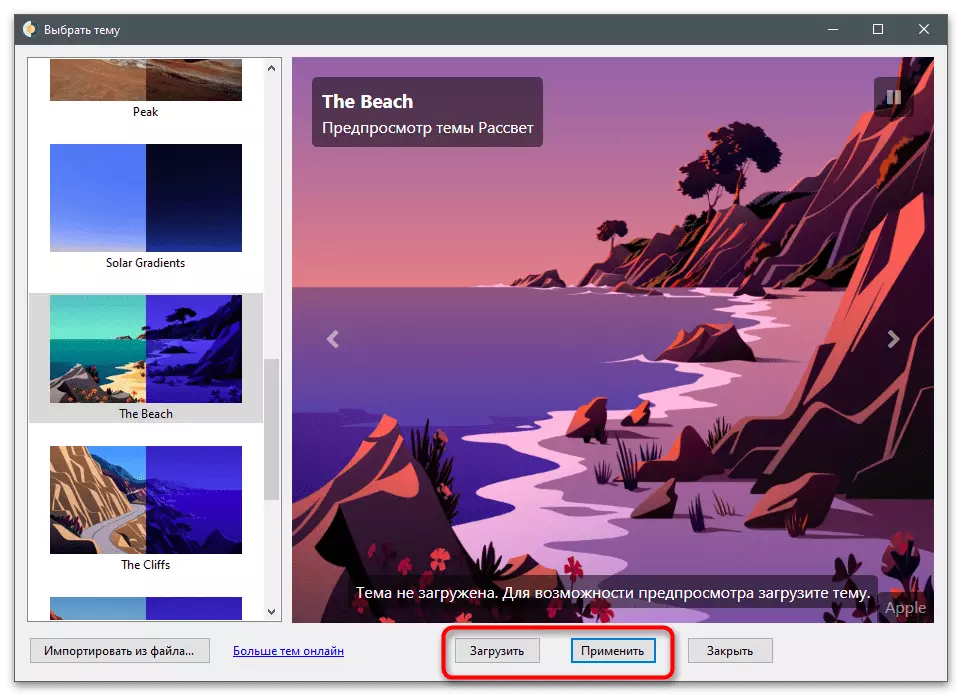
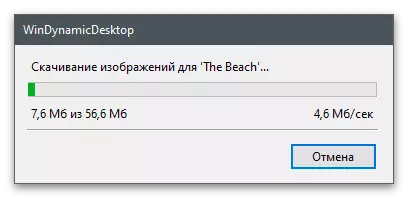
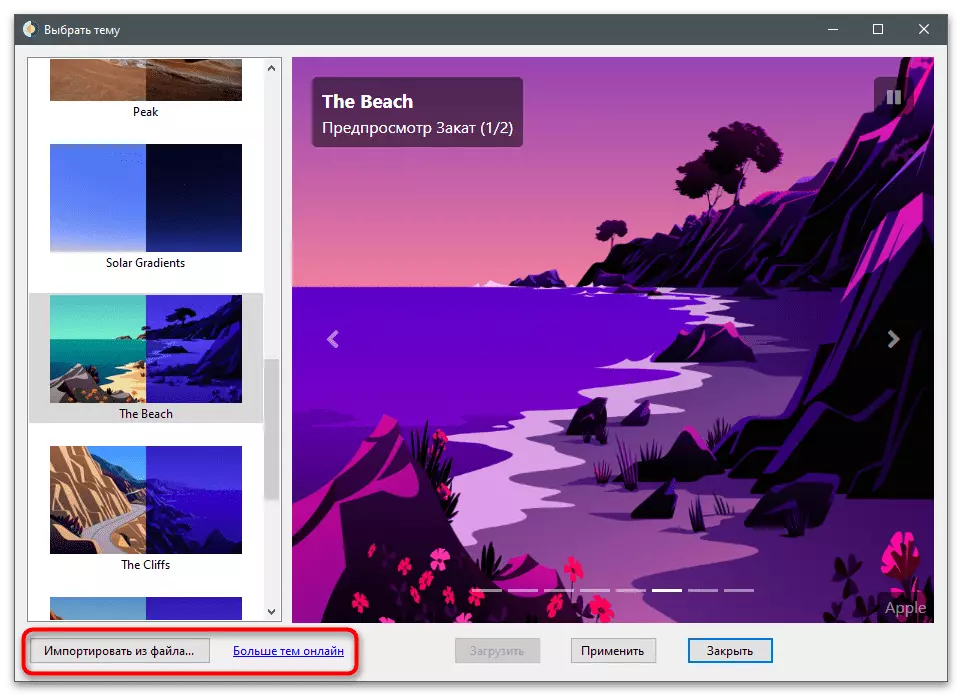
Taakbalk Groepe.
TaskBar Groepe het geen invloed op die voorkoms van die lessenaar, as dit sy gebruik optimaliseer en laat jou toe om ontslae te raak van die ekstra wapens sonder dat hulle die verwydering van, en groepering met 'n spesiale funksie. Net gaan ons kyk na dit in die volgende instruksie, en jy besluit of jy wil groep ikone op die taakbalk op hierdie manier.
- Taakbalk Groepe strek deur die oop GitHub platform en af te laai elke weergawe is anders, as die reëling van die argief is besig om af te laai. Jy sal nodig hê om te gaan deur middel van die skakel hierbo en klik op die "nuutste weergawe" knoppie.
- Op die nuwe bladsy, kliek op die naam van die jongste weergawe om te gaan na die aflaai.
- Van die voorgestelde opsies, kies die program zip argief.
- Na die aflaai, maak die argief en pak dit op enige gerieflike plek op die rekenaar. Run taakbalk Groepe met behulp van die uitvoerbare lêer in die wortel van die argief.
- In die hoofprogramvenster, klik "ADD TASKBAR GROUP" om 'n nuwe profiel te skep.
- Klik op 'Verander groepikoon' om die ikoon-ikone te stel.
- Jy kan enige ikoon op jou rekenaar gestoor of 'n PNG lêer kies of aflaai die ikoon op jou eie deur gebruik te maak van die soektog in die leser.
- Begin kortpaaie vir 'n groep by te voeg deur te kliek op "Voeg nuwe snelkoppeling by.
- Lê bestaande kortpaaie of uitvoerbare program lêers en maak die beurt op 'n groep van hulle.
- Gee aandag aan die groeppaneelinstellings: kleur, deursigtigheid en grootte. Hulle wissel selde, maar soms kan hulle nuttig wees.
- Na afloop van die groep ikone, druk "Stoor".
- Terug te keer na die hoof spyskaart en dubbelkliek op die naam van die groep om te gaan na die etiket plek.
- Die venster "Explorer" open, waarin regs-kliek op toegang van die groep.
- Uit die konteks kieslys wat verskyn, kies die opsie "Stop Taskbar".
- Die ikoon het op die onderste paneel verskyn, waarna jy dit kan kliek.
- In die volgende skermkiekie sien jy dat in plaas van om enige program te begin, 'n ander paneel met die groepikone verskyn het. Op hierdie manier, kan jy ander lyste te skep deur die optimalisering van die plek in die taakbalk en die maak van die lessenaar mooi.
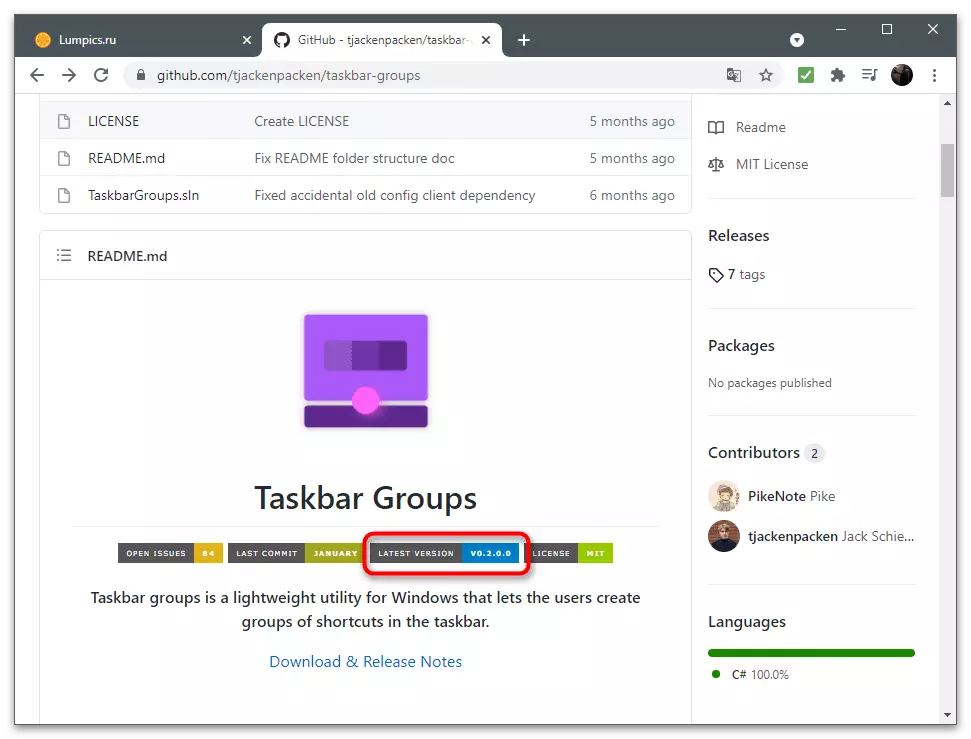
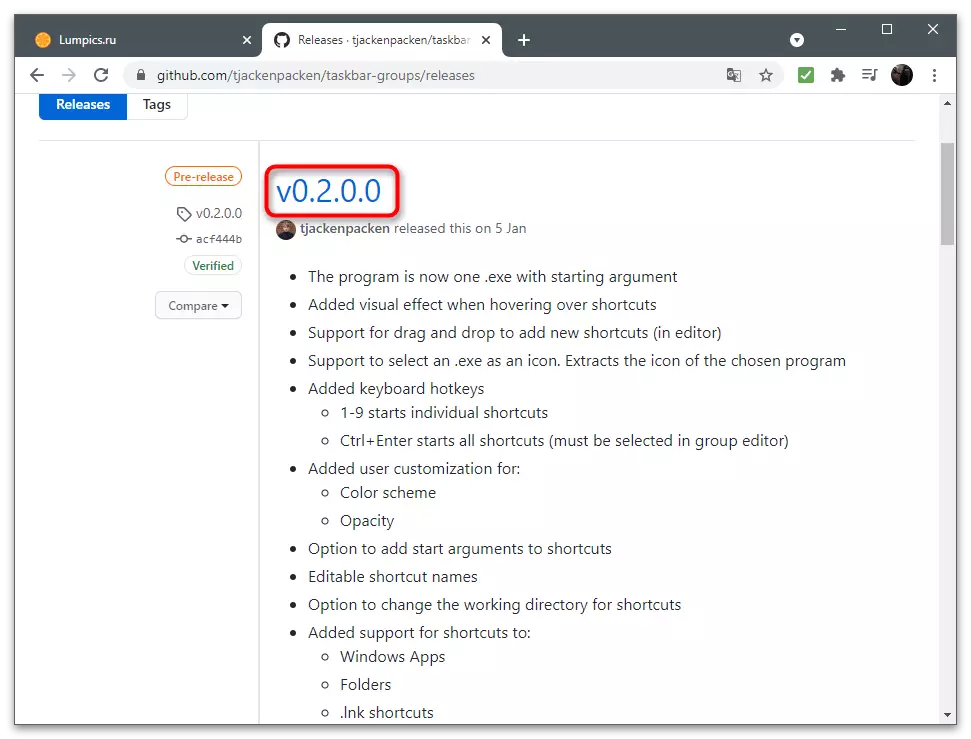
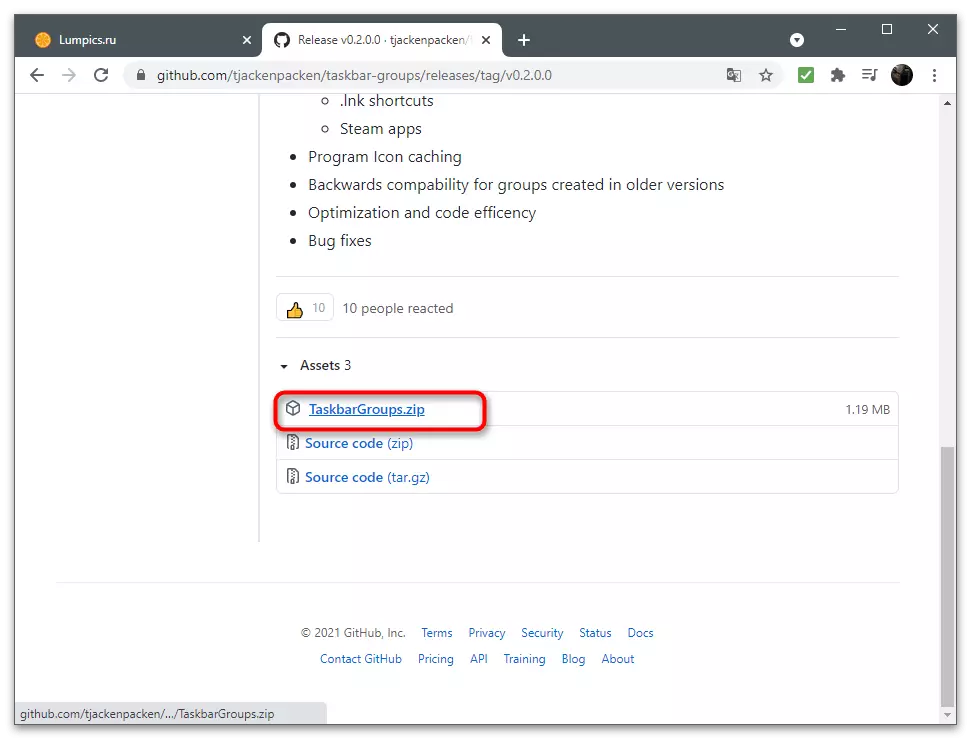
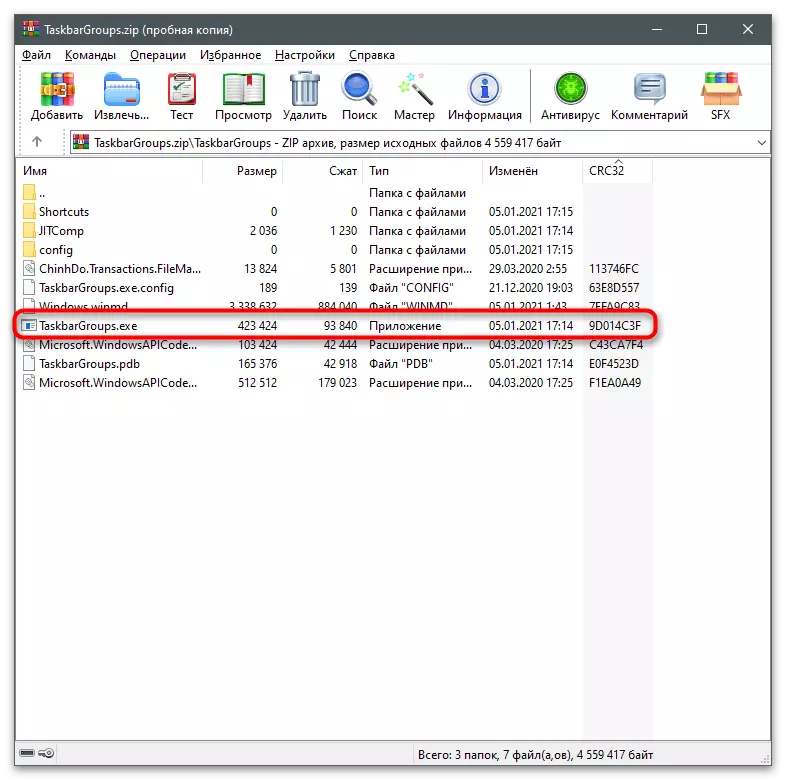
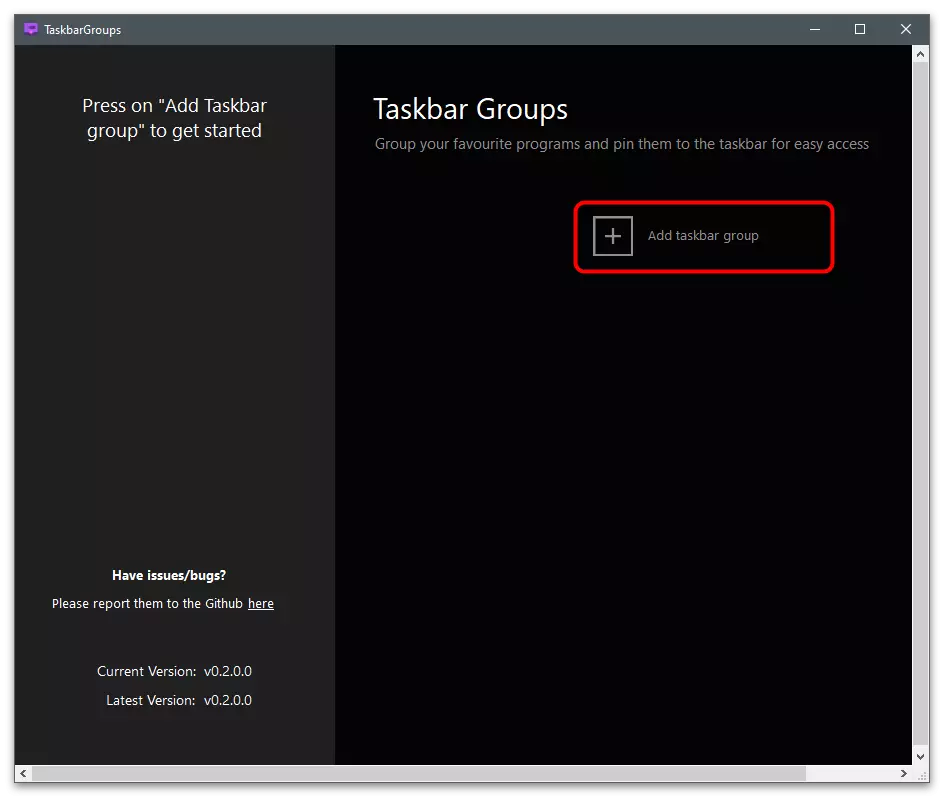
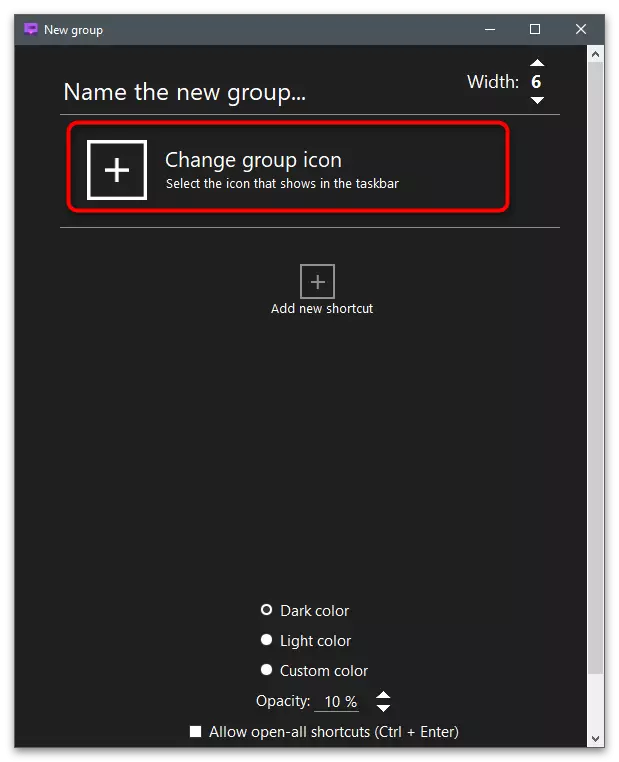
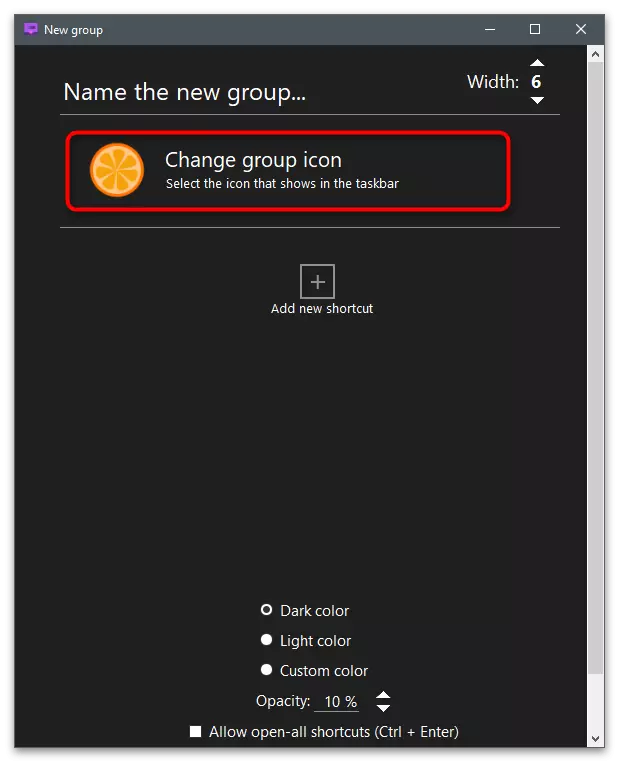
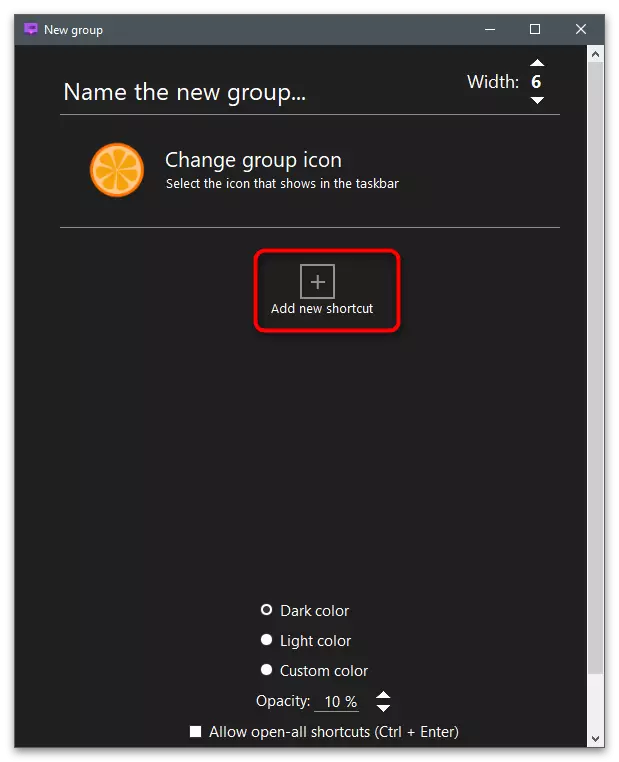
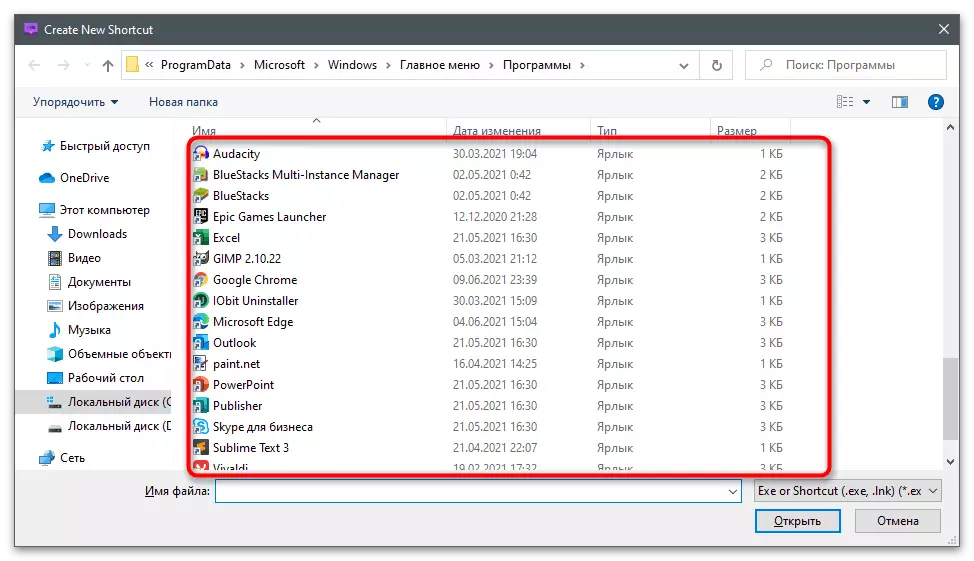
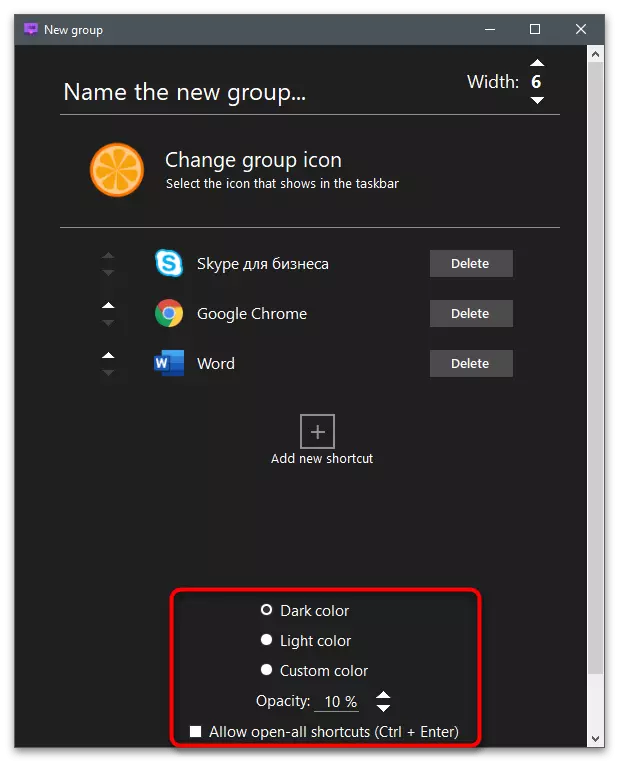
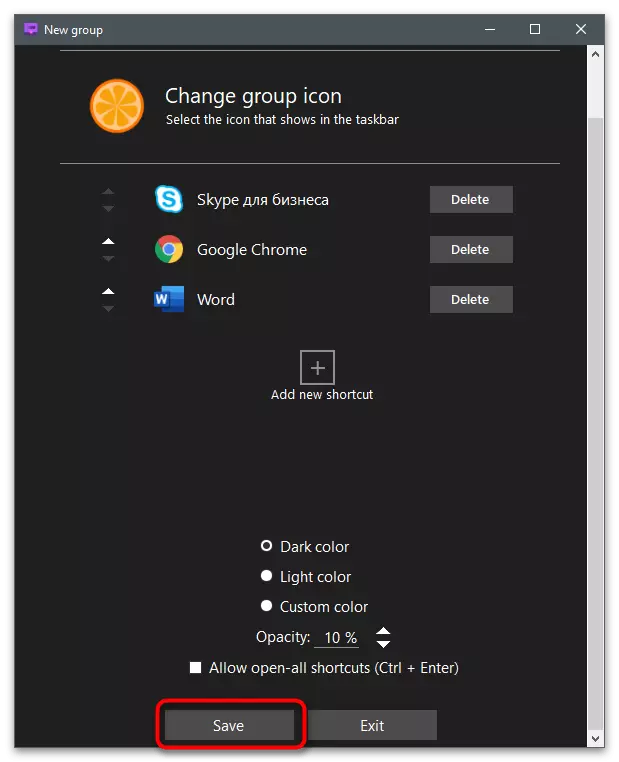
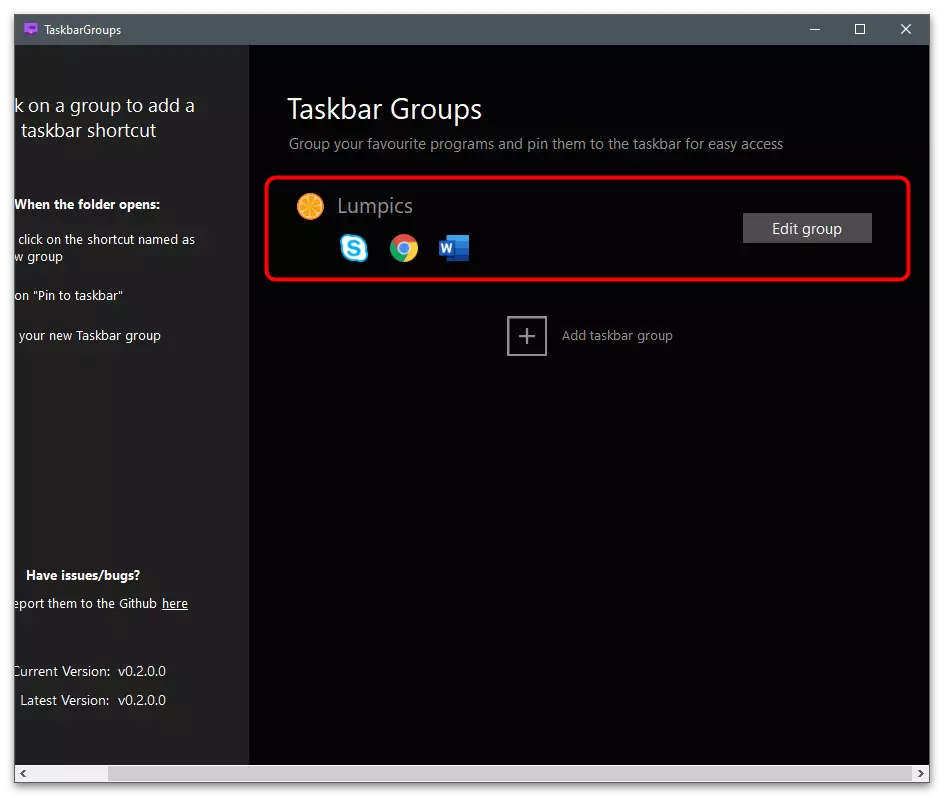
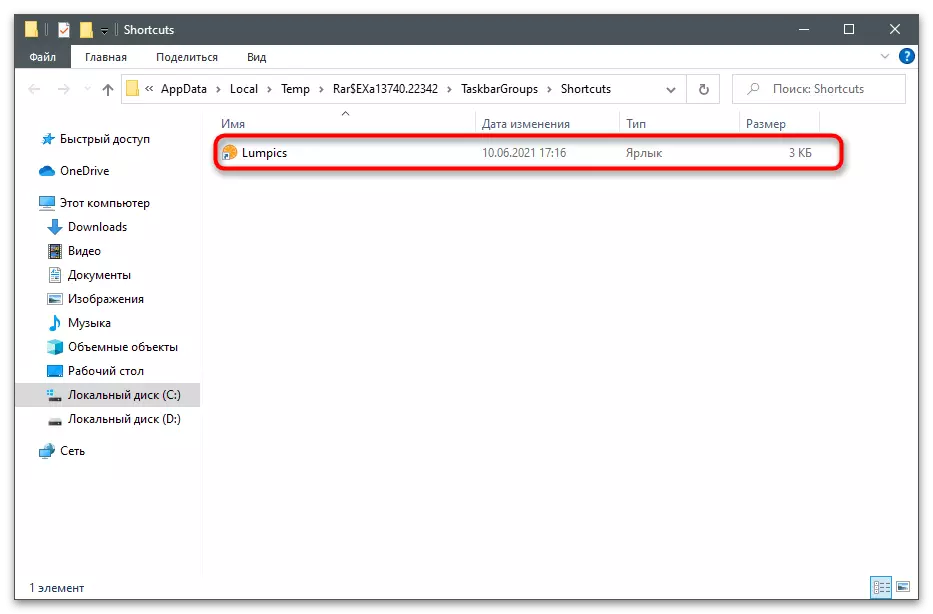
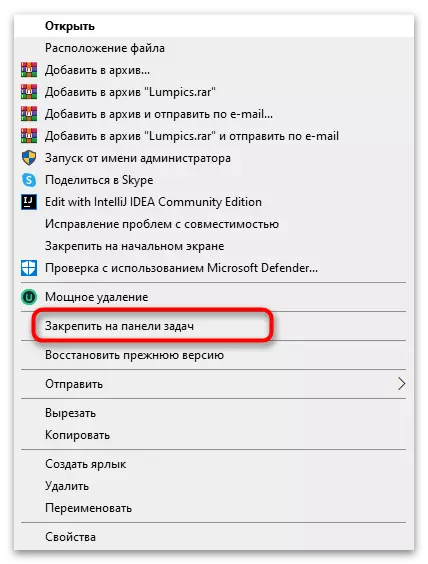

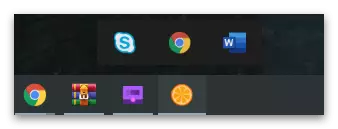
Terugrob
In voltooiing, oorweeg die ongewone program - RetroBar, wat jou toelaat om te installeer in Windows 10 of 7 van die voorkoms van die Windows 98 of XP taakbalk. Dit het nie meer funksies of instellings nie, dus is dit raadsaam om dit slegs te gebruik indien die konsep van die voorkoms van die taakbalk op die Retro-weergawe onderhewig is aan die konsep van 'n pragtige lessenaar vir u.
- Volg die skakel hierbo en laai die argief af met Retrobar na die rekenaar.
- Wanneer u die uitvoerbare lêer begin, sal 'n kennisgewing in kennis gestel word van die behoefte om te laai. NET CORE 3.1. Jy sal herlei word na die amptelike webwerf van Microsoft, waar die komponent vrag sal begin. Na die installering van dit, gaan terug na die hoofprogram venster.
- Kies in een van die beskikbare onderwerpe en stel addisionele parameters in ooreenstemming.
- In die volgende beeld, sien jy 'n voorbeeld van hoe die voorkoms van die lessenaar verander tydens die program.