
Nadat u 'n nuwe HDD of SSD gekoop het, is die eerste ding die vraag van wat om te doen met die bedryfstelsel wat tans gebruik word. Nie baie gebruikers het 'n behoefte aan die installering van 'n skoon OS nie, en integendeel wil jy die bestaande stelsel van die ou skyf na die nuwe een kloon.
Oordrag van die geïnstalleerde Windows-stelsel na 'n nuwe HDD
Aan die gebruiker wat besluit om die Winchester op te dateer, moes nie die bedryfstelsel herinstalleer nie, daar is die moontlikheid van sy oordrag. In hierdie geval word die huidige gebruikersprofiel gestoor, en in die toekoms kan u Windows op dieselfde manier as voor die prosedure gebruik.Gewoonlik is die oordrag geïnteresseerd in diegene wat die OS self en gebruikerslêers in die twee fisiese dryf wil deel. Na die verskuiwing sal die bedryfstelsel op die nuwe Winchester verskyn en sal op die ou een bly. In die toekoms kan dit van die ou hardeskyf verwyder word deur te formateer, of dit as 'n tweede stelsel te verlaat.
Voorgebruiker moet 'n nuwe ry aan die stelsel eenheid koppel en seker maak dat die rekenaar dit opgespoor het (dit word via 'n bios of geleier gedoen).
Metode 1: Aomei partisie Assistent Standaard uitgawe
Aomei partisie Assistent Standard Edition Sonder moeite kan u die OS op 'n hardeskyf migreer. Dit het 'n Retriese koppelvlak en gratis vir tuisgebruik, maar het met geringe beperkings toegerus. So, in die gratis weergawe kan jy net met MBR-diske werk, wat in die algemeen geskik is vir die meeste gebruikers.
Oordrag van die stelsel op HDD, waar daar reeds data is
As sommige data reeds op u hardeskyf gestoor word, en u dit nie wil verwyder nie, skep 'n gedeelte met onbewoonde ruimte.
- Kies in die hoofvenster van die nut die hoofskyfafdeling en kies "Verander grootte".
- Skei die besette ruimte deur een van die reguleerders te sleep.
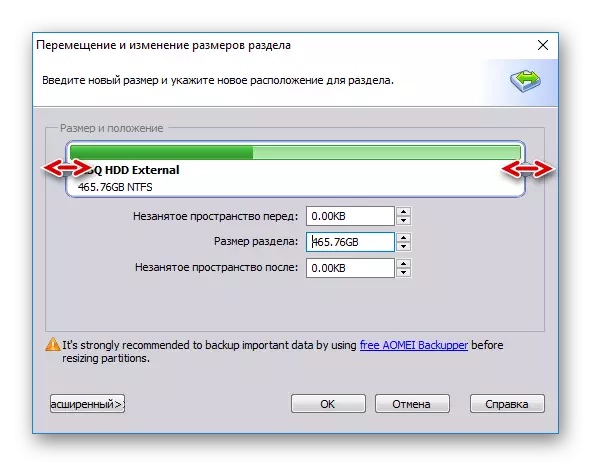
Die werklose ruimte vir die stelsel is beter om aan die begin te doen - dit sal met Windows gekloon word. Om dit te doen, sleep die linker knop na die regterkant, soos in die skermkiekie hieronder getoon.

- Moenie alle vrye spasie toeken nie: Vind eers uit hoeveel spasie jou vensters besig is, voeg ongeveer 20-30 GB by hierdie volume. Dit is moontlik en meer, minder nie nodig nie, die leë plek sal later nodig wees vir opdaterings en ander OS-behoeftes. Gemiddeld, vir Windows 10, word ongeveer 100-150 GB toegeken, meer - dit is moontlik, minder nie aanbeveel nie.
Al die res van die ruimte sal in die huidige afdeling met gebruikerslêers bly.
Nadat u die verlangde aantal ruimte vir die toekomstige stelseloordrag geskei het, klik "OK".
- 'N Beplande taak sal geskep word, en om dit uit te voer, klik op "Dien toe".
- Operasie parameters sal vertoon word, klik "GO".
- In die bevestigingsvenster kies "Ja."
- Wag vir die einde van die proses, en gaan dan na die volgende stap.

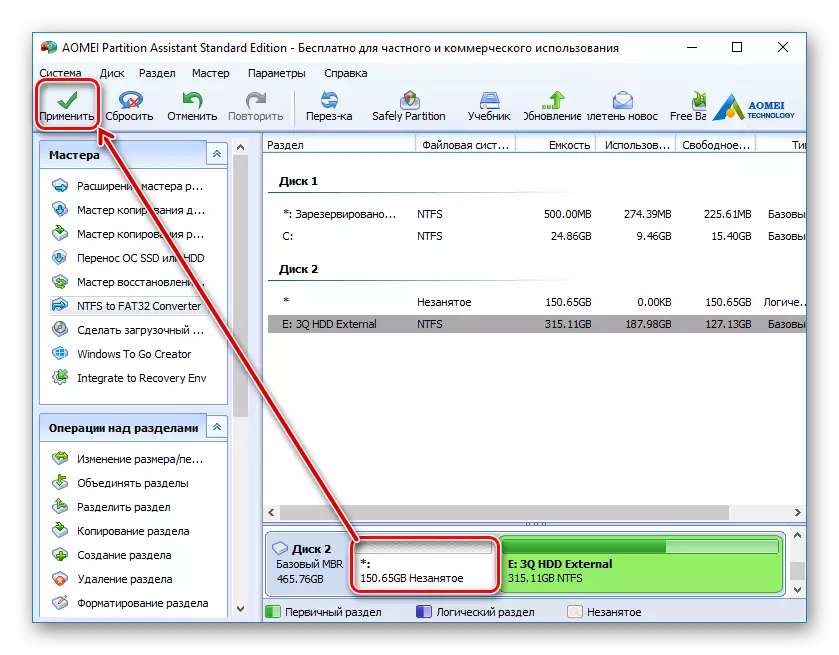


'N stelsel na 'n leë skyf of afdeling oorgedra
- Onderaan die venster, kies die skyf waarmee jy wil werk, en aan die linkerkliek op die "Oordrag van SSD of HDD OS".
- Die kloning towenaar sal begin, klik op Volgende.
- Die program sal voorstel om 'n plek te kies waar kloning gemaak sal word. Om dit te doen, moet die tweede HDD, normale of eksterne een reeds aan u rekenaar gekoppel word.
- Merk die skyf waar die oordrag uitgevoer sal word.
Sit 'n regmerkie langs die "Ek wil alle partisies op hierdie skyf 2 uitvee om die stelsel na die skyf te migreer". Dit beteken dat jy alle partisies op skyf 2 wil verwyder om OS te klone. Terselfdertyd kan jy doen sonder om partisies te verwyder, maar daarvoor moet daar nie 'n onverkorte ruimte op die stasie wees nie. Oor hoe om dit te doen, het ons hierbo vertel.
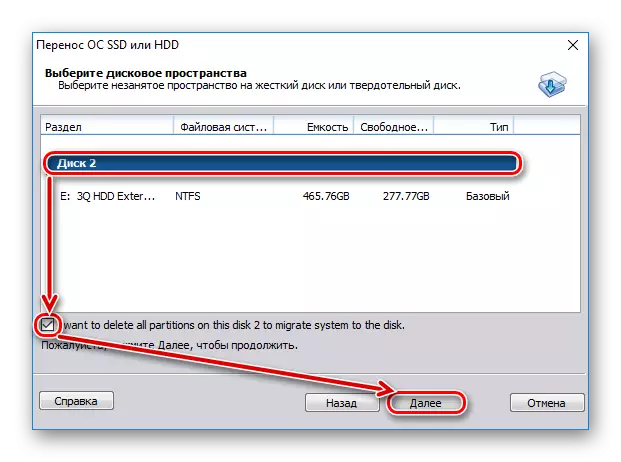
As die hardeskyf leeg is, installeer dan hierdie boks sal nie nodig hê nie.
- Vervolgens sal u gevra word om die grootte of ligging van die afdeling te kies, wat met die OS-migrasie geskep sal word.
- Kies 'n geskikte grootte met vrye spasie. By verstek definieer die program self die aantal gigabyte wat tans die stelsel beklee, en dieselfde plek ken op die skyf 2. As die skyf 2 leeg is, kan u die volle beskikbare volume kies en sodoende een partisie op die hele skep ry.
- U kan ook die instellings verlaat wat die program self gekies het. In hierdie geval sal twee afdelings geskep word: een-sistemiese, tweede - met leë spasie.
- As jy wil, gee 'n skyfbrief toe.
- In hierdie venster (Ongelukkig, in die huidige weergawe, word die vertaling in Russies nie teen die einde nagekom nie) Daar word gesê dat dit onmiddellik na die einde van die OS-oordrag onmoontlik sal wees om van die nuwe HDD te begin. Om dit te kan doen, moet jy die rekenaar afskakel na die migrerende OS, skakel die beginrylaan af (skyf 1) en verbind die sekondêre berging HDD (skyf 2) op sy plek. Indien nodig, kan skyf 1 in plaas van 'n skyf 2 verbind word.

In die praktyk sal dit genoeg wees om die hardeskyf te verander waaruit die rekenaar deur die BIOS gelaai sal word.
U kan dit in die ou BIOS op die pad doen: Gevorderde BIOS-kenmerke> Eerste opstartapparaat

In die nuwe BIOS onderweg: Boot> Eerste Boot Prioriteit
- Klik op "Einde".
- 'N Uitgestelde operasie sal verskyn. Klik op "Apply" om voorbereiding vir die kloning van vensters te begin.
- 'N Venster sal oopmaak waarin die OS-oordragparameters vertoon sal word. Klik "Gaan".
- 'N Venster sal verskyn, wat sal rapporteer dat u na die herlaai van u sal gaan na 'n spesiale preos-modus waar die gespesifiseerde operasie uitgevoer sal word. Klik "Ja."
- Wag vir die taak. Daarna sal Windows weer van die bron HDD (skyf 1) afgelaai word. As jy dadelik van die skyf 2 wil opstart, dan nadat jy die oordragmodus na Preos verlaat het, druk die BIOS-invoer sleutel en verander die rit waaruit die aflaai gemaak sal word.

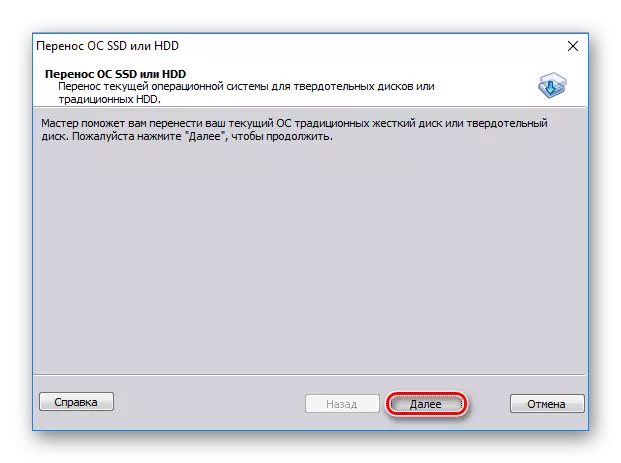
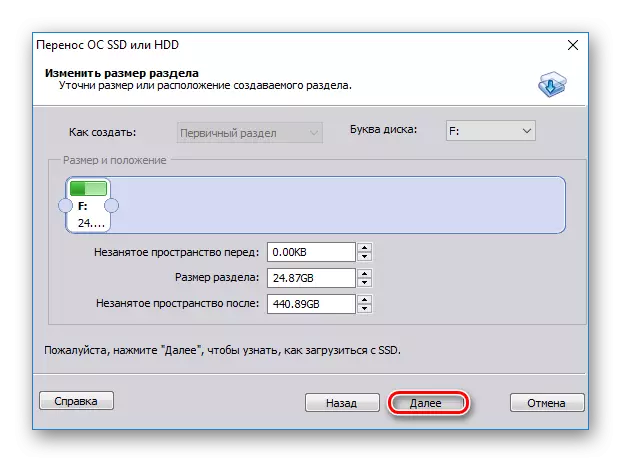
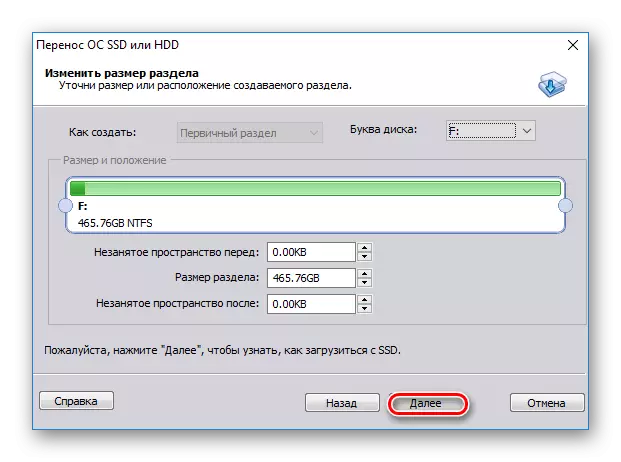
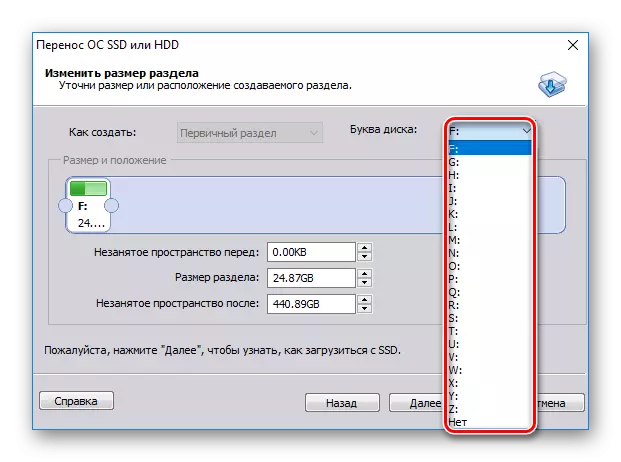

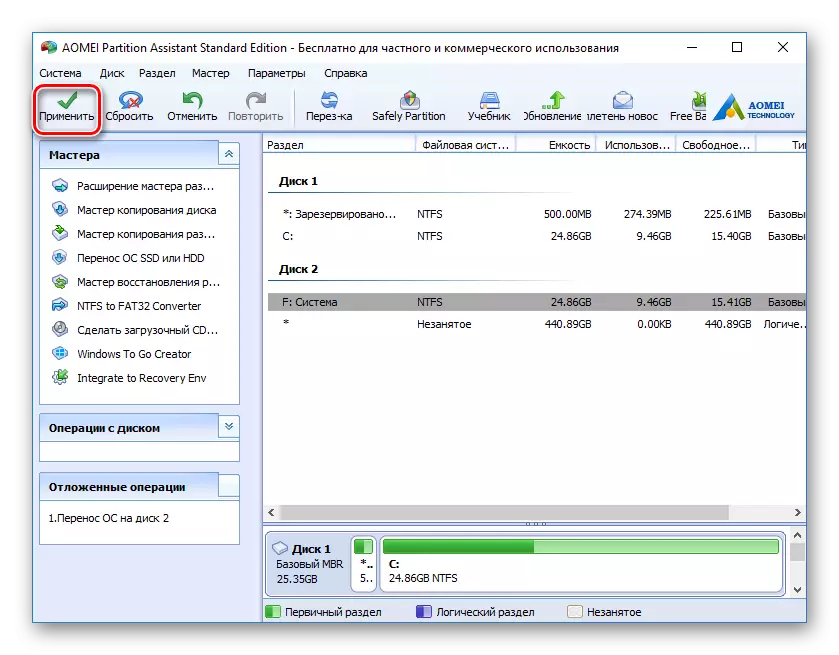


Metode 2: Minitool partisie towenaar
Gratis nut, wat ook maklik omgaan met die oordrag van die bedryfstelsel. Die beginsel van operasie is nie baie anders as die vorige een nie, die hoofverskil tussen Aomei- en Minitool-partisie-towenaar lê in die koppelvlak en die gebrek aan Russies in laasgenoemde. Maar genoeg basiese kennis van die Engelse taal om die taak te vervul.
Oordrag van die stelsel op HDD, waar daar reeds data is
Om nie gestoor lêers op die hardeskyf te verwyder nie, maar terselfdertyd die vensters daar beweeg, moet u dit in twee afdelings verdeel. Die eerste sal sistemies, tweede gebruiker wees.
Vir dit:
- In die hoofvenster, beklemtoon die hoofgedeelte om voor te berei vir kloning. Aan die linkerkant, kies skuif / verander verdeling.
- Skep 'n onbewoonde gebied aan die begin. Die linker reguleerder sleep na die regterkant sodat daar genoeg spasie vir die stelselafdeling is.
- Vind uit hoeveel jou OS op die oomblik weeg en ten minste 20-30 GB (of meer) by hierdie volume voeg. Vrye spasie op die stelselafdeling moet altyd vir opdaterings en stabiele vensters wees. U moet gemiddeld 100-150 GB (of meer) verlig vir die gedeelte waar die stelsel oorgedra sal word.
- Klik OK.
- 'N Uitgestelde taak sal geskep word. Klik op "Apply" om 'n gedeelte te begin skep.
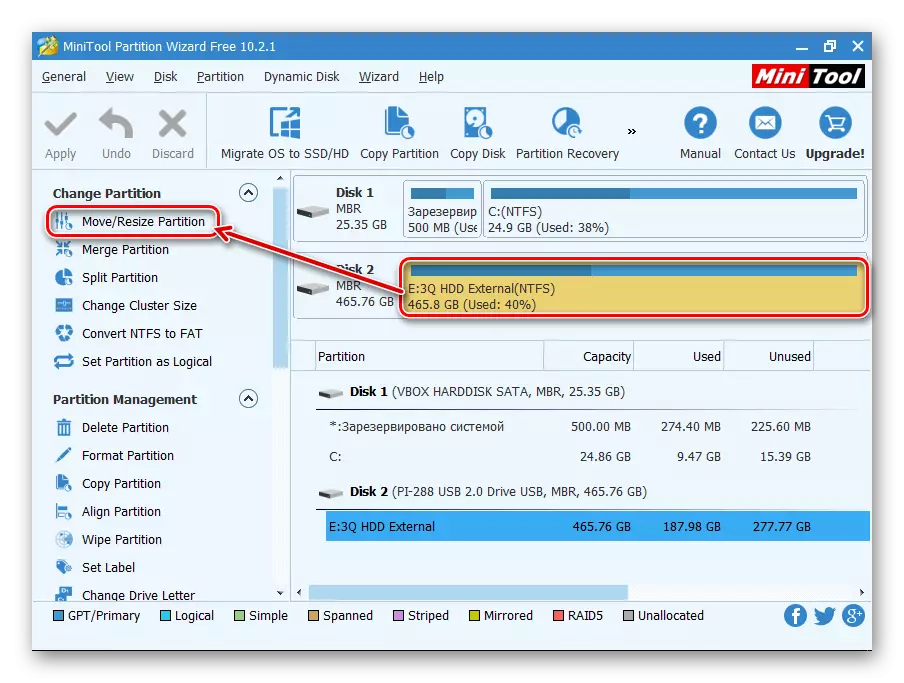

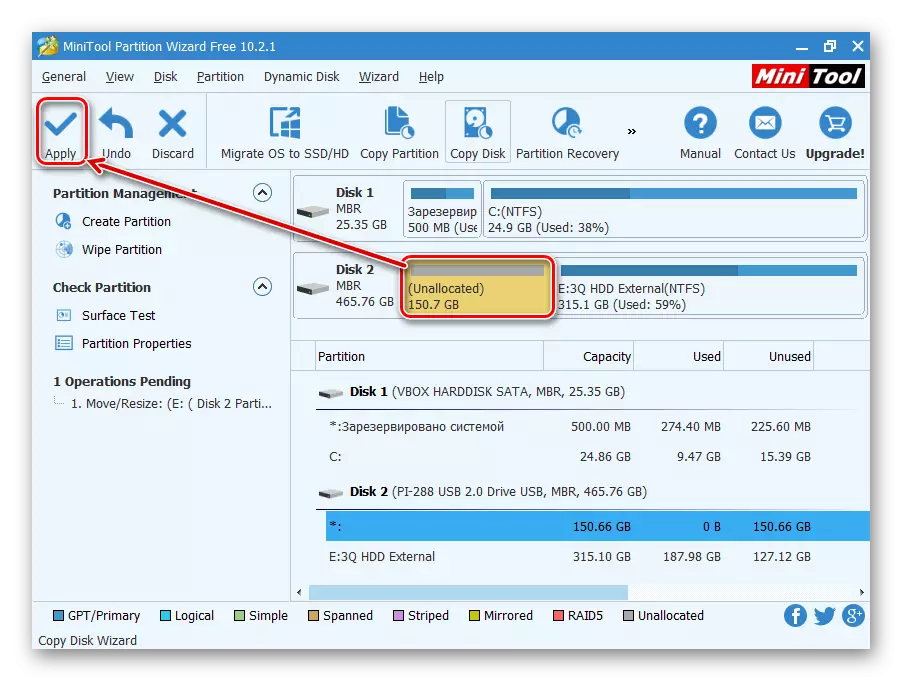
'N stelsel na 'n leë skyf of afdeling oorgedra
- Klik in die hoofprogramvenster op die Migrate OS na SSD / HD Wizard-knoppie.
- Die towenaar sal begin en vra om een van twee opsies te kies:
A. Vervang die stelselskyf na ander HDD. Alle afdelings sal gekopieer word.
B. Oordra slegs 'n bedryfstelsel na 'n ander HDD. Dit sal slegs OS gekloneer word, sonder gebruikersdata.
As jy nie die hele skyf moet kloneer nie, maar slegs Windows, kies dan die opsie B en klik "Volgende".
- Klik op die skakel "Klone hierdie skyf ..." in die hoofvenster van die program.
- Die oordrag wizard open. Op die top, kies HDD waaruit dit nodig is om kloning te maak. Alle skyfies kan standaard gekies word, dus verwyder die boks van die dryf wat nie gebruik moet word nie.
- Onderaan die venster, klik op die skakel "Kies 'n skyf om te kloon ..." en kies die hardeskyf na watter kloning uitgevoer moet word.
- As u 2 kies, kan u die skakel met die kloningsparameters gebruik.
- Hier kan u die plek wat deur die stelsel beset word, instel. By verstek sal die gedeelte sonder 'n voorraad vrye ruimte geskep word. Ons beveel aan om 'n stelselafdeling by te voeg tot 'n minimum van 20-30 GB (of meer) vir die korrekte daaropvolgende opdaterings en die behoeftes van Windows. U kan dit met reguleerders maak of nommers invoer.
- As jy wil, kan jy self die dryfbrief kies.
- Die oorblywende parameters moet verander word.
- In die volgende venster kan jy die skedule van kloning instel, maar ons het dit nie nodig nie, so kliek net op "Volgende".
- 'N Lys van aksies sal vertoon word, wat met die ry vervaardig sal word, druk "afwerking".
- In 'n venster met 'n voorstel om herstelpunte te maak, is dit eens om die voorstel te verwerp.
- Dit sal begin met die kloning van OS, na voltooiing sal u 'n "klone voltooide" kennisgewing ontvang, wat beteken dat die oordrag suksesvol afgehandel is.
- Nou kan jy van 'n nuwe ry opstart, nadat hy dit voorheen gedoen het om na die bios te begin. Hoe om dit te doen, sien in die metode 1.

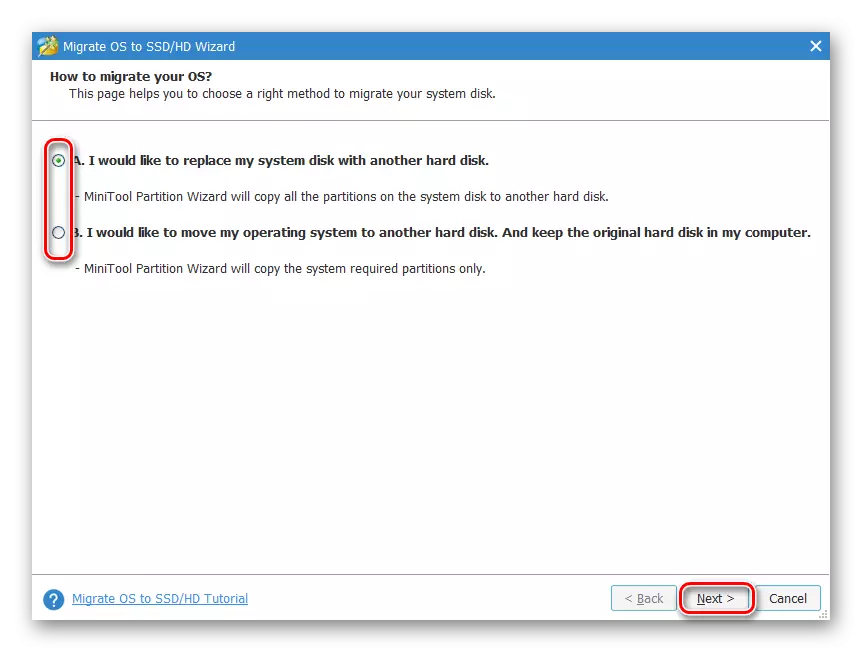
Metode 3: Makrium reflekteer
Soos die twee vorige programme, is makrium reflekteer ook gratis om te gebruik, en kan jy die OS maklik oordra. Die koppelvlak en bestuur is nie baie gerieflik nie, anders as die vorige twee nutsdienste, maar in die algemeen, met sy taak wat dit hanteer. Soos in die Maritool partisie towenaar, is daar geen Russiese taal nie, maar selfs 'n klein voorraad van kennis van die Engelse toespraak is genoeg om die migrasie van die OS maklik te verrig.
Aflaai Macrium reflekteer.
In teenstelling met die vorige twee programme kan makrium-reflekteer nie die vrye gedeelte op die ry uitgelig word nie, waar die bedryfstelsel oorgedra sal word. Dit beteken dat gebruikerslêers van die skyf 2 verwyder sal word. Daarom is dit die beste om suiwer HDD te gebruik.
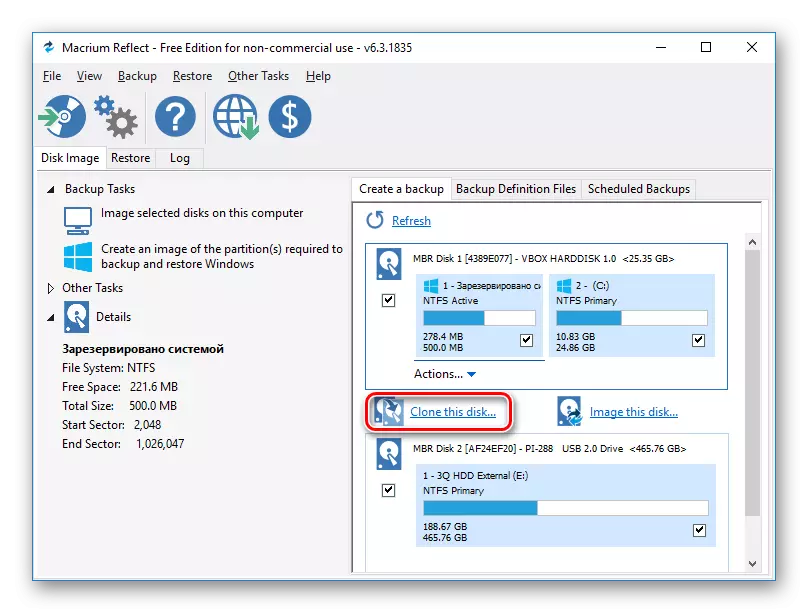


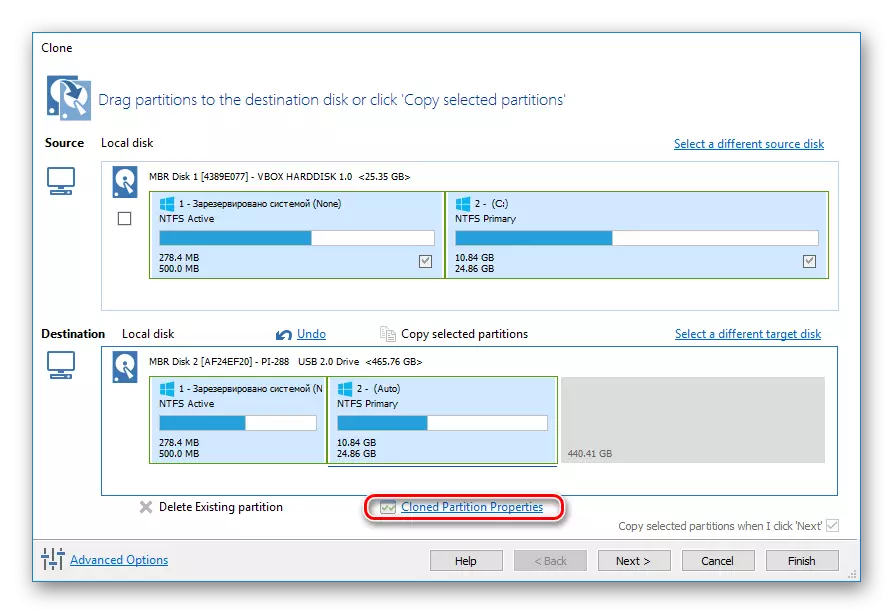
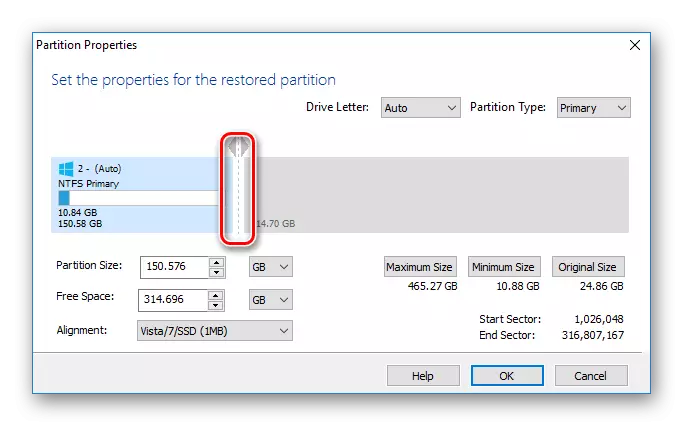
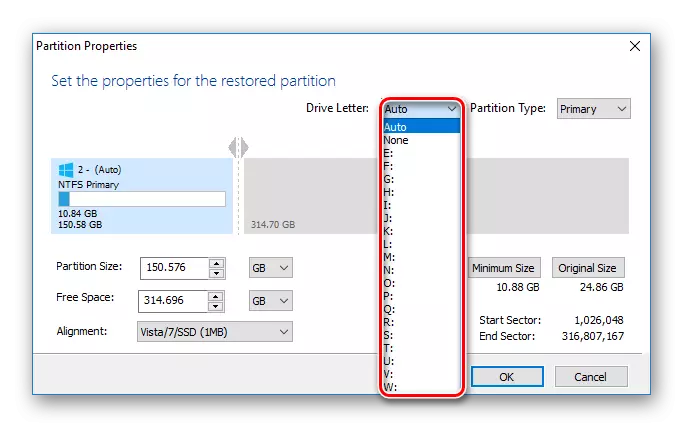

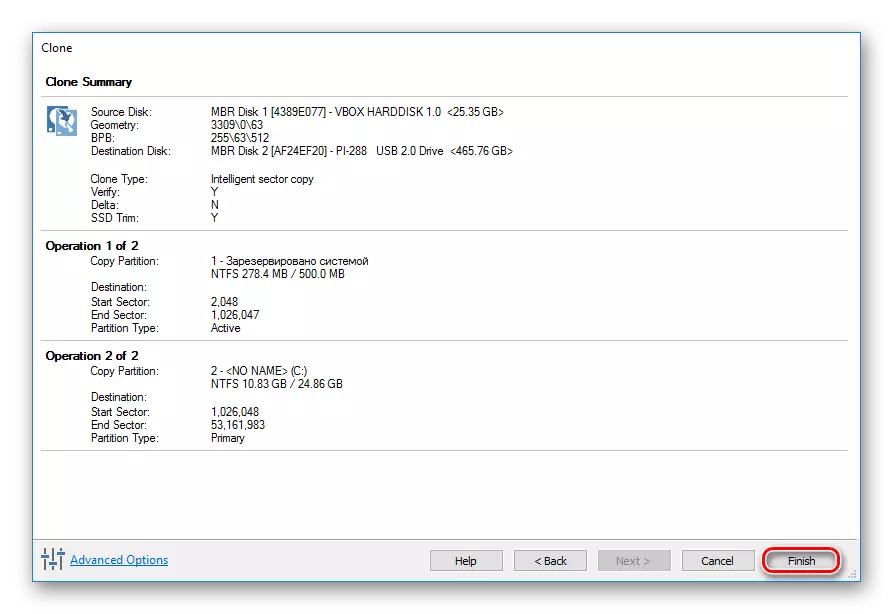

Ons het gepraat oor drie maniere om OS van een rit na 'n ander oor te dra. Soos u kan sien, is dit 'n baie eenvoudige proses, en dit is gewoonlik nie nodig om met enige foute te ontmoet nie. Na die kloning van vensters kan u die skyf vir prestasie nagaan deur die rekenaar daarvan af te laai. Indien geen probleme waargeneem word nie, kan u die ou HDD van die stelsel eenheid onttrek of dit as 'n spaar verlaat.
