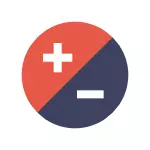
Alle metodes, met die uitsondering van die laasgenoemde, is ewe verwant aan Windows 10, Windows 8 (8.1) en Windows 7. As alles wat niks behoort aan jou situasie onder, sê asseblief vir ons in die kommentaar wat jy met die ikone, en Ek sal probeer om hulp. aandag Vir Windows 10, beveel ek aan om afsonderlike instruksies aan te beveel: hoe om die ikone op die lessenaar te vergroot en te verminder, in die ontdekkingsreisiger en op die Windows 10-taakbalk.
Verminder die ikone na hul grootte spontaan verhoog (of andersom)
In Windows 10, 8.1 en Windows 7 is daar 'n kombinasie wat jou toelaat om die dimensies van die kortpaaie na willekeur verander op die lessenaar. Die vreemd van hierdie kombinasie is dat dit kan "stoot lukraak" en selfs nie verstaan wat presies gebeur het en waarom die kentekens skielik groot of klein geword.
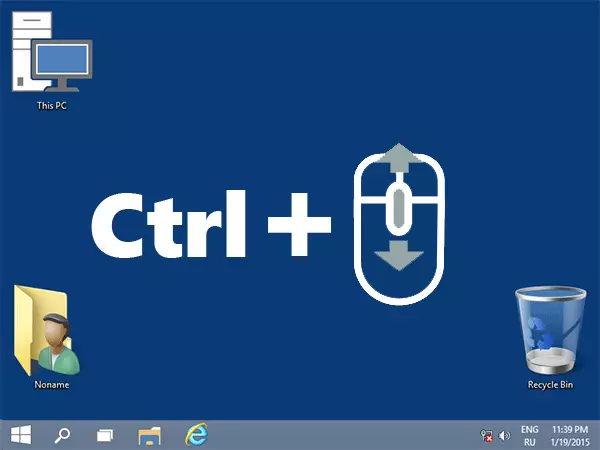
Hierdie kombinasie is Hou 'n Ctrl sleutel en Rotasie Muis Muis Up vir toename of af vir die vermindering. Probeer (terwyl die lessenaar aktief moet wees, klik op die leë plek op dit met die links muis knoppie) - meestal, die probleem is in hierdie.
Hoe om te verander Windows 10 Desktop Grootte - Video
Installeer die korrekte skerm resolusie
Die tweede moontlike opsie wanneer u nie die grootte van die ikone kan reël nie - verkeerd geïnstalleer monitor skerm resolusie. In hierdie geval, nie net ikone, maar al die ander elemente van Windows het gewoonlik 'n redelike kyk.
Dit is net korrek:
- Regskliek op 'n leë plek op die lessenaar en kies "Skermresolusie". AANDAG: In Windows 10, is dit anders gedoen: hoe om die besluit van die Windows 10 screen verander.
- Stel die korrekte toestemming in (gewoonlik oorkant dit is geskryf "aanbeveel" - dit is die beste om dit presies te stel, want dit stem ooreen met die fisiese resolusie van u monitor).
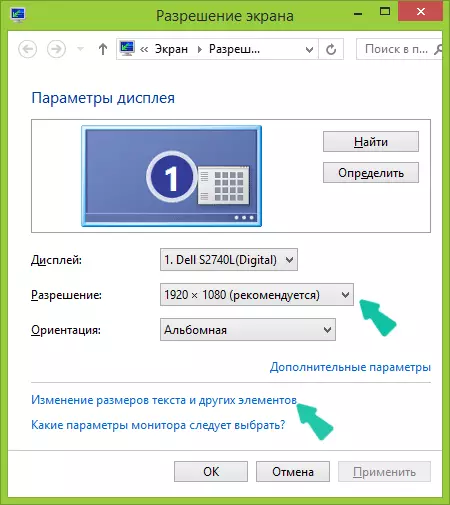
Let wel: As jy net 'n beperkte stel regte vir keuring en al die klein (nie ooreenstem monitor eienskappe), dan lyk dit wat jy nodig het om videokaart drywers te installeer.
Op dieselfde tyd, kan dit draai uit dat na die opstel van die korrekte toestemming, te klein geword alles (byvoorbeeld, as jy 'n klein skerm met 'n hoë resolusie). Om hierdie probleem op te los, kan u die grootte van die grootte van die grootte van die grootte en ander elemente in dieselfde dialoog gebruik waar die resolusie verander het (in Windows 8.1 en 8). In Windows 7 word hierdie item genoem "maak teks en ander elemente groter as of minder." En om die grootte van die ikone op die skerm te verhoog, gebruik die reeds genoemde CTRL + muis jaag.
Nog 'n manier om ikone te verhoog en te verminder
As jy Windows 7 gebruik en terselfdertyd het jy 'n klassieke onderwerp (dit, terloops, help effens om 'n baie swak rekenaar te bespoedig), dan kan jy die afmetings van byna enige item afsonderlik stel, insluitende die ikone op die Desktop.
Om dit te doen, gebruik die volgende prioriteit van aksies:
- Regskliek op 'n leë skerm plek en klik op "Skermresolusie".
- In die venster wat oopmaak, kies "teks en ander elemente min of meer".
- Aan die linkerkant van die spyskaart, kies "Verander kleurskema".
- In die venster wat verskyn, klik ander
- Konfigureer die verlangde afmetings vir die verlangde items. Kies byvoorbeeld die "ikoon" -item en stel die grootte daarvan in pixels.

Nadat u die veranderinge aangebring het, sal u ontvang wat u opgestel het. Alhoewel, dink ek, in moderne weergawes van die Windows OS, kan die laaste metode nuttig wees.
