
Behoorlike tydsinchronisasie in Linux is die sleutel tot die korrekte werk van die voornemende meerderheid van aansoeke en dienste, wat veral gemoeid is met die gereedskap wat op een of ander manier met die internet verband hou. In alle verdelings van hierdie bedryfstelsel is 'n spesiale nut verantwoordelik vir die singing van die datum en tyd. Dit is in 'n aktiewe verstekstaat, sodat gebruikers dit nie nodig het om dit op te stel of te verander nie. Maar soms so 'n behoefte blyk steeds as gevolg van verskillende redes, byvoorbeeld ewekansige mislukkings. Vandag wil ons die beginsel van hierdie konfigurasie oorweeg en die sinkronisasie diens verskuif na meer bekend vir baie gebruikers.
Sinkroniseer tyd in Linux
Om mee te begin, kom ons verduidelik dat dit absoluut al uitkerings in die raamwerk van 'n artikel sal nie werk nie, so byvoorbeeld, sal ons die mees gewilde vergadering neem - Ubuntu. In die res van die bedryfstelsel, alles gebeur byna identies, en verskille waargeneem net in die elemente van die grafiese koppelvlak. As u egter nie inligting in hierdie artikel vind nie, moet u die amptelike verspreidingsdokumentasie gebruik om die taak te hanteer.Stel die datum deur die grafiese koppelvlak
Voordat ons voortgaan om die onderskeiding van dienste vir tyd sinchronisasie, kom ons kyk na die opset belangrik vir beginners. Die meeste beginner eienaars van Linux verkies om 'n grafiese spyskaart te gebruik om die vereiste parameters te konfigureer, dit geld vir tyd. Die hele proses word soos volg uitgevoer:
- Maak die aansoeklys oop en vind "parameters" daar.
- Gaan na die stelselinligting afdeling.
- Hier is u geïnteresseerd in die kategorie "datum en tyd".
- Gee aandag aan die items van outomatiese opsporing van die datum en tyd. Hulle gebruik die internet om optimale instellings te vertoon wat afhang van die geselekteerde tydsone. U kan hierdie instellings aktiveer of deaktiveer deur die skuifbalk te verskuif.
- Wanneer u die ry afskakel met die datum, word die tyd en tydsone geaktiveer, wat beteken dat niks u sal verhoed om gebruikersparameters te installeer nie.
- Kies in die plek venster 'n punt op die kaart of gebruik die soektog.
- Daarbenewens dui die "datum en tyd" die formaat aan. By verstek is dit 24 uur.
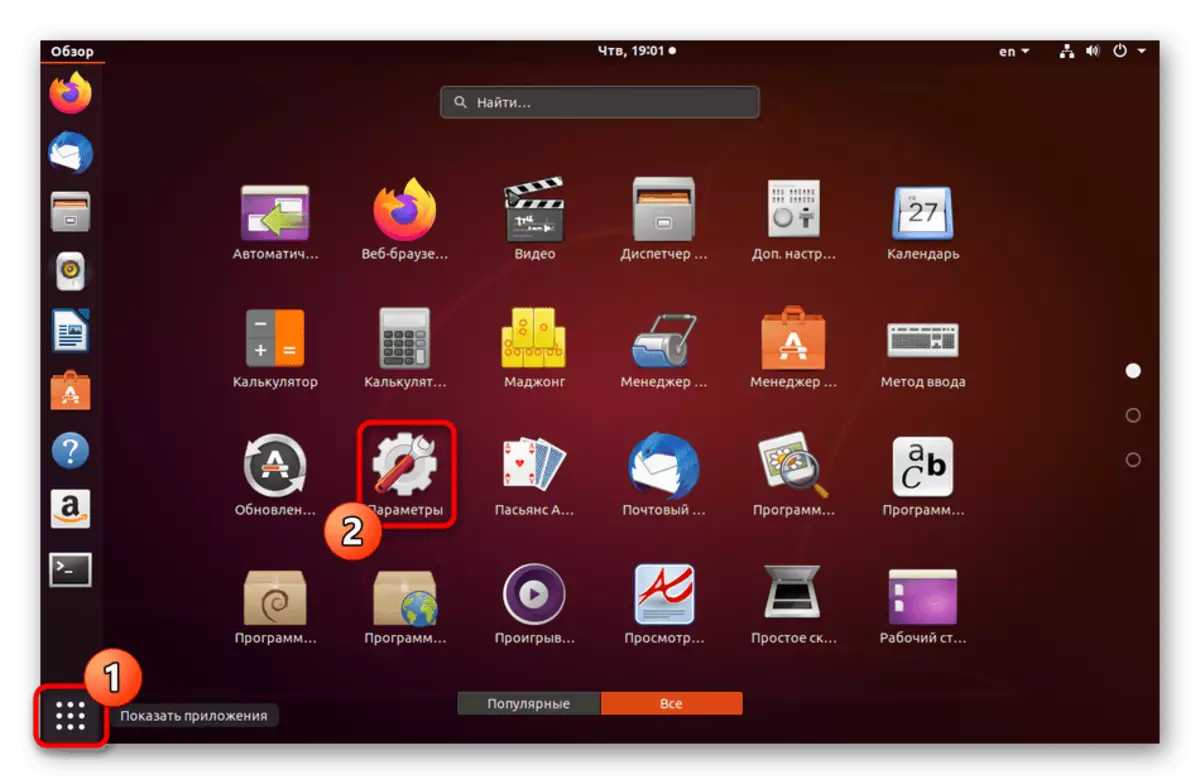
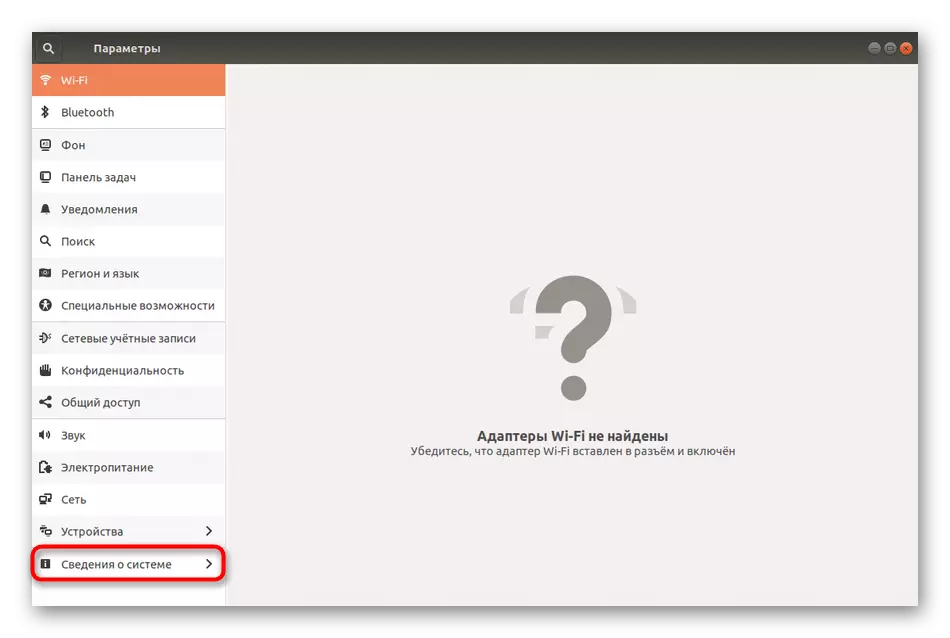
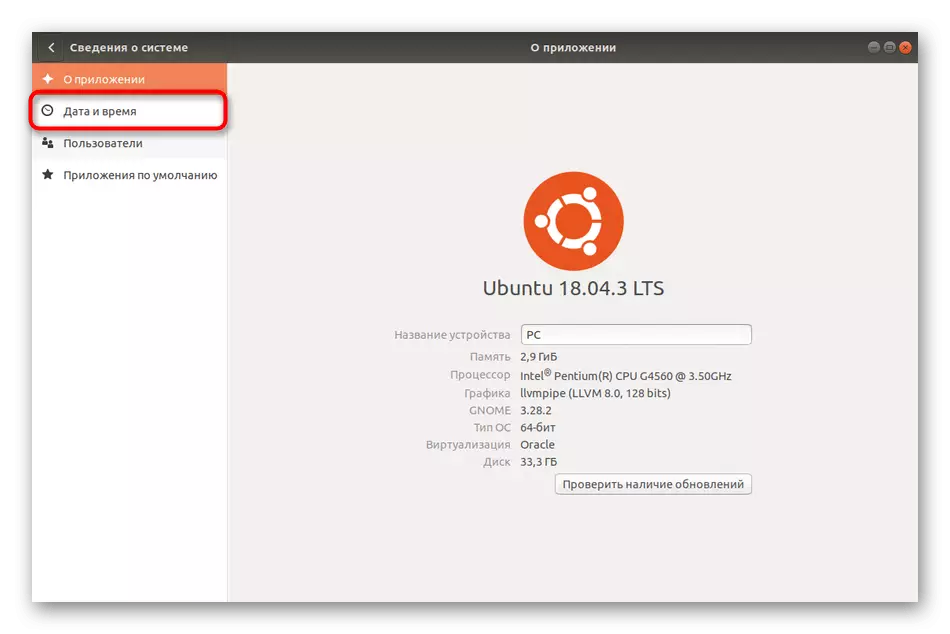
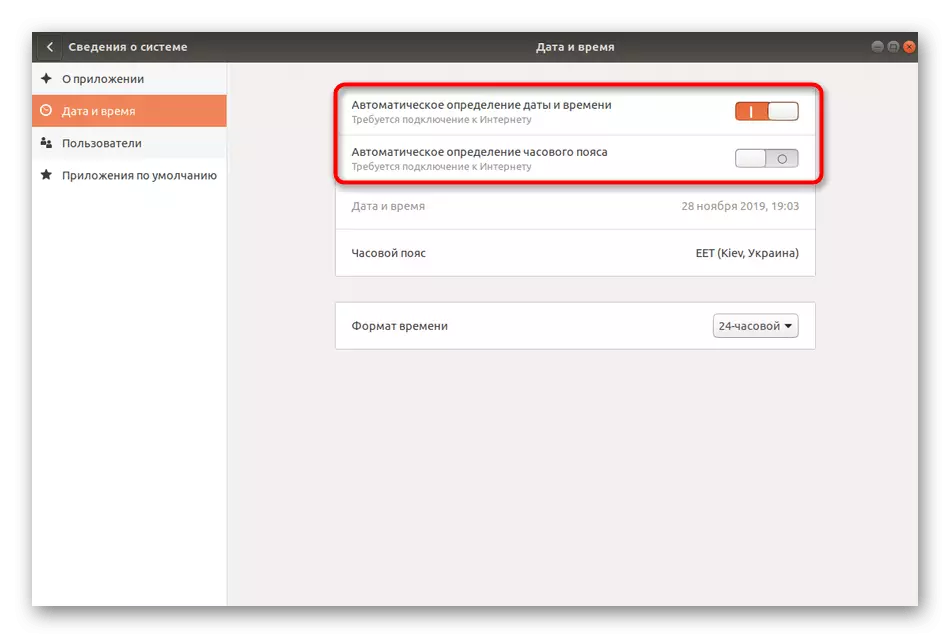
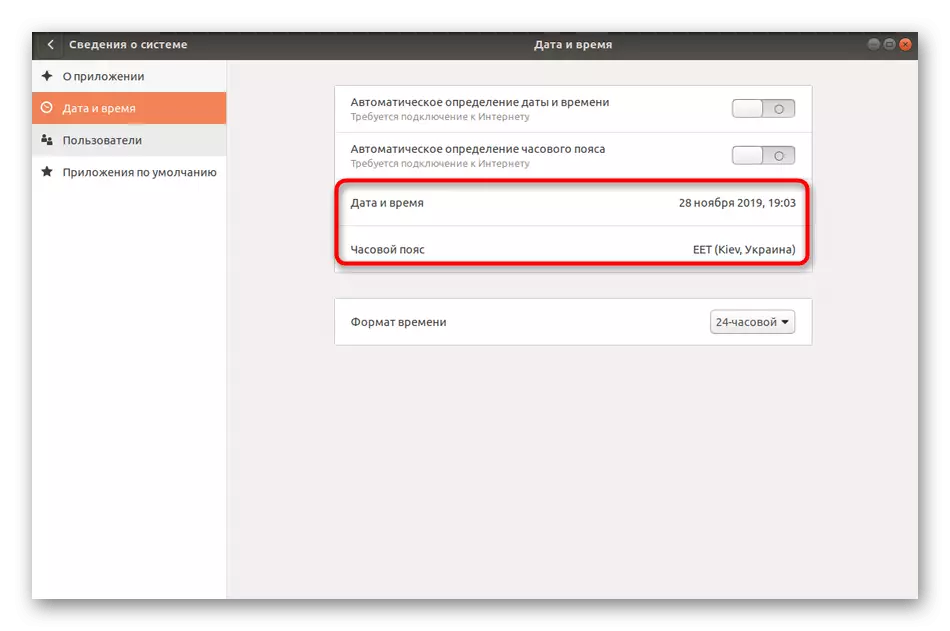
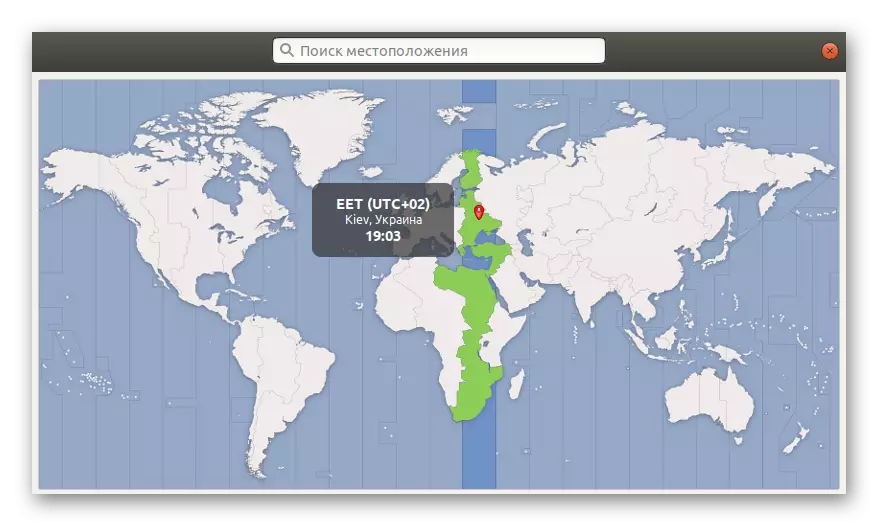
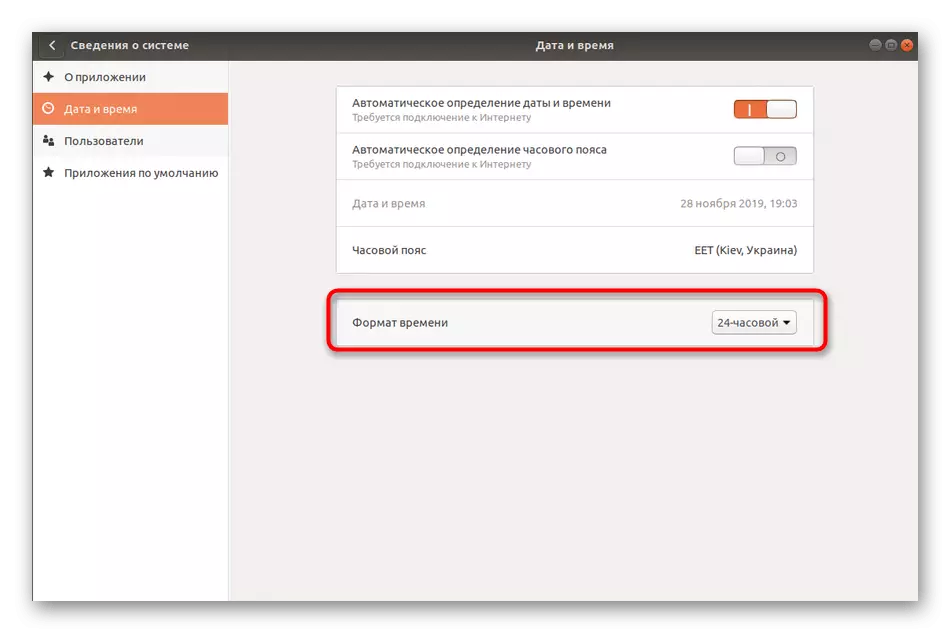
Soos jy kan sien, is daar niks ingewikkeld in die interaksie met die grafiese koppelvlak. Maar die gebrek aan hierdie metode is dat daar geen belangrike instellings vir die bestuur van die sinchronisasie diens in die spyskaart, so in sekere situasies te "Parameters" sal nie werk nie gebruik.
Standard Time Management Commands
Alle ander instruksies wat jy sal sien in vandag se materiaal is om terminale opdragte gebruik. In die eerste plek wil ons die onderwerp van standaard opsies wat u toelaat om die huidige datum en tyd te bestuur of te sien die nodige inligting beïnvloed.
- Begin van die begin van die "Terminal". Jy kan dit doen, byvoorbeeld deur te kliek op die toepaslike ikoon in die menu.
- Tik die opdrag Datum vir die huidige datum en tyd bepaal.
- Die nuwe lyn sal inligting vertoon wat jou interesseer in standaard formaat.
- Deur die standaard opdrag, kan jy die tydsone verander. Eerstens moet jy die beskikbare lys van gordels sien en onthou die naam van die vereiste. Tik Timedatectl Lys-Tijdzones en klik op Enter.
- Beweeg af in die lys met behulp van die Space sleutel. Nadat jy vind die verlangde gordel en onthou die reël van skryf, druk Q na die uitgang.
- Die opdrag Sudo TimeDatectl Stel-Tydsone Amerika / New_york is verantwoordelik vir die verandering van die tydsone op die geselekteerde. In plaas van Amerika / New_york, moet jy 'n sekere vorige opsie skryf.
- Om die optrede bevestig, sal jy 'n super wagwoord, aangesien die opdrag is uitgevoer met die sudo argument.
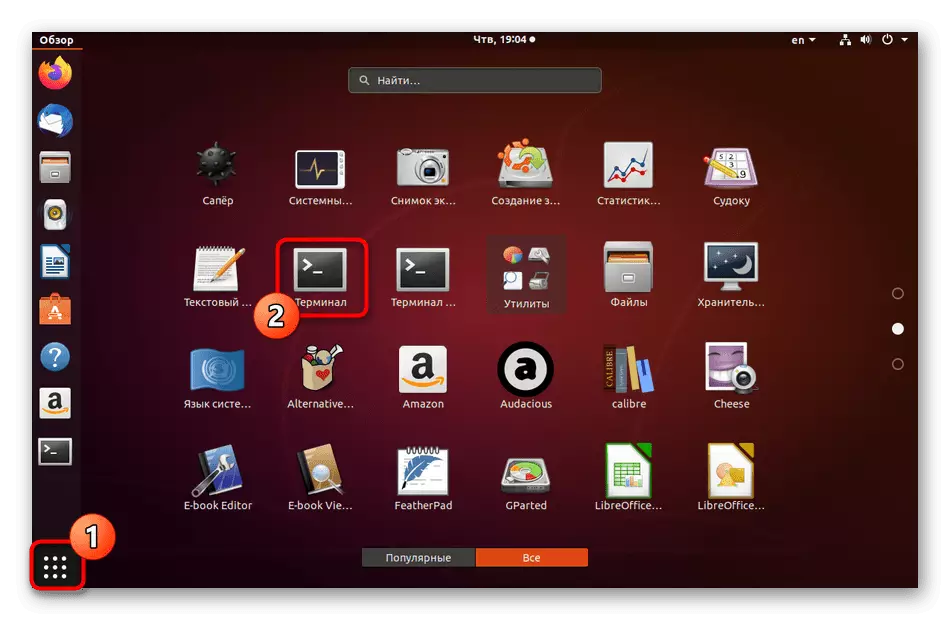
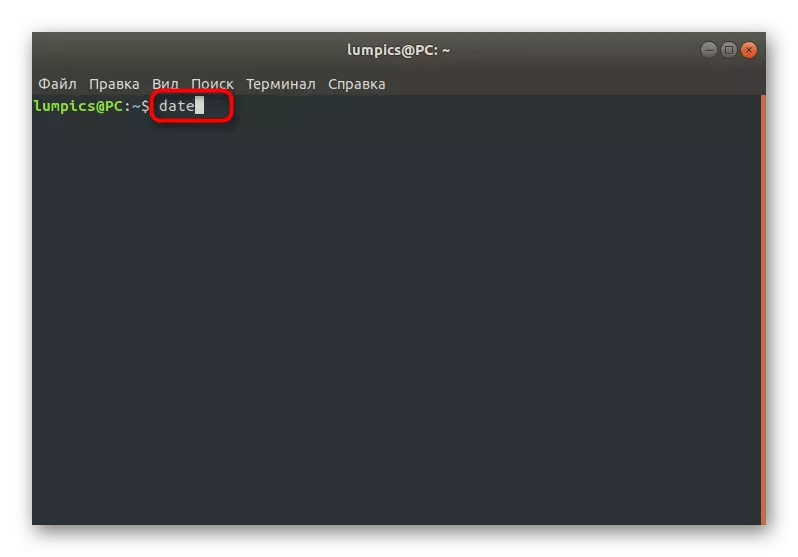
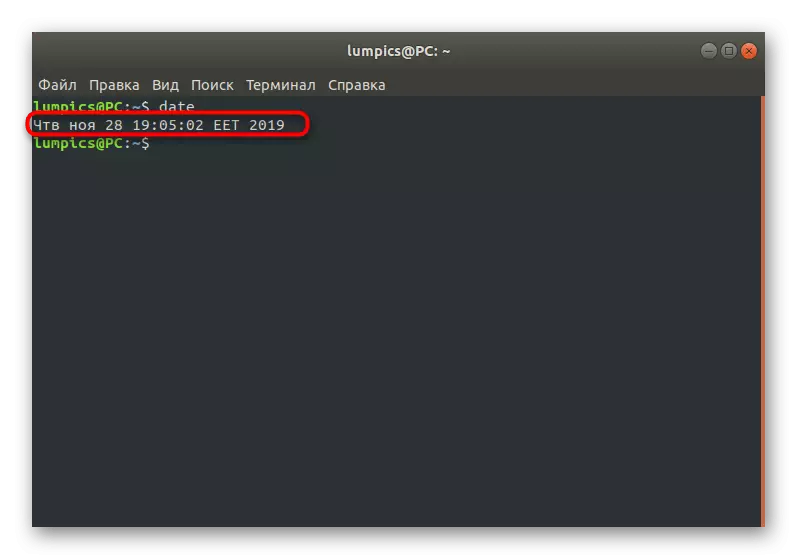
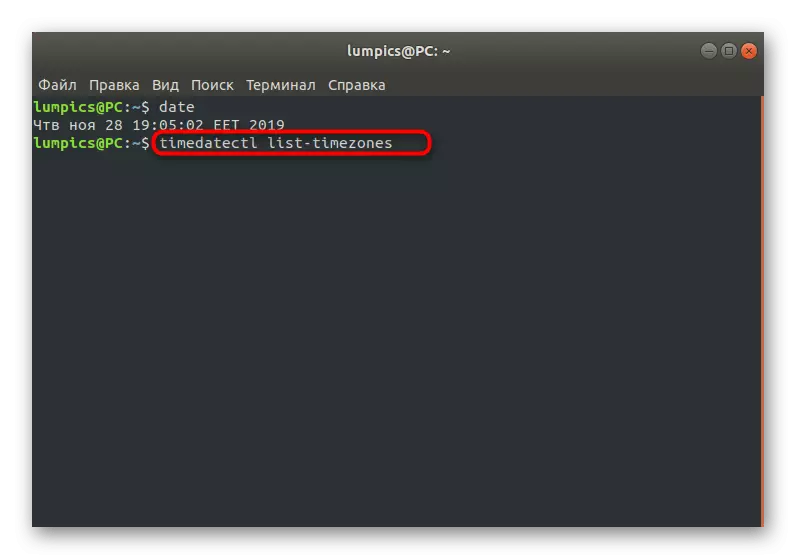
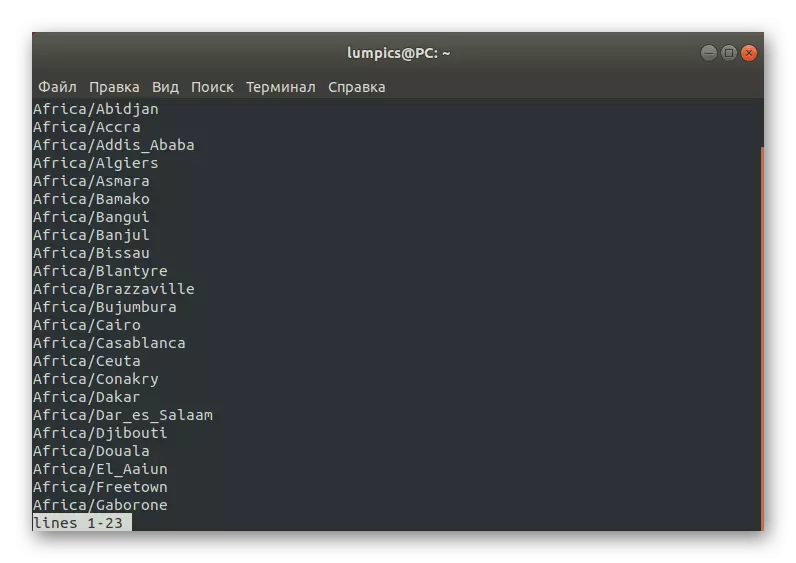
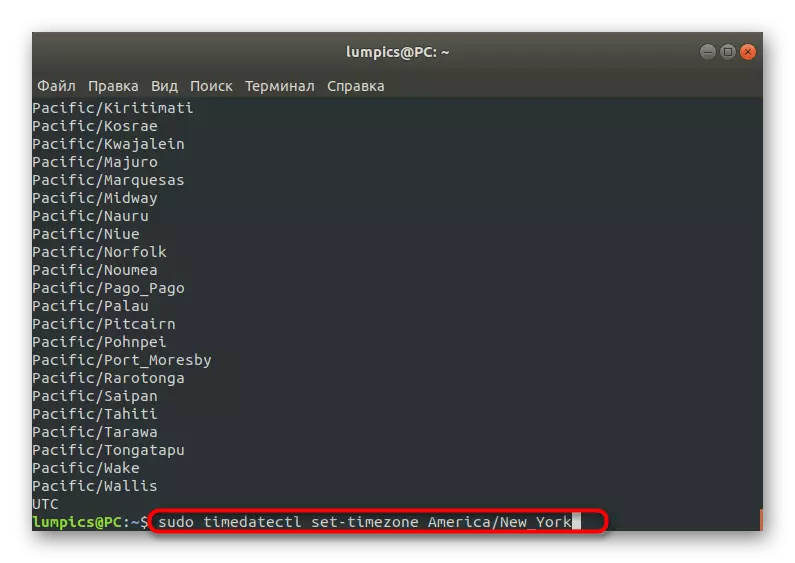
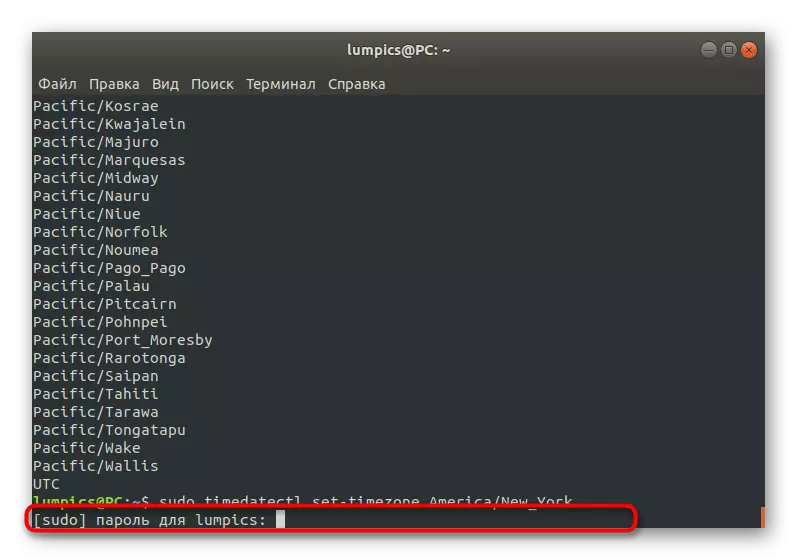
Na die maak van alle veranderinge, bly dit om seker te maak dat hulle al in werking ingeskryf. Vir meer inligting oor TIMEDATECTL, bied ons om te leer in amptelike dokumentasie, aangesien die oorblywende opsies is nie meer in die onderwerp van tyd sinchronisasie tema, maar dit kan nuttig wees om spesifieke gebruikers.
Interaksie met die TimeSyncd diens
Bo ons aangeraai om die inligting oor TIMEDATECTL verken deur die amptelike dokumentasie, maar ons stel 'n week 'n minuut om jouself vertroud te maak met die TimeSyncd diens. Dit is hierdie program wat verantwoordelik is vir die tyd sinchronisasie in die verstek operating stelsel.
- Om die huidige TimeSyncd status te bepaal, gebruik die command Timedatectl in die konsole.
- In die nuwe lyne sal u al die nodige inligting ontvang waar die plaaslike tyd ingestel is, die geïnstalleerde area en data op die sinchronisasie en aktiwiteit van die diens self.
- As jy sien dat hierdie instrument nou vir een of ander rede ontkoppel word en wil dit begin om sinchronisasie aan te pas, gebruik die Sudo Timedatectl-stel-NTP op string.
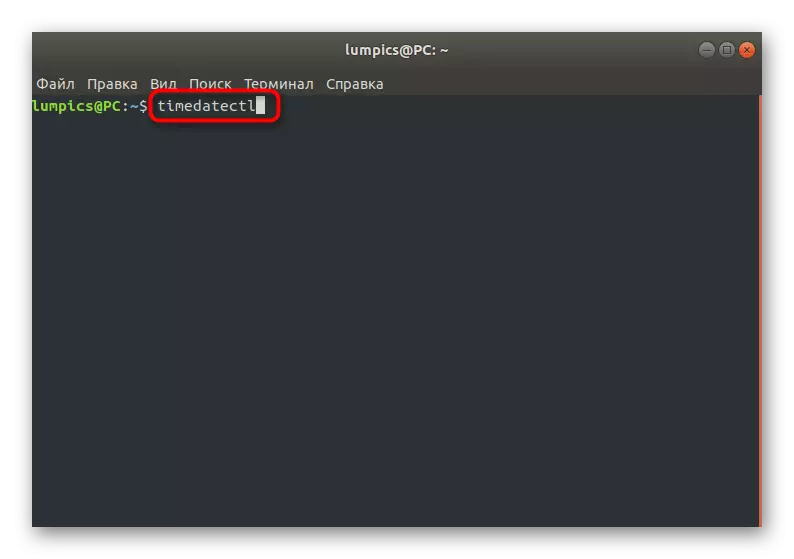
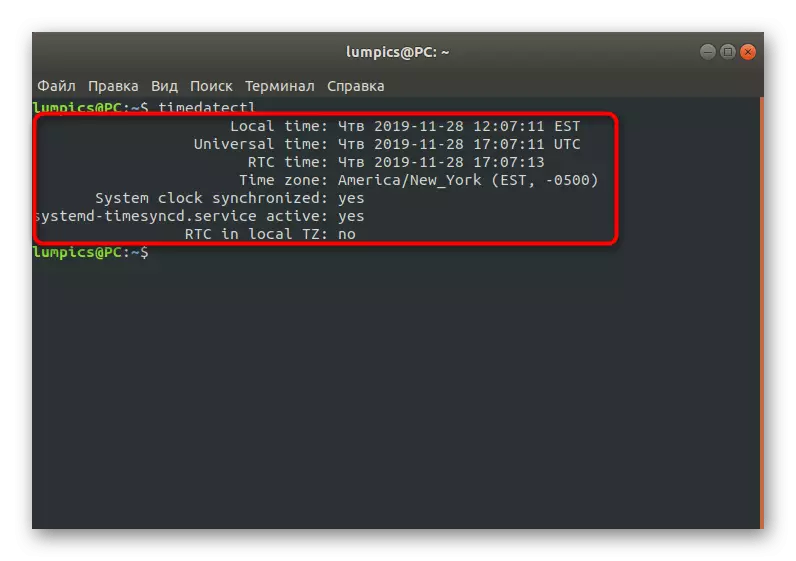
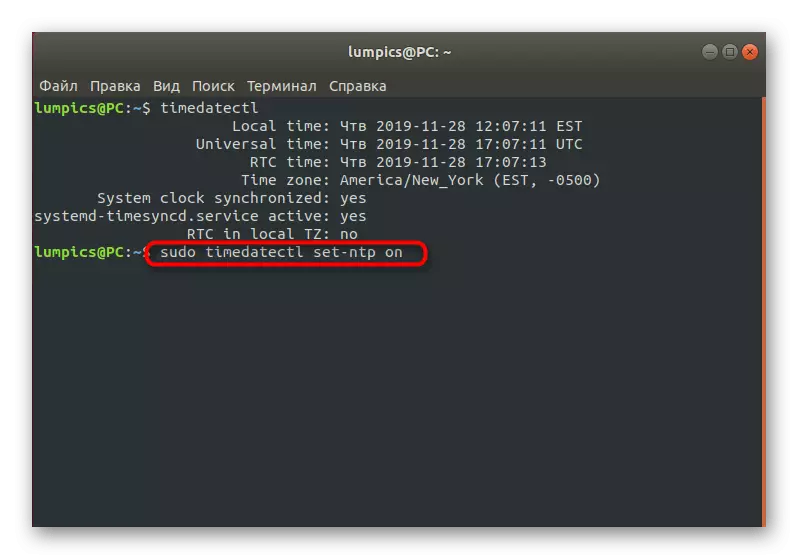
Installeer NTPD.
Die laaste gedeelte van ons vandag se materiaal sal gewy word aan die vervanging van die tydsinchronisasie diens wat hierbo genoem word op 'n meer betroubare NTPD-protokol (netwerk tyd protokol daemon). Dit was hy wat by verstek by baie verdelings betrokke was en geprys het vir die korrekte interaksie met die aansoeke, veral sensitief met die tyd. Installasie- en diensvervanging vind soos volg plaas:
- Om mee te begin, ontkoppel die standaard nut deur Sudo Timedatectl Set-NTP No.
- U sal die verifikasie van die rekening moet bevestig deur 'n Superuser-wagwoord te skryf.
- Nadat u die reeds bekende Timedatectl-opdrag kan gebruik om seker te maak dat die gereedskapstaat ontkoppel word.
- Voordat u die nuwe sagteware installeer, word dit aanbeveel om die nuutste opdaterings te installeer. Dit word gedoen deur die Sudo Apt-opdatering.
- Na die einde van hierdie proses, gebruik die Sudo Apt Installeer NTP-opdrag.
- Bevestig die kennisgewing van die behoefte aan die aflaai van argiewe.
- Verwag die aflaai en installeer pakkette.
- U kan nou 'n nuwe protokol gebruik, wat die toepaslike eienskappe in die terminale betree. Bekyk basiese inligting vind plaas via NTPQ -P.
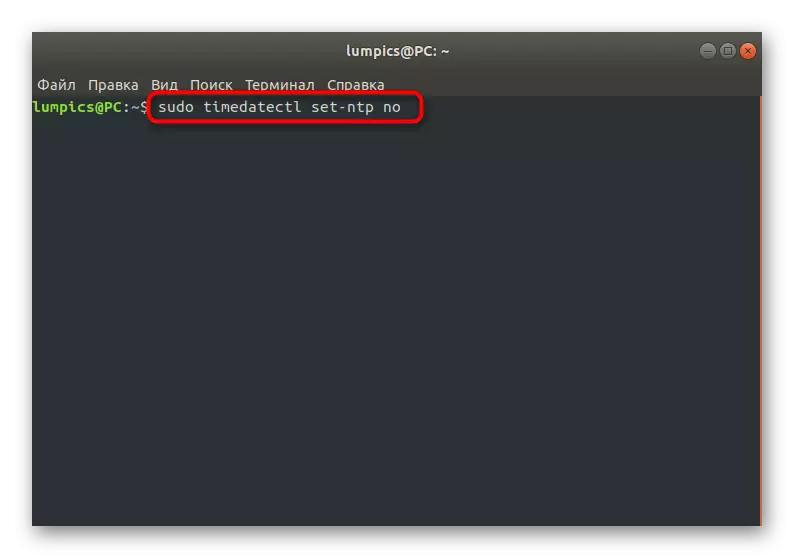
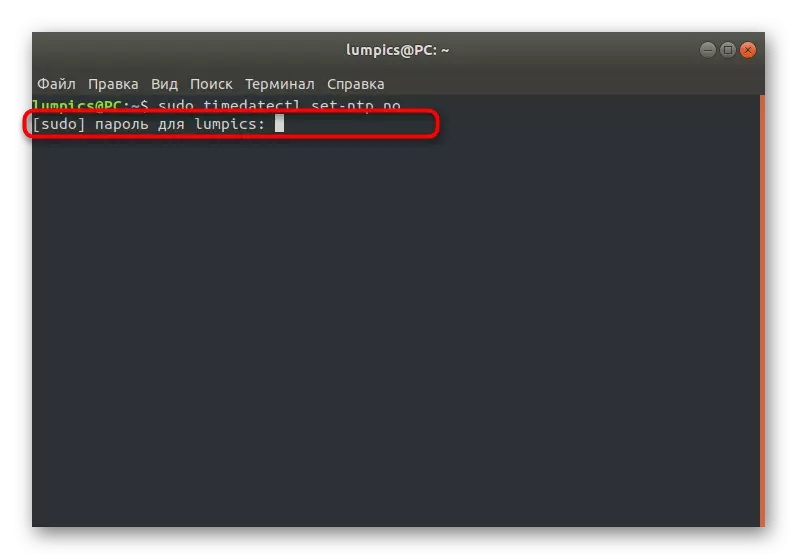
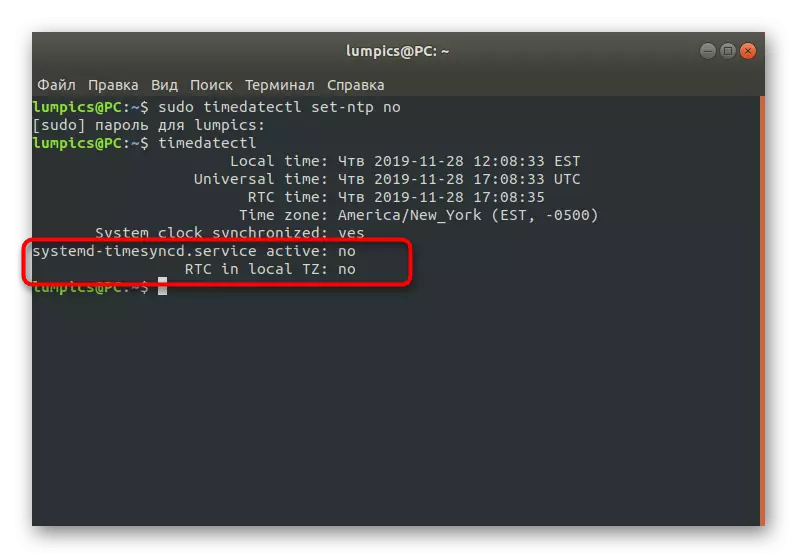
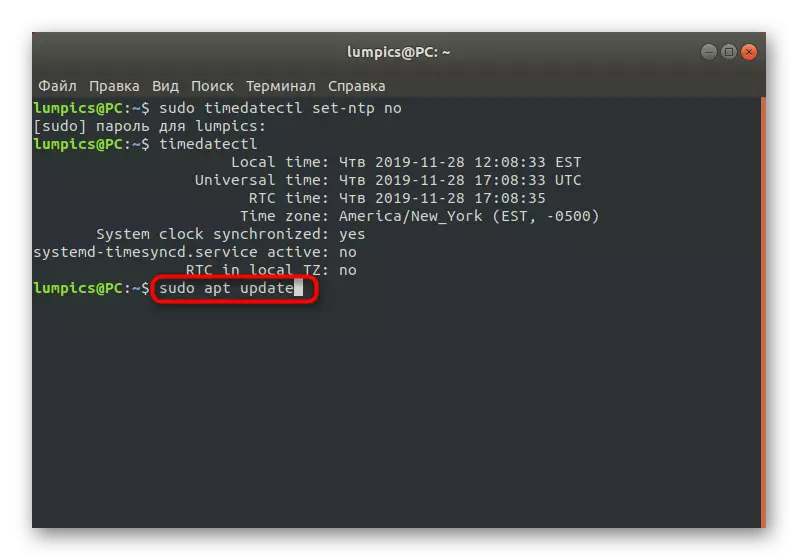
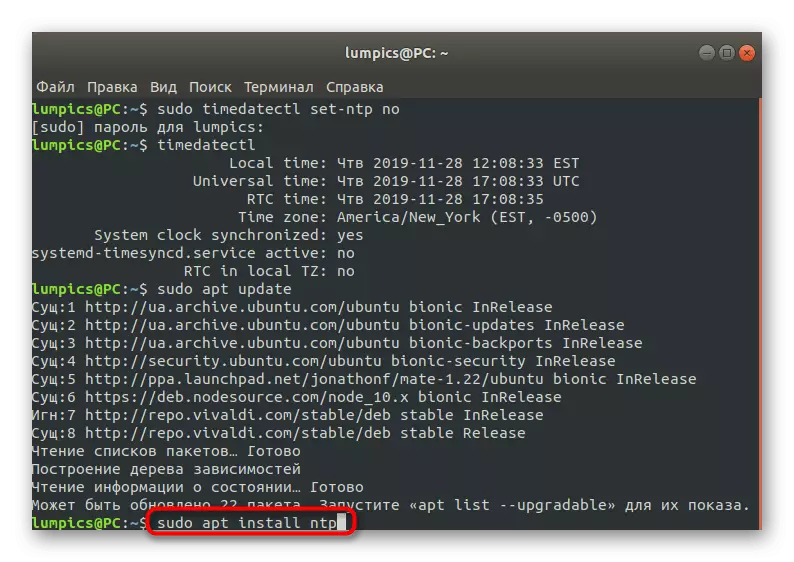
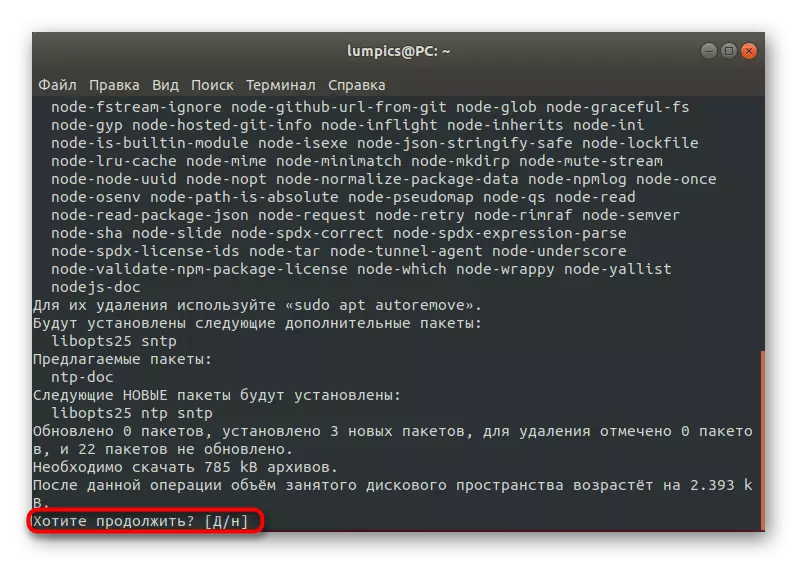
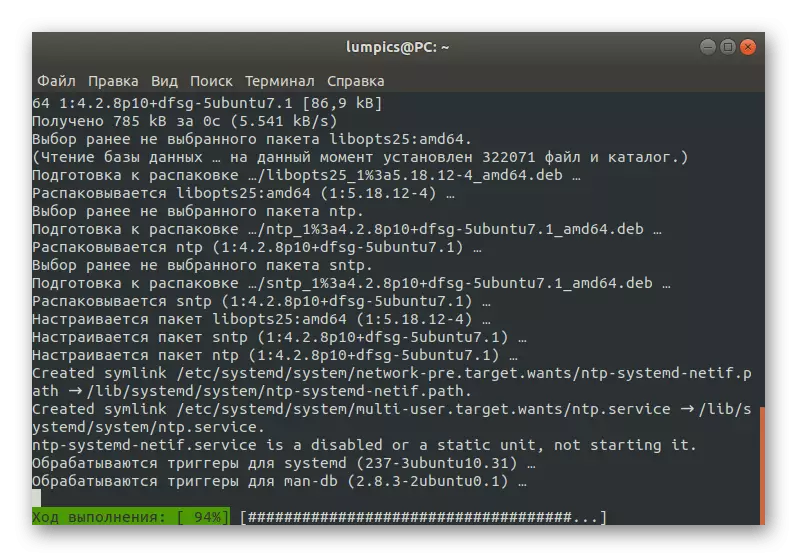
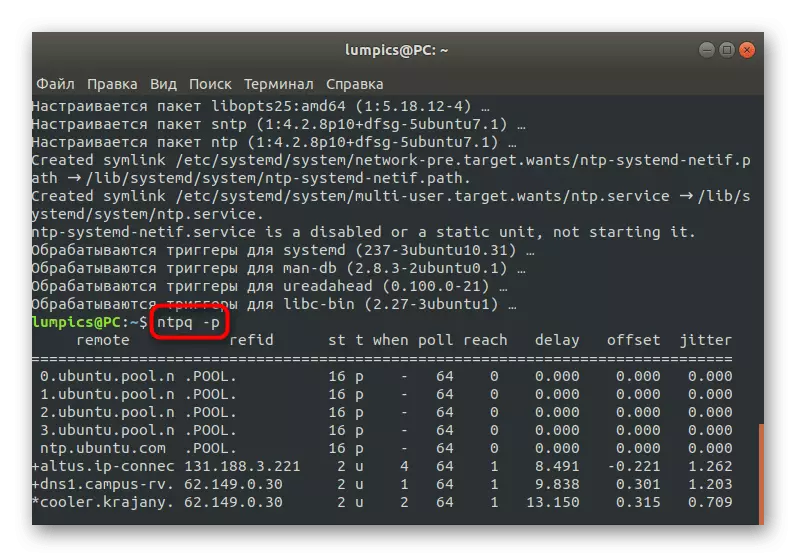
Netwerk tyd protokol daemon sal outomaties geaktiveer word, dus geen bykomende opdragte is nodig nie. U kan dadelik begin met die toets van probleemtoepassings of ander aksies uitvoer waarvoor die nuwe tydsinchronisasie diens geïnstalleer is.
Soos u kan sien, word sinkroniseer tyd en datums in Linux word outomaties uitgevoer, dus daar is baie skaars situasies wanneer u hierdie parameter wil aktiveer of ander opsies kan verander. Nadat jy die aangebied materiaal bestudeer het, weet jy dat daar verskillende sinchronisasie gereedskap is, en die instelling kan ook deur die grafiese spyskaart uitgevoer word.
