
Nou drukkers, skandeerders en MFP is gekoppel aan 'n rekenaar nie net deur die USB connector. Hulle kan die LAN koppelvlakke en draadlose Internet gebruik. Met so 'n tipe verbindings, is toerusting sy eie statiese IP-adres opgedra, te danke aan wat korrek interaksie met die bedryfstelsel voorkom. Vandag sal ons jou vertel hoe om so 'n adres te leer in een van die vier beskikbare metodes.
Bepaal die IP-adres van die drukker
In die eerste plek, moet dit duidelik word, vir watter immers wat jy nodig het om die IP-adres van die gedrukte toestel te leer. In die meeste gevalle, is hulle probeer om sy gebruikers wat verbind is tot die netwerk waar verskeie drukkers geaktiveer gelyktydig definieer. Daarom, om 'n dokument te druk stuur om die nodige apparaat, sal jy nodig het om sy adres te leer ken.Metode 1: Netwerk Inligting
Die spyskaart drukker bevat so 'n artikel as "netwerk inligting. Dit bevat al die inligting wat jy is geïnteresseerd in. Om te gaan na die spyskaart op die toestel self, kliek op die ooreenstemmende knoppie, wat die meeste het 'n rat-ikoon. Skuif na die kategorie "Konfigurasie Verslag" en vind die IPv4 adres string.
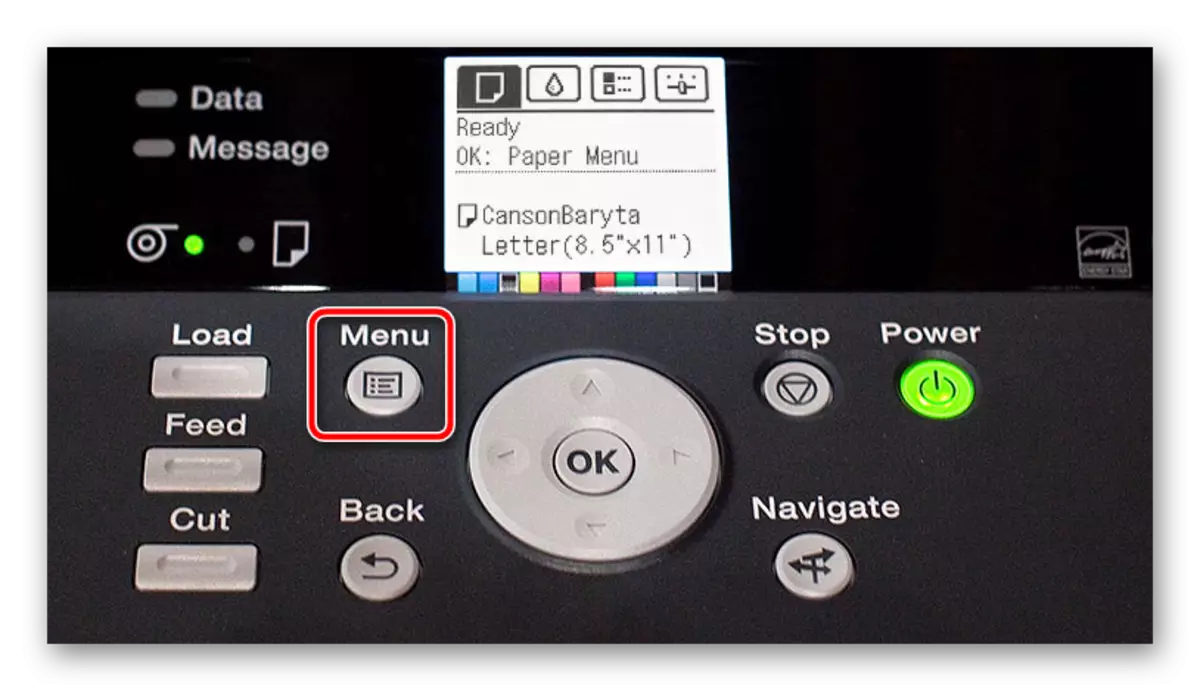
Op die randapparatuur waarin daar geen spesiale skerm om die spyskaart te sien, sal die basiese funksionele inligting oor die produk seël wees, sodat jy papier moet voeg in die kompartement en maak die dekking te verseker suksesvol begin.
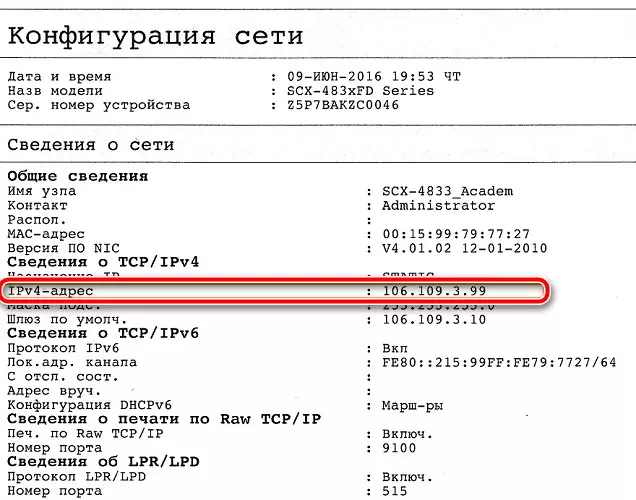
Metode 2: Teksredakteurs
Die meeste van die dokumente word gestuur na reguit redakteurs druk. Met die hulp van sulke programme, kan jy uitvind die ligging van die toerusting. Om dit te doen, gaan na die "Druk" menu, kies die verlangde rand en aandag te gee aan die parameter "Port". In die geval van 'n netwerkverbinding, sal die korrekte IP-adres daar vertoon word.
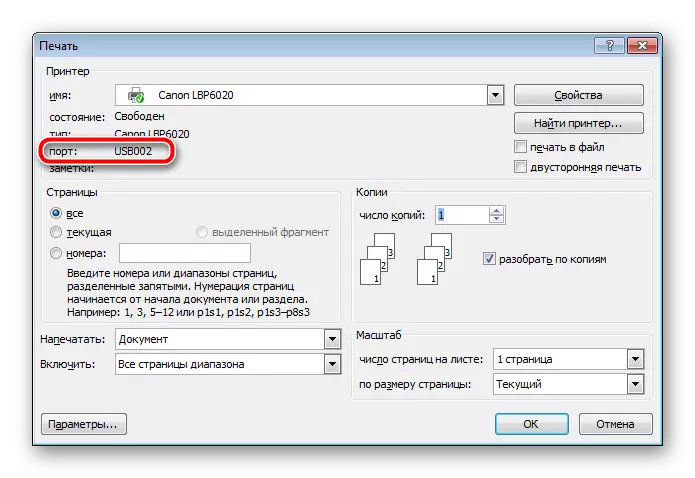
Metode 3: Properties drukker in Windows
Nou laat ons kyk na die metode 'n bietjie moeiliker. Maak dit nodig is om 'n paar aksies uit te voer:
- Deur die "Control Panel", gaan na "toestelle en Drukkers".
- Vind jou toerusting hier, klik op die PCM en kies "drukker Properties".
- In die vertoon venster, skuif na die blad General.
- Die IP-adres sal in die "Ligging" string gelys. Dit kan kopieer of onthou word vir verdere gebruik.
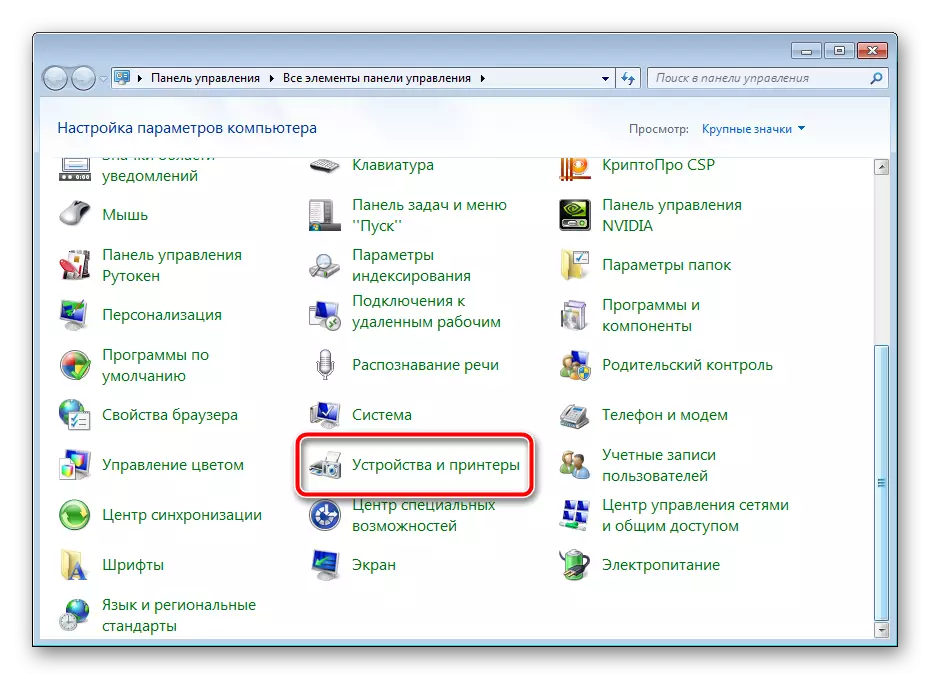
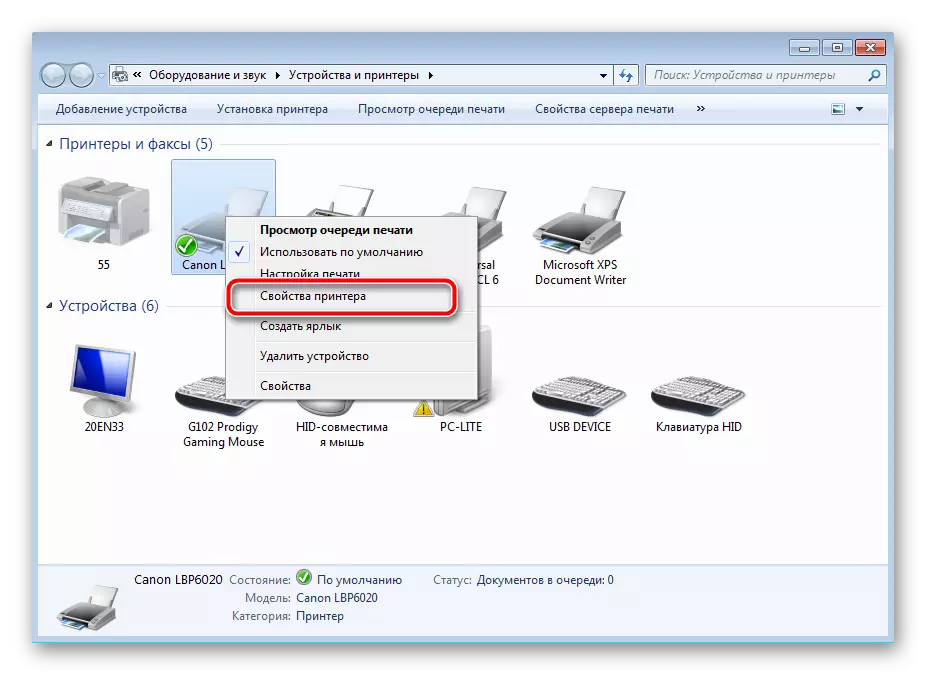

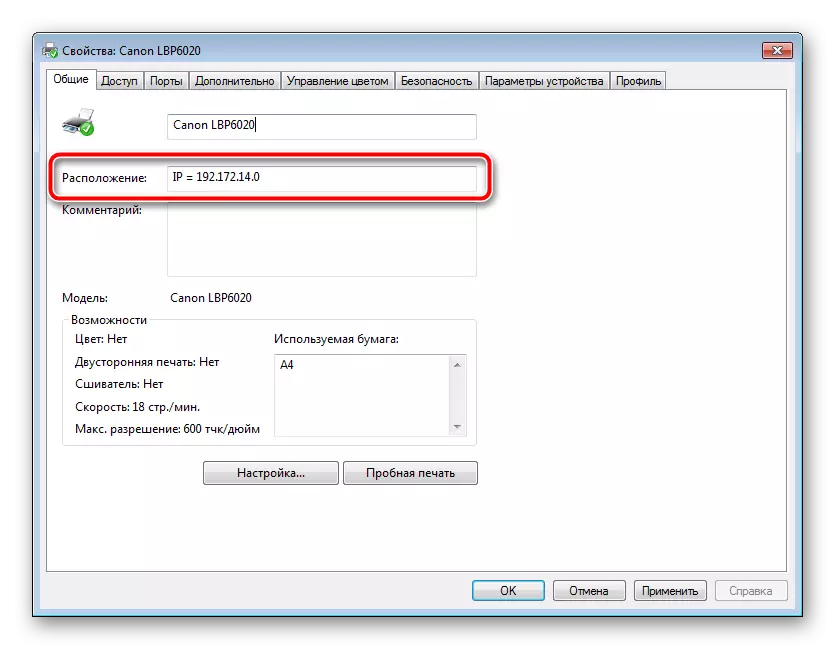
Die enigste probleem wat jy mag teëkom wanneer die uitvoering van hierdie metode is die gebrek aan 'n drukker in die Device Manager. In hierdie geval, gebruik die manier 5 out of die skakel hieronder. Daar sal jy 'n omvattende gids oor hoe om nuwe toerusting in Windows voeg vind.
Lees meer: Hoe om 'n drukker in Windows voeg
Verder, as jy probleme het om 'n drukker het, raai ons u om kennis te maak met die volgende materiaal. Daar sal jy 'n gedetailleerde beskrywing van die oplossing van so 'n probleem te vind.
Behoorlike aansluiting van druktoerusting op Wi-Fi het sy eie kenmerke en probleme. Daarom, om alles te vervul sonder foute, raai ons u om ons te kontak ander materiaal op die volgende skakel:
Sien ook: Connect drukker via Wi-Fi Router
Hierop kom ons artikel tot 'n einde. Jy moet vertroud wees met die vier beskikbare opsies vir die definisie van die IP-adres van die netwerkdrukker nie. Soos jy kan sien, hierdie proses is heeltemal eenvoudig, die hele proses is letterlik uitgevoer in verskeie aksies, sodat jy nie probleme met hierdie taak moet hê.
Sien ook:
Hoe om drukker te kies
Wat is die verskil tussen die laser drukker van die jet
