
Na 'n sekere bedrag van die tyd, die inkpot in die drukker vernietigt, die tyd van die vervanging daarvan plaasvind. Die meeste patrone in Canon produkte het FINE formaat en is ongeveer gemonteer deur dieselfde beginsel. Volgende, stap ons deur stap sal analiseer die proses van die installering van 'n nuwe inkpot in die bo die maatskappy genoem druk toestelle.
Plaas die patroon op die Canon drukker
Die behoefte aan vervanging nodig is wanneer strepe verskyn op klaar velle, die prentjie raak fuzzy of daar is niemand van die kleure. Daarbenewens kan die einde van die verf 'n kennisgewing wat vertoon word op die rekenaar wanneer ek probeer om 'n dokument te druk stuur aandui. Na die aankoop van 'n nuwe inkpot, moet jy die volgende instruksies uit te voer.As jy ondervind met die koms van die velle op die vel, beteken dit nie dat die verf begin tot einde. Daar is 'n aantal ander redes vir hul voorkoms. Gedetailleerde inligting oor hierdie onderwerp kan gevind word in die materiaal op die volgende skakel.
Dit word aanbeveel om die patroon onmiddellik nadat jy die ou een verwyder installeer. Daarbenewens, moet jy nie gebruik toerusting sonder inkpot.
Stap 2: Die installering van die patroon
Tydens uitpak, ons noukeurig kontak die komponent. Moenie die metaal kontakte nie met jou hande raak, moenie die patroon op die vloer nie drop en nie beweeg nie. Moet dit nie laat in die oop vorm, onmiddellik te voeg in die toestel, en dit word gedoen soos volg:
- Verwyder die patroon van die boks en heeltemal ontslae te raak van die beskermende band.
- Installeer dit in jou plek totdat dit tot stilstand kom voordat dit die agterste muur raak.
- Verhoog die sluiting hefboom up. Wanneer dit die regte posisie bereik, sal jy hoor die toepaslike klik.
- Naby die papier ontvang skinkbord bedek.
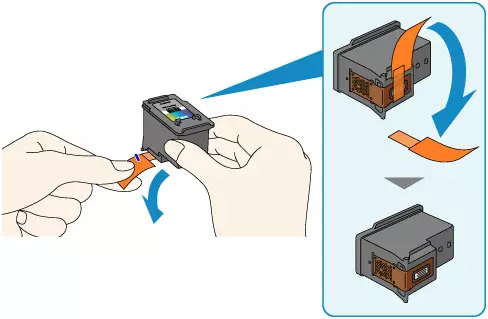
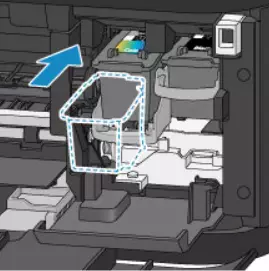


Die houer sal geskuif word na 'n standaard posisie, waarna jy dadelik kan begin druk, maar as jy die gebruik van slegs ink van sekere kleure, sal jy nodig het om die derde stap uit te voer.
Stap 3: Kies die patroon gebruik
Soms gebruikers nie die geleentheid om onmiddellik vervang die patroon of die behoefte vir die druk is net een kleur het. In hierdie geval, moet jy die rand, wat verf wat hy nodig het om te gebruik spesifiseer. Dit word gedoen deur die ingeboude sagteware:
- Maak die spyskaart Control Panel deur die Start.
- Gaan na "toestelle en drukkers".
- Vind jou Canon produk, klik op dit PCM en kies "Print Setup".
- In die venster wat oopmaak, vind die blad "Service".
- Klik op die "Cartridge" hulpmiddel.
- Kies die verlangde inkner te druk en bevestig die aksie deur te kliek op "OK".
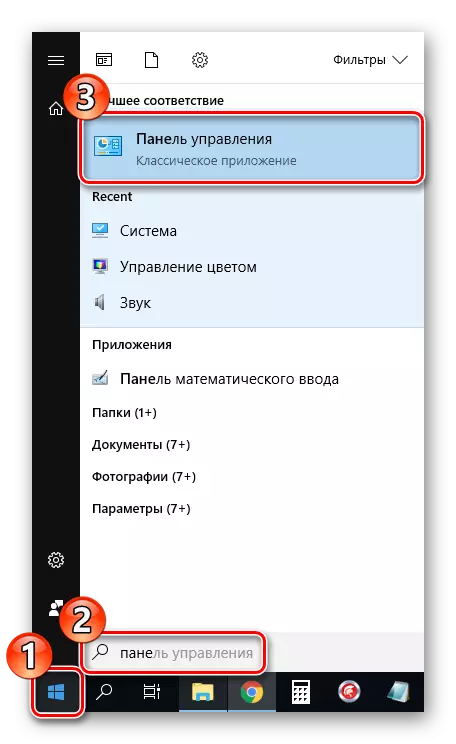
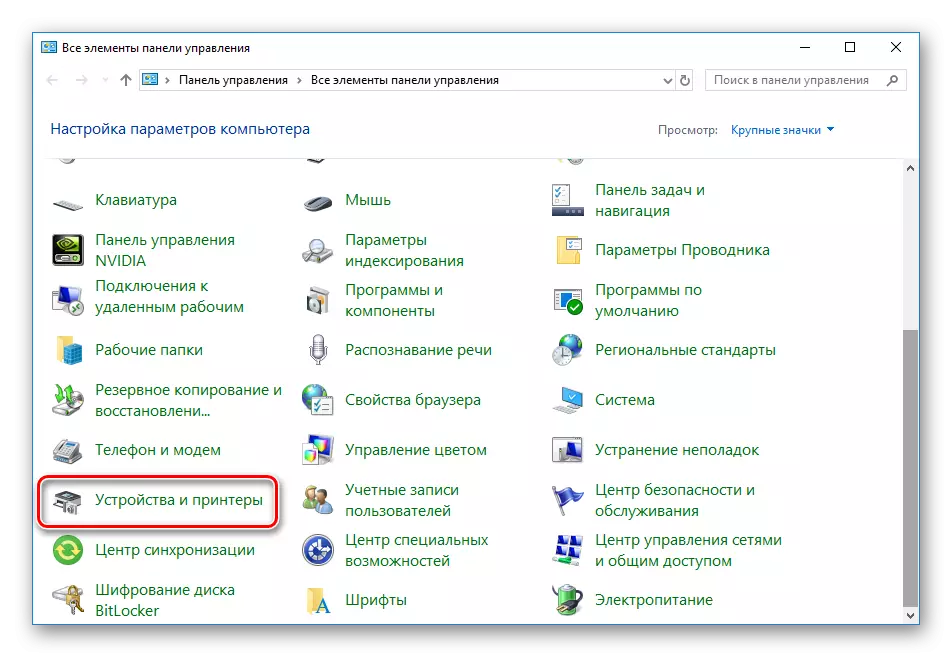
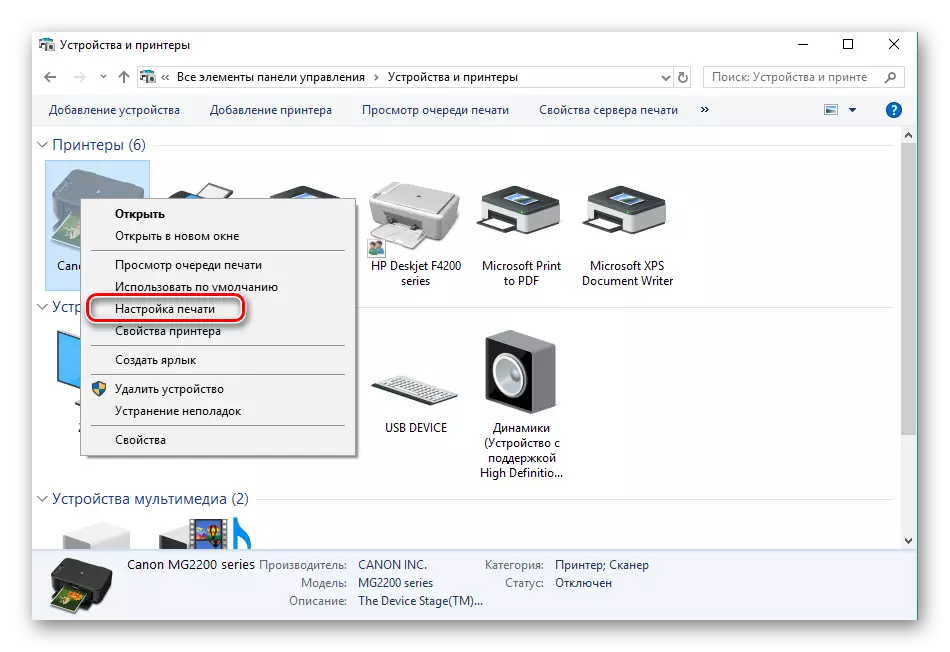
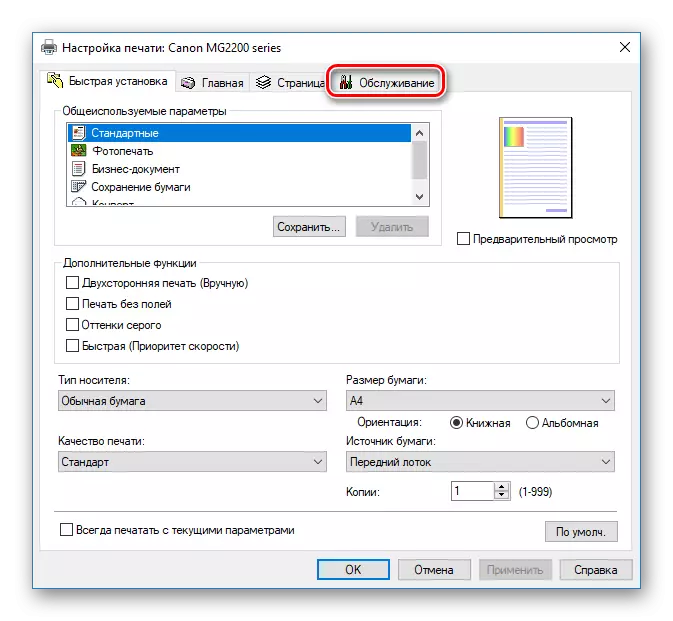
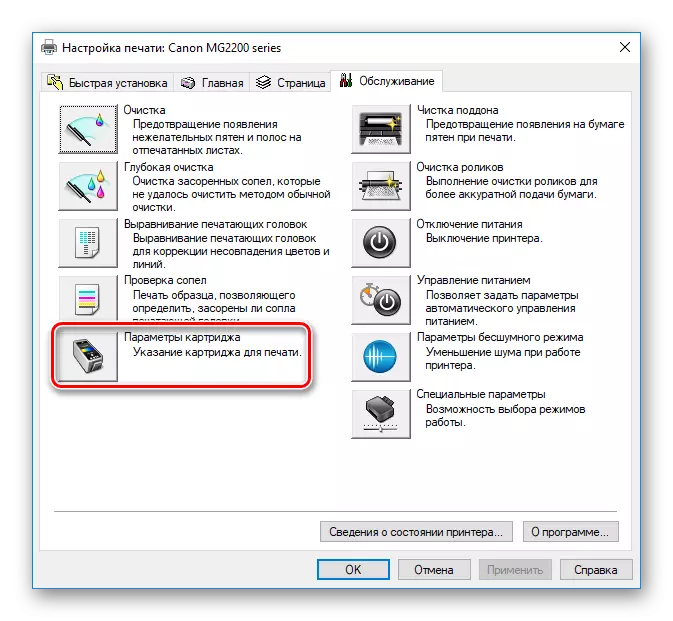

Nou moet jy die toestel weer te begin en jy kan gaan na die drukstuk van die nodige dokumente. As, wanneer jy probeer om hierdie stap te implementeer, jy het nie jou drukker in die lys, aandag te gee aan die artikel hieronder vind. In dit wat jy sal instruksies vir die regstelling van hierdie situasie te vind.
Lees meer: Voeg 'n drukker in Windows by
Soms gebeur dit dat nuwe cartridges het te lank gestoor of blootgestel word aan die eksterne omgewing. As gevolg hiervan, is die mondstuk dikwels droog. Daar is verskeie metodes van hoe om die werk van die komponent te herstel, aanpassing van die ineenstorting van die verf. Lees meer hieroor in 'n ander materiaal.
Lees meer: Drukker skoonmaak drukker patroon
Hierop kom ons artikel tot 'n einde. Jy moet vertroud wees met die installasie patroon prosedure in die Canon drukker is. Soos jy kan sien, is alles letterlik gedoen vir 'n paar aksies, en hierdie taak sal nie moeilik wees, selfs vir 'n onervare gebruiker.
Sien ook: Behoorlike drukker kalibrasie
