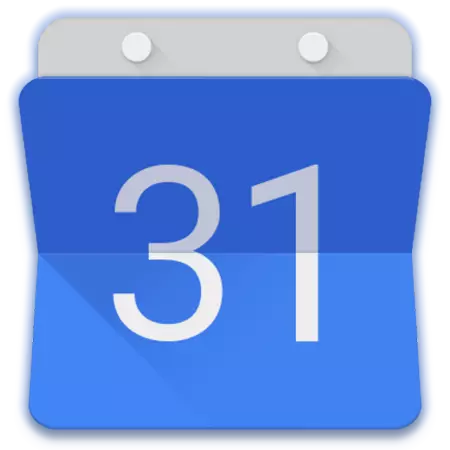
In die sagteware segment bedoel vir die beplanning en organisering van gevalle, is daar 'n hele paar oplossings. Sulke produkte kan verdeel word in twee groepe wat mekaar nie uitsluit nie, is beplanners van take en kalenders. In hierdie artikel sal die mees gewilde verteenwoordiger van die tweede groep bespreek - almanak - naamlik, oor die verwikkeldheid van die opset en gebruik op 'n rekenaar en telefoon.
Die gebruik van almanak
Soos die meerderheid van Google se dienste, is die kalender in twee weergawes - dit is 'n web en mobiele aansoek beskikbaar op toestelle met Android en IOS. Ekstern en funksioneel, hulle is grootliks soortgelyke, maar ook daar verskille. Dit is waarom verder sal ons vertel in detail beide die gebruik van die web-weergawe en sy mobiele analoog.
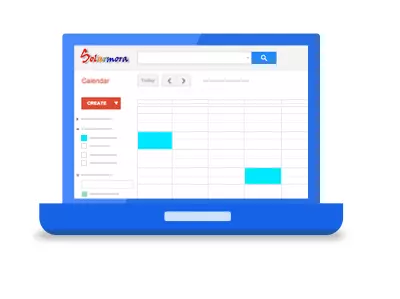
Web Weergawe
Jy kan al die moontlikhede van almanak te gebruik in enige leser, waarvoor dit is genoeg om te gaan na die skakel hieronder. As jy van plan is om aktief te gebruik hierdie web diens, beveel ons aan om dit te bewaar tot die boekmerke.

Gaan na Google Calendar
LET WEL: As 'n voorbeeld, die artikel maak gebruik van die Google Chrome leser, dit is deur Google aanbeveel om toegang tot al hul dienste, wat ook 'n kalender te kry.

LET WEL: Button "Google Apps" Daar is feitlik in elke maatskappy se web diens, so saam met een van hulle, kan jy altyd letterlik in 'n paar van die druk te open enige ander van die beskikbare.
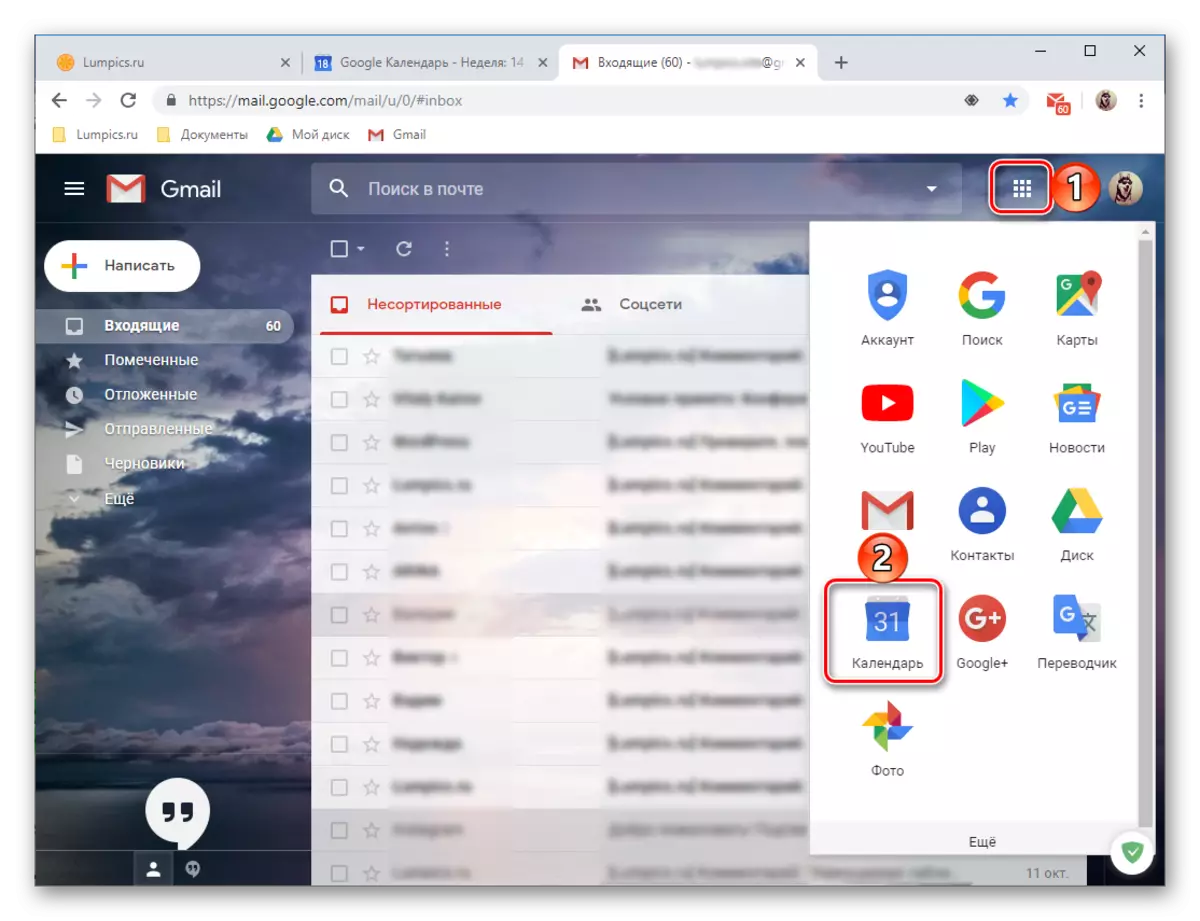
Koppelvlak en kontrole
Voordat jy na die hoof moontlikhede en nuanses van die gebruik van almanak oorweeg, sal ons kortliks gaan deur middel van sy verskyning, beheer elemente en basiese parameters.
- Die meeste van die web diens koppelvlak aan die kalender om die huidige week, maar as jy wil, kan die vertoning verander.

Die volgende opsies is beskikbaar om die keuse: dag, week, maand, jaar, skedule, 4 dae. Jy kan wissel tussen hierdie "tussenposes" met behulp van wys links en regs-pyltjies.
- Op die regterkant van die bogenoemde pyle dui die geselekteerde periode van tyd (maand en jaar of net 'n jaar, afhangende van die vertoning af).
- Die reg is op die soek knoppie deur te kliek nie net die lyn om inligting in te voer nie, maar ook die verskillende filters en sorteer elemente beskikbaar raak.

Jy kan soek vir beide gebeurtenisse in die kalender en direk in die Google-soekenjin.
- In die linker gebied van die Google-kalender is daar 'n bykomende paneel, wat kan weggesteek word of nie, inteendeel, aktiveer. Hier is die kalender vertoon vir die huidige of gekies maand, sowel as jou agenda wat aangeskakel is by verstek of is met die hand bygevoeg.
- Die klein blok op die regte oorbly onder Daarbenewens. Daar is 'n paar van standaardoplossings van Google, die moontlikheid van die toevoeging van produkte van derde party ontwikkelaars is ook beskikbaar.
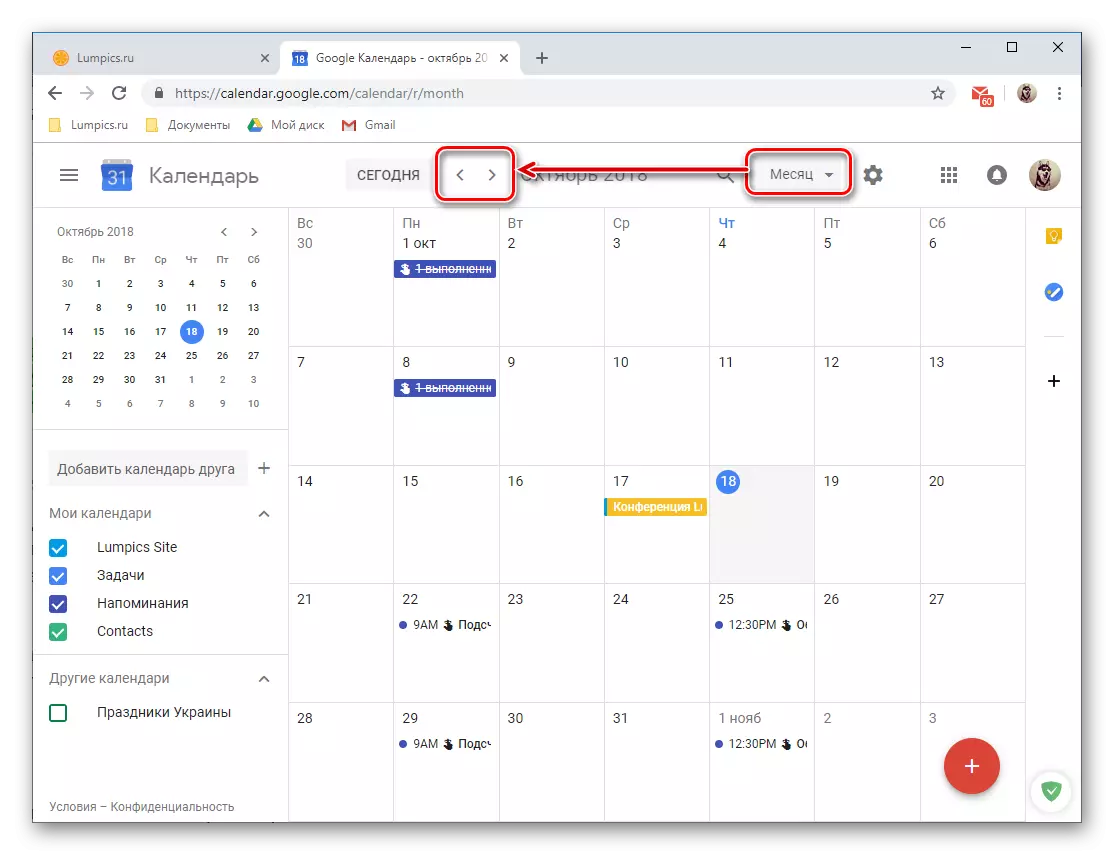

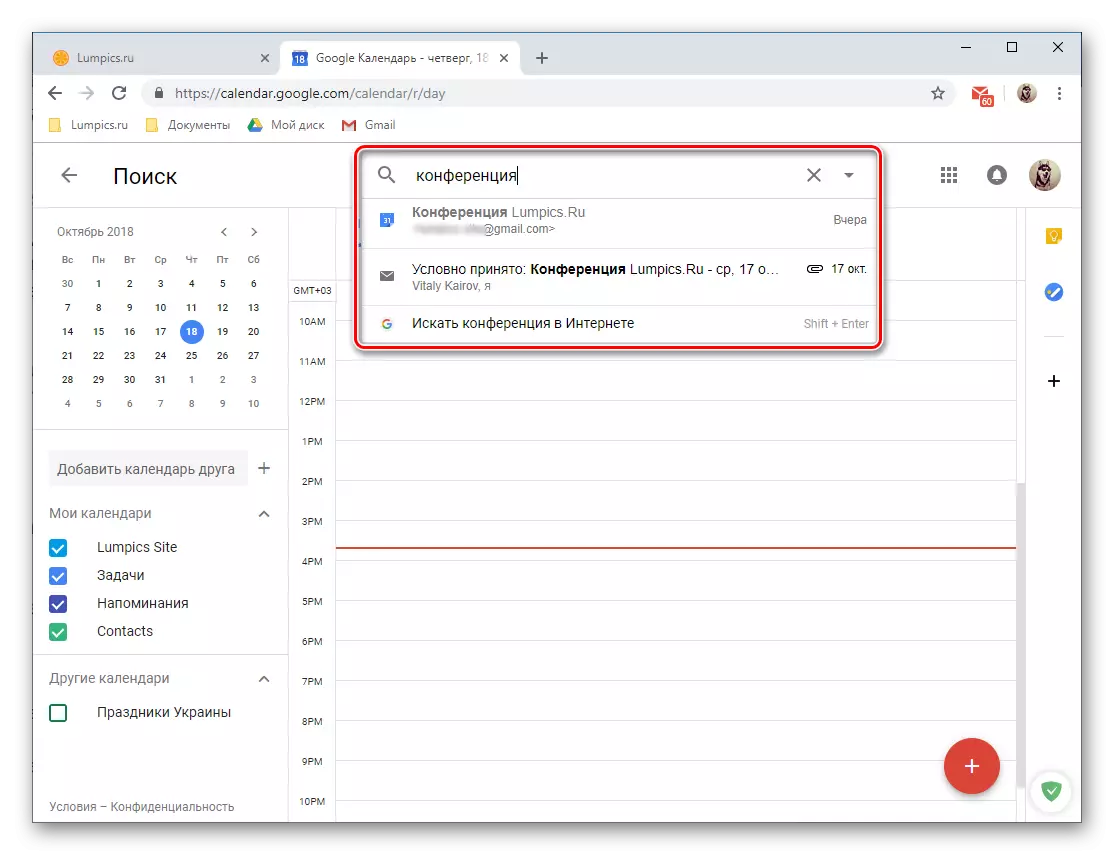

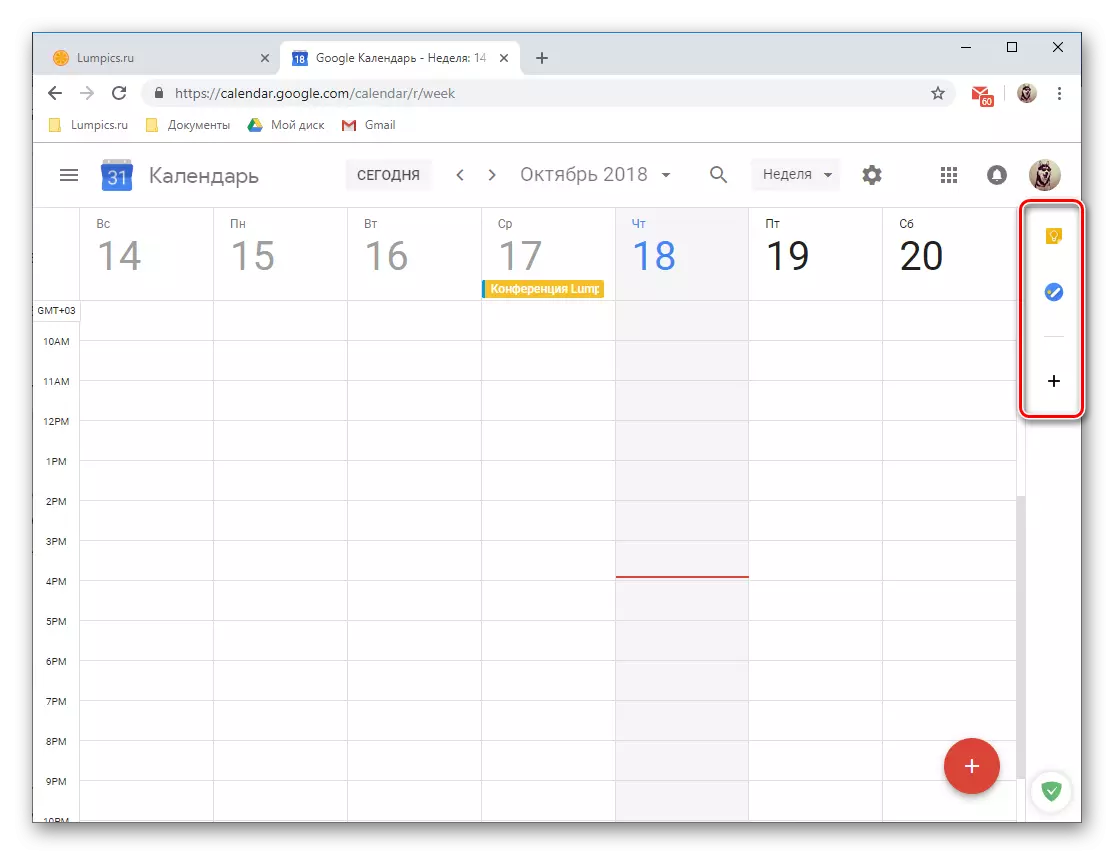
Organisasie van gebeure
Die gebruik van almanak, kan jy maklik gebeure en gebeure, beide eenmalige (byvoorbeeld, vergaderings of konferensies) en herhaal (weeklikse vergaderings, keusevakke, ens) te skep. Om 'n gebeurtenis te skep, moet jy die volgende doen:
- Klik op die LKM op die knoppie as 'n rooi sirkel met 'n wit plus card binne, wat is geleë in die onderste regterhoek van die kalender.
- Stel die naam vir die toekomstige gebeurtenis, bepaal sy aanvanklike en einddatum, spesifiseer die tyd. Verder is dit moontlik om 'n herinnering bar ( "die hele dag") en sy herhaling of die afwesigheid daarvan toewys.
- Verder, as jy wil, kan jy "inligting oor die gebeurtenis", die aanwysing van die plek van dit, en voeg 'n videokonferensie (via gesprekke), die toeken van tyd tot kennis (die interval voor die aanvang van die geleentheid) spesifiseer. Onder andere, is dit moontlik om die kleur van die gebeurtenis verander in die kalender, die bepaling van die werkstatus van die organiseerder en voeg 'n nota in wat, byvoorbeeld, kan jy spesifiseer 'n gedetailleerde beskrywing, lêers (beeld of dokument) by te voeg.
- Oor te skakel na die blad "Time", kan jy-dubbel seker die gespesifiseerde waarde of 'n nuwe, meer akkuraat. Jy kan dit doen met beide spesiale oortjies en direk in die kalender veld verteenwoordig in die vorm van duimnaels.
- As jy 'n openbare gebeurtenis te skep, dan sal daar iemand anders om deel te neem in dit, behalwe jy, "gaste voeg", spesifiseer jou e-pos adresse (Gmail kontakte outomaties gesinchroniseer). Jy kan die regte van genooide gebruikers addisioneel bepaal, aan te dui of hulle die geleentheid kan verander, nooi nuwe deelnemers en sien die lys van diegene wat jy genoem.
- Nadat hy met die skepping van die gebeurtenis en om seker te maak dat jy al die nodige inligting verskaf (hoewel dit altyd kan verander word) voltooi, kliek op die knoppie "Save".
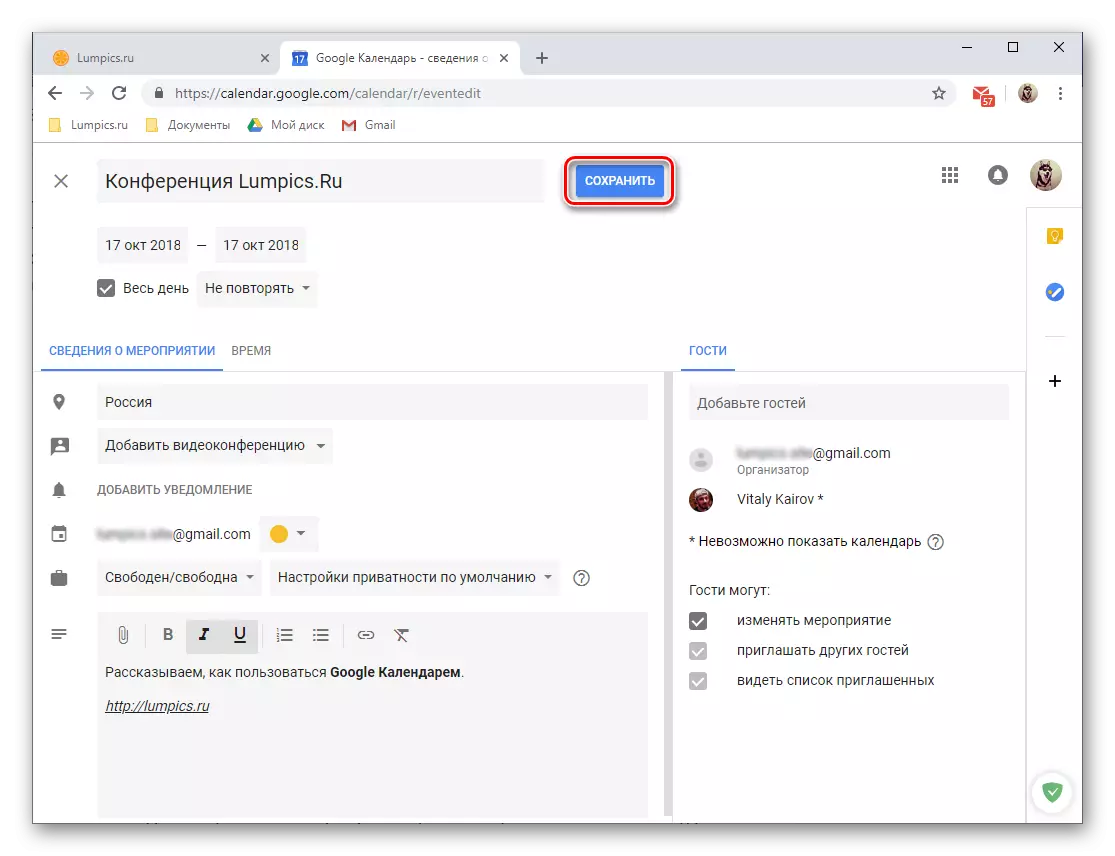
As jy "genoem" gaste sal ook nog moet saamstem hulle 'n e-pos uitnodiging te stuur of nie, inteendeel, om dit te weier.
- Die geskep gebeurtenis sal verskyn in die kalender, wat plaasvind in ooreenstemming met die datum en tyd wat jy definieer.
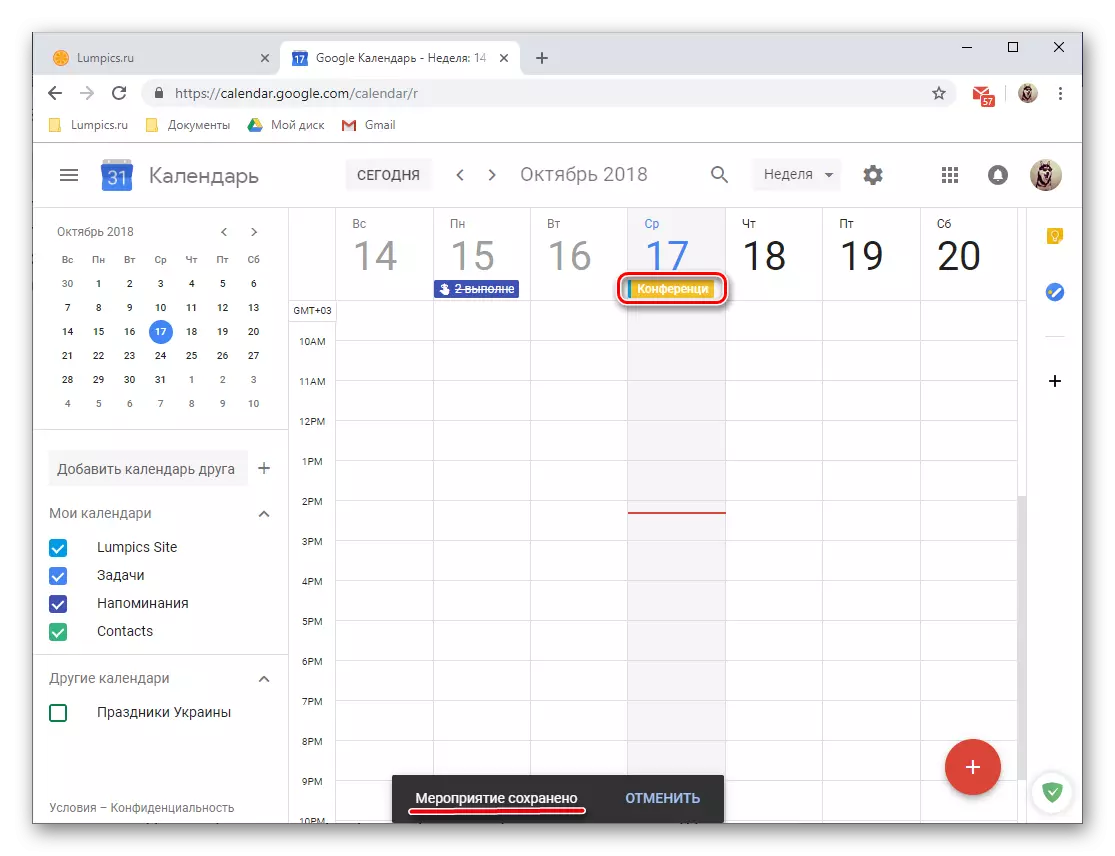
Om die besonderhede en moontlike redigering sien, druk net op dit met die links muis knoppie.



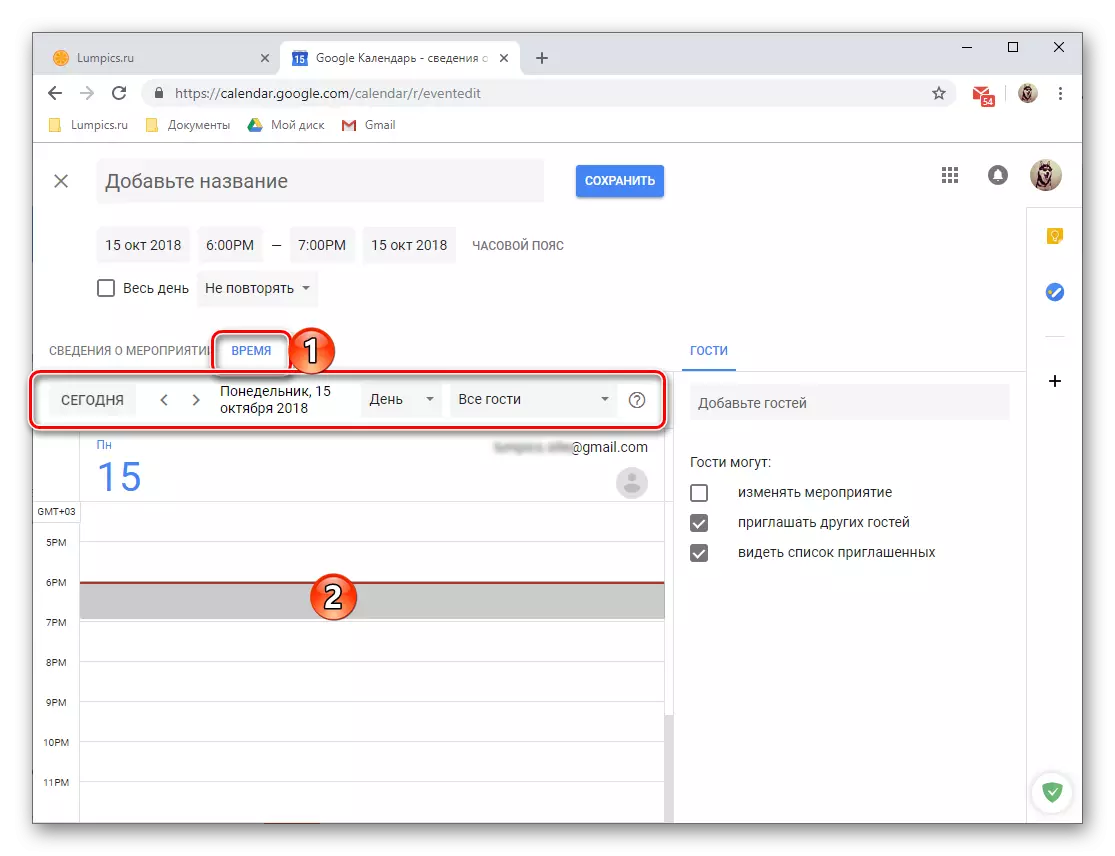
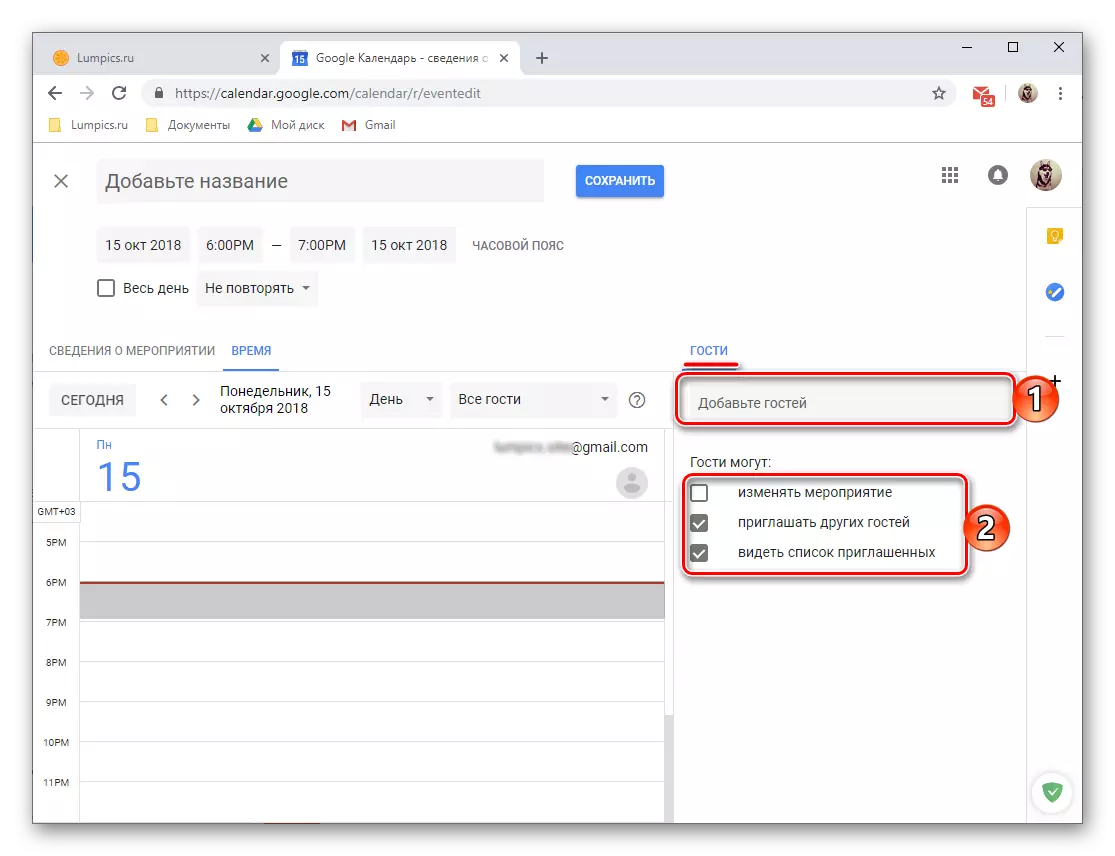
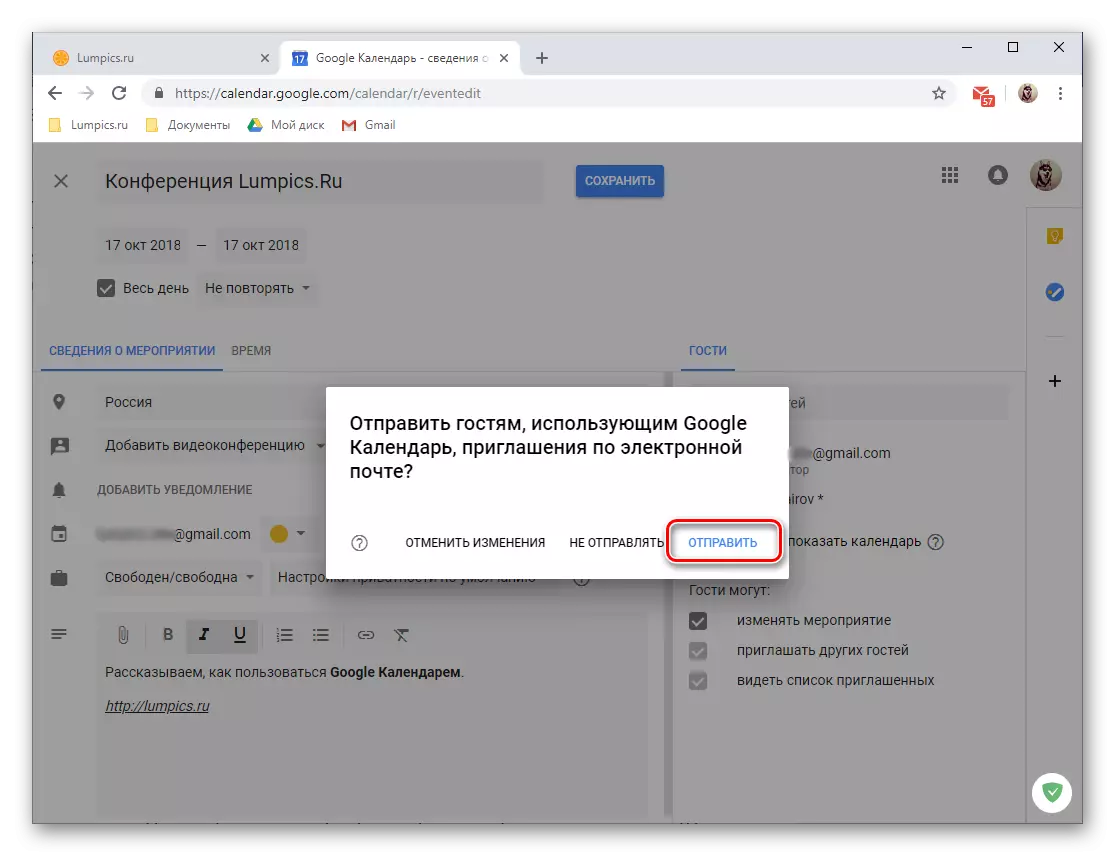

- Klein lifehak: Gaan na die skep van 'n nuwe gebeurtenis kan 'n bietjie anders wees, naamlik:
- Klik op die LKM in die kalender gebied wat ooreenstem met die datum en tyd van die gebeurtenis.
- In die venster wat oopmaak, maak eers seker dat die knoppie Event aktief is. Stel dit die naam, die datum en tyd.
- Klik op "Save" om die opname of "Ander Parameters" red as jy wil om te gaan na meer gedetailleerde redigering en ontwerp van 'n gebeurtenis, soos hierbo oorweeg word.
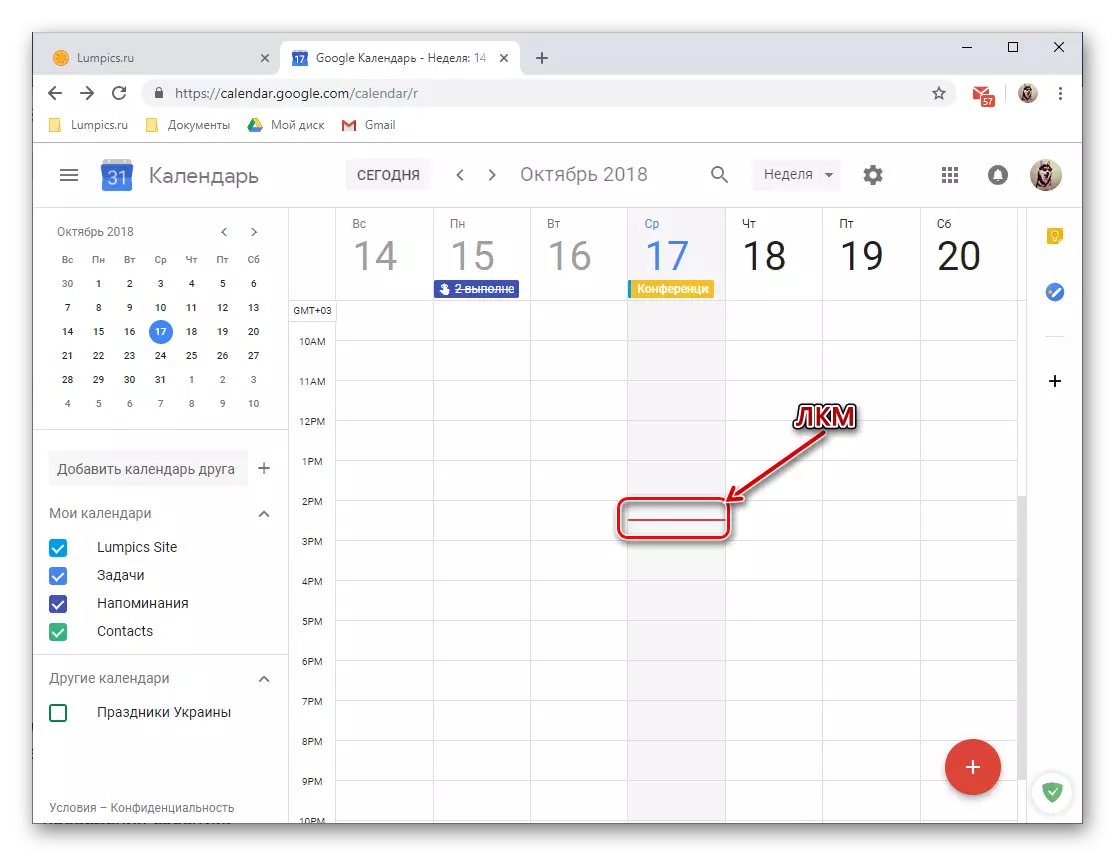
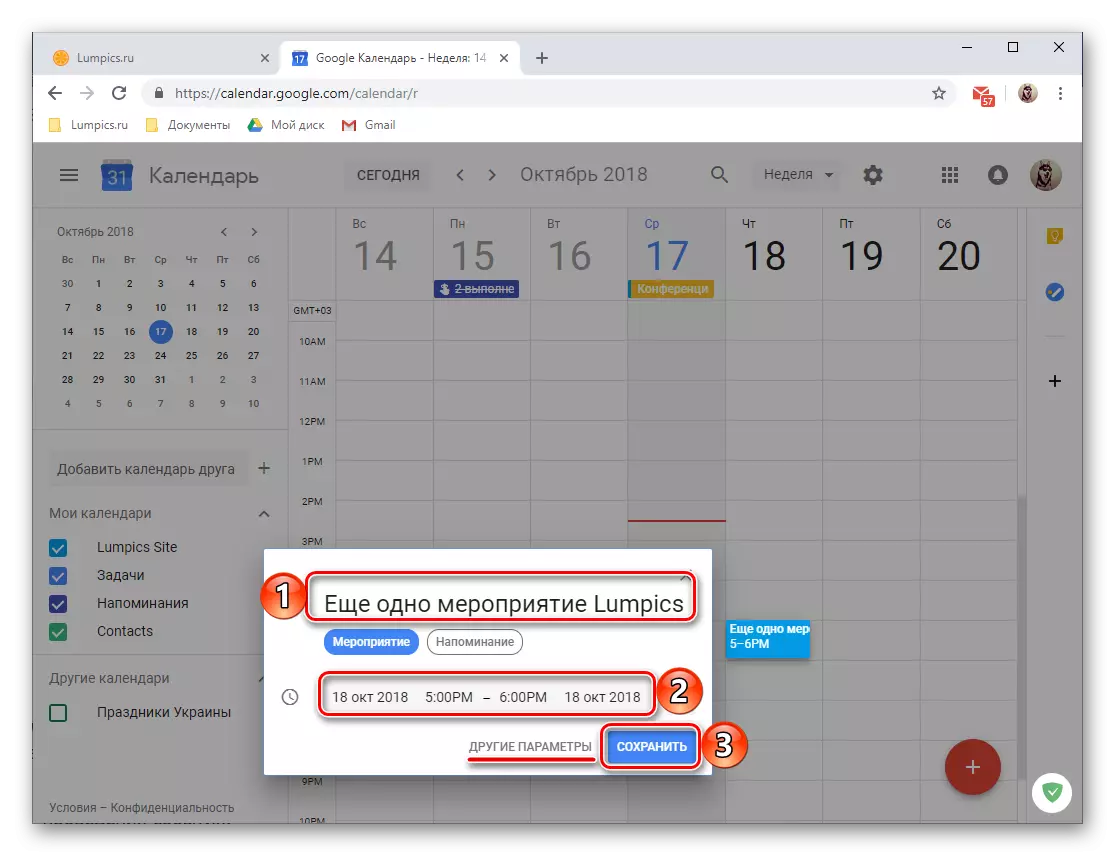

die skep van aanmanings
Die gebeure wat deur almanak kan "vergesel deur" aanmanings om beslis nie vergeet van hulle. Dit word gedoen in die proses van gedetailleerde redigering en die ontwerp van die gebeurtenis deur ons in die derde stap van die vorige deel van die artikel beskou. Daarbenewens kan jy aanmanings van enige onderwerp wat nie verband hou met gebeure of hulle aanvulling skep. Vir dit:
- Klik LKM in die gebied van almanak, wat ooreenstem met die datum en tyd van die toekoms herinnering.
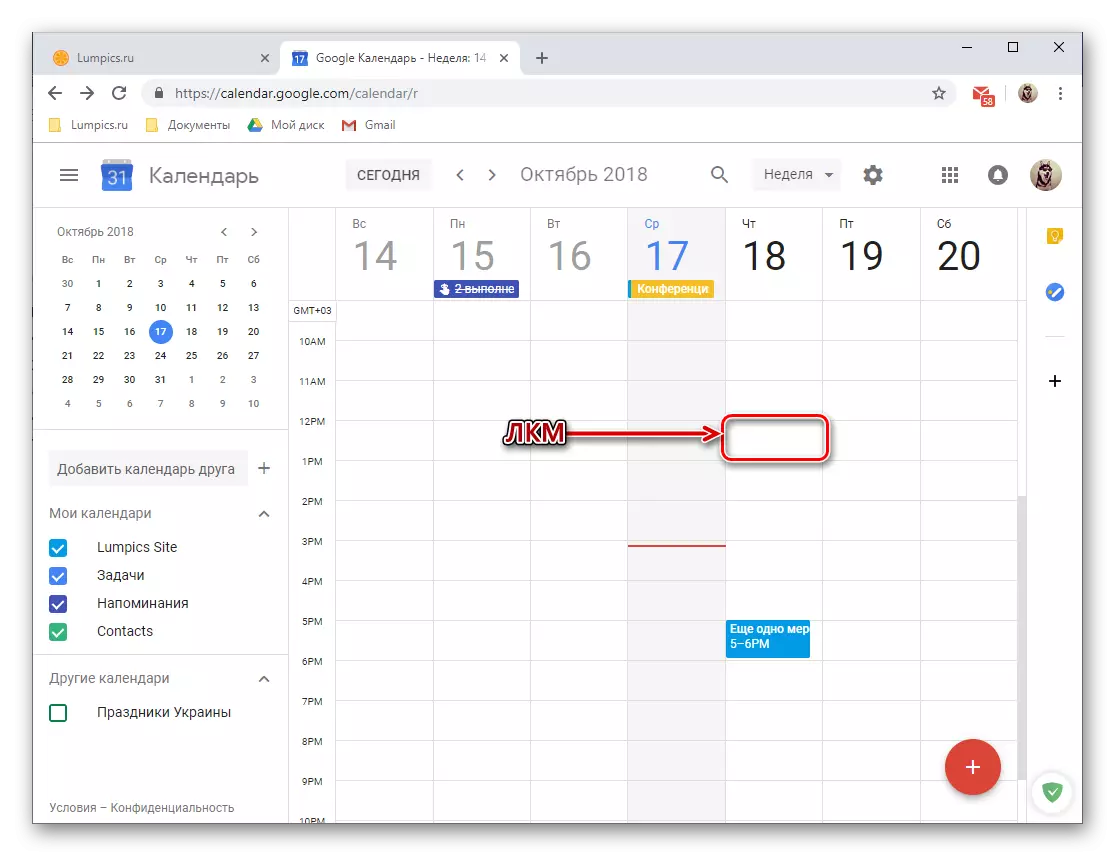
LET WEL: Die datum en tyd van herinnering kan beide verander wanneer dit direk skep en later.
- In die pop-up venster wat verskyn, druk die "Herinnering" knoppie in die onderstaande beeld.
- Voeg die naam, die datum en tyd, en ook die parameters van die herhaling te bepaal (beskikbaar opsies: nie herhaal, daagliks, weekliks, maandeliks, ens). "Die hele dag" - Verder kan jy die "duur" van aanmanings stel.
- Na die invul van al die velde, klik op die knoppie "Save".
- Die geskep herinnering sal volgens die datum en tyd gedefinieer vir julle bygevoeg word om die kalender, en die hoogte van die "kaarte" sal stem ooreen met sy duur (in ons voorbeeld is dit 30 minute).
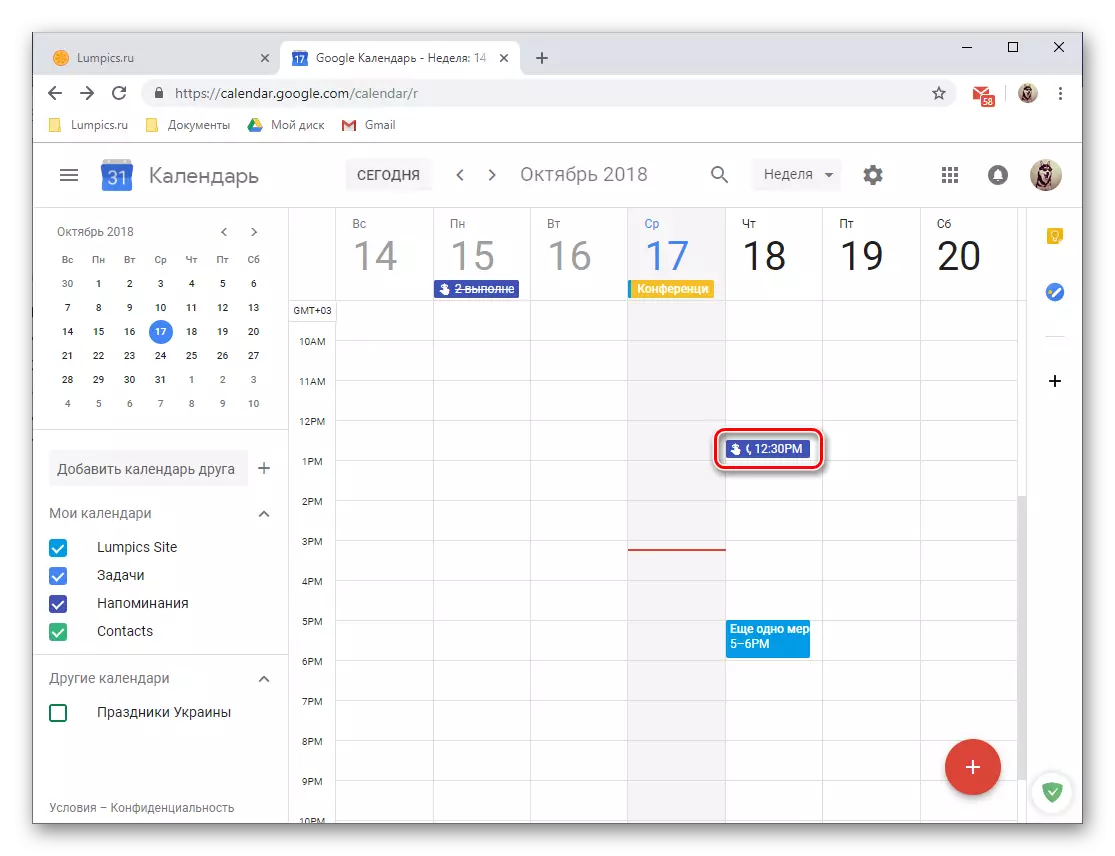
Om aanmanings en / of wysig dit te kan sien, kliek op dit met LKM, waarna die pop-up venster met besonderhede.
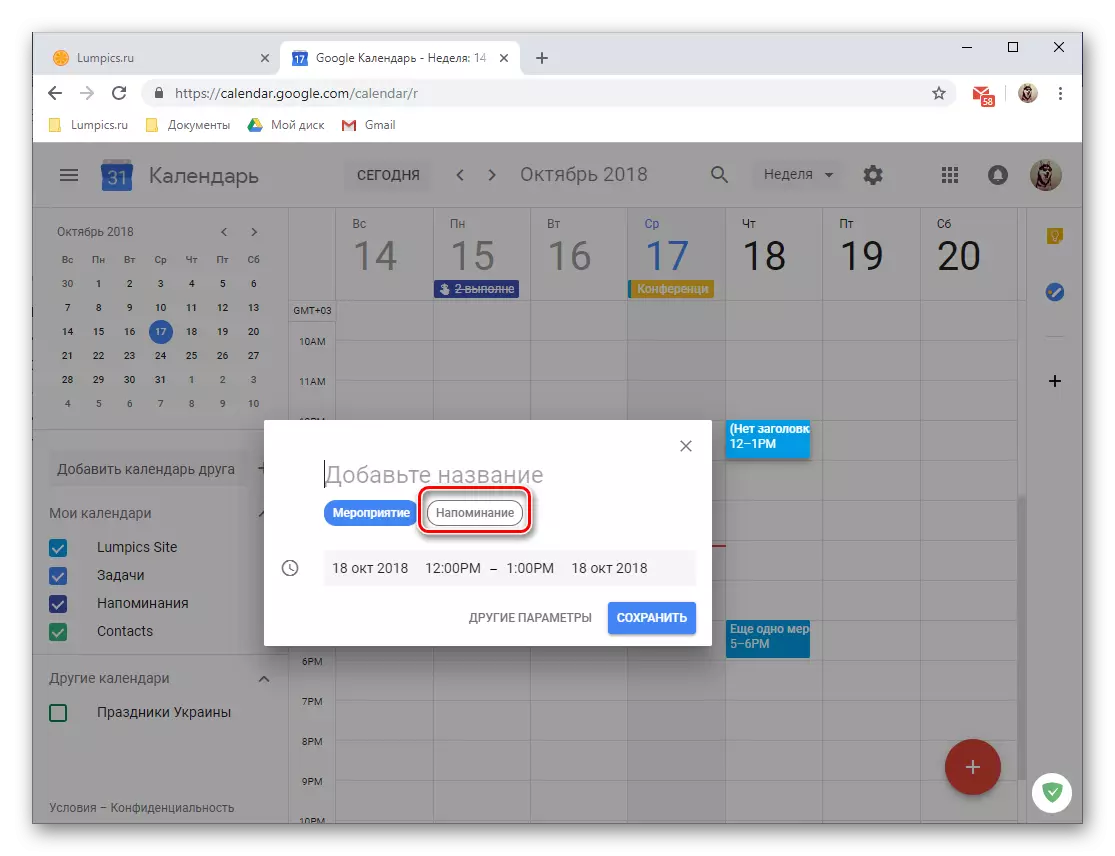
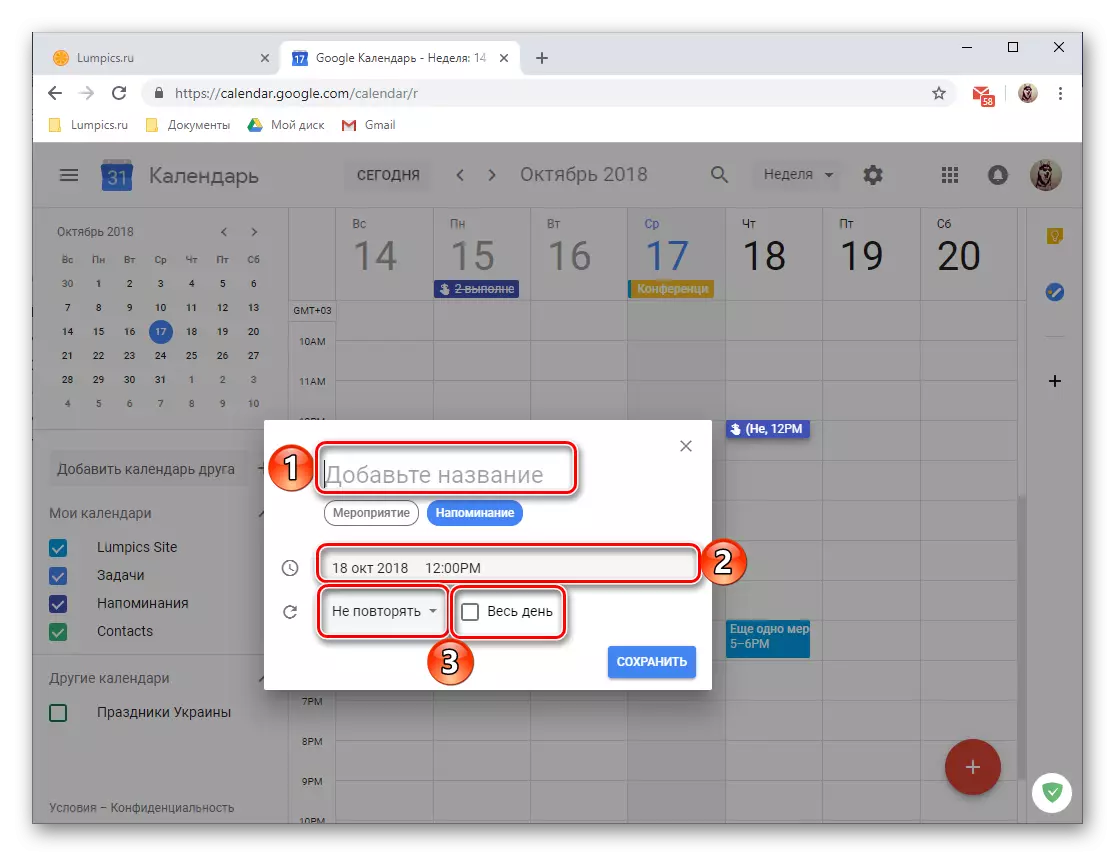


toevoeging van kalenders
Afhangende van die kategorieë in Google ingegaan het, is die rekord kalender gegroepeer deur verskillende, maak nie saak hoe vreemd dit klink, kalenders. Jy kan dit vind in die spyskaart kant van die web diens, wat, soos jy voorheen reeds geïnstalleer, indien nodig, kan jy maklik verberg. Loop kortliks vir elk van hierdie groepe.
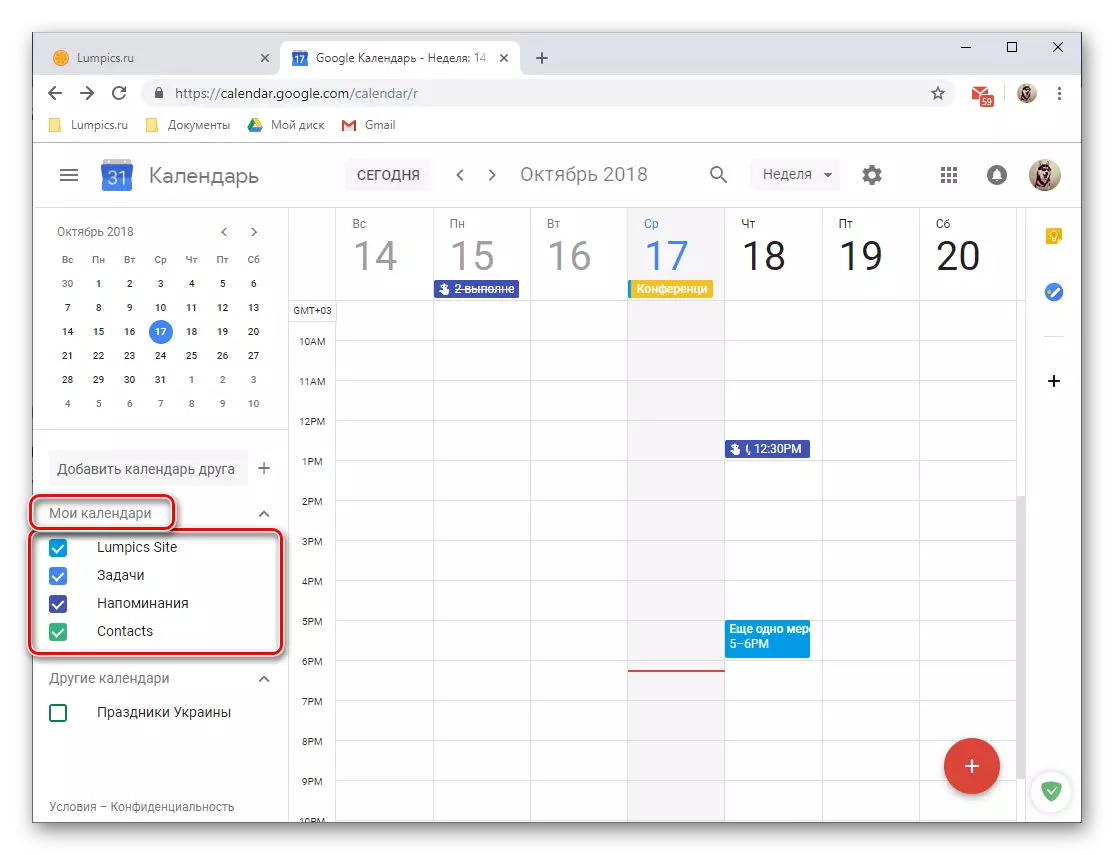
- "Jou naam van jou Google-profiel" - (Lumpics Site in ons voorbeeld) hierdie gebeure geskep deur u en diegene wat jy kan nooi;
- "Herinneringe" - die herinneringe wat jy geskep het;
- "Take" - rekords in dieselfde aansoek aangegaan;
- "Kontakte" - data van jou Google-adresboek, soos gebruiker verjaarsdae of ander beduidende datums deur u verskaf in hul kontak card;
- "Ander agenda" - die openbare vakansiedae van die land waarheen u rekening gekoppel is, en die kategorieë met die hand bygevoeg uit die beskikbare templates.
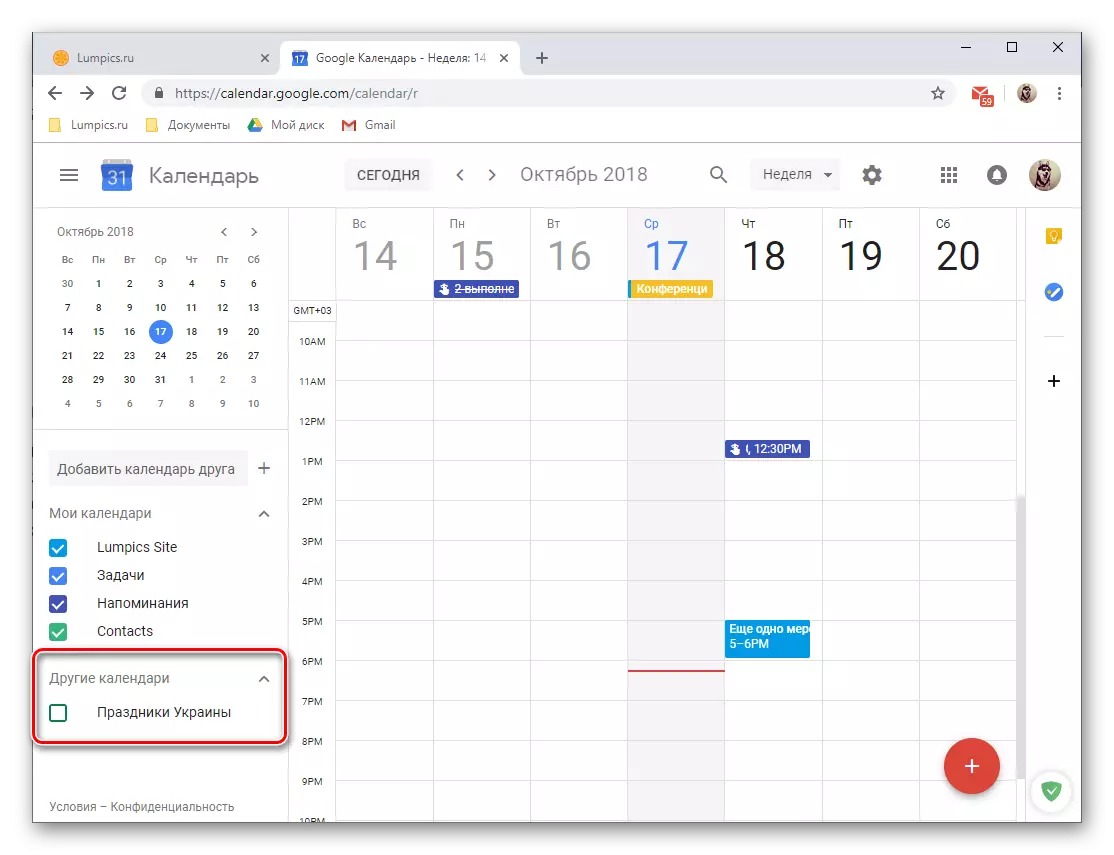
Vir elk van die kategorie is daar die kleur waarvoor jy kan maklik vind een of ander rekord in die kalender. As jy nodig het om te vertoon gebeure, kan enige van die groepe word weggesteek, waarvoor dit is genoeg om 'n regmerkie te verwyder naby sy naam.
Onder andere, kan jy 'n kalender van 'n vriend by te voeg tot die lys van agenda egter sonder sy toestemming sal dit nie werk nie. Om dit te doen, moet jy die adres van sy e-pos spesifiseer in die ooreenstemmende gebied, en dan "Versoek Toegang" in die pop-up window. Volgende, is dit steeds om net te wag vir bevestiging van die gebruiker.

Jy kan nuwes byvoeg in die lys van beskikbare agenda. Dit word gedoen deur te druk op die plus rol aan die regterkant van uitnodiging veld die vriend se, waarna die reg waarde kan gekies word uit die menu wat verskyn.
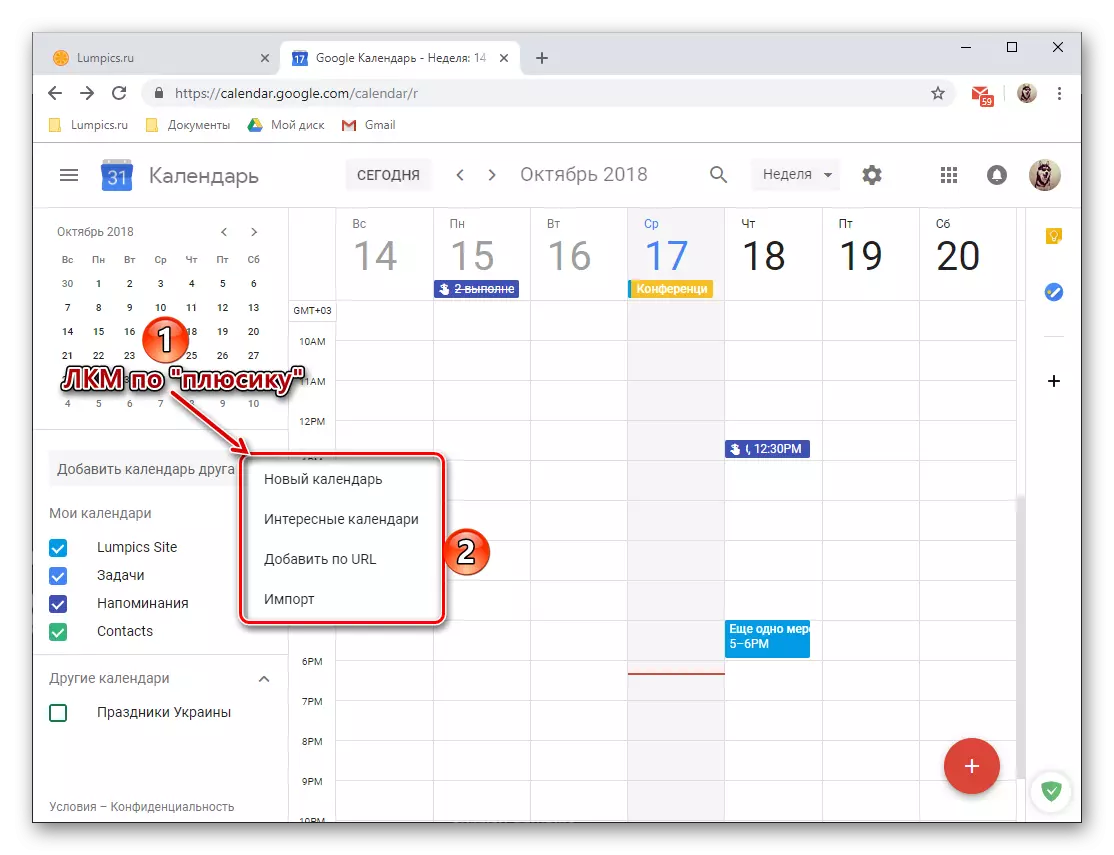
- Die volgende funksies is beskikbaar om die keuse:
- "Nuwe kalender" - laat jou toe om 'n ander kategorie gebaseer op die kriteria wat u verskaf skep;
- "Interessante agenda" - seleksie van die sjabloon, reeds gereed kalender uit die lys van beskikbare;
- "URL Voeg" - as jy enige oop online kalender gebruik, kan jy dit ook bydra tot die diens van Google, is dit genoeg om 'n skakel om dit te plaas in die toepaslike veld en bevestig die aksie;
- "Import" - laat jou toe om data uitgevoer word uit ander agenda, wat ons hieronder in meer detail sal vertel af te laai. In dieselfde artikel, kan jy ook 'n omgekeerde aksie uit te voer - voer jou Google-kalender te gebruik in ander ondersteun dienste.
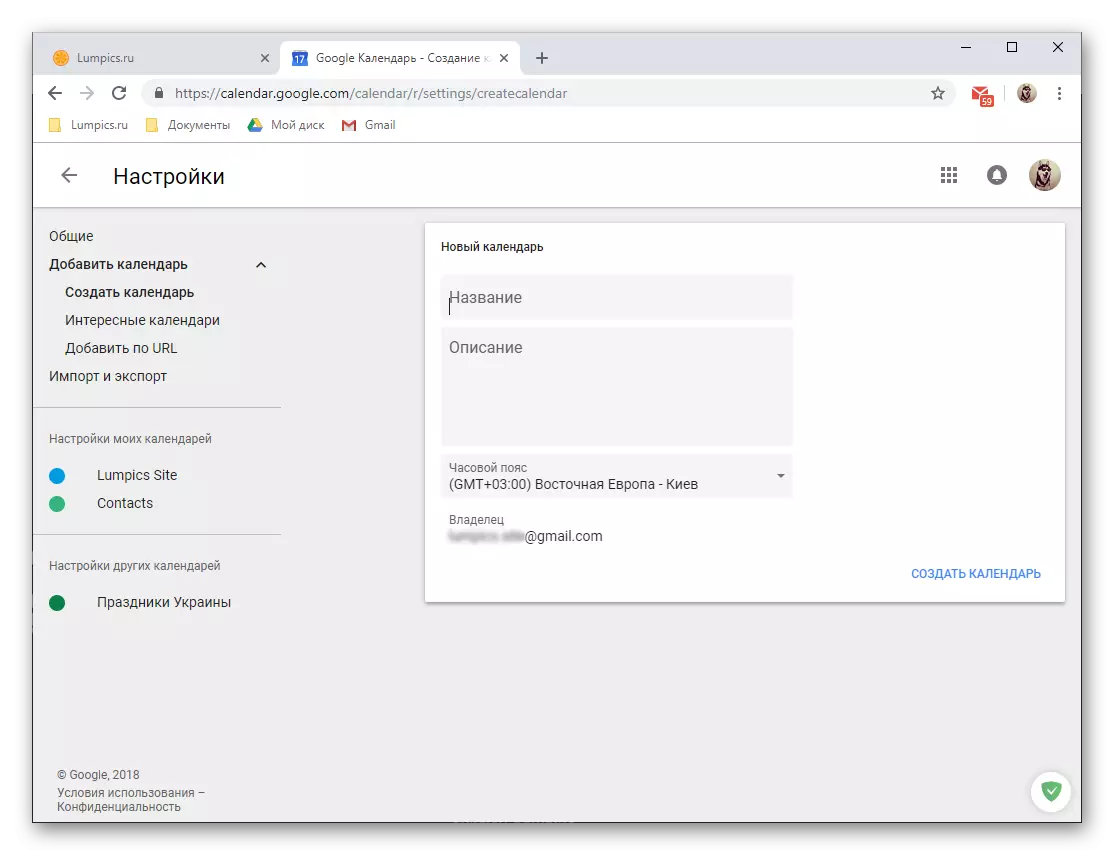
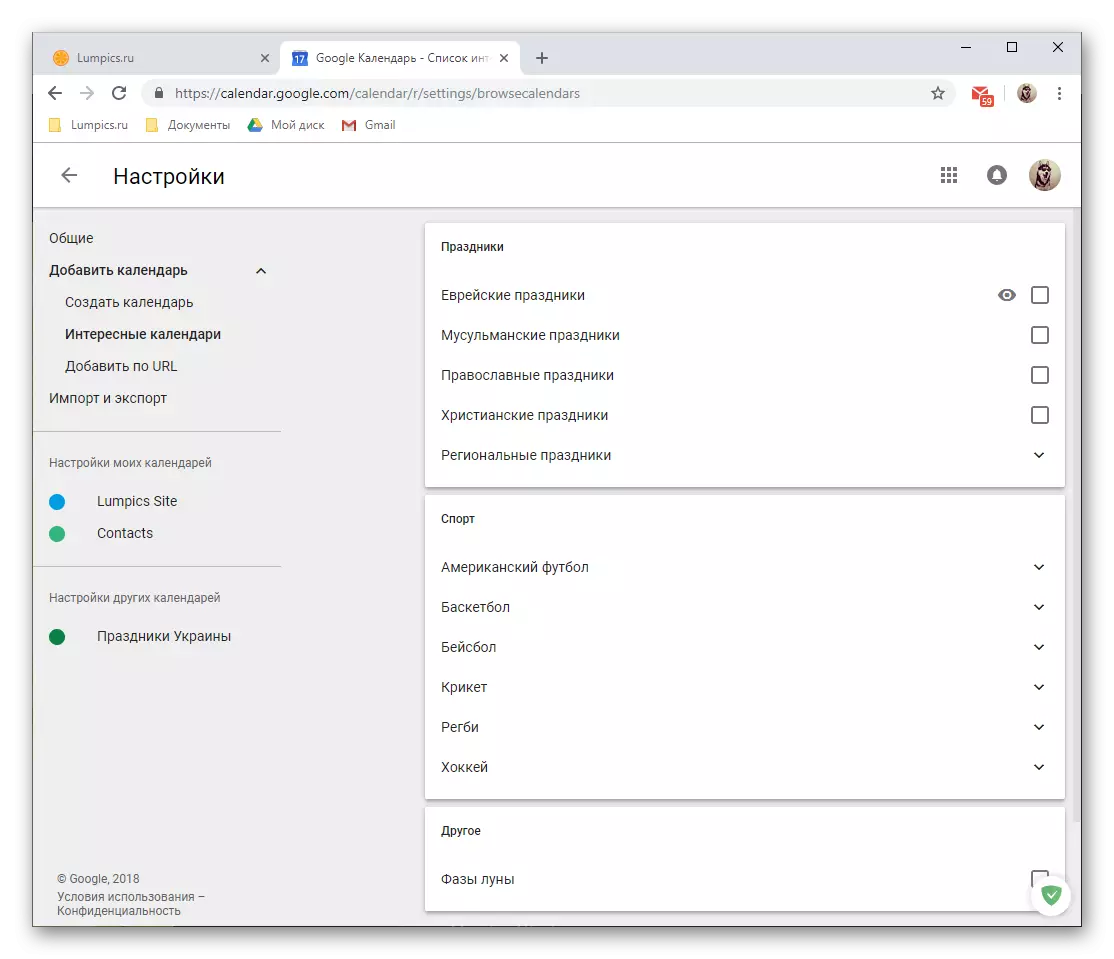


Deur die toevoeging van nuwe agenda vir almanak, kan jy aansienlik uit te brei die dekking van die gebeure wat jy wil dop en beheer, die kombinasie van almal van hulle in een diens. Vir elk van die geskape of bygevoeg kategorieë, kan jy die gewenste naam en jou kleur, as gevolg van wat dit makliker om te navigeer tussen hulle sal wees stel.
Geleenthede vir algemene toegang
Soos baie Google-dienste (byvoorbeeld dokumente), kan die kalender ook gebruik word om saam te werk. As dit nodig is, kan jy toegang tot beide die hele inhoud van jou kalender en sy afsonderlike kategorieë (soos hierbo bespreek) oop te maak. Maak dit kan letterlik 'n paar kliek wees.
- In die "My agenda's 'n blok, hover die muis om die een wat jy wil deel. Klik op die LKM op die drie vertikale punte wat aan die regterkant verskyn het.
- In die instellings menu wat oopmaak, kies "Settings en deel", waarna jy kan kies om een van die twee opsies plus die derde, kan gesê globale. Oorweeg elkeen van hulle in meer detail.
- Openbare kalender (met toegang met verwysing).
- Dus, as jy wil hê dat die rekords van jou kalender met baie gebruikers te deel, nie noodwendig in die lys van jou kontakte, doen die volgende:
- Installeer die boks oorkant die item "openbaar maak."
- Kyk bietjie na die waarskuwing wat sal verskyn in die pop-up venster en kliek OK.
- Spesifiseer watter inligting gebruikers toegang sal hê - oor vrye tyd of om al die inligting oor gebeure, - waarna klik "Aktiveer toegang deur verwysing",

En dan "kopieer skakel" in die pop-up venster.
- In 'n gerieflike manier, stuur die skakel aan die gebruikers gered na die knipbord, wat jy wil om die inhoud van jou kalender te wys.
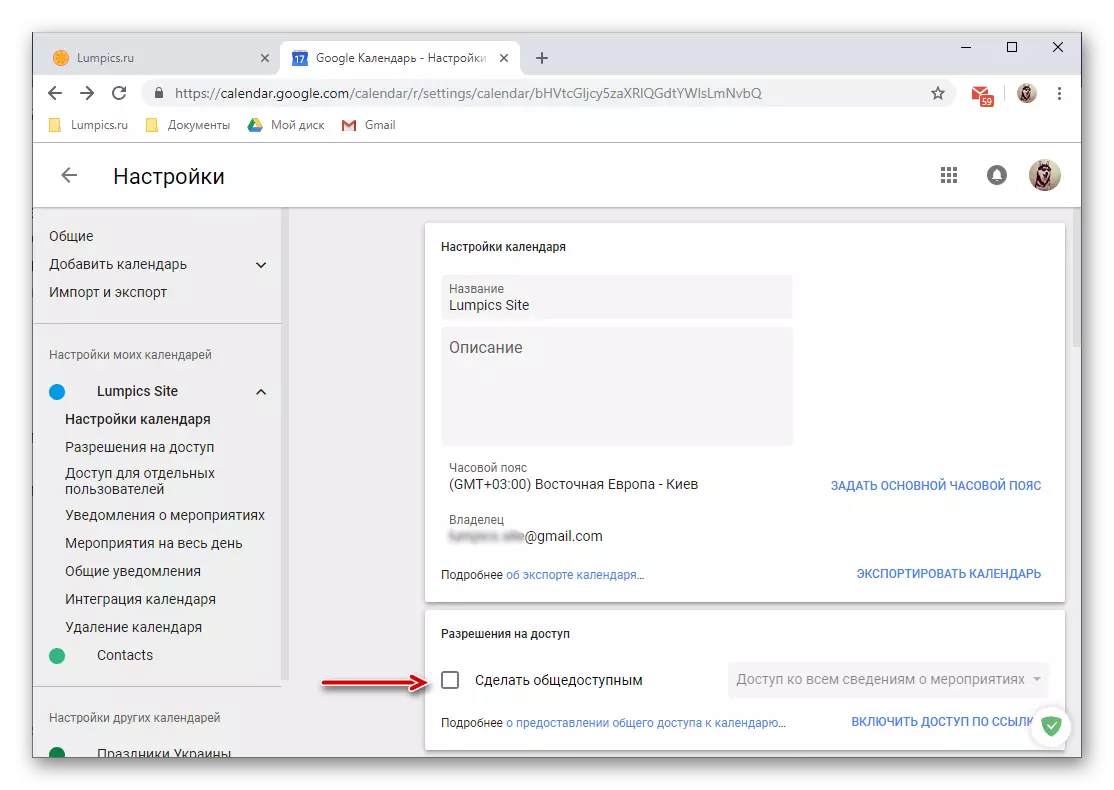
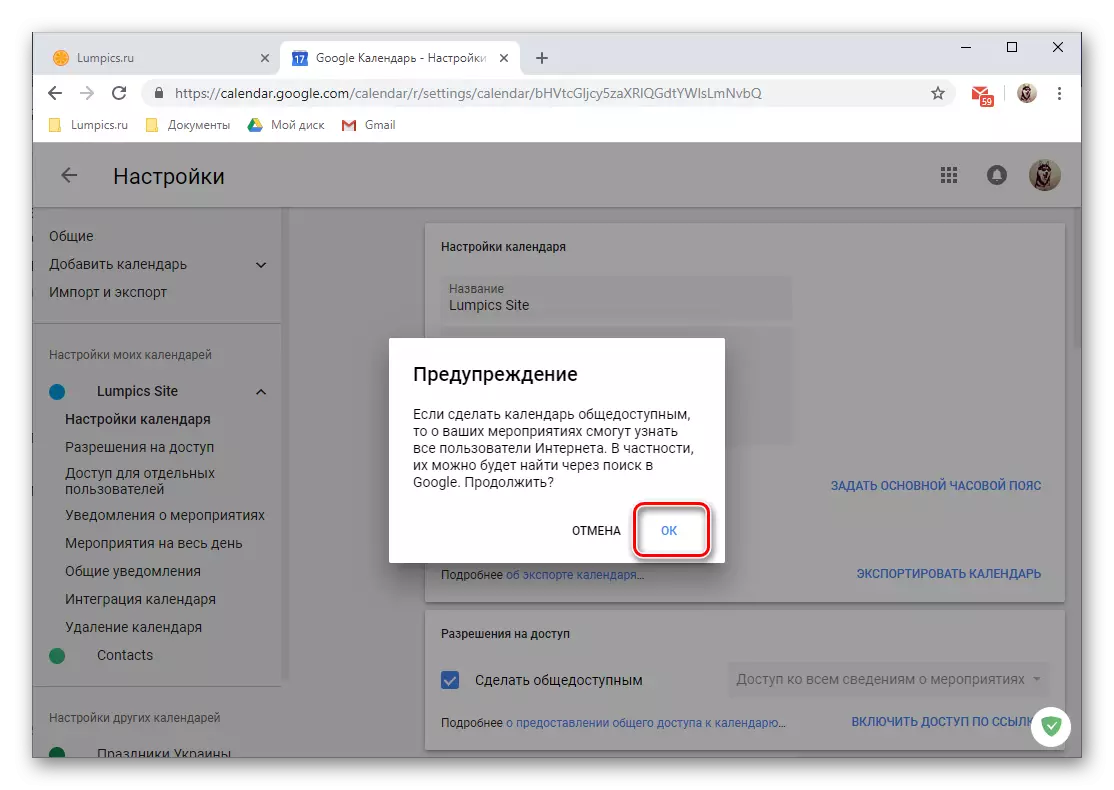
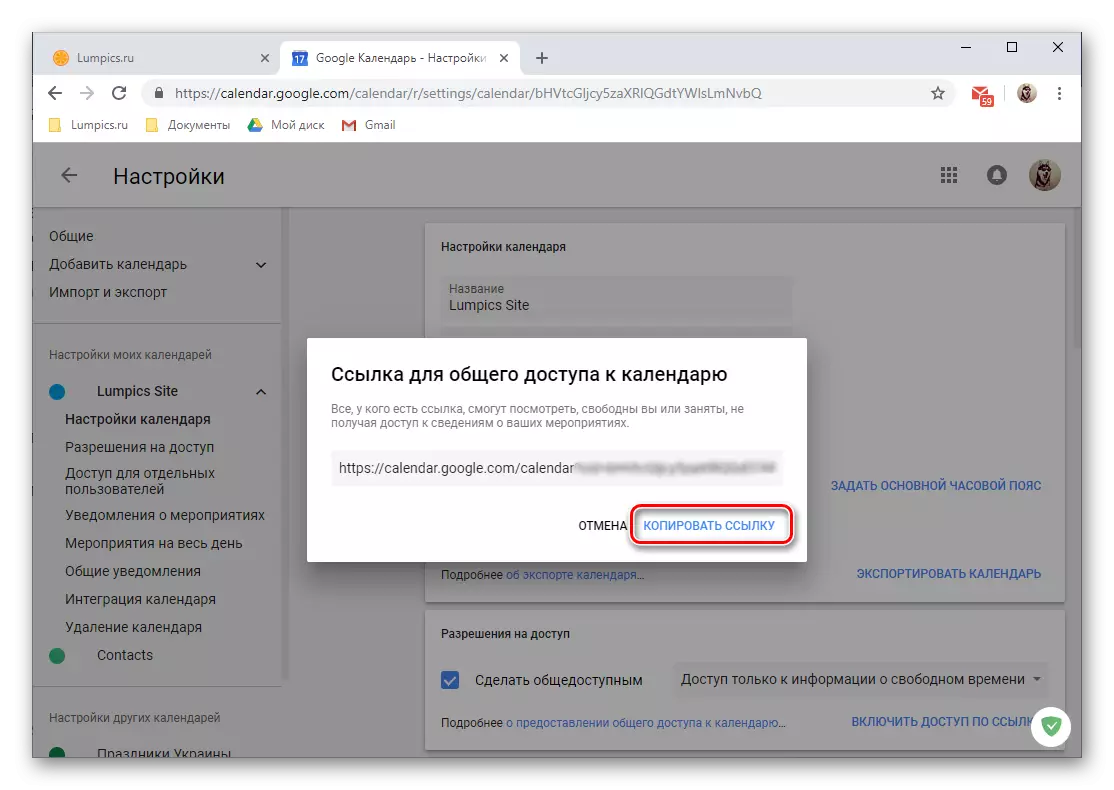
LET WEL: Die verskaffing van toegang deur verwysing na so 'n persoonlike data as 'n kalender is ver van die veiligste aksie en kan negatiewe gevolge inhou. Jy kan meer inligting oor hierdie kwessie vir hierdie skakel kry. Ons beveel die opening van toegang tot spesifieke gebruikers, net naby of kollegas by die werk, en vertel my verder.
- Toegang vir individuele gebruikers.
- 'N meer veilige oplossing sal die opening van toegang tot 'n kalender aan spesifieke gebruikers, wat vervat is in die adresboek wees. Dit wil sê, kan dit wees jou geliefdes of kollegas.
- Almal in dieselfde afdeling van "Algemene Access-instellings", waarin ons die tweede stap in hierdie instruksie, boek deur die lys van beskikbare opsies getref om die "Toegang vir individuele gebruikers" blok en kliek op die knoppie gebruikers byvoeg.
- Spesifiseer die e-posadres van wat jy wil oop toegang tot jou kalender.

Sulke gebruikers kan 'n bietjie wees, net gaan na die toepaslike veld van hul bokse of kies die opsie van die verskyning lys met aanwysings.
- Vas te stel wat hulle toegang tot sal hê: inligting oor vrye tyd, sal inligting oor gebeure in staat wees om veranderinge aan die instelling te maak en bied toegang tot ander gebruikers.
- Na voltooiing van die voorafbepaalde, klik "Stuur", waarna die gekose gebruiker of gebruikers 'n uitnodiging van julle sal ontvang om die pos.

Nadat dit aanvaar word, sal hulle toegang tot daardie deel van die inligting en die vermoëns wat jy vir hulle oopgemaak het.
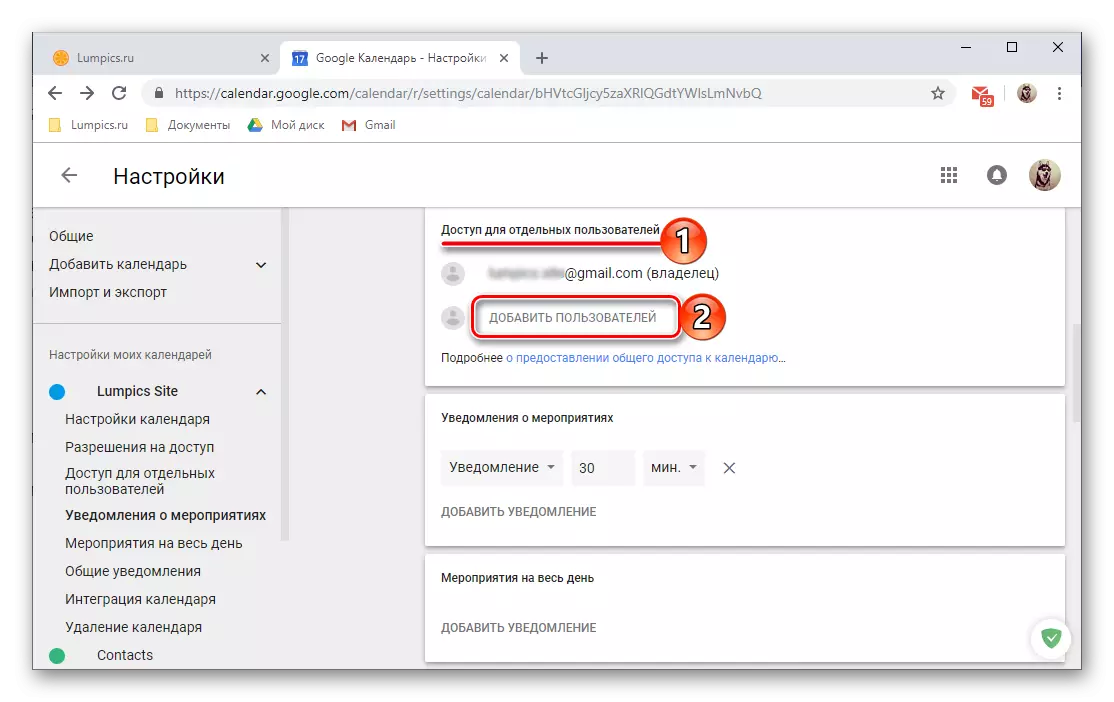
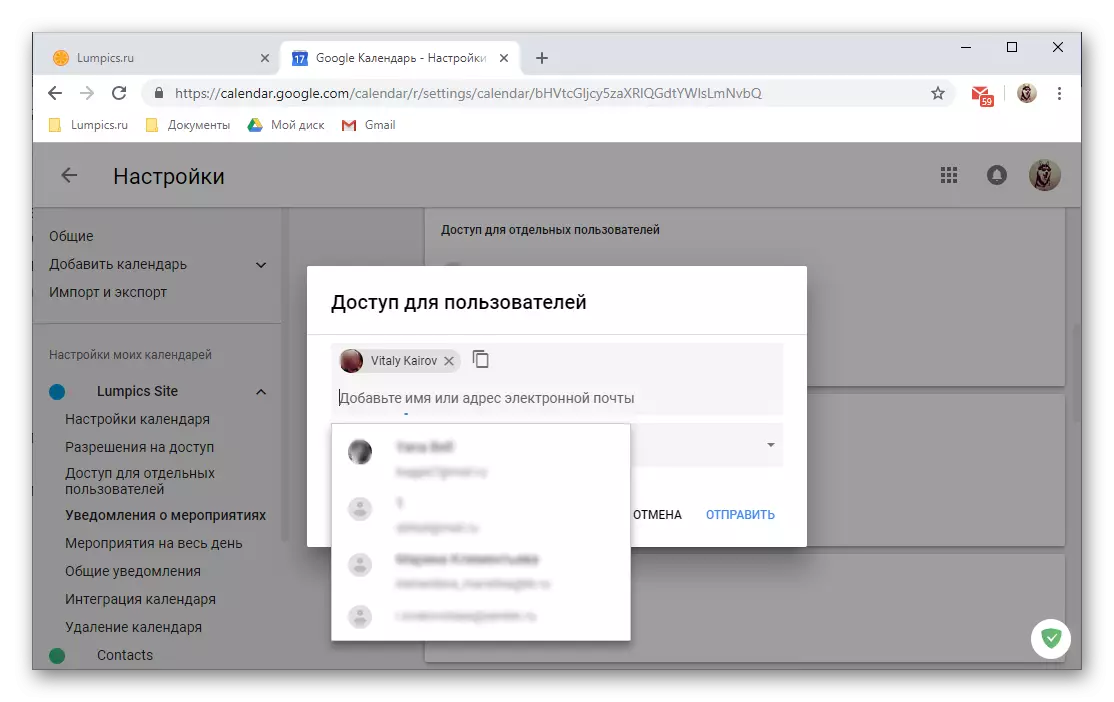


- Kalender integrasie.

Srack artikel "Algemene Access-instellings" is effens laer, kan jy 'n openbare skakel kry om jou Google-kalender, sy HTML-kode of adres. Dus, kan jy nie net deel dit met ander gebruikers, maar ook om in te voer in 'n webwerf of maak jou kalender beskikbaar vanaf ander programme wat hierdie funksie te ondersteun.
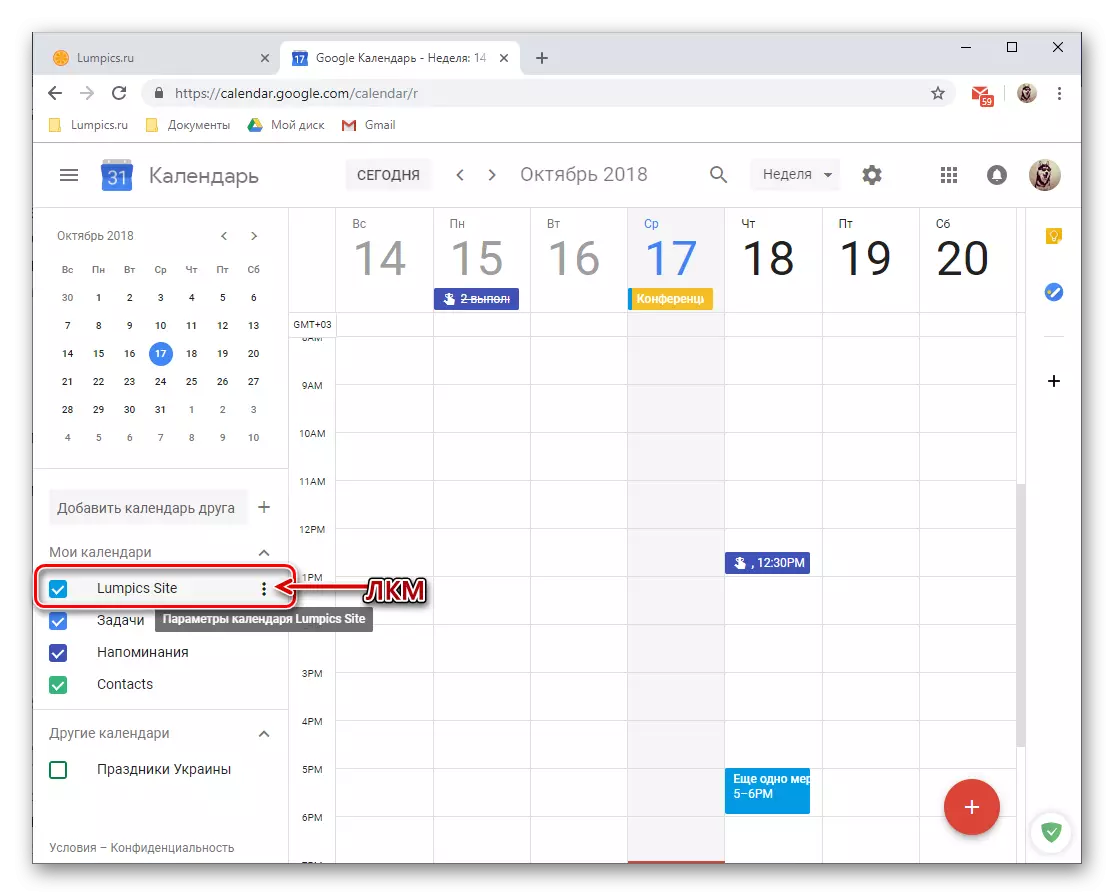

Op hierdie voorwaarde kan ons die oorweging van algemene toegang parameters in almanak te voltooi, moet jy, as jy wil, jy kan grawe in die addisionele opsies van hierdie web diens afdeling.
Integrasie met aansoeke en dienste
Onlangs het Google is vasgebind hul kalender met die Google Keep diens en diens in dit 'n relatief nuwe taak aansoek. Die eerste laat jou toe om notas te skep en is by sy wese 'n spieël van 'n soortgelyke diens van die maatskappy, wat is beslis bekend aan baie gebruikers. Die tweede verskaf die vermoë om 'n taak lys te skep, 'n funksioneel beperk to-do list.
Google Notes
Werk met almanak, dikwels jy kan dikwels teëkom die behoefte om vinnig rekord iewers belangrike inligting of bloot kennis iets vir jouself. Net vir hierdie doeleindes en hierdie aanvulling verskaf. Dit is moontlik om dit soos volg te gebruik:
- Op die opsionele aansoek paneel, geleë aan die regterkant, klik op die Hou-ikoon Google om dit te begin.
- Na 'n kort laai van die aanvulling, klik op die opskrif "Nota",

Gee dit 'n naam, tik die beskrywing en klik op Voltooi. As dit nodig is, kan 'n aantekening word vasgestel (4).
- Die nuwe nota sal direk vertoon in die Hou byvoeging, gebou in die kalender, sowel as in 'n aparte web aansoek en sy selfoon weergawe. In hierdie geval, sal die rekord word vermis in die kalender, as notas nie bindend op datum en tyd.



take
'N Veel groter waarde wanneer daar gewerk word met Google-kalender het 'n taak module, sedert rekords gemaak in dit, onderhewig aan die datum uitvoering aan hulle, sal in die belangrikste aansoek getoon.
- Klik op die ikoon taak aansoek en wag 'n paar sekondes totdat die koppelvlak is gelaai.
- Klik op die "Voeg Taak" inskripsie
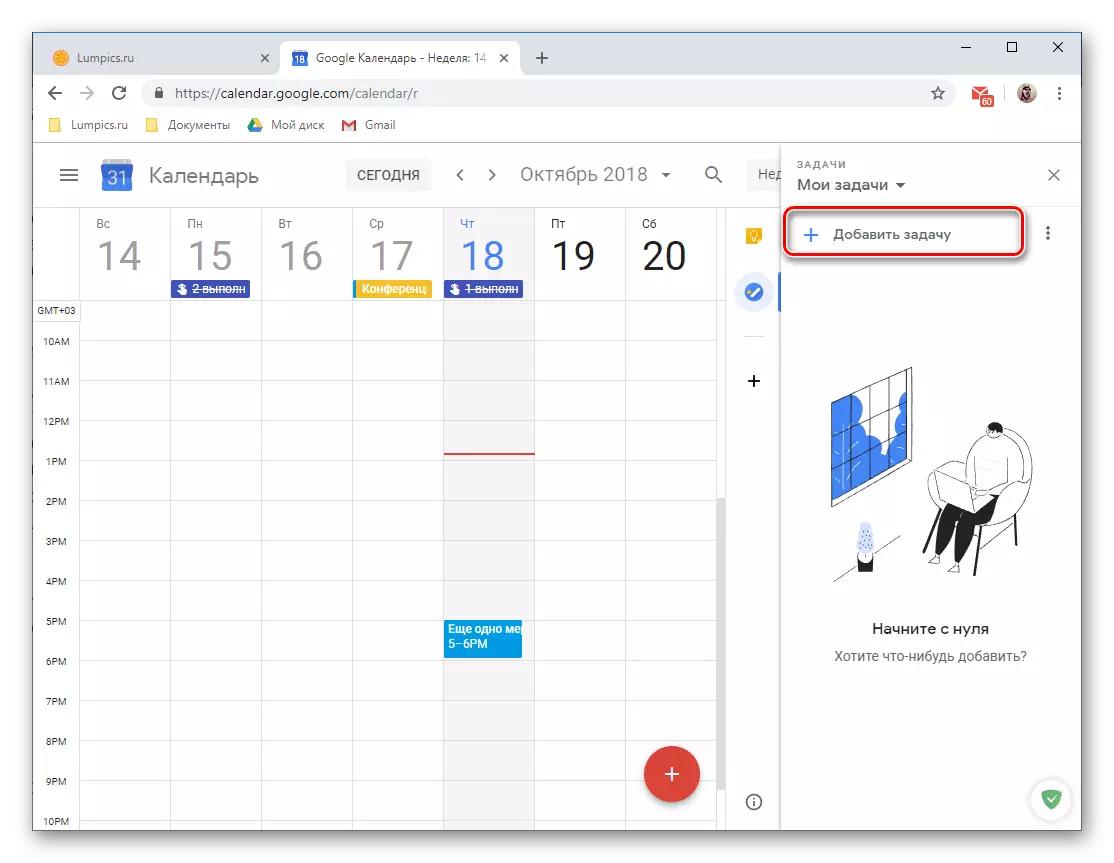
En suig dit in die toepaslike veld, dan druk "Enter".
- 'N sperdatum vir die uitvoering en subtaak (s) by te voeg, moet die bladsy geskep word geredigeer, waarvoor die ooreenstemmende knoppie voorsien.
- Jy kan meer inligting by te voeg aan die taak, verander die lys waar dit hoort (by verstek dit is "My take"), spesifiseer die datum uitvoering en subtake voeg.
- Geredigeer en aangevul inskrywing, as jy dit spesifiseer en uitvoering tydperk sal op die kalender geplaas word. Ongelukkig kan jy net 'n dag van teregstelling by te voeg, maar nie presiese tyd of interval.


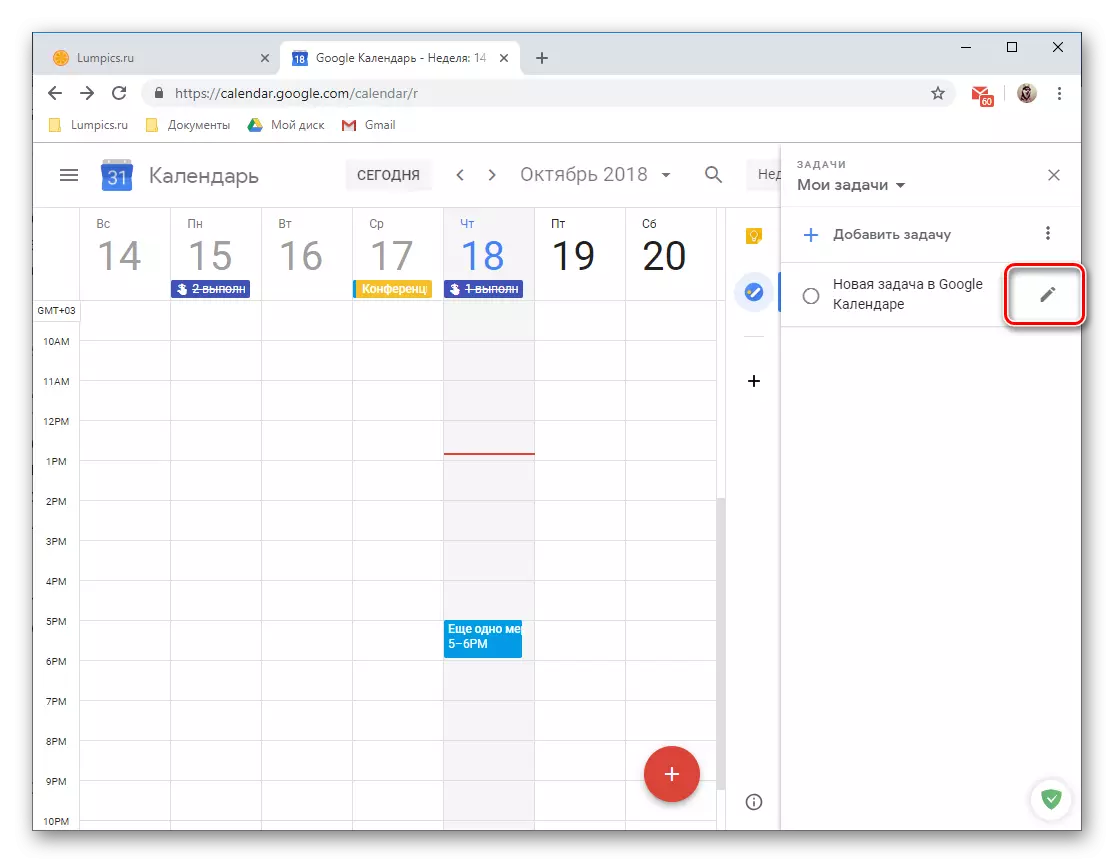

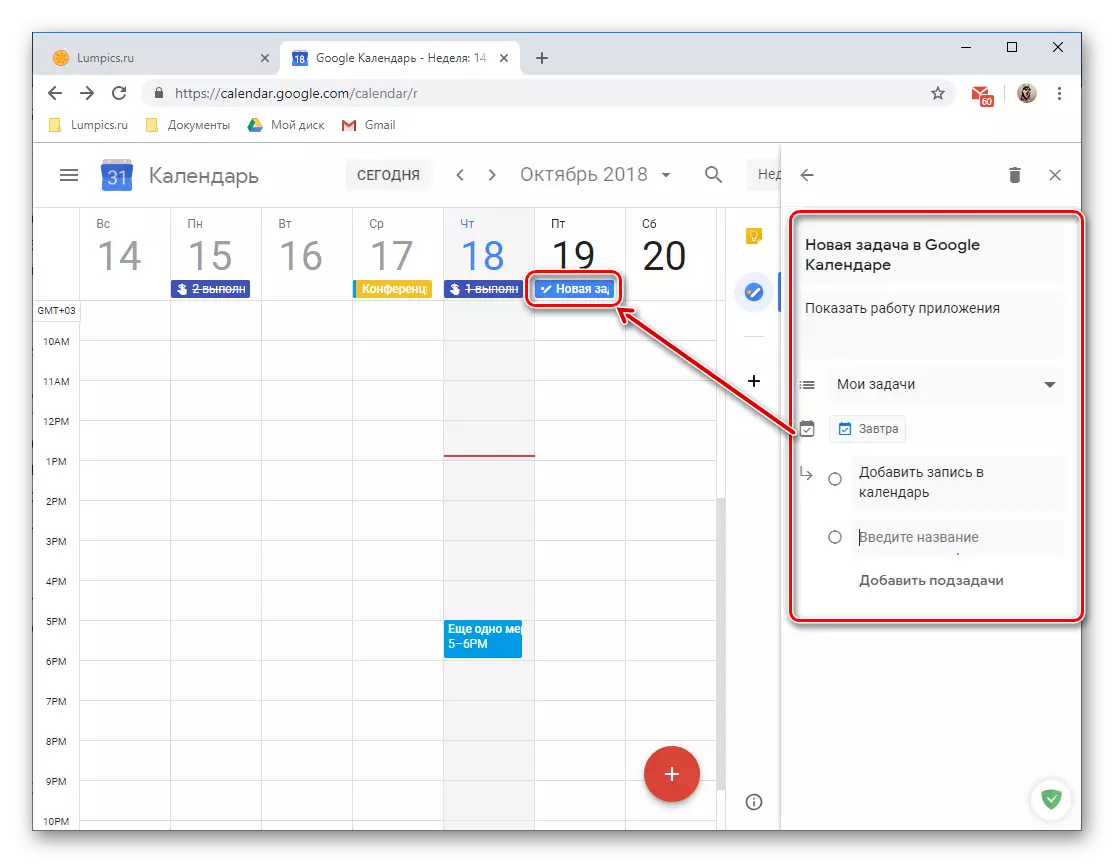
As dit moet verwag word, sal hierdie inligting ingesleutel is val in die kategorie van die "Take" agenda, wat, indien nodig, kan jy wegsteek, net die verwydering van die boks.

LET WEL: In bykomend tot die lys "My take" Jy kan nuwes waarvoor 'n afsonderlike blad word in die Web aansoek onder oorweging te skep.

Toevoeging van nuwe web-programme
In bykomend tot twee dienste van Google, kan jy add-ons voeg by derdeparty-ontwikkelaars om die kalender. True, ten tyde van die skryf van die artikel (Oktober 2018), is hulle geskep letterlik 'n paar stukkies, maar volgens die ontwikkeling van die ontwikkelaars, sal hierdie lys voortdurend aangevul word.
- Klik op die knoppie gemaak in die vorm van 'n plus spel en word in die onderstaande beeld.
- Wag totdat die "G Suite Markplek" interface (toevoeging winkel) is afgelaai in 'n aparte venster en kies die komponent wat jy van plan is om by te voeg tot jou Google-kalender.

- Op die bladsy met die beskrywing, klik "Installeer",
- In die venster wat oopgemaak sal word op die top van die kalender, kies rekening na 'n nuwe web-program te integreer.
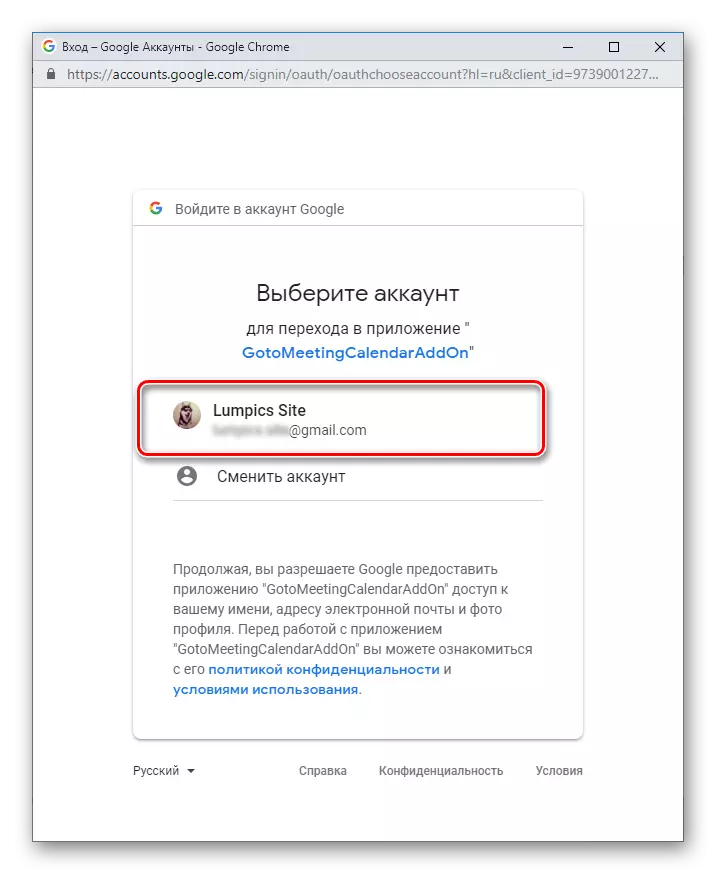
Check uit die lys van versoek permissions en klik "Laat".
- Na 'n paar sekondes, die aanvulling wat jy gekies sal word geïnstalleer, kliek op "Finish",

Dan kan jy die pop-up venster toe te maak.
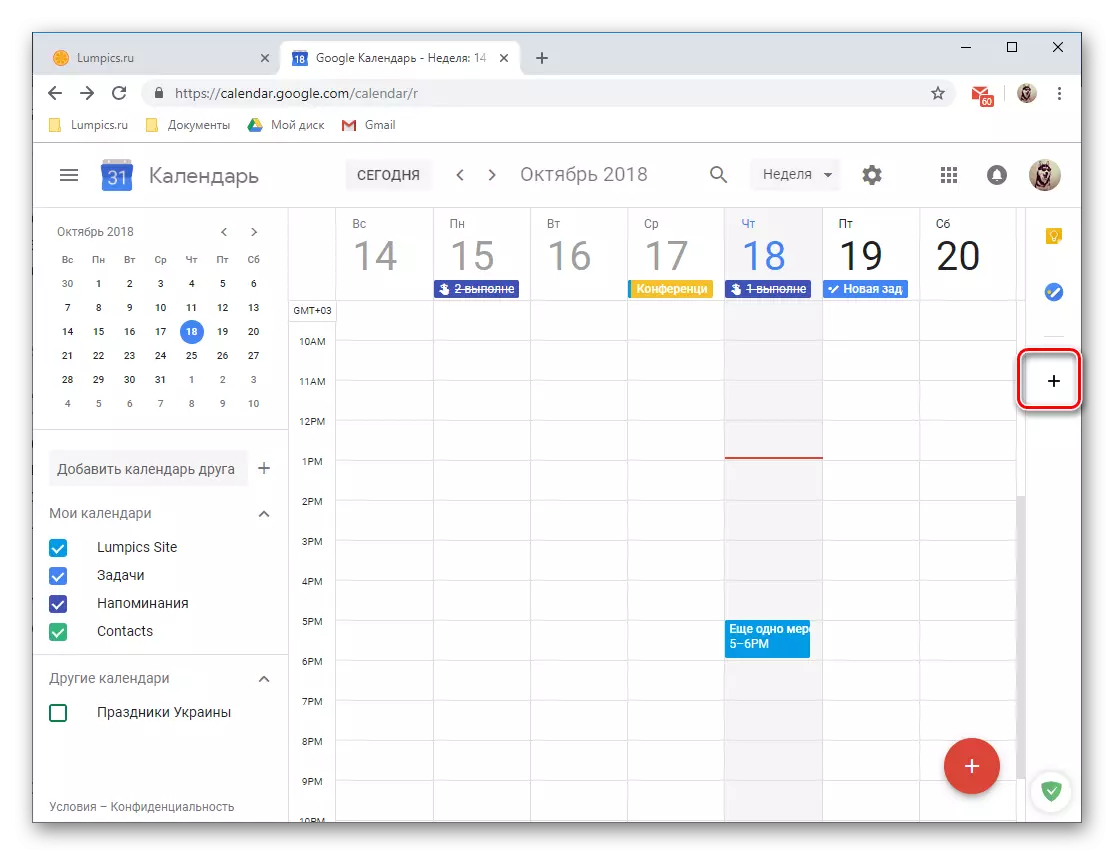

En dan "Gaan voort" in die pop-up window.
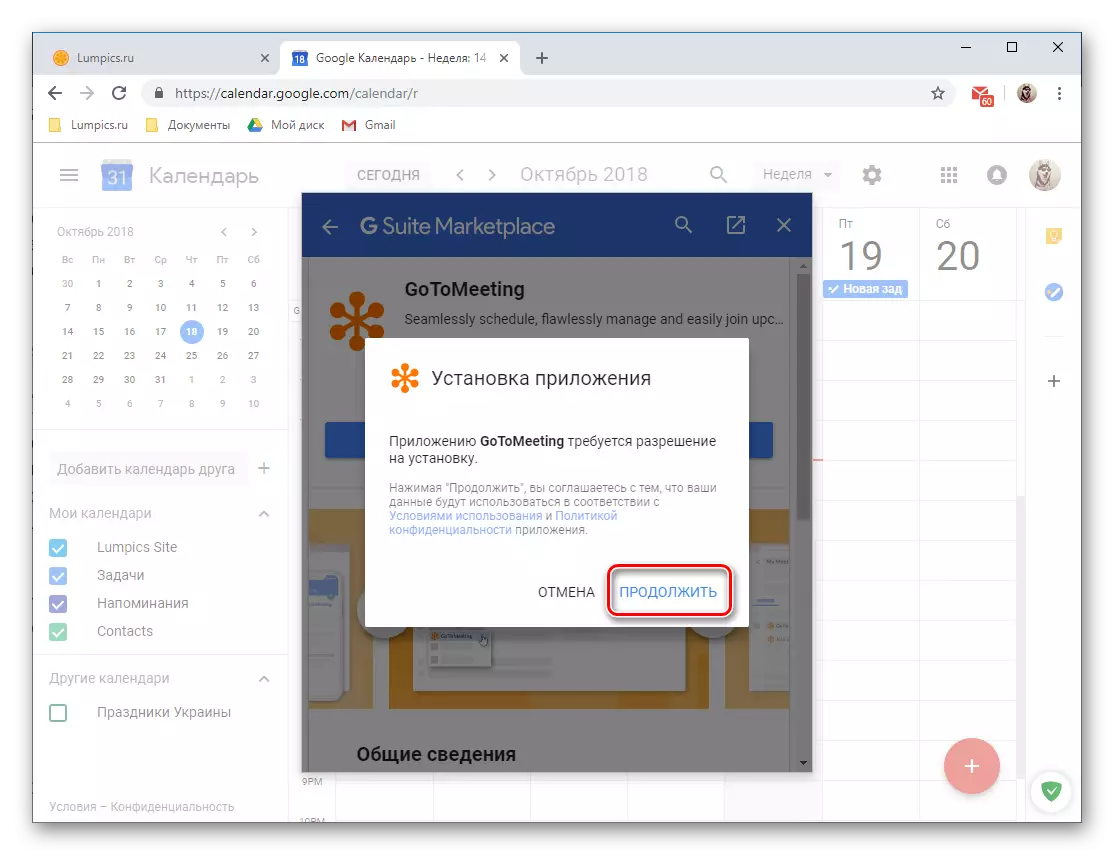

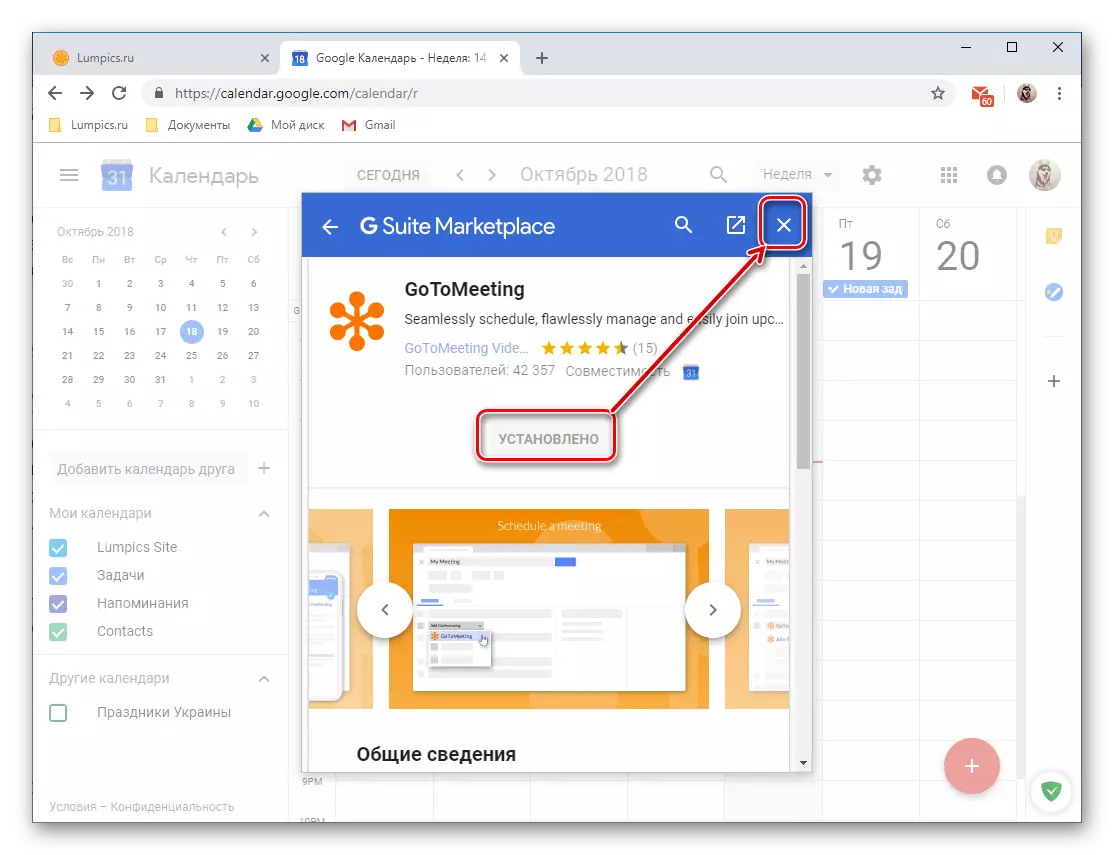
Die bykomende funksies van die Google-kalender, in die vorm van gebrandmerk en derde-party web programme geïmplementeer word, in hierdie stadium van sy bestaan uitdruklik laat veel te wense oor. En tog, direk notas en take kan heel moontlik wees om ordentlike gebruik vind.
Invoer inskrywings van ander agenda
In terme van hierdie artikel vertel van die "Kalender Voeg", het ons reeds terloops melding gemaak van die moontlikhede van die invoer van data uit ander dienste. Kyk na die meganisme van werking van hierdie funksie 'n bietjie meer.LET WEL: Voordat jy voortgaan met die invoer, moet jy jouself voorberei en stoor die lêer met hulle deur die skep van dit in daardie kalender, die rekords van wat jy wil sien in die Google aansoek. Die volgende formate word ondersteun: ICAL en CSV (Microsoft Outlook).
Bykomende instellings
Trouens, ons kyk na in die laaste deel van ons storie oor die gebruik van almanak in die leser op die lessenaar, is nie meer nie, maar in die algemeen al die instellings beskikbaar in dit. Om toegang tot hulle te ontvang, kliek op die beeld van die rat geleë aan die regterkant van die aanwysing van die gekose kalender vertoning af.
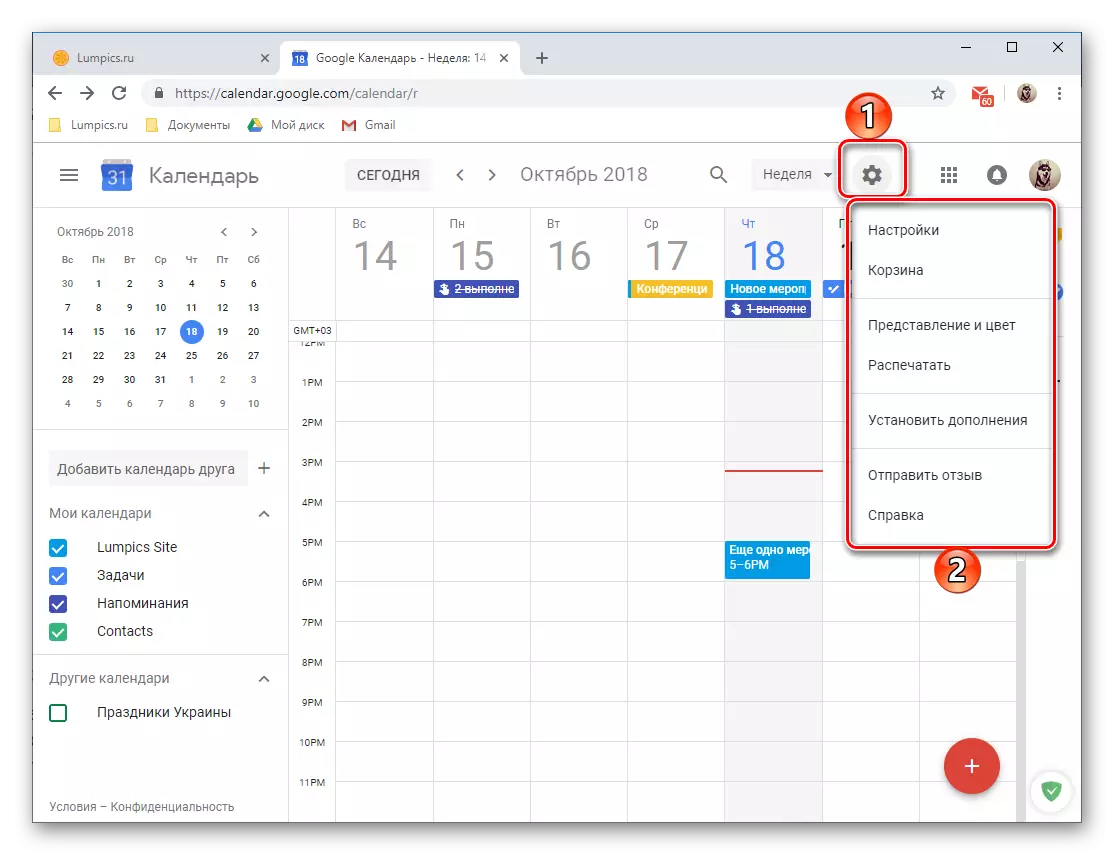
- Hierdie aksie sal 'n klein spyskaart oop met die volgende items:
- "Instellings" - Hier kan u 'n taal- en tydsone definieer, lees die vinnige sleutels om sekere opdragte te noem, nuwe kombinasies te stel, die aansig af te stel, byvoegings, ens. Die meeste van die hier beskikbaar vroeër geleenthede, het ons reeds beskou.
- "Basket" - Maatreëls, aanmanings en ander rekords wat jy uit jou kalender verwyder word hier gestoor. Die mandjie kan met geweld na 30 dae skoongemaak word, die opnames daarin word outomaties verwyder.
- "Aanbieding en kleur" - maak 'n venster oop waarin jy kleure kan kies vir gebeure, teks en koppelvlak as 'n geheel, asook die inligtingvoorleggingstyl.
- "Druk" - indien nodig kan u altyd u kalender druk op 'n drukker wat aan 'n rekenaar gekoppel is.
- "Installeer Add-ons" - maak 'n venster vir ons wat die vermoë bied om toevoegings te installeer.
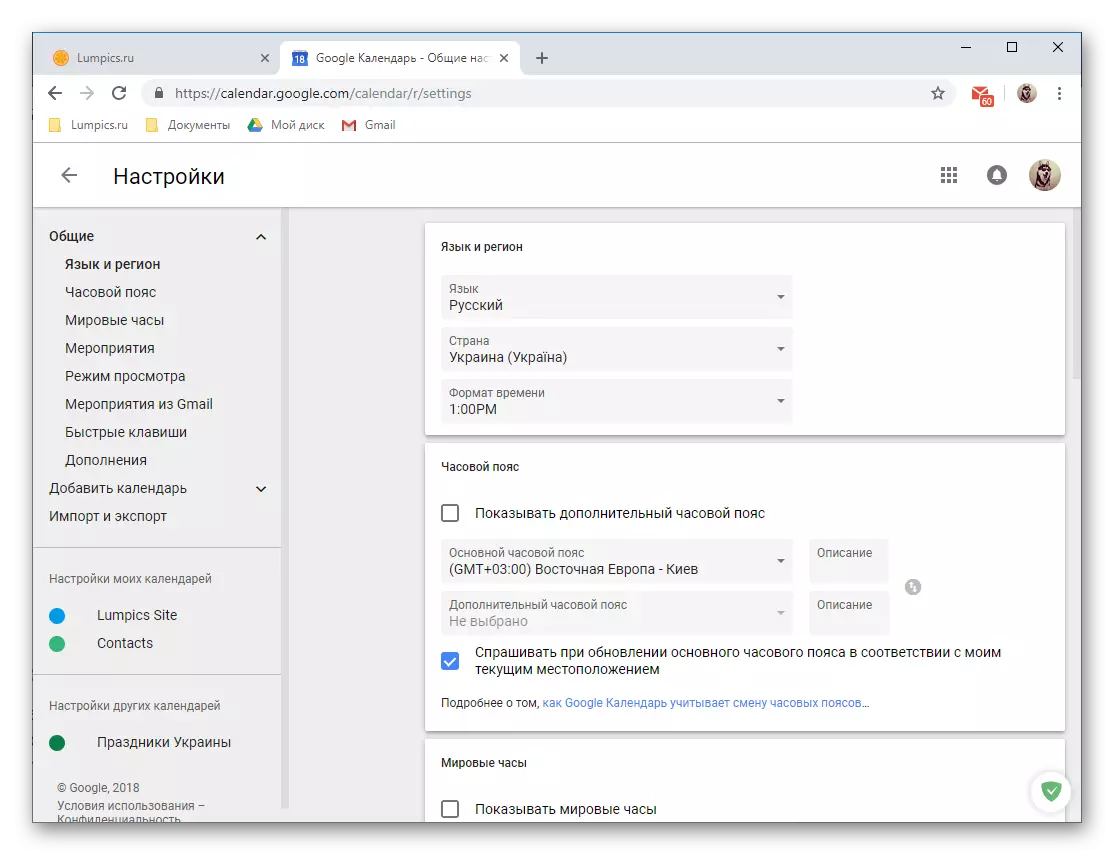

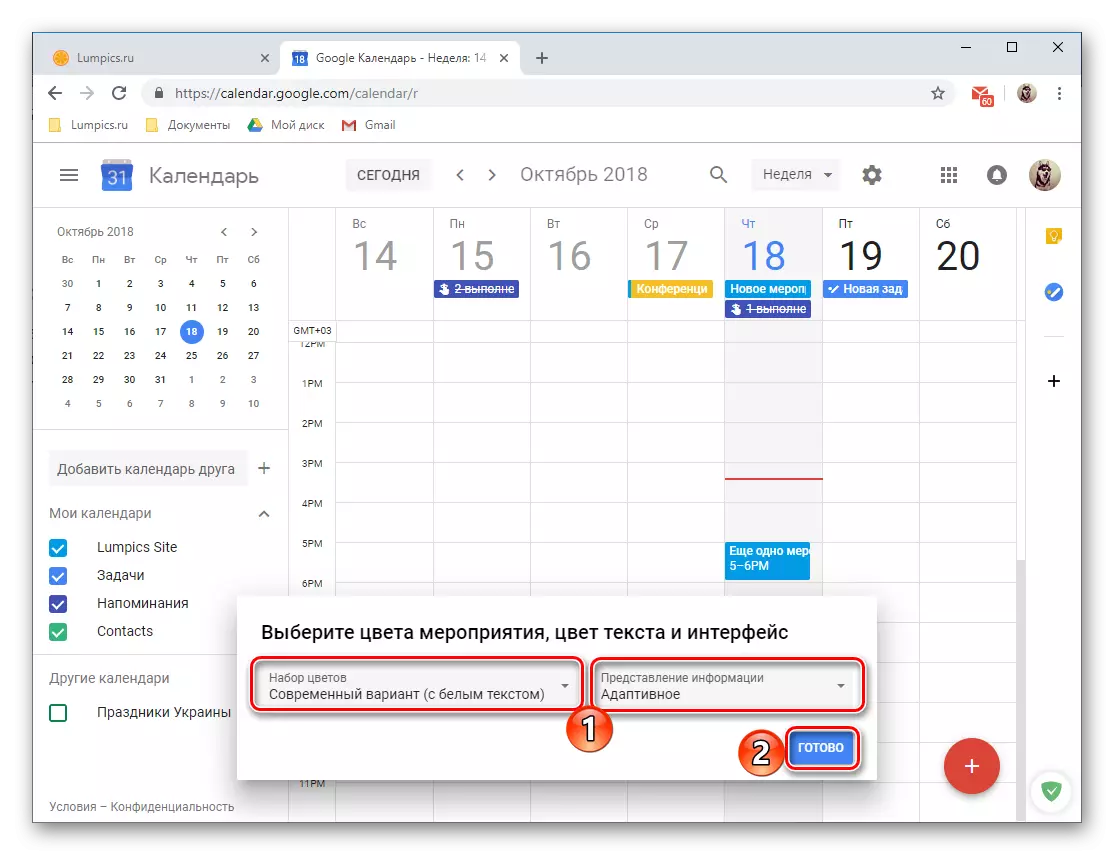

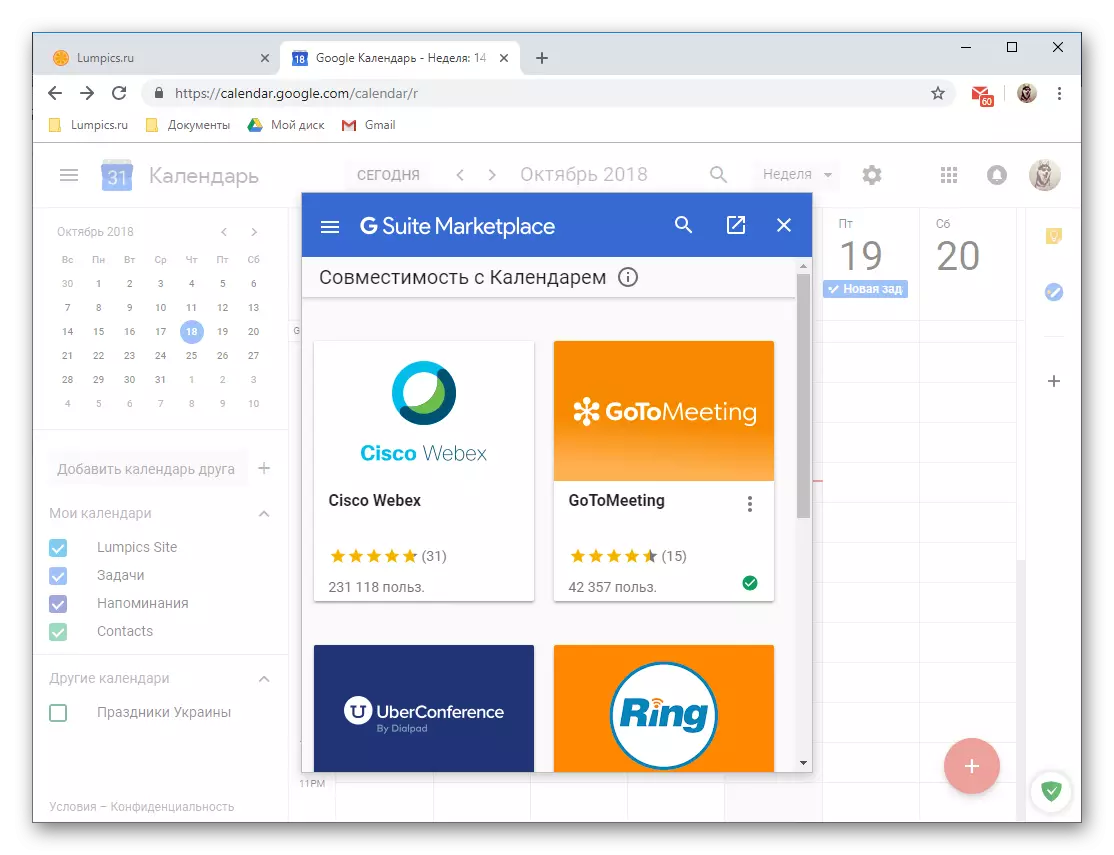
Oorweeg al die moontlikhede en subtiliteit gebruik van die leser weergawe van die Google-kalender in dieselfde artikel dat dit onmoontlik is. En tog, ons probeer om te vertel in detail oor die belangrikste van hulle, waarsonder dit onmoontlik is om 'n normale werk aan te bied met die web diens.
Mobiele App
Soos reeds aan die begin van die artikel genoem, Google kalender is beskikbaar vir gebruik in die vorm van 'n aansoek op slimfone en tablette wat op die basis van Android en iOS-bedryfstelsels. In die voorbeeld hieronder, sal sy Android-weergawe in ag geneem word, maar al die interaksie van die gebruiker en die oplossing van die belangrikste take van die "appel" toestelle uitgevoer word op dieselfde manier.
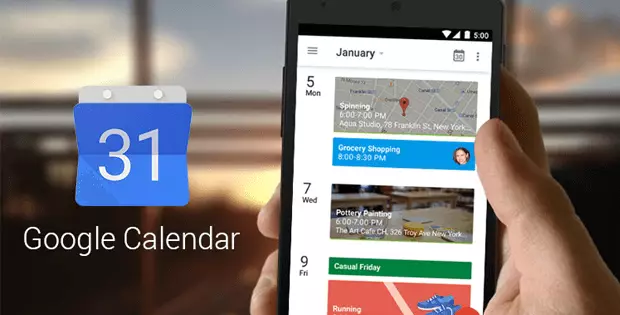
Koppelvlak en kontrole
Ekstern, die mobiele weergawe van die Google-kalender is nie veel verskil van sy lessenaar relatiewe egter navigasie en kontroles is 'n bietjie anders geïmplementeer. Verskille, vir ooglopende redes, is bepaal deur die mobiele bedryfstelsel en kenmerkend van dit.

Vir gemak van gebruik en eenvoudig vinnige toegang tot die aansoek, beveel ons dit toe te voeg tot die etiket aan die hoof skerm. Soos in die leser, by verstek sal jy gewys word 'n kalender vir 'n week. Jy kan die vertoning af in die spyskaart kant wat veroorsaak word deur die druk van drie horisontale stroke in die boonste regterkantste hoek of swipe links na regs te verander. Die volgende opsies is beskikbaar:
- "Bylae" - 'n horisontale lys van opkomende gebeure volgens die datum en tyd van hulle hou. Alle aanmanings, gebeure en ander inskrywings val hier. Dit is moontlik om te navigeer tussen hulle nie net by die naam nie, maar ook in kleur (stem ooreen met die kategorie) en die ikoon (tipies vir aanmanings en doelwitte).
- "Dag";
- "3 dae";
- " 'N Week";
- "Maand".

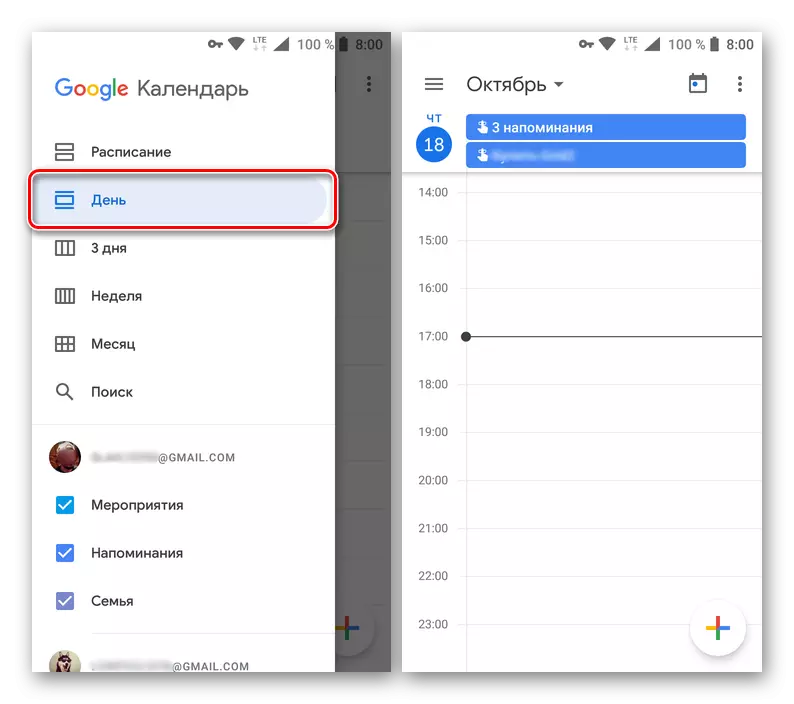



Onder die lys van opsies vir die vertoning af, is 'n soekstring aangebied. In teenstelling met die lessenaar weergawe van die Google-kalender, kan jy net soek vir rekords, is die filter stelsel ontbreek.
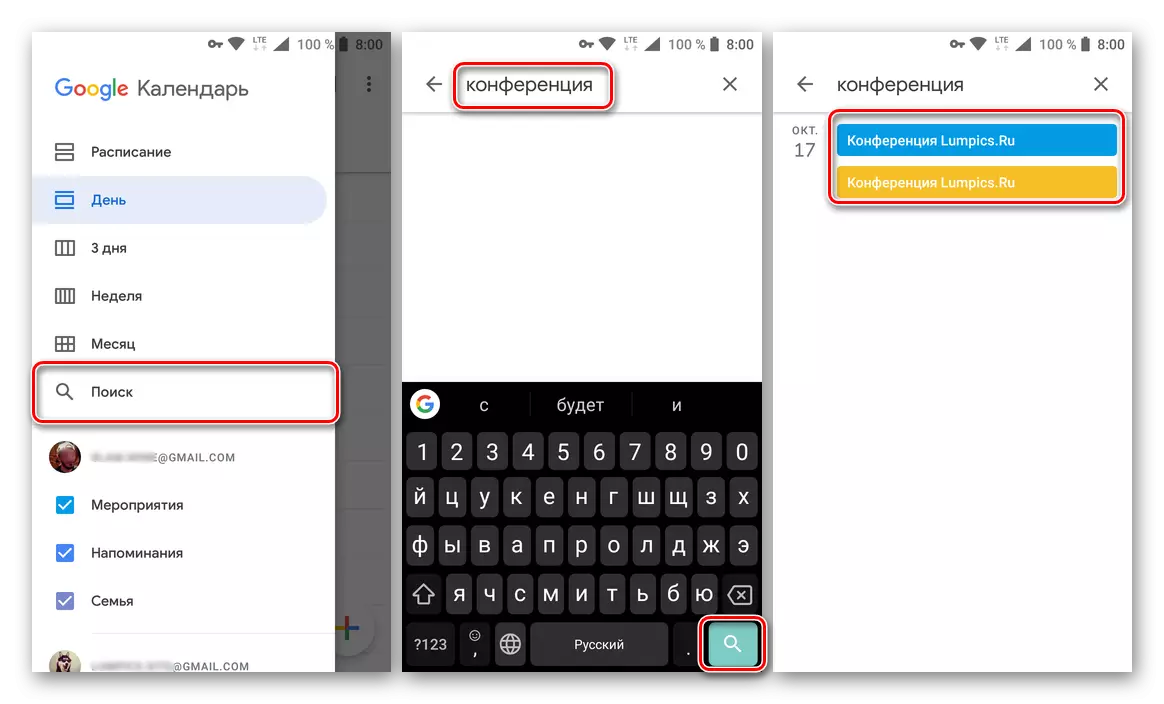
In dieselfde kant spyskaart, is kalender kategorieë aangebied. Dit is "gebeure" en "aanmanings", sowel as addisionele agenda van die tipe van verjaarsdae, "Holidays", ens Vir elkeen van hulle is daar 'n ander kleur, die vertoning van elk van die elemente is meestal kalender kan afgeskakel of in staat gestel deur gebruik te maak van boks naby sy naam wees.
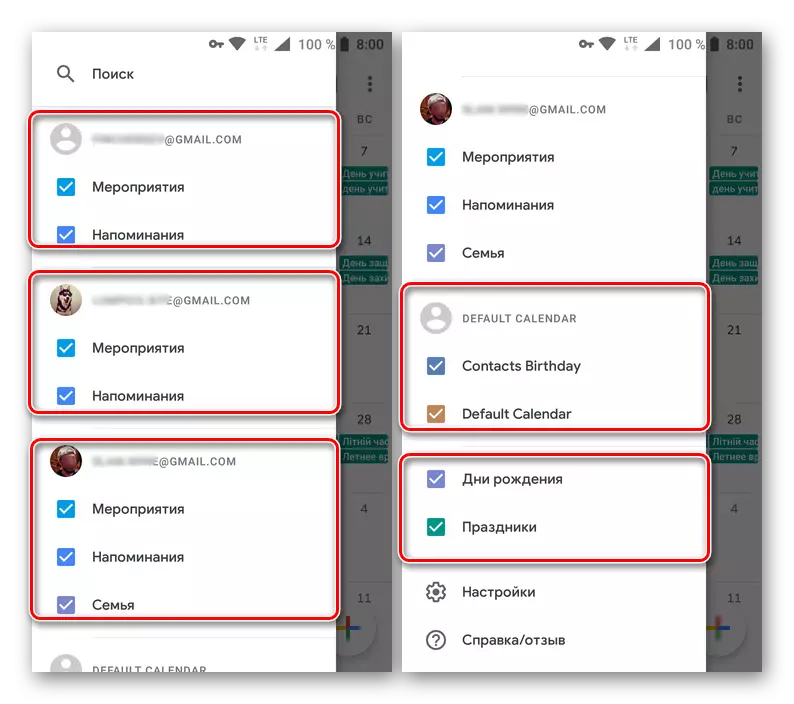
LET WEL: In die mobiele weergawe van Google kalender, kan jy nie net nuwe (waarheid, net sjabloon) kategorieë, maar ook toegang tot die inligting te voeg by al Google-rekeninge wat verband hou op 'n mobiele toestel.
doelwitstelling
'N onderskeidende kenmerk van die Mobile Google kalender is die vermoë om die doelwitte te bereik wat jy van plan is om te volg installeer. Dit sluit in sport, opleiding, beplanning, stokperdjies en nog baie meer. Oorweeg in meer detail hoe hierdie funksie werk.
- Tik die knoppie 'n plus beeld geleë in die onderste regterhoek met.
- Uit die lys van beskikbare opsies, kies "Doel".
- Kies nou die doel wat jy wil in die voorkant van jou te sit. Die volgende opsies is beskikbaar:
- oefensessie;
- Hier is iets nuuts;
- Om naby tyd betaal;
- Wy tyd om jouself;
- Beplan jou tyd.
- Besluit, kraan in die voorkeur doel, en kies dan 'n meer spesifieke opsie van beskikbare templates of "Ander" as jy wil 'n rekord van nuuts af te skep.
- Spesifiseer die "frekwensie" van die herhaling van die teiken gemaak het, die "duur" van aanmanings, sowel as die "optimale tyd" van sy voorkoms.
- Check uit die parameters wat jy geïnstalleer, kliek Merk om die rekord te red

En wag vir die prosedure wat gevolg moet word.
- Die geskep doel sal die kalender om die gespesifiseerde datum en tyd bygevoeg. Deur te klik op die "kaart" van die rekord, kan jy dit weer te gee. Verder kan die doel aangepas, uit te stel, en merk as gemaak.

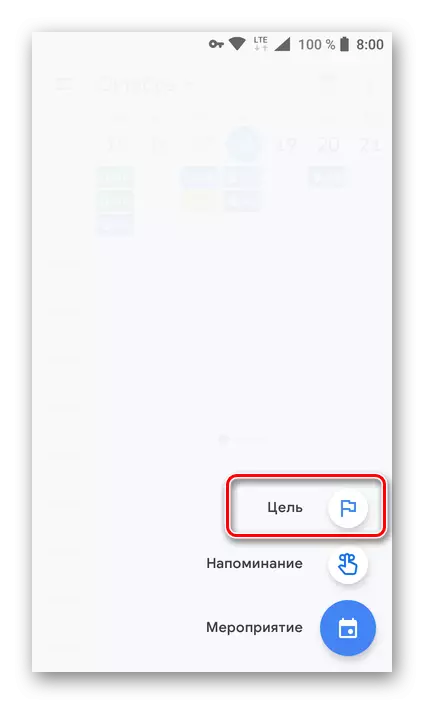



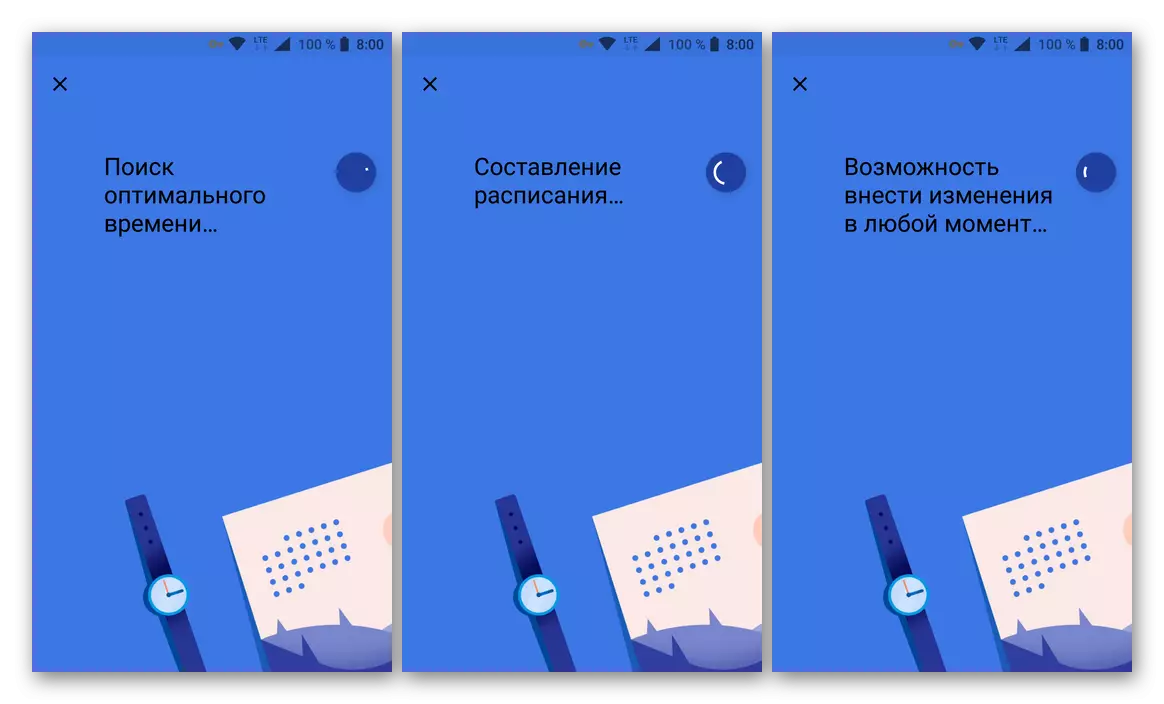
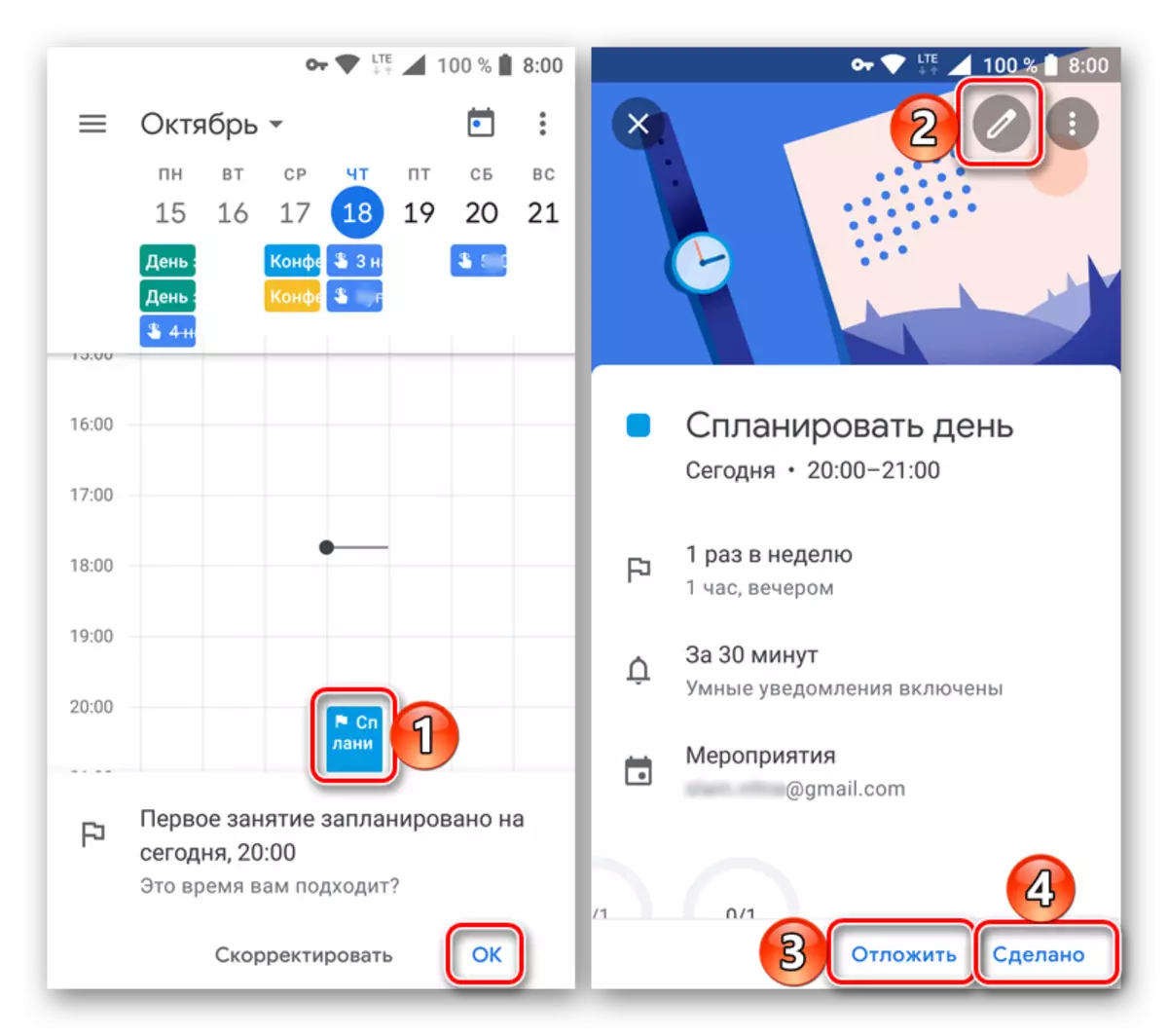
Organisasie van gebeure
So 'n geleentheid, soos die skep van gebeure, in Mobile almanak is ook teenwoordig. Dit word soos volg gedoen:
- Klik op die knoppie om 'n nuwe rekord geleë op die hoof skerm van die kalender te voeg, en kies "Event".
- Gee die naam van die naam, die datum en tyd (tydperk of die hele dag), die plek daarvan, die parameters van die herinnering te bepaal.

As daar so 'n behoefte, nooi gebruikers deur die spesifiseer van hul adres in die ooreenstemmende gebied. Verder kan jy die kleur van die gebeurtenis verander in die kalender, voeg 'n bespreking en die lêer heg.
- Deur die spesifiseer van al die nodige inligting oor die gebeurtenis die, tik op die knoppie "Save". As jy gebruikers genooi, "stuur" hulle uitnodiging na die pop-up window.
- Die opname wat jy geskep sal tot almanak bygevoeg. Sy kleur grootte (hoogte) van die blok en die plek sal ooreenstem met die voorheen gespesifiseerde parameters. Om die lig besonderhede en wysig, kliek op die toepaslike card.
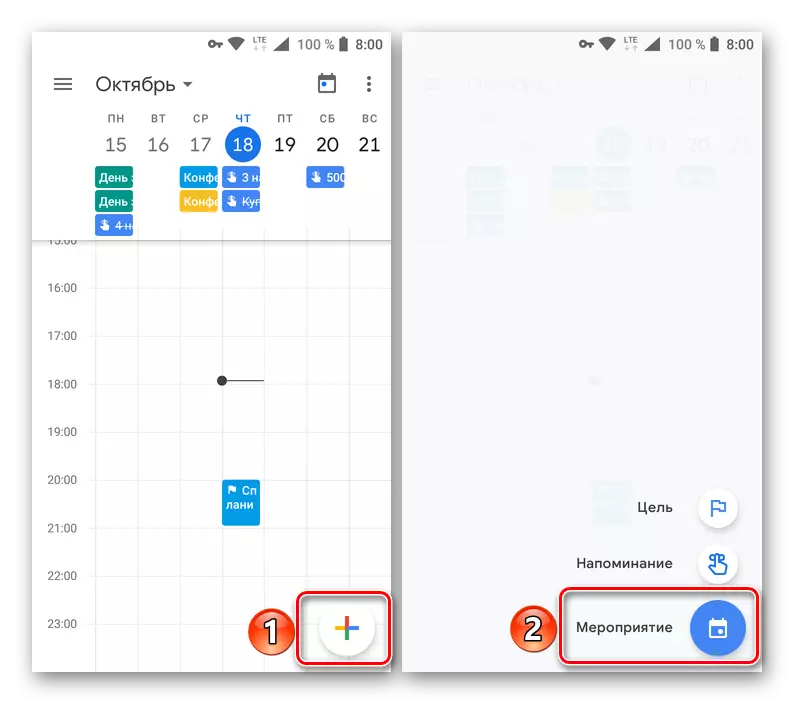
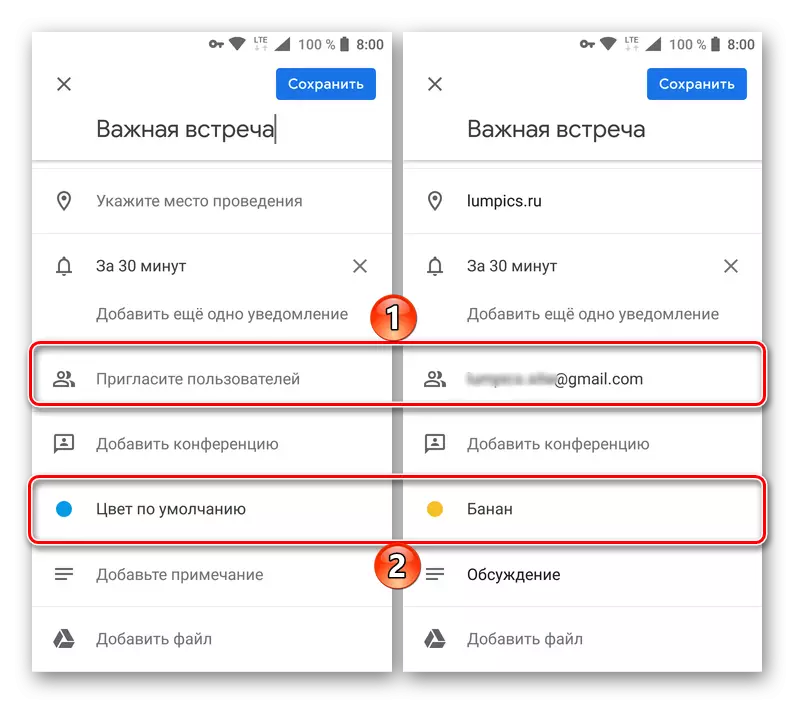

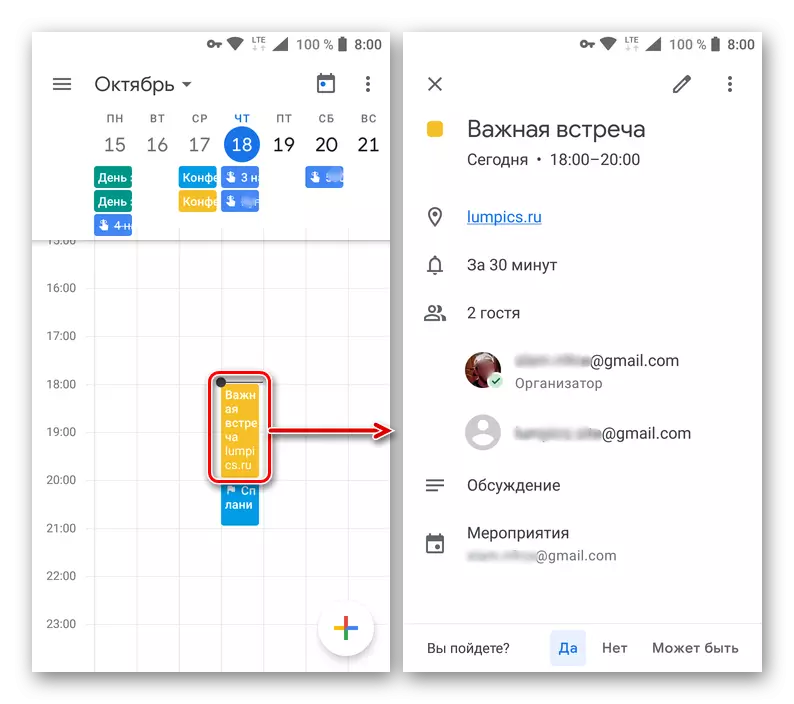
die skep van aanmanings
Soortgelyk aan die installering van doelwitte en organisering gebeure, in mobiele almanak, aanmanings word ook geskep.
- Afluister op die Add New Recording knoppie, kies "Herinnering".
- In die veld kop, skryf ons wat jy wil 'n herinnering kry. Spesifiseer die datum en tyd, herhaling parameters.
- Na voltooiing van die skepping van die rekord, klik "Save" en maak seker dit is in die kalender (die vierkantige blokkie regs onder die datum waarop die herinnering opgedra).

Afluister op dit, kan jy gebeurtenis besonderhede, wysig of merk te sien as gemaak.
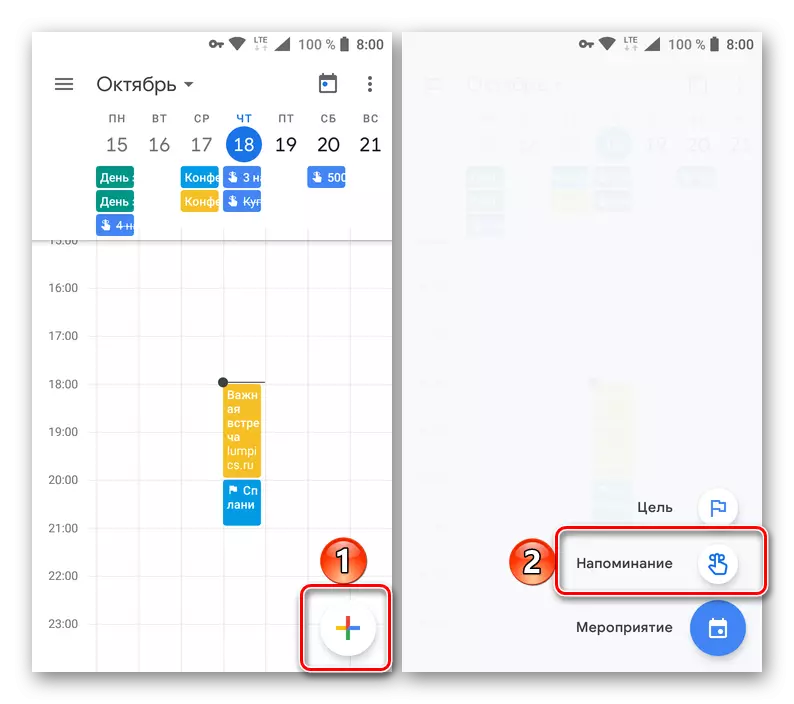

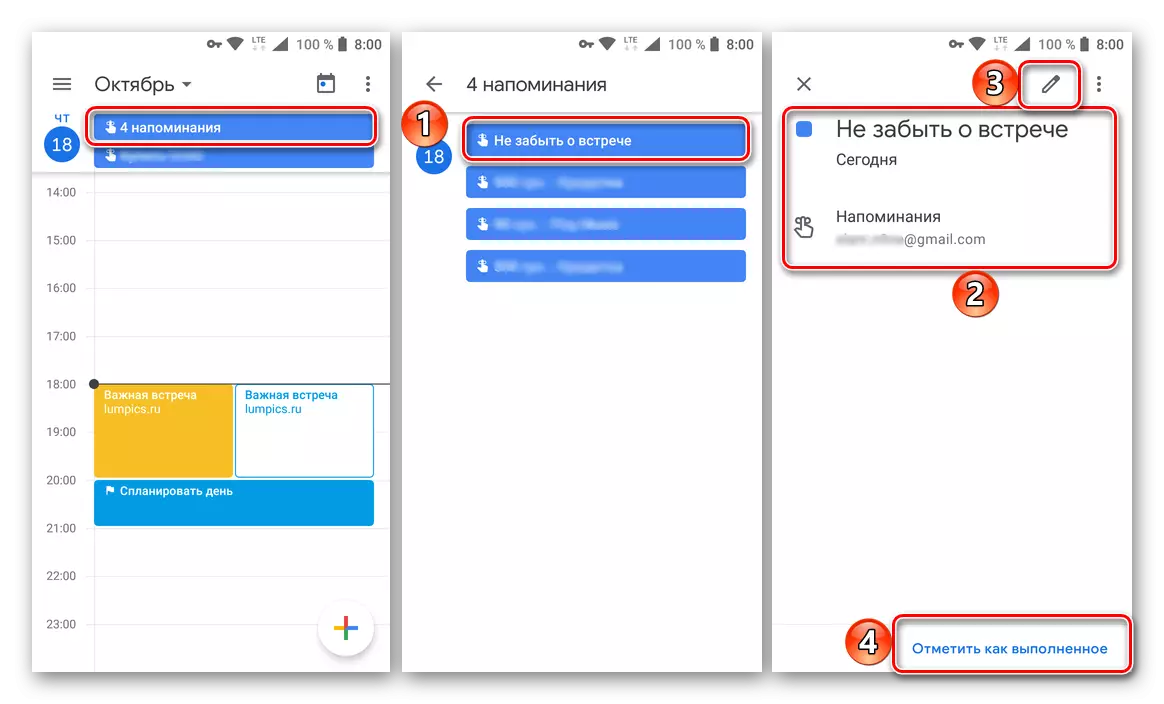
agenda te voeg van ander rekeninge (slegs Google)
In die mobiele Google kalender, kan jy nie data in te voer van ander soortgelyke dienste, maar in die aansoek instellings wat jy kan nuwe, sjabloon kategorieë voeg. As jy veelvuldige Google-rekeninge te gebruik op jou selfoon (byvoorbeeld, persoonlike en werk), alle rekords van hulle sal outomaties gesinchroniseer met die aansoek.
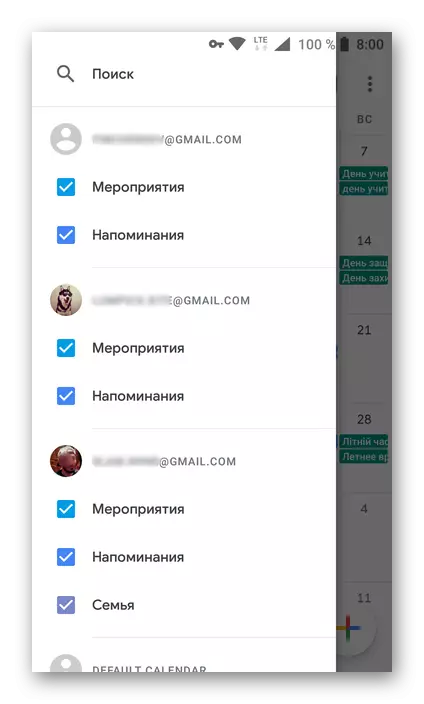
Afsluiting
Hierop kom ons artikel op sy logiese gevolgtrekking. Ons die basiese funksies van die web diens en die almanak mobiele aansoek hersien, vertel hoe om dit te geniet om tyd te organiseer, beplan gevalle en baie ander verwante take op te los. Ons hoop dat hierdie materiaal was regtig nuttig en gehelp jy antwoorde op al jou vrae te vind.
