
Om die korrekte werking van die rekenaar en al sy komponente te handhaaf, moet u ten minste die relevansie van die sagteware wat daarop geïnstalleer is, volg. Daarbenewens kan die belangrikste komponente van die sagteware- en hardeware-kompleks waarmee probleme ontstaan, die bestuurders van toestelle is.
Onafhanklik kan die stelsel nie besluit nie, en weet nie hoe om hierdie of daardie toerusting te gebruik nie. Dit ontvang inligting hieroor van spesiale sagteware wat die verpligtinge van die tussenganger tussen die OS, ingeboude toestelle en die periferie oorneem. Sulke mini-programme word bestuurders genoem.
In vroeër weergawes van die bedryfstelsel van Microsoft moes gebruikers dikwels hierdie soort beheerstelsel onafhanklik vind en installeer. Gevolglik lê die proses van die opdatering van sulke bestuurders ook op die skouers van gebruikers. Maar begin met Windows 7, het alles dramaties verander: Nou kan die stelsel onafhanklik soek en die nodige sagteware vir die korrekte werking van die toerusting installeer. In die "dosyn" is hierdie proses glad nie so eenvoudig as moontlik nie, en soms selfs vir die gebruiker benadeel.
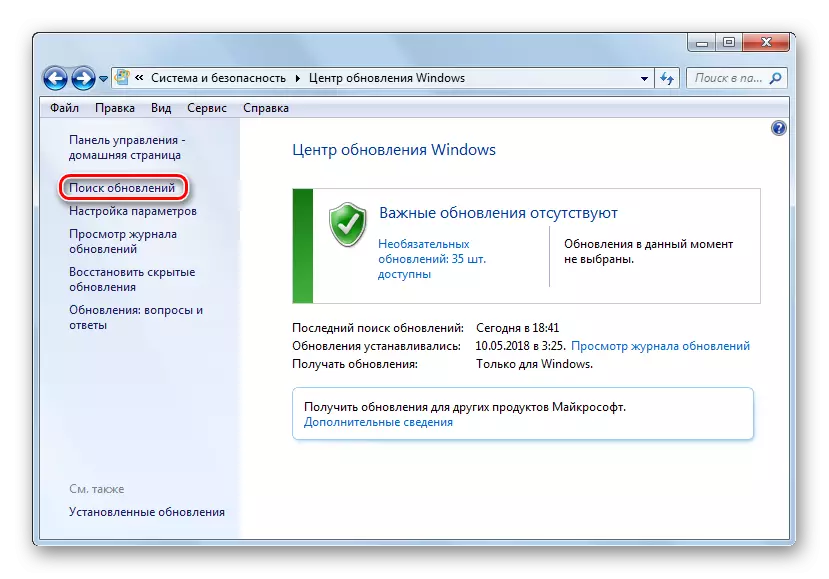
Nietemin vereis sekere komponente van die rekenaar gereelde bestuurderopdaterings om enige foute in hul werk uit te skakel en aan moderne vereistes vir sagteware te voldoen. Windows 10 vir die grootste deel hanteer self self, maar soms is dit nodig om updates handmatig te installeer.
Hoe om bestuurders op Windows 10 op te dateer
Let op dat u die bestuurders moet opdateer, indien daar geen eksplisiete rede is nie, is dit nie kategories die moeite werd nie. Wanneer die toerusting perfek funksioneer, kan u nie 'n verbetering in sy werk na die opdatering opmerk nie. Daarbenewens is die teenoorgestelde effek moontlik.
Die enigste uitsondering is die bestuurder vir die grafiese stelsel van u rekenaar. Om optimale grafiese kaartprestasie te verseker, moet dit gereeld sy beherende sagteware opgedateer word. In die besonder, dus kry gamers voortdurend die optimalisering van PC-grafika onder moderne speletjies.
Daarbenewens het wildliefhebbers tot hul beskikking van spesiale nutsdienste met 'n wye stel instellings soos Geforce-ervaring van NVIDIA en Radeon sagteware van AMD.
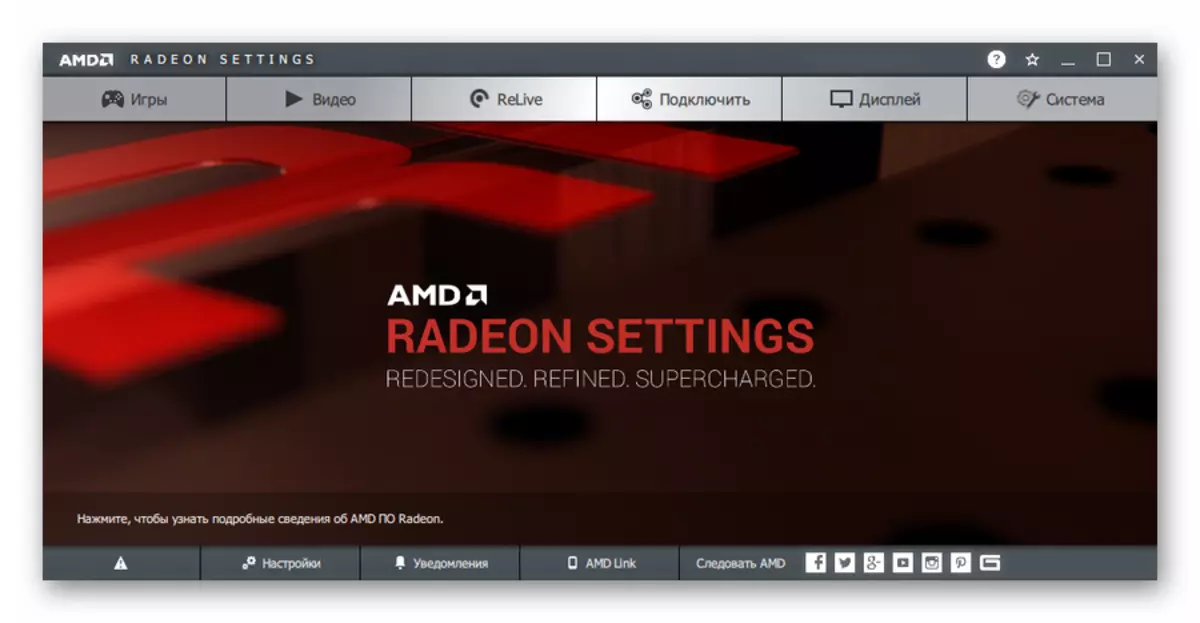
Aan die einde van die operasie sal u waarskynlik die rekenaar moet herlaai, wat u ook in kennis gestel sal word. Wel, jy kan die lys van geïnstalleerde bestuurders in die kategorie "bestuurderopdaterings" in die stelsel opdateringjoernaal bekyk.
Dit is die eenvoudigste metode wat in twee woorde beskryf kan word as "gekliek en vergete." Geen bykomende sagteware is nodig nie, maar slegs 'n ingeboude stelselgereedskap is nodig.
Metode 2: Apparaatbestuurder
As u die bestuurder nodig het om die bestuurder vir 'n spesifieke toestel op u rekenaar op te dateer, kan u een van die noodsaaklike Windows 10-gereedskap gebruik. Dit is hoe u kan verstaan, gaan oor die stelsel "toestelbestuurder", wat gedetailleerde inligting oor elkeen verskaf rekenaar hardeware komponent afsonderlik.
Met onder andere kan die instrument u die konfigurasie van toestelle verander waarvoor sodanige opsie beskikbaar is: aktiveer, deaktiveer en verander hul parameters. Maar die interessantste vir ons is die vermoë om bestuurders te bestuur. Daar is 'n noodsaaklike funksionaliteit vir die opdatering van beherende sagteware of terugrol na die vorige weergawe.
- Om die bogenoemde instrument te begin, klik op die "Start" -ikoon met die regter muisknop of druk "Win + X", en dan in die konteks kieslys wat oopmaak, kies toestelbestuurder.
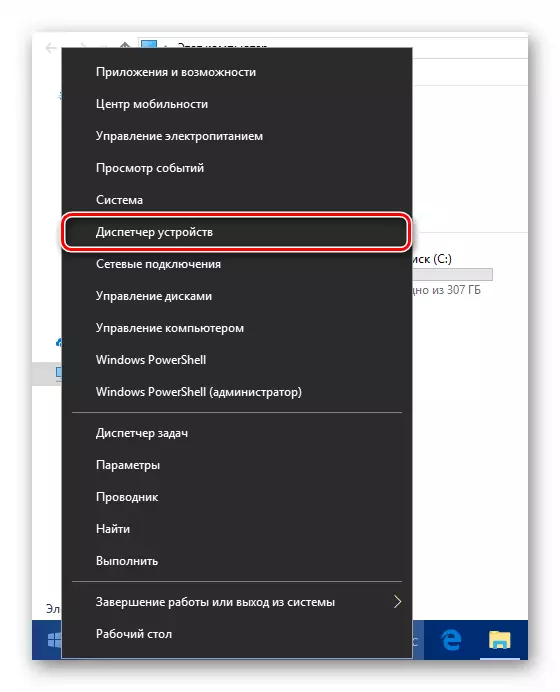
- In die lys van hardeware komponente van u rekenaar, vind die verlangde toestel en weer regsklik daarop. Daarna, klik op "Verfris bestuurder" in die pop-up menu.
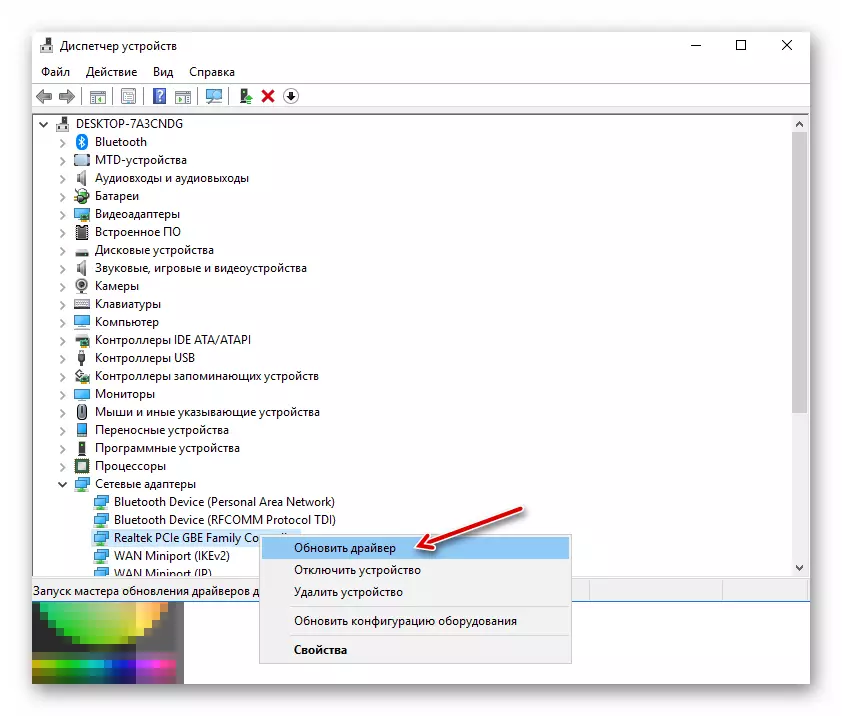
- U sal twee maniere aangebied word om update te installeer: van 'n rekenaar of direk vanaf die internet. Outomatiese soeke na bestuurders in die netwerk - as 'n reël, nie die mees effektiewe metode nie, maar soms werk dit soms.
Alternatiewelik kan u die bestuurder kies uit die lys wat reeds op die rekenaar geïnstalleer is. Dit is moontlik dat die verlangde sagteware reeds in die geheue van u toestel beskikbaar is. So, klik "Begin die bestuurder Soek op hierdie rekenaar."
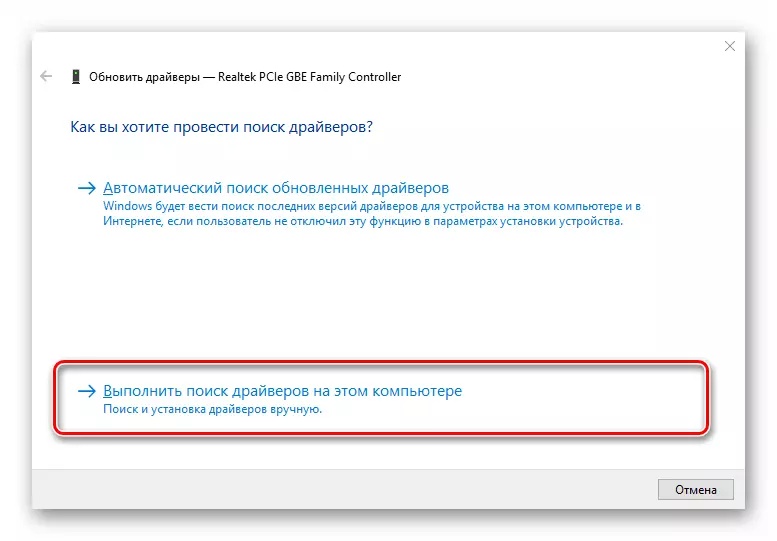
Gaan dan na die lys van beskikbare sagteware vir u gekose toestel.
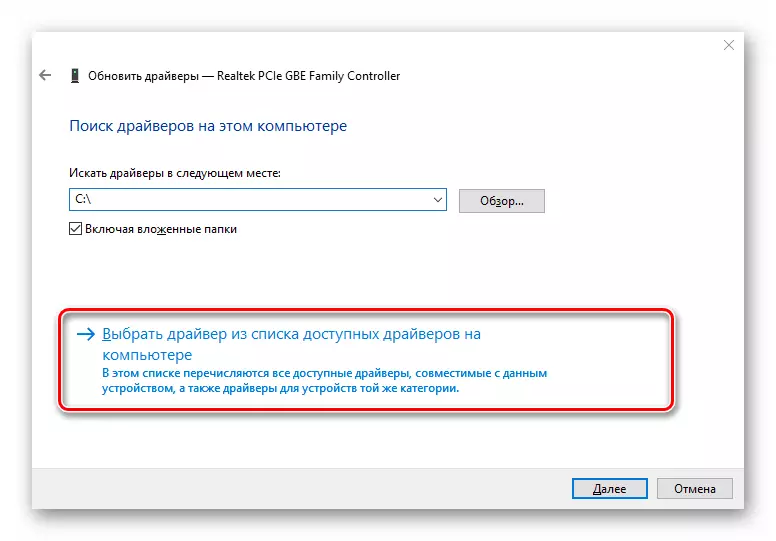
- In die venster wat oopmaak, sal die lys van bestuurders wat op die rekenaar bestaan, aangebied word, indien hulle nog daar is. Maak seker dat die "slegs verenigbare toestelle" -item gemerk is. Kies dan een van die items in die lys en klik op die "Volgende" knoppie.
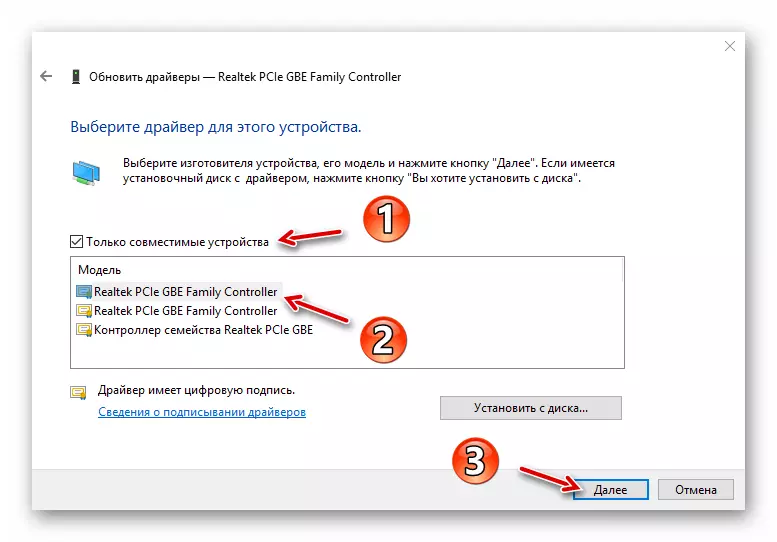
As gevolg hiervan sal die bestuurder wat gespesifiseer word, geïnstalleer word. Dit is moontlik as daar 'n probleem met die toestel was, dit sal dadelik verdwyn, en miskien hiervoor moet jy die rekenaar herlaai. In geval van mislukking kan jy probeer om 'n ander bestuurder te installeer uit die beskikbare lys en sodoende die probleem uit te skakel.
Metode 3: Vervaardiger Site
As die bogenoemde metodes nie die gewenste resultaat gebring het nie, sal 'n heeltemal redelike oplossing die komponent of rekenaar direk vanaf die vervaardiger se webwerf as geheel laai. Veral relevant is hierdie metode vir verouderde of skaars toestelle van sekere besonderhede soos drukkers, MFP's, skandeerders en ander hoogs gespesialiseerde toerusting.
So, jy kan 'n blik op die inligting oor die toestel en die weergawe van sy bestuurder in die toestelbestuurder, en vind dan die toepaslike sagteware op die vervaardiger se webwerf.
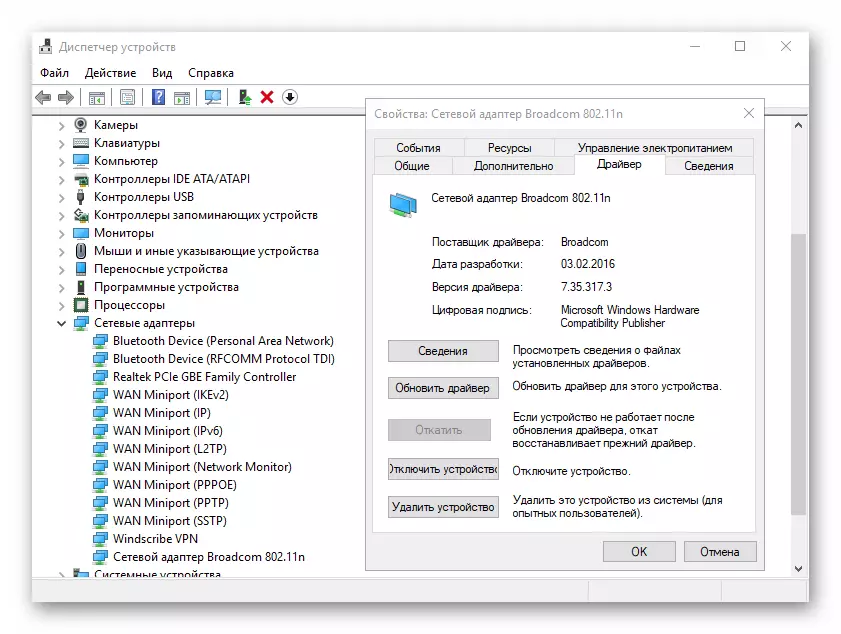
Die soektog kan gemaak word op die amptelike hulpbron van die komponent vervaardiger, of op die webwerf van die skepper van u moederbord, indien die model betroubaar bekend is. As u 'n skootrekenaar gebruik, is die mees gerieflike manier om alle bestuurders op een plek te vind - oop die toepaslike bladsy van die toestel op die portaal van sy direkte vervaardiger.
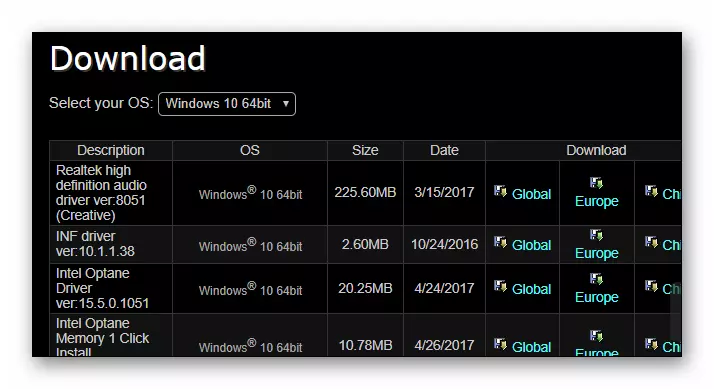
Dit is natuurlik nie nodig om elke bestuurder op 'n spesiale webhulpbron te soek nie. Dit moet slegs gedoen word indien die probleme in die toestel voorkom.
Metode 4: Derdeparty Utilities
Daar is 'n mening dat spesiale programme wat outomatiese soeke en installeer opdatering van alle bestuurders in die stelsel - die beste oplossing vir beginners. Dit is egter glad nie. Daarbenewens is die situasie die teenoorgestelde gewortel: Hierdie soort sagteware is slegs 'n goeie hulpmiddel in die hande van 'n gevorderde gebruiker.
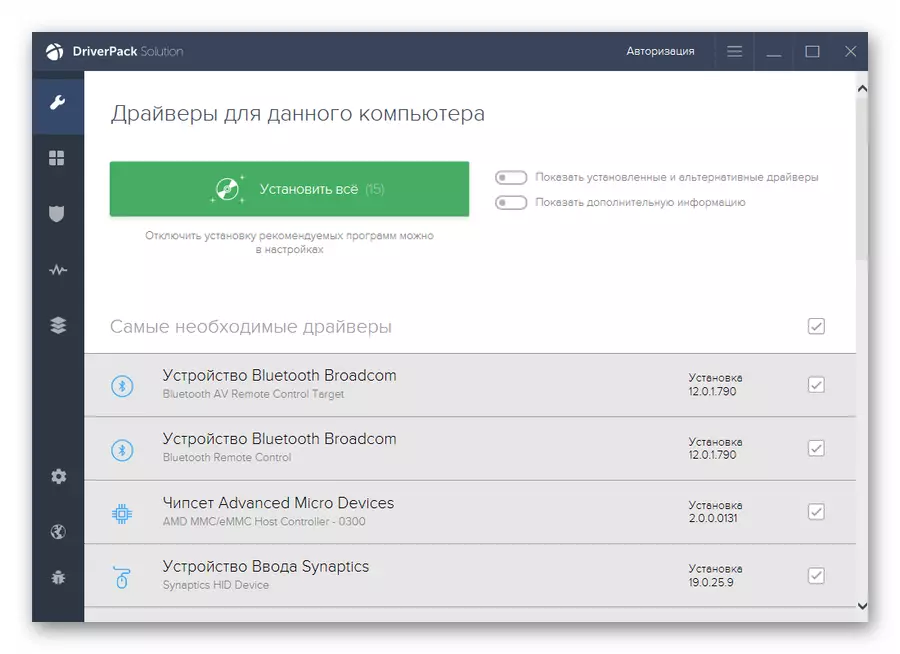
Die feit is dat byna alle sulke nutsdienste voorstel om bestuurderopdaterings te installeer, selfs vir die toestelle wat perfek en sonder mislukkings werk. In die beste geval, as jy nie weet wat jy installeer nie, sal die effek onbeduidend of glad nie, goed en in die ergste wees nie - die toerusting sal regop stop en dit blyk te word om terug te rol na die vorige weergawe van sagteware.
Nietemin is dit onmoontlik om so 'n sagteware heeltemal nutteloos te noem. Baie dikwels in die databasisse van hierdie soort programme, kan jy bestuurders vir redelik verouderde toestelle vind en sodoende hul werk verbeter.
Lees meer: Die beste programme vir die installering van bestuurders
As gevolg daarvan let ons daarop dat die gebruik van die metodes wat hierbo beskryf word, redelik skaars moet wees. In die meeste gevalle vind Windows 10 onafhanklik die mees geskikte bestuurders. Maar weer moet jy onthou: hoe jou rekenaar werk, insluitend van jou, wees dus versigtig wanneer jy iets aan jou toestel aflaai en installeer.
