
Wil jy die bespoediging van die laptop werk of wil net 'n nuwe ervaring van interaksie met die toestel te kry? Natuurlik, kan jy Linux te installeer en sodoende die gewenste resultaat te bereik, maar moet 'n blik op 'n meer interessante opsie neem - Chrome OS.
As jy werk te doen nie met 'n ernstige sagteware soos sagteware vir video redigering of 3D modelling, die lessenaar bedryfstelsel van Google is waarskynlik geskik is vir jou te wees. Daarbenewens is die stelsel wat gebaseer is op die leser tegnologie en werk die meeste van die aansoeke vereis dat die bestaande Internet konneksie. Maar die kantoor programme nie kommer nie - hulle funksioneer op die regte pad sonder enige probleme.
"Maar hoekom so kompromieë?" - jy vra. Die antwoord is eenvoudig en net - prestasie. Dit is te wyte aan die feit dat die hoof rekenaar prosesse van die OS Chrome uitgevoer in die wolk - op bedieners van die Korporasie van die Corporation - die hulpbronne van die rekenaar is tot die minimum beperk. Gevolglik, selfs op baie oud en swak toestelle, die stelsel spog met 'n goeie spoed van werk.
Hoe om Chrome OS te installeer op 'n skootrekenaar
Die installasie van die oorspronklike lessenaar stelsel van Google is slegs beskikbaar vir Chromebook toestelle spesifiek vrygestel vir dit. Ons sal jou vertel hoe om 'n oop analoog installeer - 'n aangepaste weergawe van Chromium OS, wat is 'n almal dieselfde platform met klein verskille.Gebruik ons sal 'n stelsel verspreiding genoem Cloudready gebruik van die maatskappy NEVERWARE. Hierdie produk kan jy al die voordele van Chrome OS, en die belangrikste geniet - deur 'n groot aantal toestelle. Terselfdertyd, Cloudready kan nie net geïnstalleer word op 'n rekenaar, maar ook werk met die stelsel, direk loop van die flash drive.
Om die taak uit te voer, sal enige van die onderstaande jy beskryf metodes 'n USB draer of 'n SD kaart met 'n volume van 8 GB nodig.
Metode 1: CloudReady USB Maker
Neverware, saam met die bedryfstelsel, bied 'n program vir die skep van 'n boot toestel. Die gebruik van die CloudReady USB Maker program, jy kan letterlik 'n paar stappe om Chrome OS te berei om te installeer op jou rekenaar.
Aflaai CloudReady USB Skepper van Ontwikkelaars Site
- In die eerste plek, volg die skakel hierbo en laai die program om 'n boot flash drive te skep. Net blaai af en klik op die "Download USB TIER".
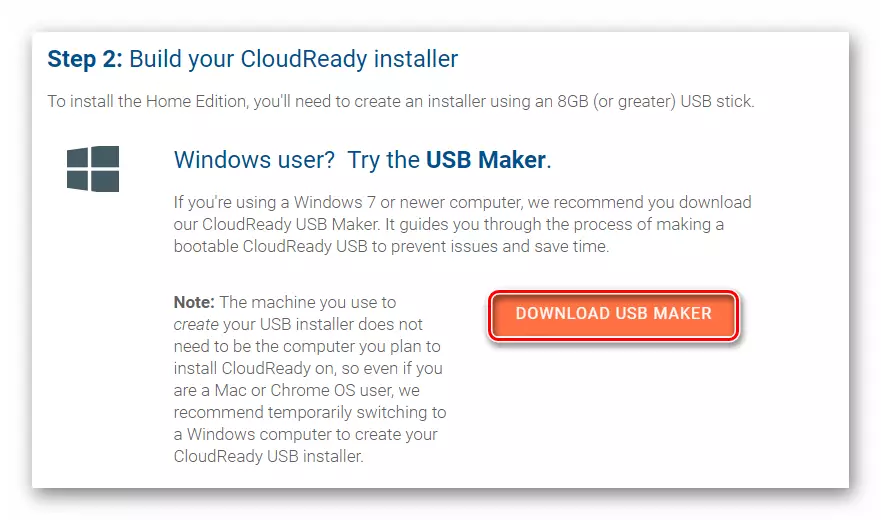
- Voeg die stick in die toestel en hardloop die USB Maker nut. Let daarop dat as gevolg van verdere optrede, al die data van eksterne diensverskaffer sal uitgewis word.
In die venster program wat oopmaak, kliek op die knoppie "Volgende".
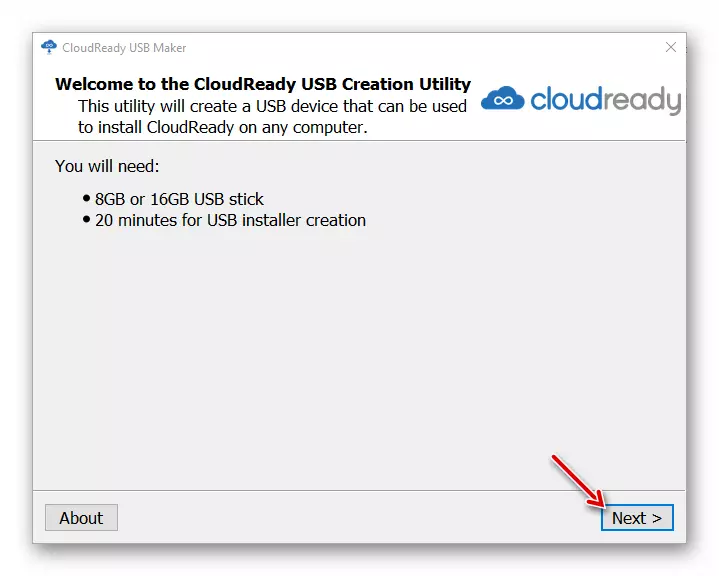
kies dan die gewenste bittenness van die stelsel en druk "Next" weer.
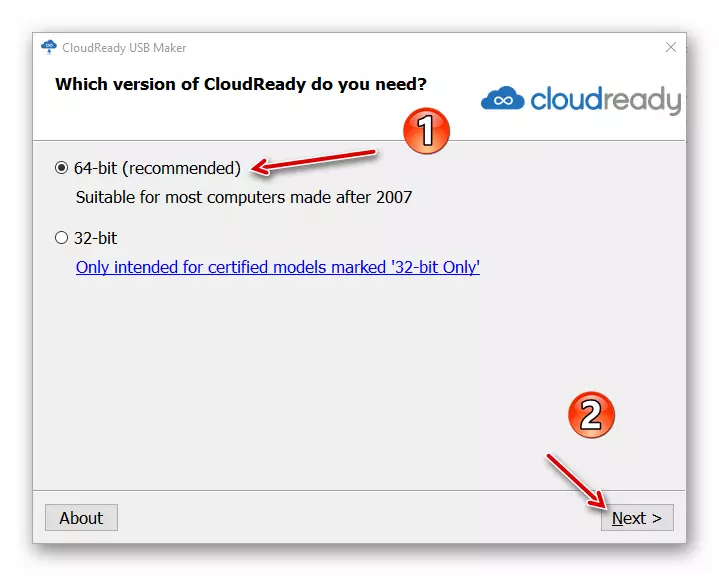
- Die nut sal waarsku dat SanDisk dryf, asook stick met 'n geheue van meer as 16 GB, word nie aanbeveel. As jy die korrekte toestel in die laptop te voeg, sal die "Next" knoppie beskikbaar wees. Op dit en klik om voort te gaan om die uitvoering van verdere optrede.
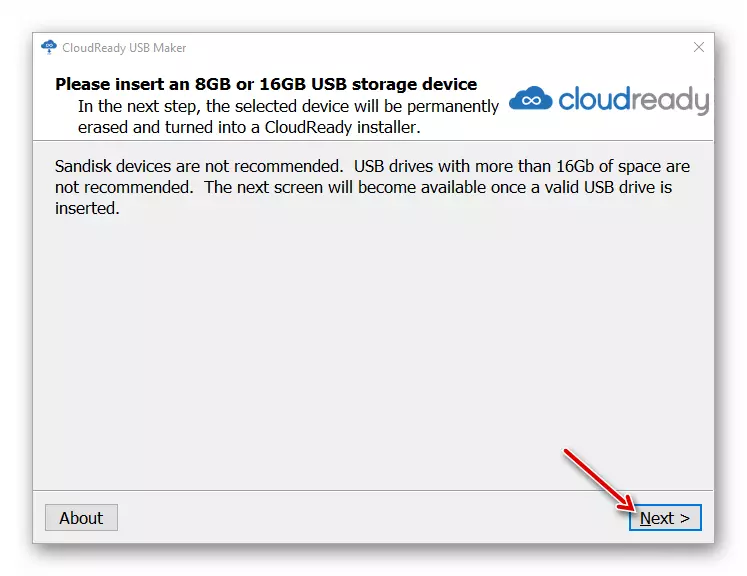
- Kies 'n stasie wat van voorneme is om te maak boot, en kliek op "Volgende". Die nut sal begin aflaai en installering van die beeld van Chrome OS om die eksterne toestel wat jy spesifiseer.
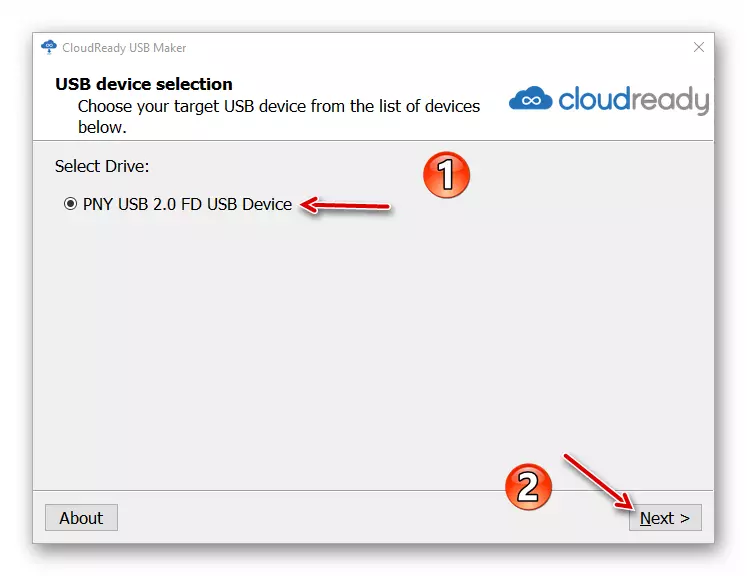
Aan die einde van die proses, kliek op die knoppie Voltooi om die USB Skepper te voltooi.
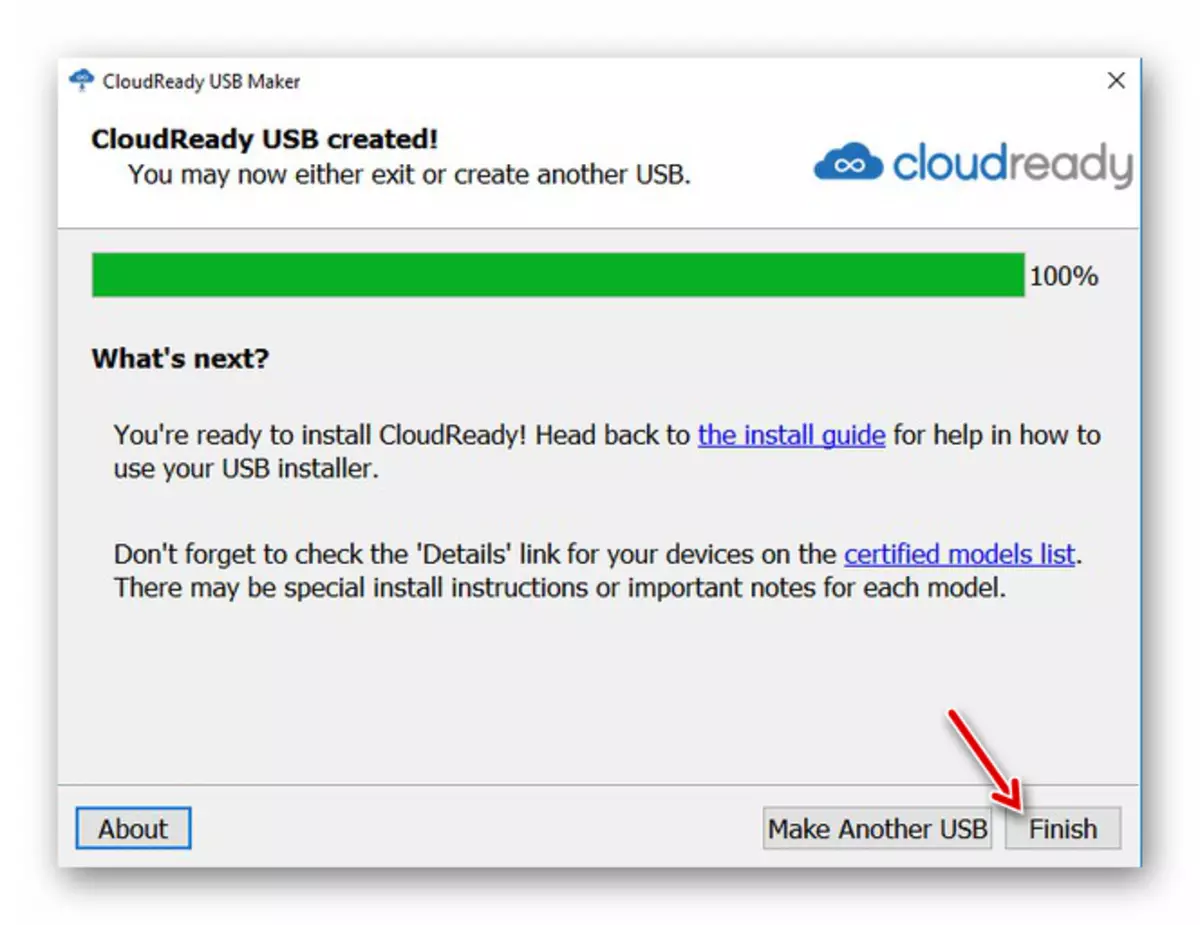
- Daarna het weer die rekenaar en op die heel begin van die stelsel opstart, druk die spesiale sleutel tot Boot Menu betree. Gewoonlik, dit is F12, F11 of DEL, maar F8 kan wees op sommige toestelle.
Alternatiewelik, stel die aflaai van jou gekose stick in die BIOS.
Lees meer: Konfigureer bios om van 'n flash drive af te laai
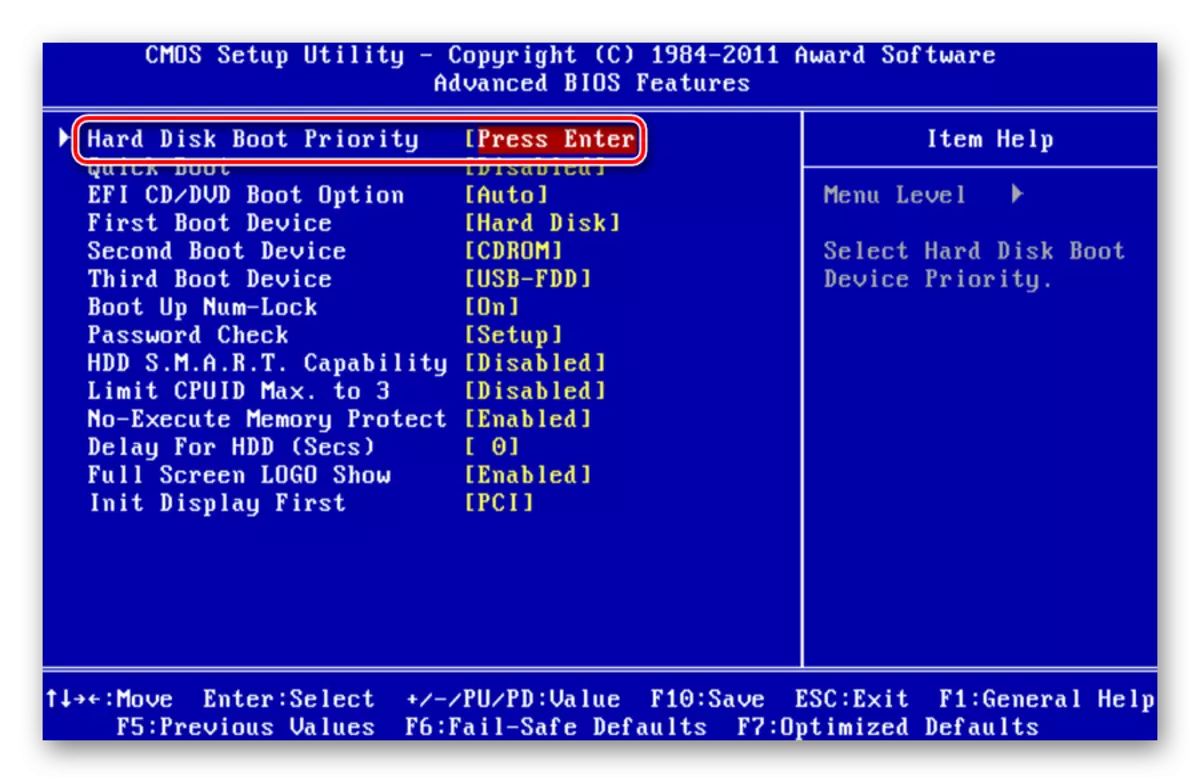
- Na die launch Cloudready op hierdie manier, kan jy dadelik die stelsel instel en begin dit te gebruik direk vanaf die media. Maar ons is geïnteresseerd in die installering van OS op 'n rekenaar. Om dit te doen, kliek eerste by die huidige tyd vertoon in die regter hoek van die skerm.
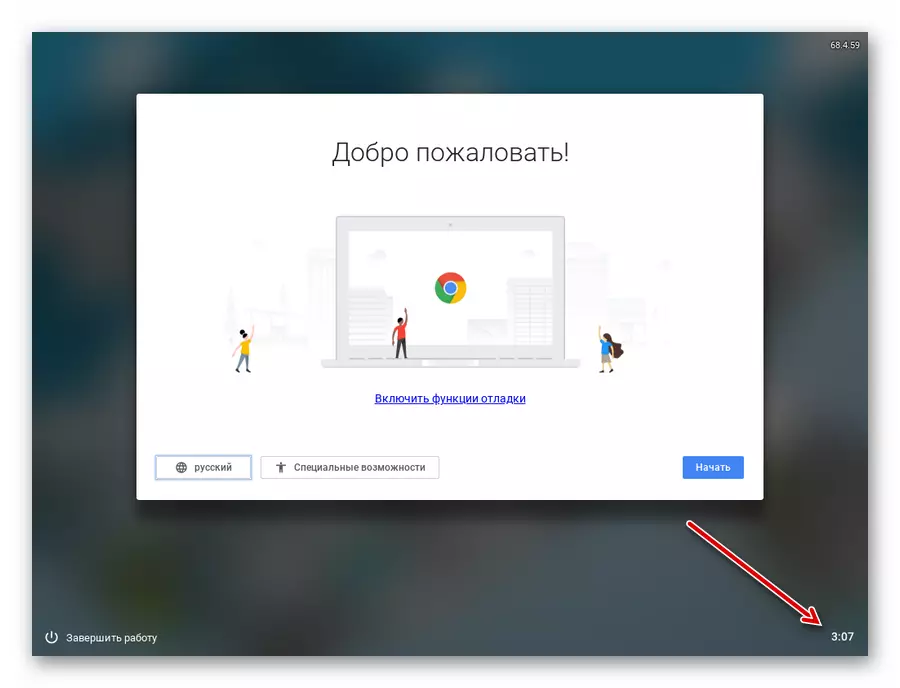
Klik op "Installeer Cloudready" in die kieslys wat oopmaak.
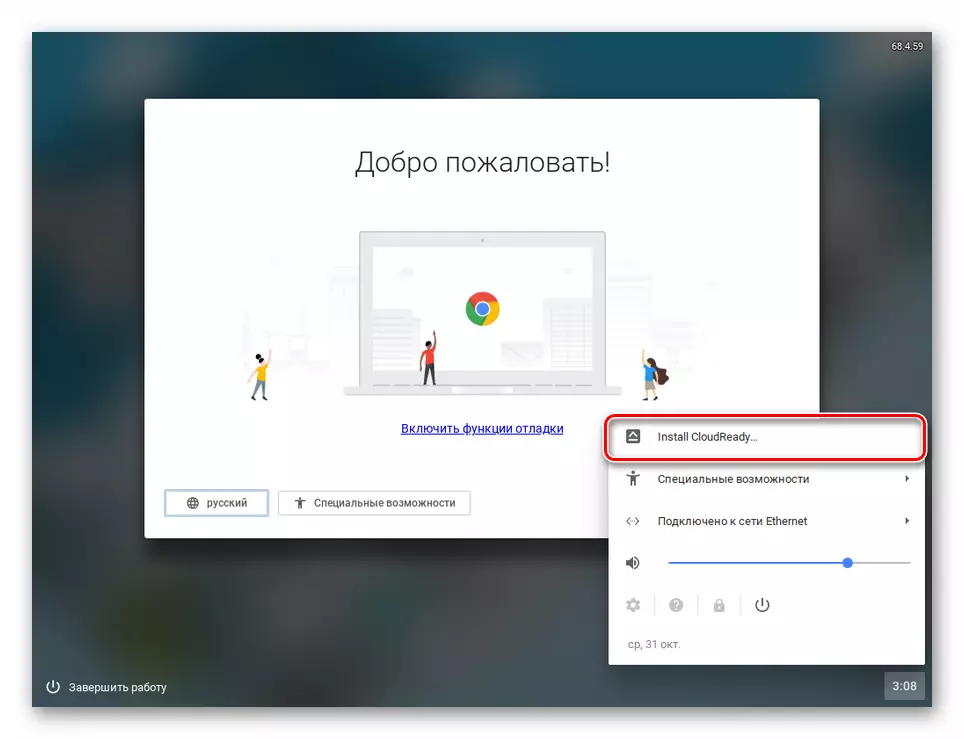
- In die pop-up window, bevestig die bekendstelling van die installasie proses, regs te klik op die "Installeer Cloudready" knoppie.
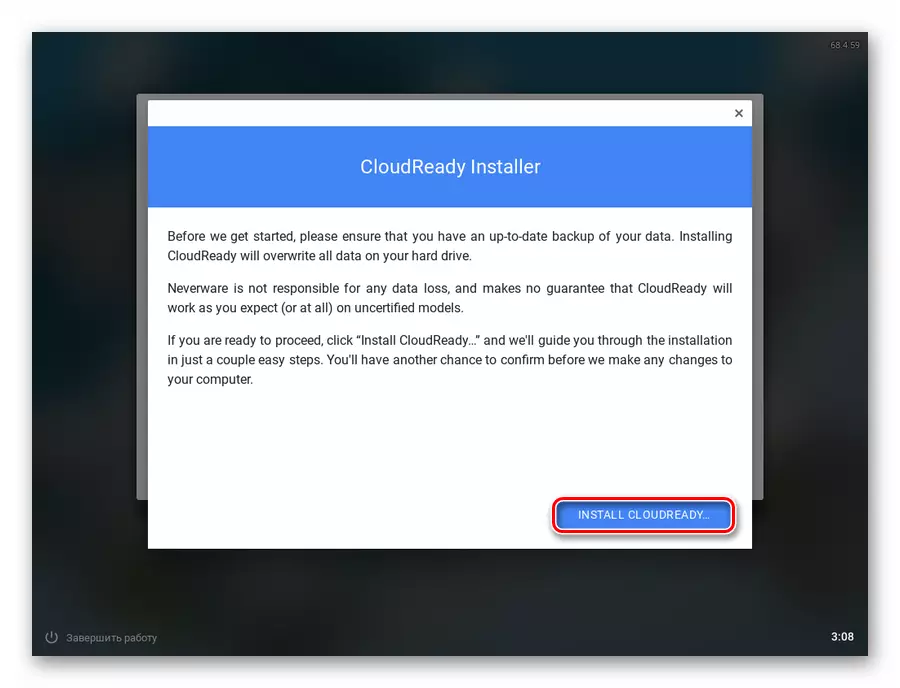
Jy jou laaste waarsku dat in die installasie proses al die data op die hardeskyf van die rekenaar sal uit gewis word. Om die installasie voort te gaan, kliek op "Vee Hard Drive & Installeer CloudReady."
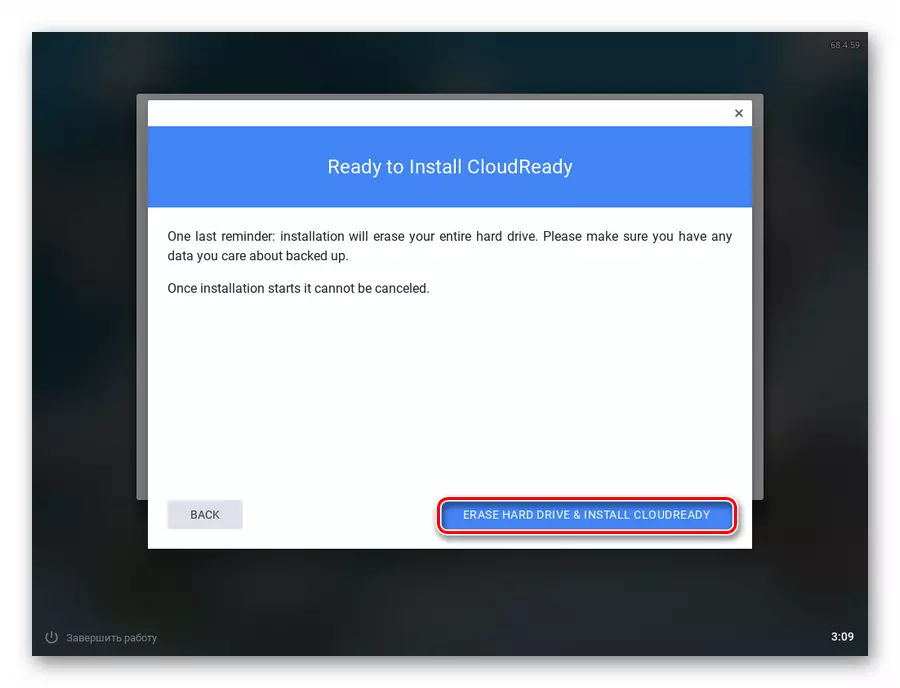
- Na voltooiing van die installasie proses, die chroom OS op die laptop bly minimale stelsel omgewing. Die installering van die Russiese taal en klik op "Start".
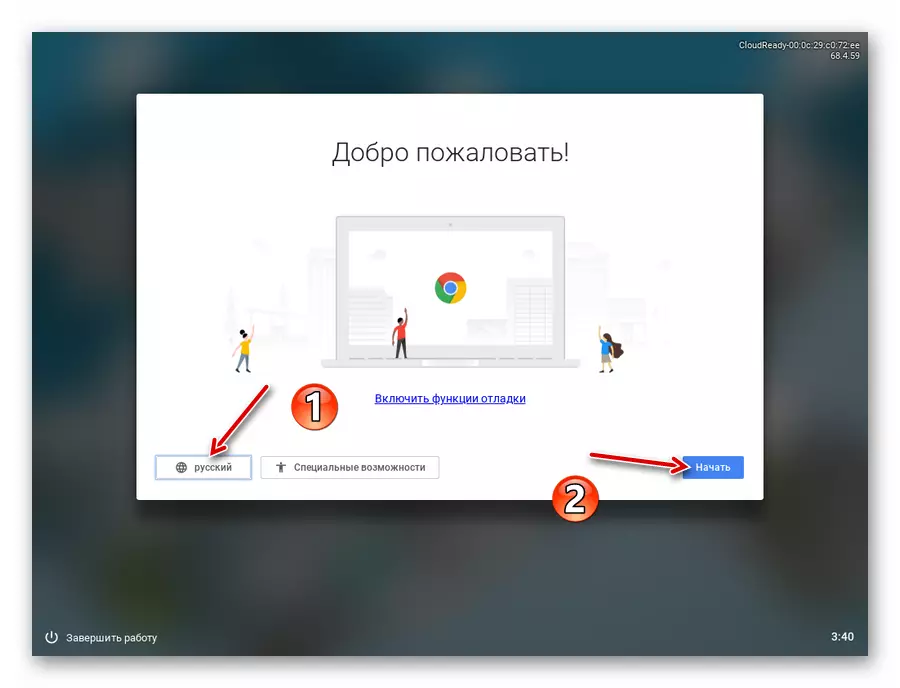
- Konfigureer Internet verbinding deur die spesifiseer van die toepaslike netwerk uit die lys en klik op Volgende.
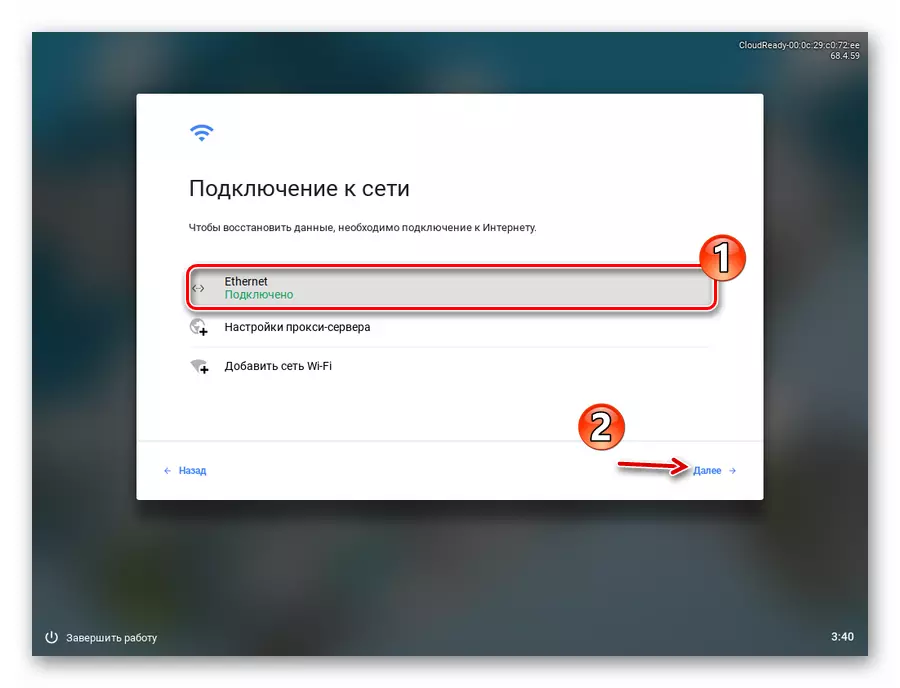
Op die nuwe blad, kliek op "Gaan voort", en sodoende jou toestemming om anoniem dataversameling bevestig. Neverware, die CloudReady ontwikkelaar, beloof om hierdie inligting te gebruik om die verenigbaarheid van die bedryfstelsel met die gebruiker toestelle te verbeter. As jy wil, kan jy hierdie opsie na die installering van die stelsel uit te skakel.
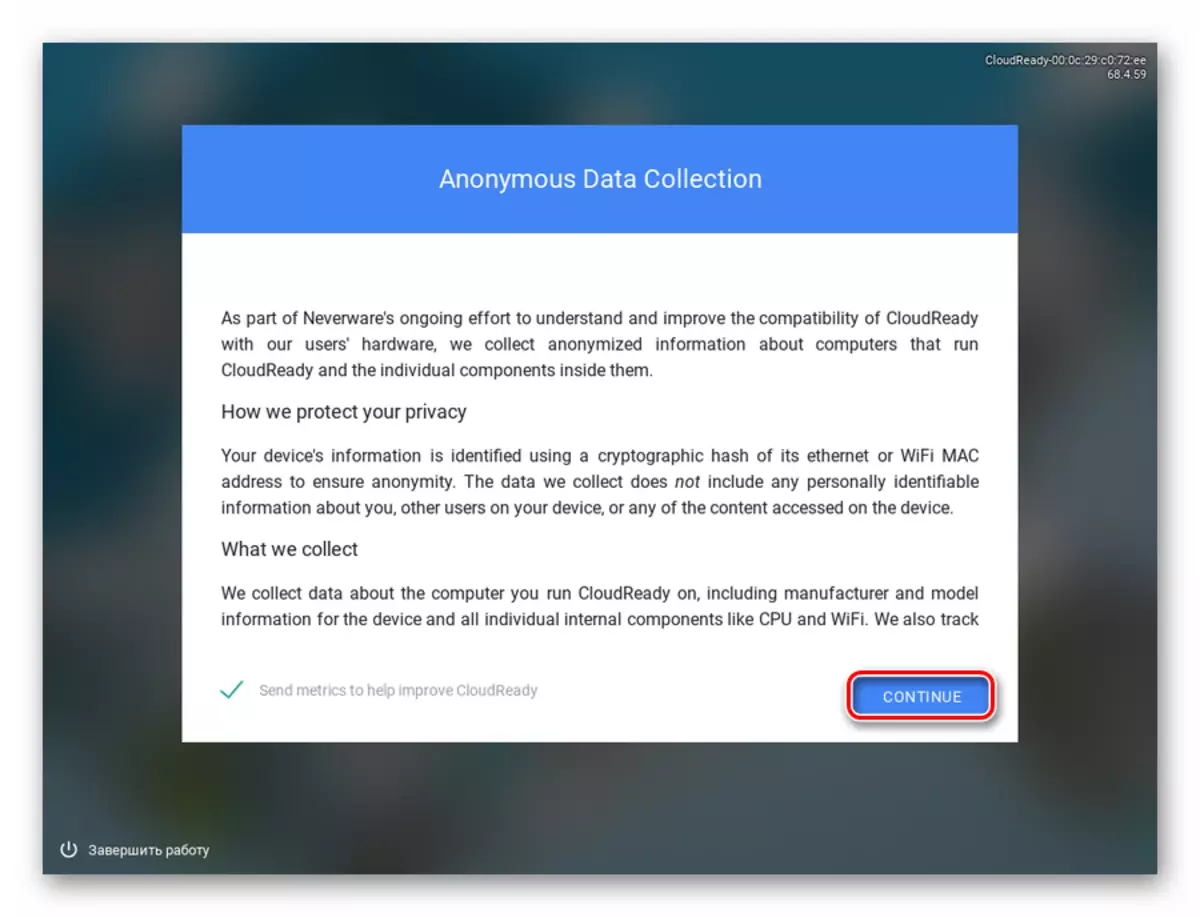
- Meld aan om jou Google-rekening en minimaal instel van die apparaat eienaar profiel.
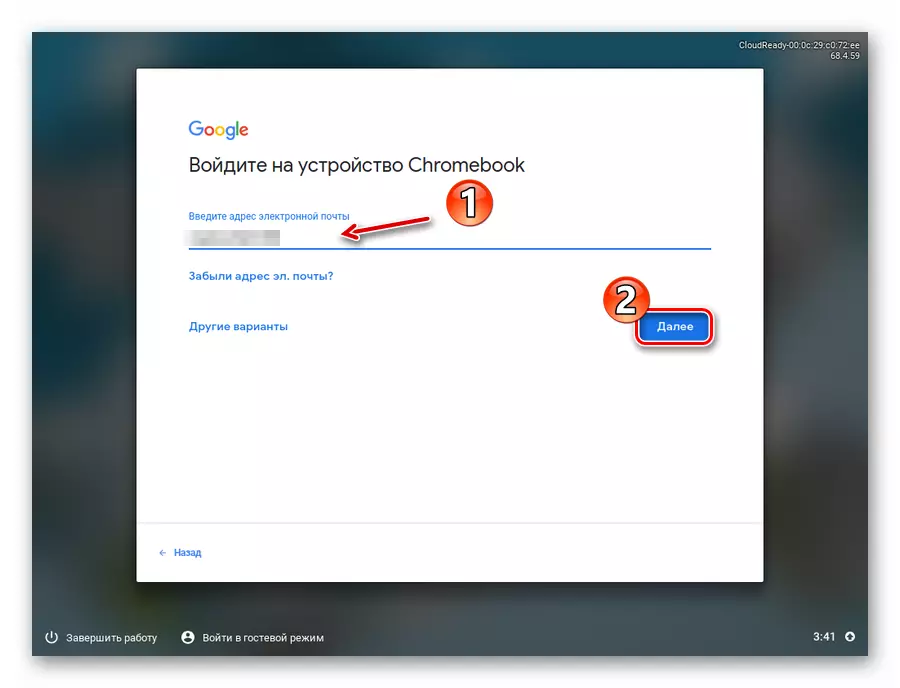
- Alles! Die bedryfstelsel is geïnstalleer en gereed om te gebruik.
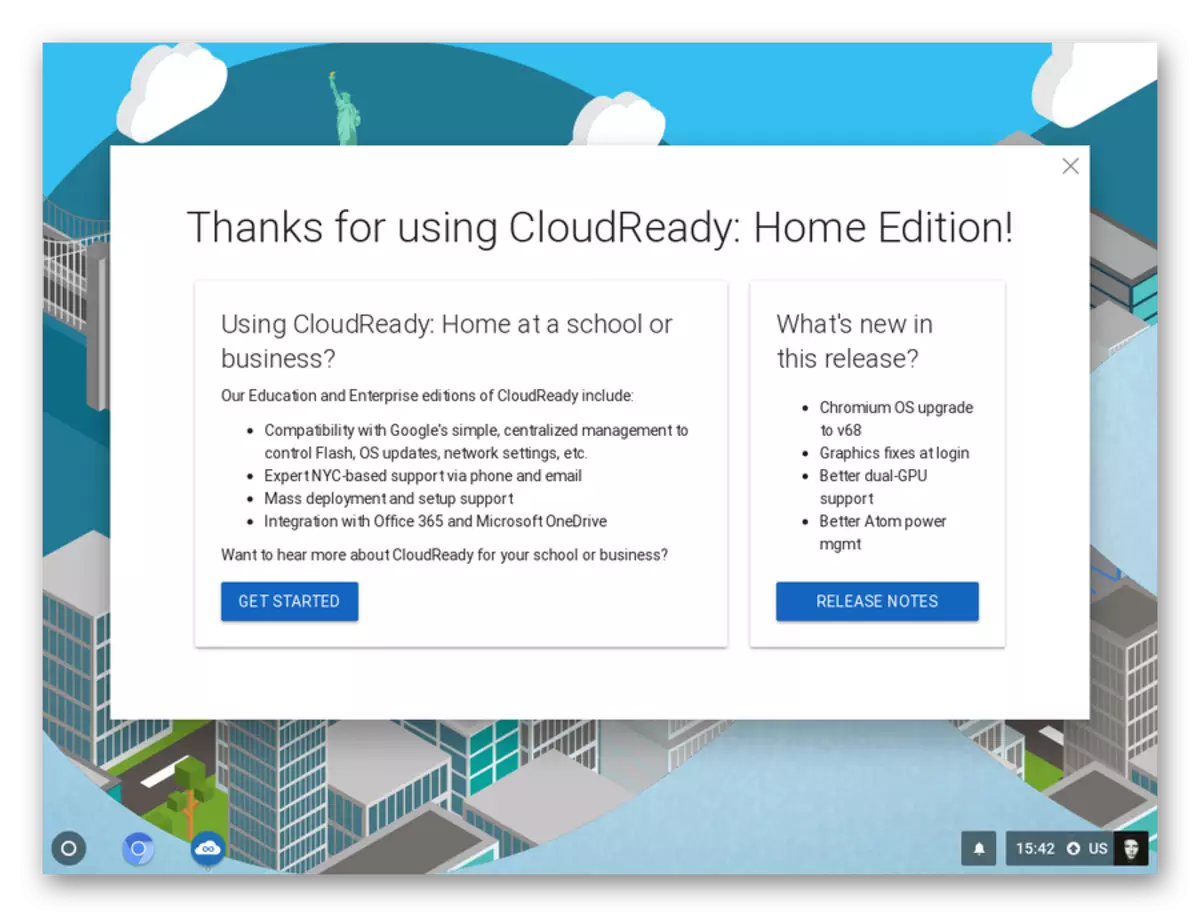
Hierdie metode is die maklikste en mees duidelik: jy werk met 'n nut vir die beeld van die bedryfstelsel te laai en die skep van 'n boot media. Wel, vir die installering van CloudReady, sal jy het om ander oplossings gebruik van die reeds bestaande lêer.
Metode 2: Chromebook Recovery Nut
Google het 'n spesiale instrument vir "asemhaling" van Chromebook toestelle voorsien. Dit is met sy hulp, 'n chroom van die OS Chrome, kan jy 'n boot flash drive te skep en gebruik dit om die stelsel te installeer op 'n laptop.
Om hierdie program te gebruik, sal jy enige webblaaier gebaseer Chroom nodig, of dit nou direk Chrome, Opera nuutste weergawes, Yandex.Browser of Vivaldi.
Chromebook Recovery Nut in Chrome aanlyn winkel
- In die eerste plek dit aflaai beeld die stelsel van die Neverware site. As jou laptop is vrygelaat nadat 2007, dat jy veilig kan 'n 64-bit opsie kies.
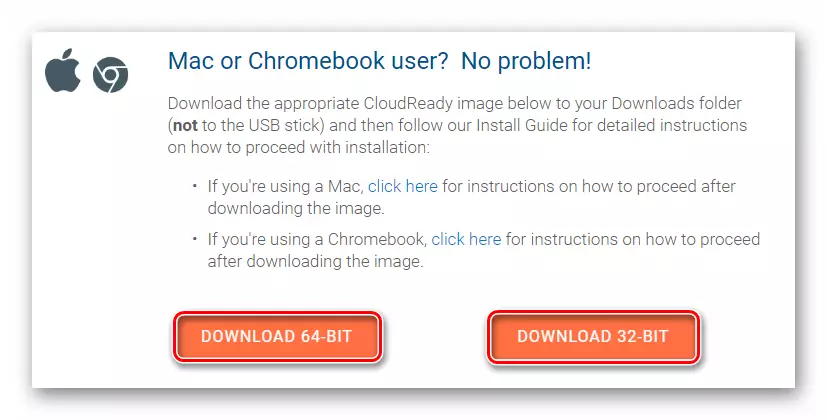
- dan gaan jy na die bladsy Chromebook Recovery Nut in die Chrome aanlyn winkel en klik op die stel knoppie.
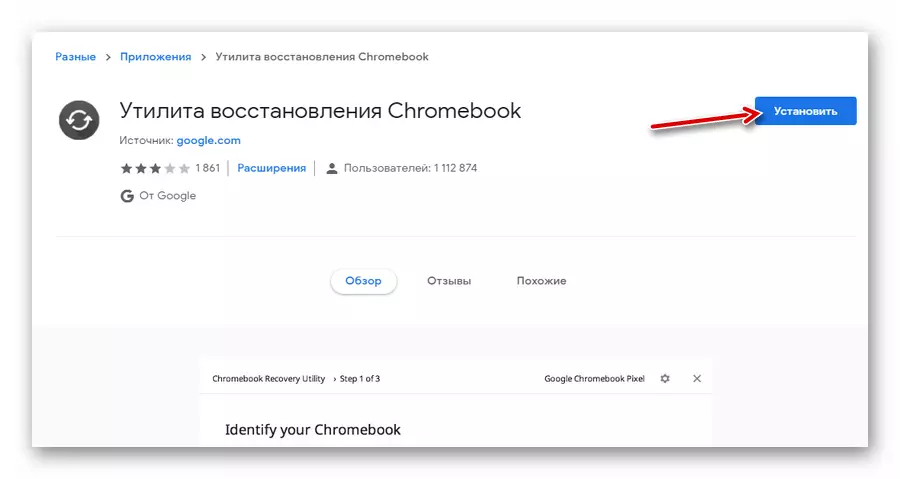
Na voltooiing van die installasie proses, begin die uitbreiding.
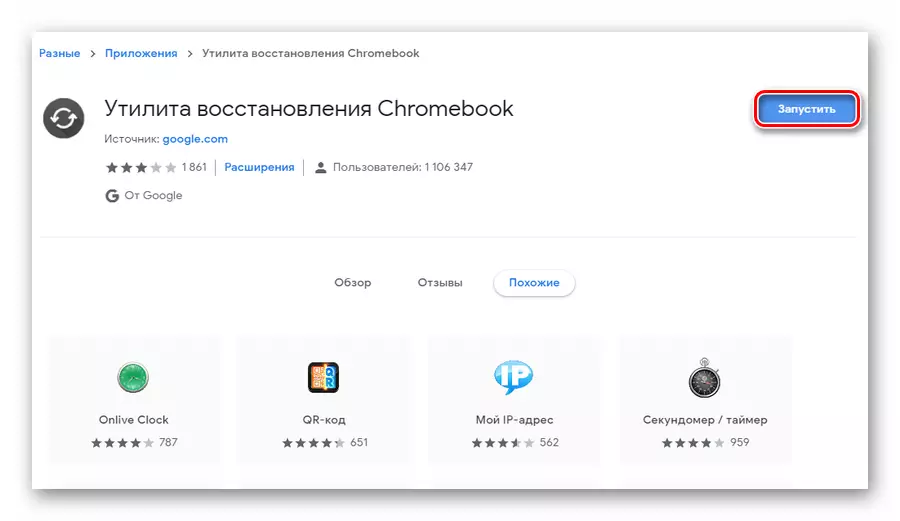
- In die venster wat oopmaak, kliek op die rat en in die lys drop-down, kliek op "Gebruik Plaaslike Image".
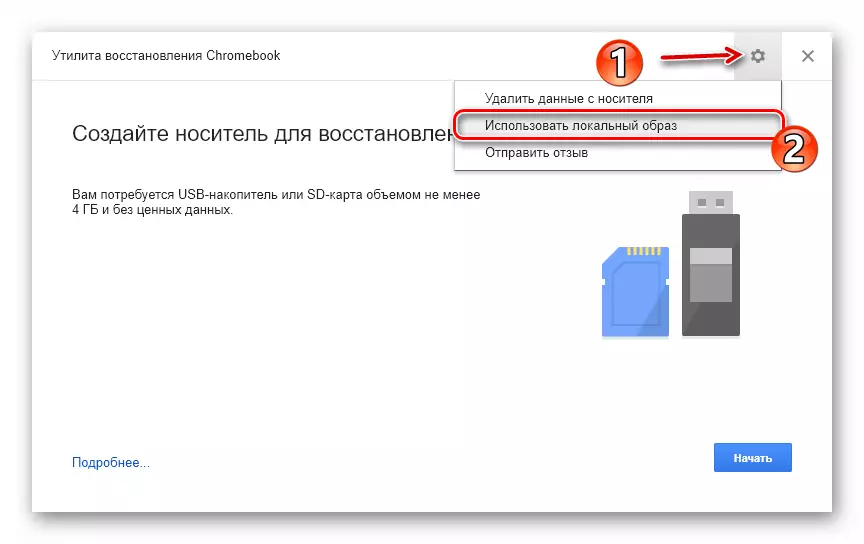
- Invoer van die voorheen afgelaai argief van die dirigent, voeg die USB-stick in die laptop en spesifiseer die gewenste medium in die toepaslike nut veld.
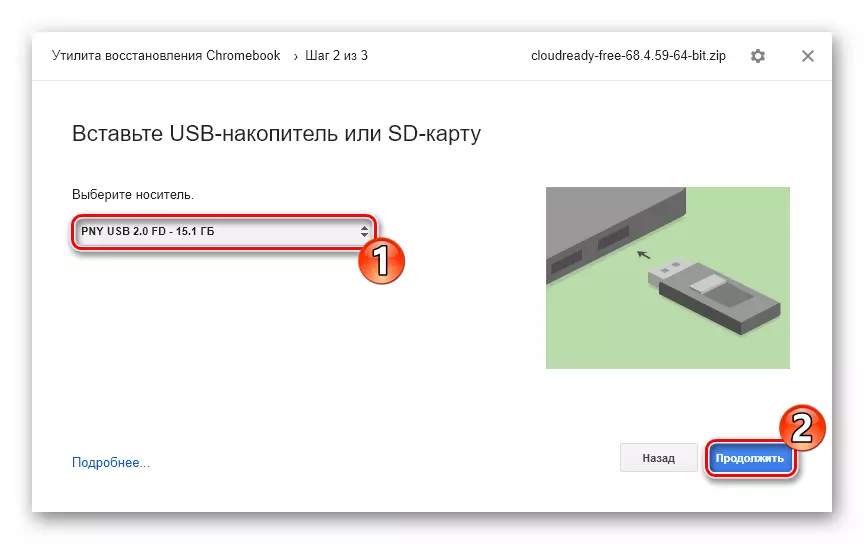
- As jou gekies eksterne ry voldoen aan die vereistes van die program, sal die oorgang na die derde stap uitgevoer word. Hier om te begin skryf data op 'n USB-stick, kan jy kliek op die "Skep" knoppie.
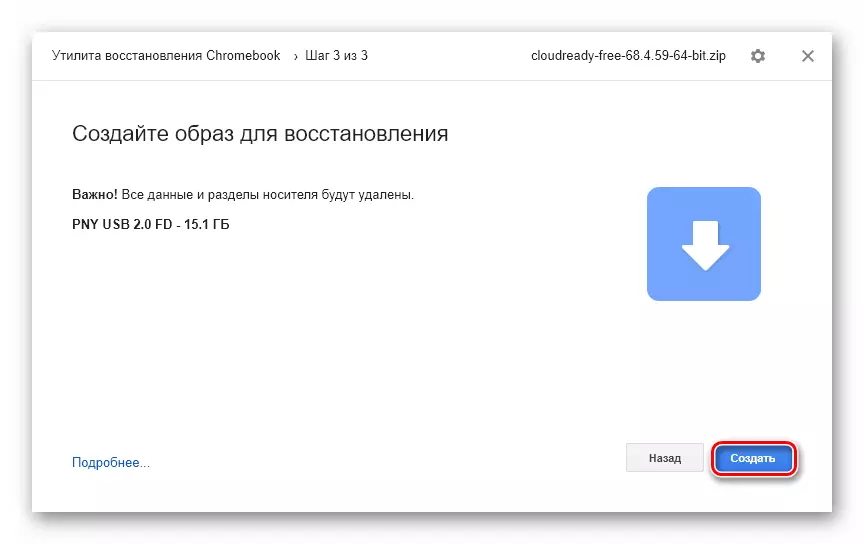
- 'N Paar minute later, indien die proses van die skep van 'n boot media is uitgevoer sonder foute, jy sal in kennis gestel word van die suksesvolle voltooiing van die operasie. Om die werk met die program te voltooi, kliek op Voltooi.
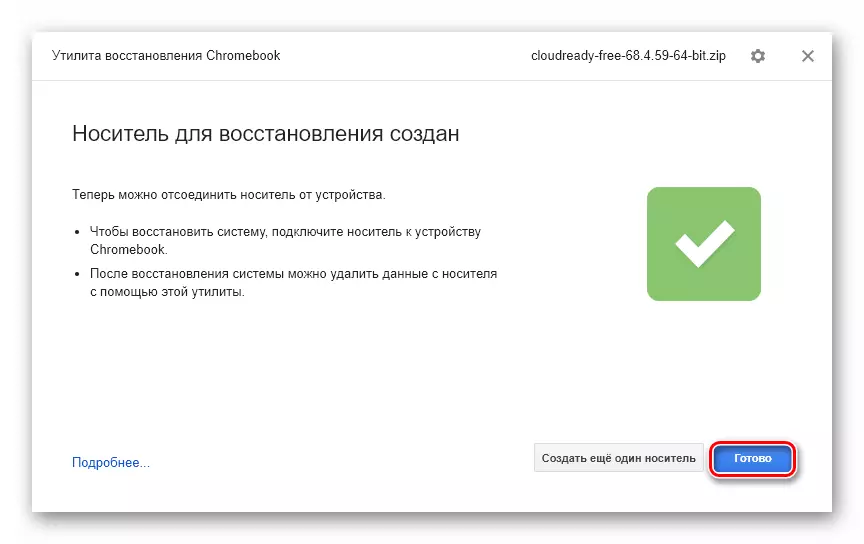
Daarna, moet jy cloudready begin van die flash drive en die installering van die stelsel soos dit aangedui in die eerste metode van hierdie artikel.
Metode 3: RUFUS
Alternatiewelik, 'n Chrome OS-boot media te skep, kan jy die gewilde nut RUFUS gebruik. Ten spyte van die baie klein grootte (ongeveer 1 MB), kan die program spog met ondersteuning vir die meeste sistemiese beelde en, belangriker, 'n hoë spoed.
- Verwyder die gelaaide beeld van CloudReady van die zip argief. Om dit te doen, kan jy een van die beskikbare Windows-archivers gebruik.
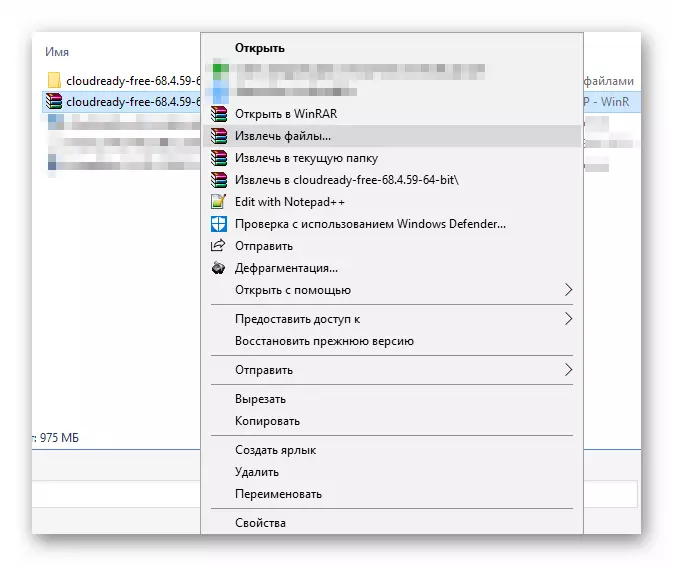
- Laai die nut van amptelike webwerf van die ontwikkelaar se en voer dit, na die invoer van die ooreenstemmende eksterne diensverskaffer in die laptop. In die RUFUS venster wat oopmaak, kliek op die knoppie "Select".
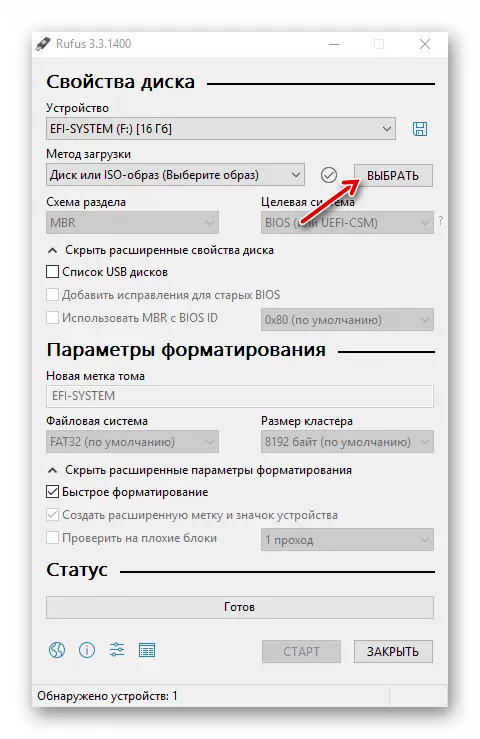
- In die Explorer, gaan na die gids met 'n uitgepak wyse. In die drop-down list naby die Naam veld lêer, kies "Alle lêers". Klik dan op die verlangde dokument en klik op Open.
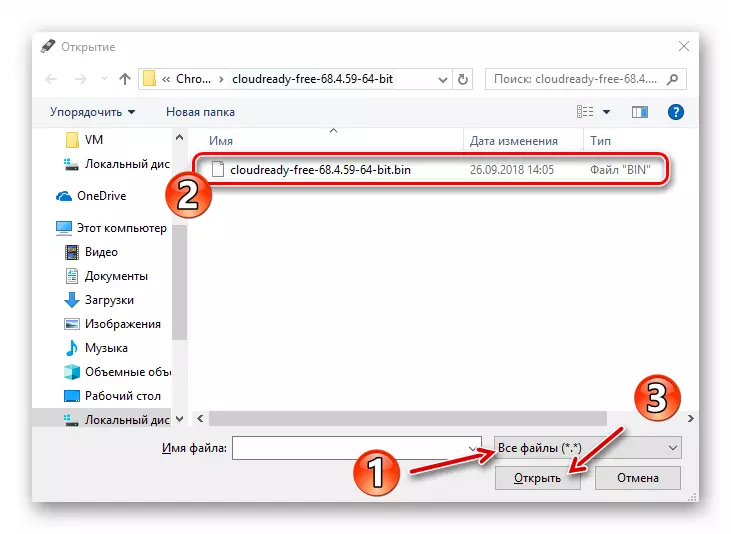
- Rufus sal outomaties die verlangde parameters vas te stel in 'n boot dryf skep. Om die gespesifiseerde prosedure van stapel te stuur, klik op die Start-knoppie.
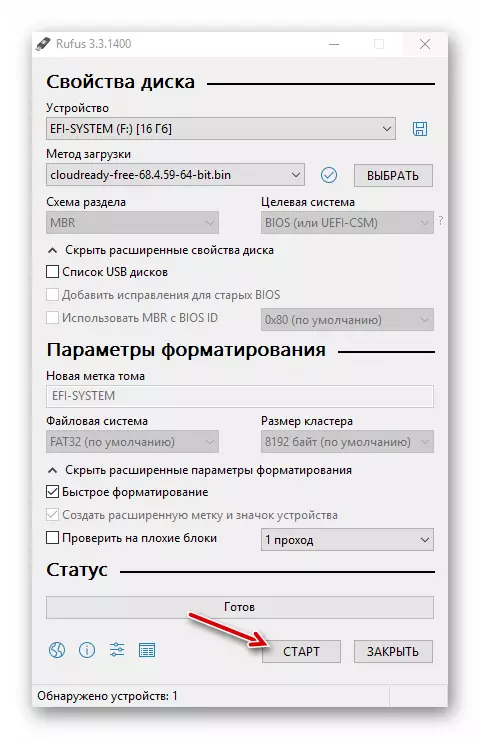
Bevestig jou bereidwilligheid om al die data uit die media, waarna die opmaak proses self sal begin en data na die USB-stick kopieer.
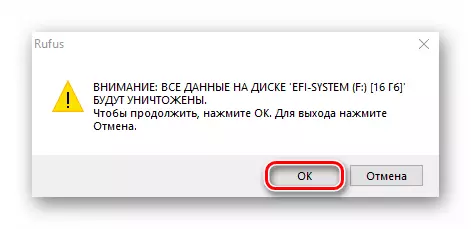
Ná suksesvolle voltooiing van die operasie, naby die program en herlaai die masjien deur die afluister van die eksterne ry. Die volgende CloudReady installasie prosedure gevolg word, beskryf in die eerste metode van hierdie artikel.
Lees ook: Ander sagteware vir die skep van 'n laai flash drive
Soos jy kan sien, aflaai en installeer Chrome OS op jou laptop, dit is maklik genoeg. Natuurlik, kry jy nie presies die stelsel wat tot jou beskikking sal wees wanneer die koop van 'n chrombo, maar die ervaring sal byna dieselfde wees.
