
Hyper-V is 'n Windows skynwerklikmaking stelsel wat die verstek stelsel komponente loop. Sy is teenwoordig in al die weergawes van dosyne behalwe vir die huis, en die doel daarvan is om te werk met virtuele masjiene. In die lig van sekere konflikte met derde party skynwerklikmaking meganismes, moet Hyper-V te ontkoppel. Maak dit baie maklik.
Skakel Hyper-V in Windows 10
Daar is verskeie opsies vir ontkoppel tegnologie in 'n keer, en die gebruiker in elk geval kan maklik sluit dit terug wanneer dit nodig is. En hoewel die standaard Hyper-V gewoonlik is afgeskakel, dit geaktiveer word deur die gebruiker vroeër, insluitend per toeval, of by die installering van gemodifiseerde OS gemeentes, na die oprigting van Windows na 'n ander persoon. Volgende, bied ons 2 maklike maniere om te skakel Hyper-V.Metode 1: Windows komponente
Sedert die element in die vraag is deel van die stelsel komponente, is dit moontlik om dit in die ooreenstemmende venster uit te skakel.
- Maak die "Control Panel" en gaan na die "Delete Program" sub.
- In die linker kolom, vind die parameter "Aktiveer of deaktiveer Windows komponente".
- Uit die lys, vind "Hyper-V" en deaktiveer dit deur die verwydering van 'n regmerkie of 'n vierkant. Slaan jy die veranderinge deur te kliek op "OK".
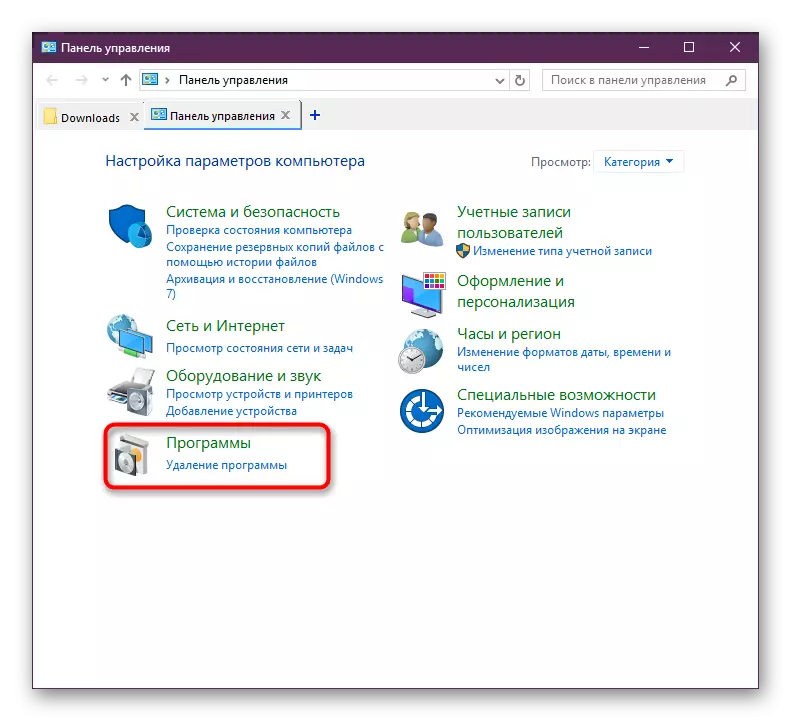
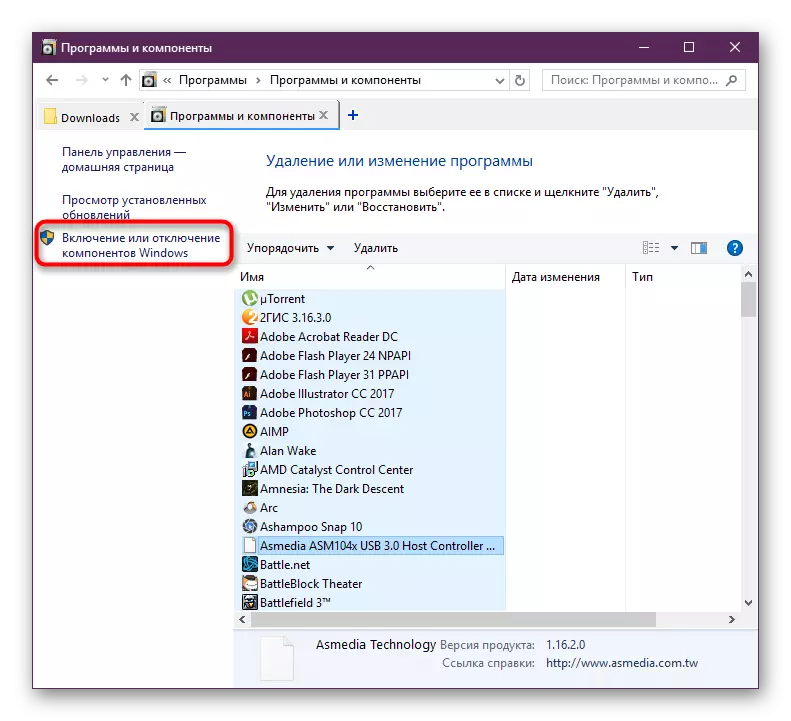
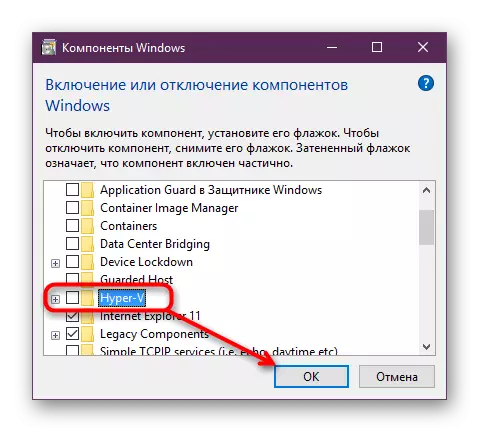
In die jongste weergawes van Windows 10 'n reboot nie vereis egter jy kan dit doen indien nodig.
Metode 2: PowerShell / Command Line
'N Soortgelyke aksie uitgevoer kan word met behulp van "CMD" of sy alternatief vir PowerShell. Terselfdertyd, vir beide programme, die spanne sal anders wees.
Powershell
- Open 'n aansoek met administrateur regte.
- Voer die opdrag in:
Skakel-WindowsOptionalFeature -Online -FeatureName Microsoft-Hyper-V-All
- Die deaktivering proses sal begin, dit neem 'n paar sekondes.
- Aan die einde sal jy 'n kennisgewing met die status ontvang. Reboot is nie nodig nie.
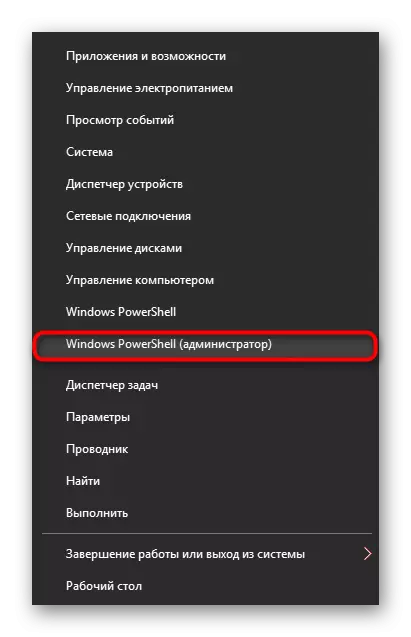
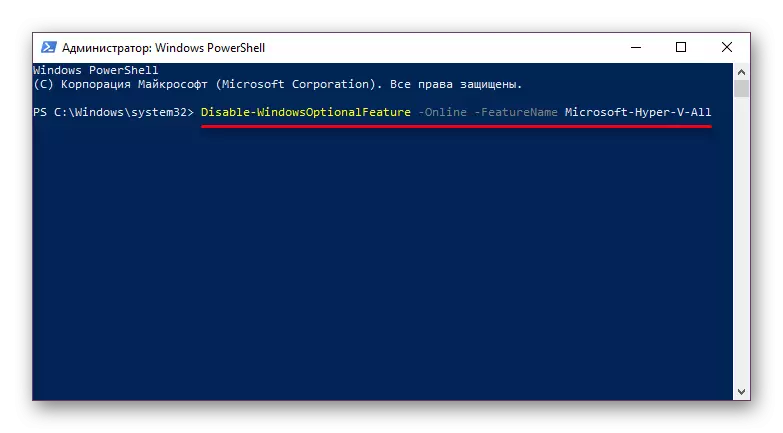
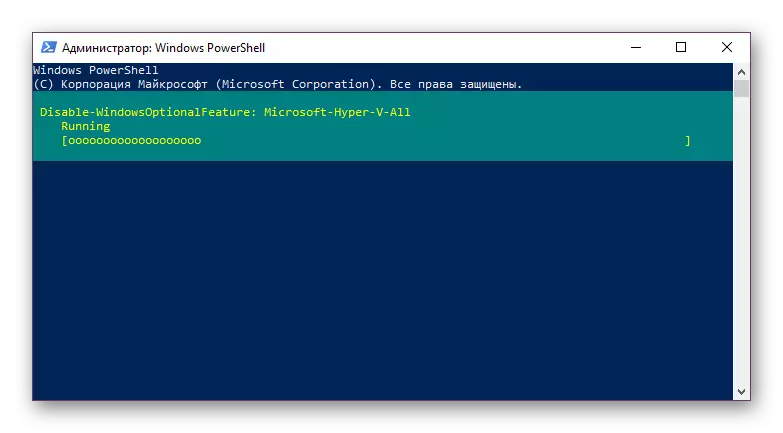
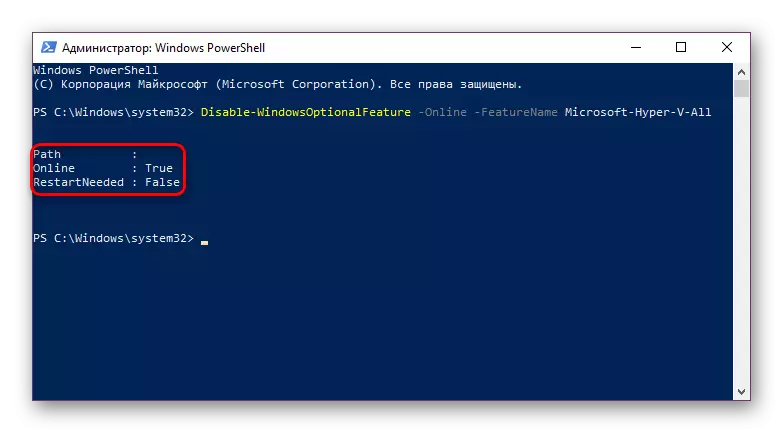
Cmd.
In die "command line", die afsluit plaasvind deur die gebruik van die bron van die DISM stelsel komponente.
- Begin dit met administrateur regte.
- Kopie en voeg die volgende opdrag:
Dism.exe / Online / afskakel-funksie: Microsoft-Hyper-V-All
- A afsluit proses sal 'n paar sekondes neem en 'n toepaslike opskrif verskyn aan die einde. Reboot rekenaars, weer, geen behoefte.

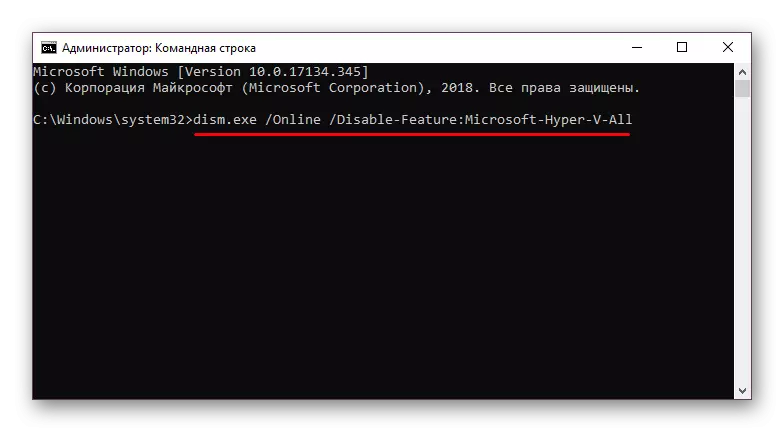
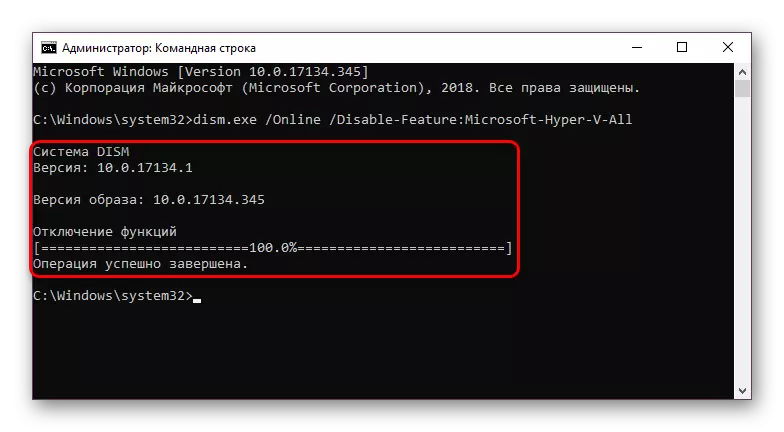
Hyper-V is nie afgeskakel
In sommige gevalle, gebruikers het 'n probleem in die deaktivering van die komponent: dit ontvang 'n kennisgewing "Ons kon nie die komponente voltooi" of op die daaropvolgende insluiting van Hyper-V, word dit weer aktief. Jy kan hierdie probleem deur die nagaan van stelsel lêers en opslagen in die besonder uit te skakel. Skandering deur die command line te SFC en DISM gereedskap van stapel te stuur. In 'n ander artikel, het ons reeds beskou as meer detail hoe om die bedryfstelsel te gaan, so nie te herhaal, 'n skakel toe te pas ons om die volle weergawe van hierdie artikel. In dit, sal jy nodig het om die beurt uit te voer metode 2, dan metode 3.
Lees meer: Gaan Windows 10 vir foute
As 'n reël, daarna, die probleem van afsluit verdwyn, indien nie, dan is die redes moet reeds gesoek in die stabiliteit van die bedryfstelsel werk, maar sedert die fout spektrum groot kan wees en dit pas nie in die raamwerk van die artikel .
Ons kyk na maniere om te skakel Hyper-V hypervisor, sowel as die hoofrede waarom dit nie gedeaktiveer kan word. As jy nog steeds probleme het, skryf daaroor in die kommentaar.
