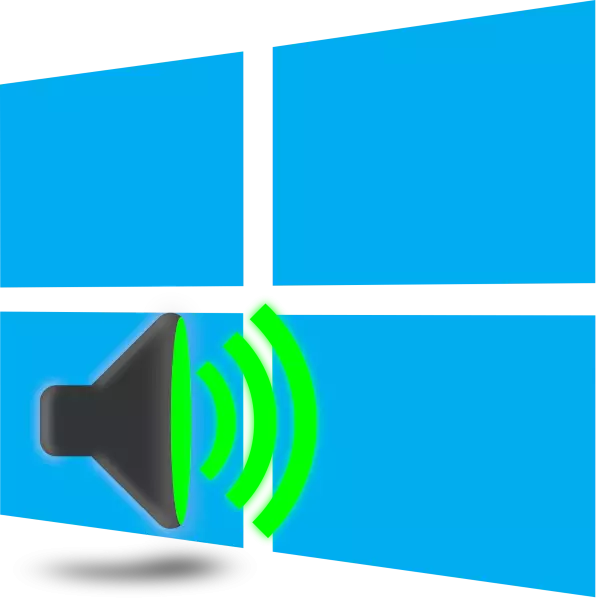
Baie gebruikers van Windows 10 in die gesig staar verskeie klanke in die speel van klank. Die probleem kan wees in die stelsel of hardeware onderbrekings, wat moet uitvind. As dit is nie so moeilik om uit te vind met die toestel self, dan na program probleme op te los, sal jy nodig het om 'n paar maniere breek. Dit sal verder bespreek word.
Ons los die probleem met hakkel klank in Windows 10
Intermitterende voortplanting, geraas voorkoms, is kabeljou soms veroorsaak deur die mislukking van enige elemente van die speaker, sprekers of hoofdtelefoon. Sprekers en koptelefoon is nagegaan deur die koppeling na ander toerusting, en in die geval van die vind van 'n probleem het, is dit vervang, verder diagnose hand óf in die dienssentrum. Die dinamika van die laptop is so maklik om nie te toets, sodat jy eerste sal hê om seker te maak dat die probleem is nie 'n sistemiese aard. Vandag gaan ons kyk na die belangrikste programmeertale metodes vir die oplos van die probleem.Metode 1: Die verandering van Sound Configuration
A algemene oorsaak van hakkel meestal dien as verkeerd werking van 'n paar funksies in Windows Windows 10. Check en hulle verander in letterlik vir 'n paar eenvoudige stappe. Aandag te gee aan die volgende aanbevelings:
- In die eerste plek die oorgang direk na die spyskaart afspeel instellings self. Aan die onderkant van die skerm, sien jy die "taakbalk" paneel, druk die PCM om die ikoon Sound en kies "Speel toestelle".
- In die blad "speel", klik sodra die KGV van die aktiewe toestel en klik op die "Properties".
- Skuif na die artikel "Verbeterings", waar jy nodig het om al die gevolge van klank afskakel. Voordat u uitgaan, moenie vergeet om die veranderinge toe te pas nie. Hardloop enige musiek of video en kyk of die klank kwaliteit verander, indien nie, volg hieronder.
- In die blad "Advanced", verander die bietjie en monsterfrekwensie. Soms sulke optrede help korrekte die probleem met hakkel óf die voorkoms van geraas. Jy kan probeer om verskillende formate, maar eerste stel "24 stukkies, 48000 Hz (studio inskrywing)" en klik op "toe te pas".
- In dieselfde spyskaart is daar 'n funksie met die naam "Laat aansoeke om die toestel te gebruik in die monopolie af". Uncheck van hierdie item en die veranderinge stoor, dan toets die vertoning.
- Ten slotte, sal ons 'n ander instelling wat verband hou met klank speel samel. Verlaat die spyskaart Dynamics Properties weer uit te skakel in die venster "Sound", waar om te gaan na die blad "Kommunikasie".
- Merk die merker item "Aksie is nie nodig nie" en toe te pas. So, jy nie net weier om af te sluit klanke of die volume te verminder wanneer 'n beroep nie, maar ook kan jy die voorkoms van geraas en hakkel in die gereelde wyse van gebruik van die rekenaar te vermy.
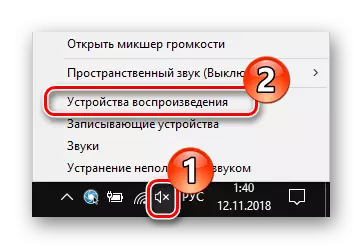
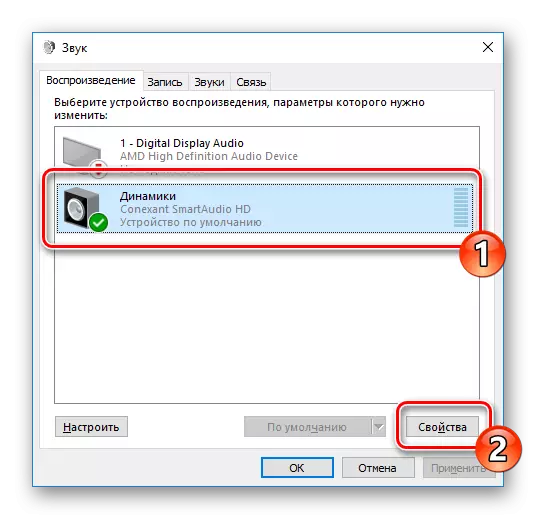
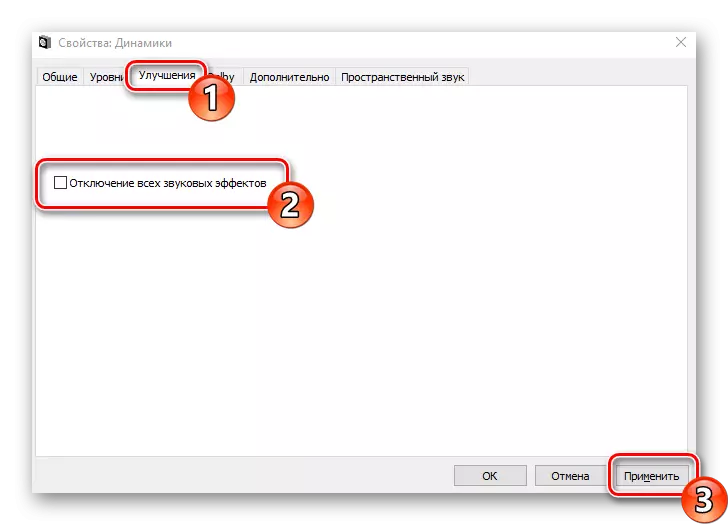
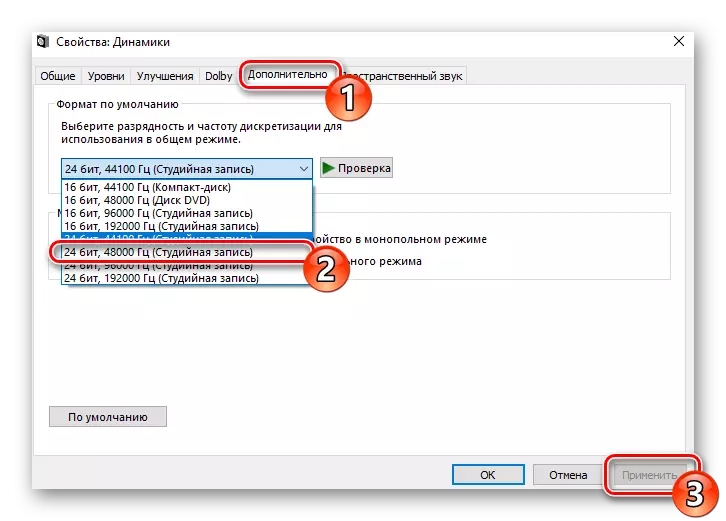
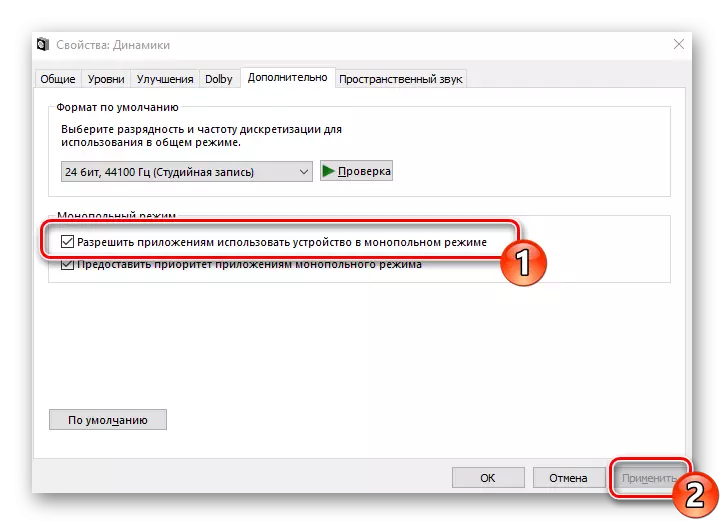
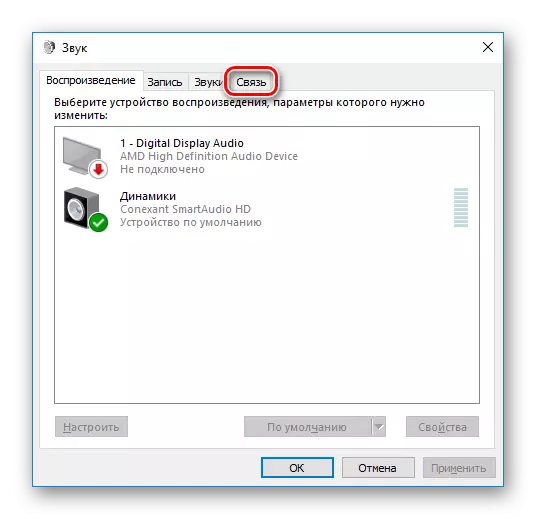
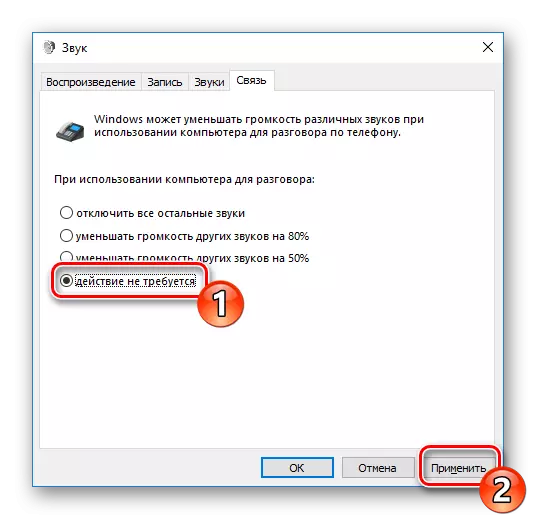
Op hierdie wyse met die opset van die speel opsies voltooi. Soos jy kan sien, kan net sewe eenvoudige stappe help cope met die probleem. Hulle is egter nie altyd effektief en die probleem is juis in hulle, so ons jou aanraai om alternatiewe metodes vertroud te maak.
Metode 2: Loading op 'n rekenaar
As jy 'n vermindering in die prestasie van die rekenaar as 'n geheel, byvoorbeeld waarneem, inhibeer die video, die vensters, programme, programme, hang af van die hele stelsel, kan die rede vir die probleme met klank presies die geval wees. In hierdie geval, moet jy die spoed van die rekenaar te verhoog - ontslae te raak van oorverhitting, scan vir virusse, verwyder onnodige programme. 'N Gedetailleerde gids oor hierdie onderwerp kan gevind word in die ander artikel op die skakel hieronder.Lees meer: Oorsake van die vermindering van PC-prestasie en hul eliminasie
Metode 3: Installeer die klankkaart drywer
Die klank-kaart, soos die meeste rekenaar komponente, vereis die geïnstalleerde geskikte drywer op 'n rekenaar. Met sy afwesigheid of verkeerde installasie, kan 'n probleem met die speel voorkom. Daarom, as die twee vorige metodes enige effek het nie bring, probeer om die volgende stappe uit te voer:
- Maak die "Start" en soek soort "Control Panel". Begin hierdie klassieke aansoek.
- In die lys van items, vind "Device Manager".
- Brei die afdeling "Sound, Gaming en Video besluit" en verwyder klank bestuurders.
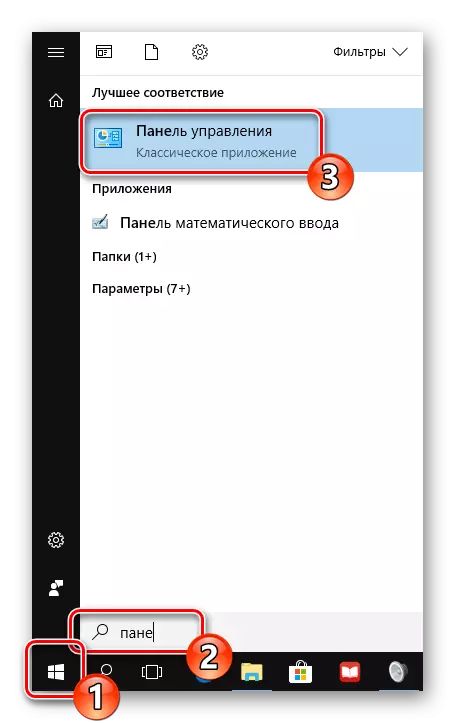
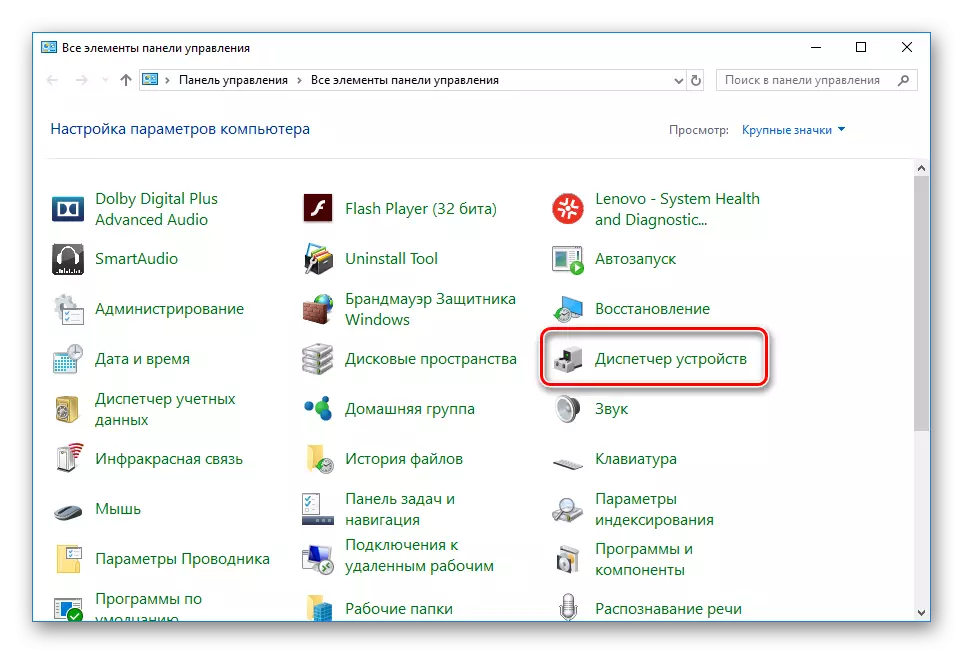
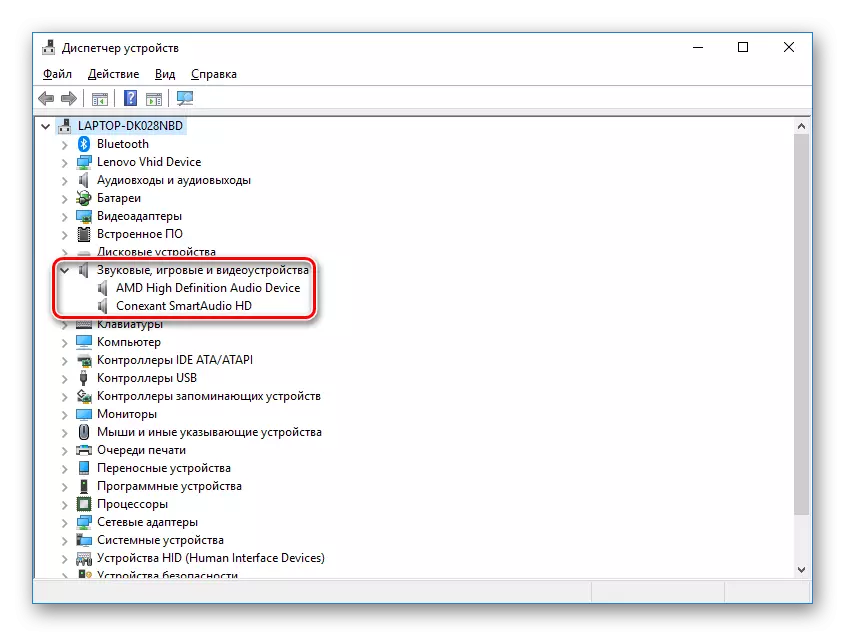
Lees ook: Programme vir die verwydering van bestuurders
As jy 'n eksterne klank kaart te gebruik, beveel ons aan dat jy na amptelike webwerf van die vervaardiger se en oplaai van daar die mees verste om jou model. Óf die gebruik van spesiale bestuurders sagteware, soos Driverpack Oplossing.
Lees meer: Hoe om bestuurders op 'n rekenaar met behulp van Driverpack Oplossing installeer
Wanneer die klankkaart is op die moederbord, dan laai bestuurders in verskeie metodes. Eerstens moet jy uitvind die stelsel raad model. Dit sal jou help om 'n ander artikel op die skakel hieronder.
Lees meer: Bepaal die model van die moederbord
Soek en laai dan die nodige lêers af. By die gebruik van die amptelike webwerf of spesiale sagteware, vind eenvoudig die klankbestuurders en installeer dit. Lees meer oor hierdie proses in ons volgende materiaal.
Lees meer: Installeer van bestuurders vir moederbord
Die probleem met stotterende klank in Windows 10 word eenvoudig opgelos, dit is slegs belangrik om die regte metode te kies. Ons hoop dat ons artikel u gehelp het om hierdie probleem te hanteer en die taak sonder enige probleme op te los.
