
Sekerlik, het jy herhaaldelik opgemerk hoe in verskillende soorte instellings, is daar spesiale monsters van alle vorme van spasies en dokumente. In die meeste gevalle, hulle het toepaslike punte, waarop, dikwels, daar is geskrywe: "monster". Hierdie teks kan gemaak word in die vorm van 'n watermerk of substraat, en sy voorkoms en inhoud kan een of ander manier wees as tekstuele en grafiese.
MS Word kan jy ook substrate voeg op 'n teks dokument, op die top van wat die hoofteks geleë sal wees. Op hierdie manier, kan jy teks toe te pas op teks, voeg die embleem, logo of enige ander benaming. In die Woord is daar 'n stel van standaard substrate, kan jy ook skep en voeg jou eie. Oor hoe om al hierdie te doen, en sal hieronder bespreek word.
Die toevoeging van 'n substraat in Microsoft Word
Voordat ons voortgaan om die onderwerp te oorweeg, sal dit nie oorbodig wees om te verduidelik watter soort substraat. Dit is 'n soort van agtergrond in 'n dokument wat voorgestel kan word as teks en / of beeld. Dit word herhaal op elke dokument van dieselfde soort, waar dit dien as 'n spesifieke doel, maak dit duidelik watter soort dokument dit hoort en waarom hy dit nodig het. Die substraat kan beide al hierdie doelwitte saam te dien en enige van hulle afsonderlik.Metode 1: Voeg 'n standaard substraat
- Maak die dokument wat jy wil om 'n substraat voeg.
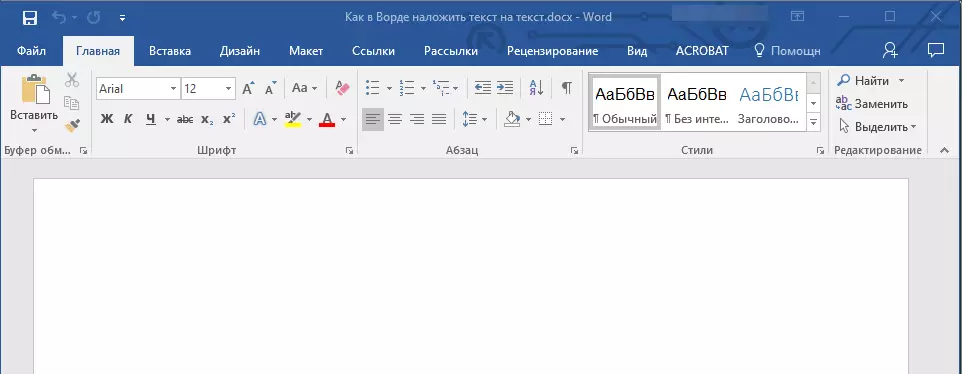
LET WEL: Die dokument kan beide leeg en met die reeds behaal teks wees.
- Gaan na die blad "Design" en vind die "Substraat" knoppie daar, wat is in die bladsy "Page agtergrond".
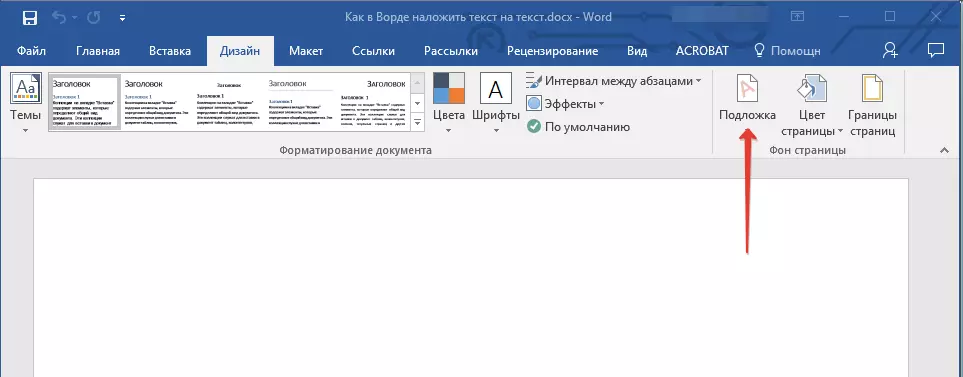
LET WEL: In MS Word weergawes tot 2012 gereedskap "Substraat" Geleë in die blad "Bladuitleg" , Word 2003 - in die blad "Format".
In die jongste weergawes van Microsoft Word, en daarom, in ander programme van Office pakket, blad "Design" begin genoem te word "Constructor" . Die stel gereedskap in dit terwyl dieselfde gebly.
- Klik op die "Substraat" knoppie en kies 'n geskikte sjabloon in een van die aangebied groepe:
- Aansoek om beperking;
- geheim;
- Dringend.
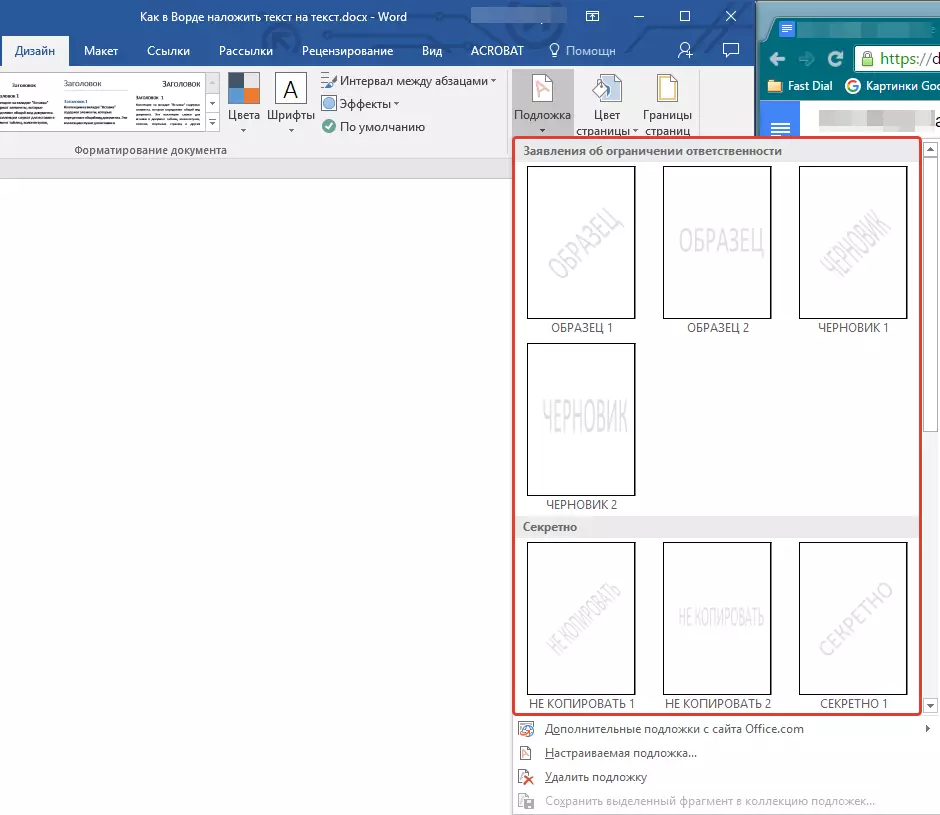
- Standard substraat sal die dokument gevoeg word.
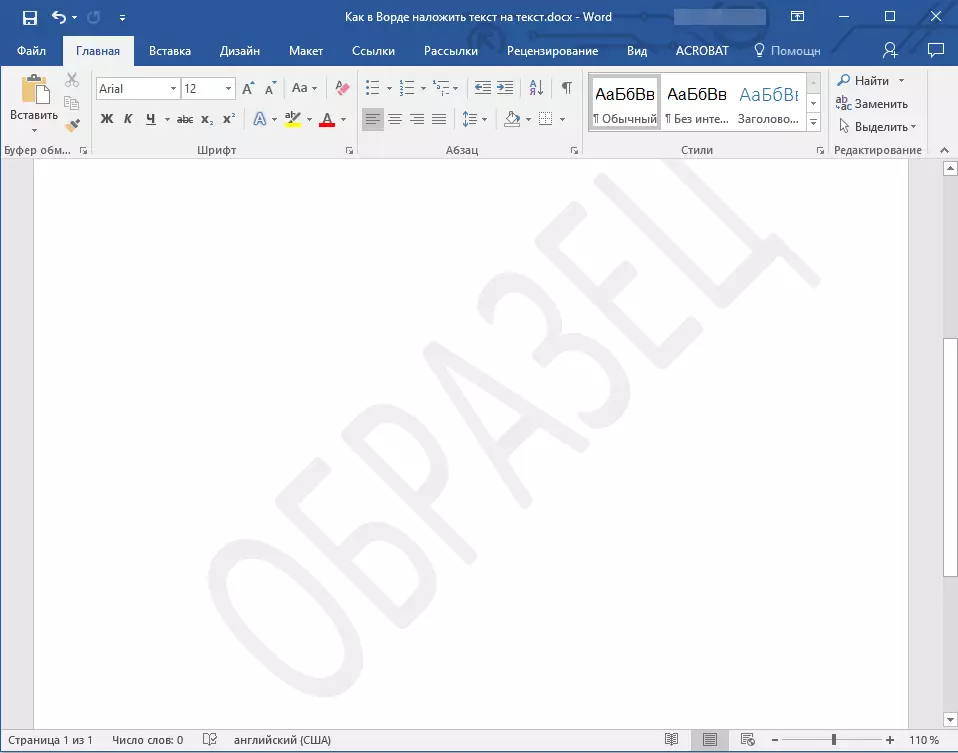
Hier is 'n voorbeeld van hoe die substraat sal kyk saam met die teks:
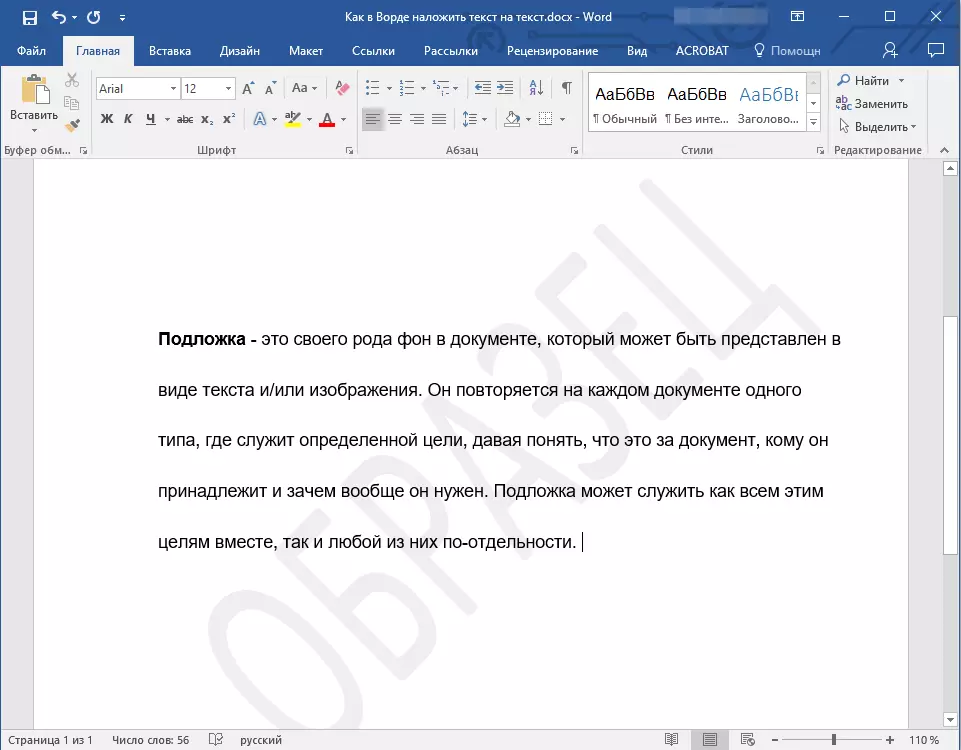
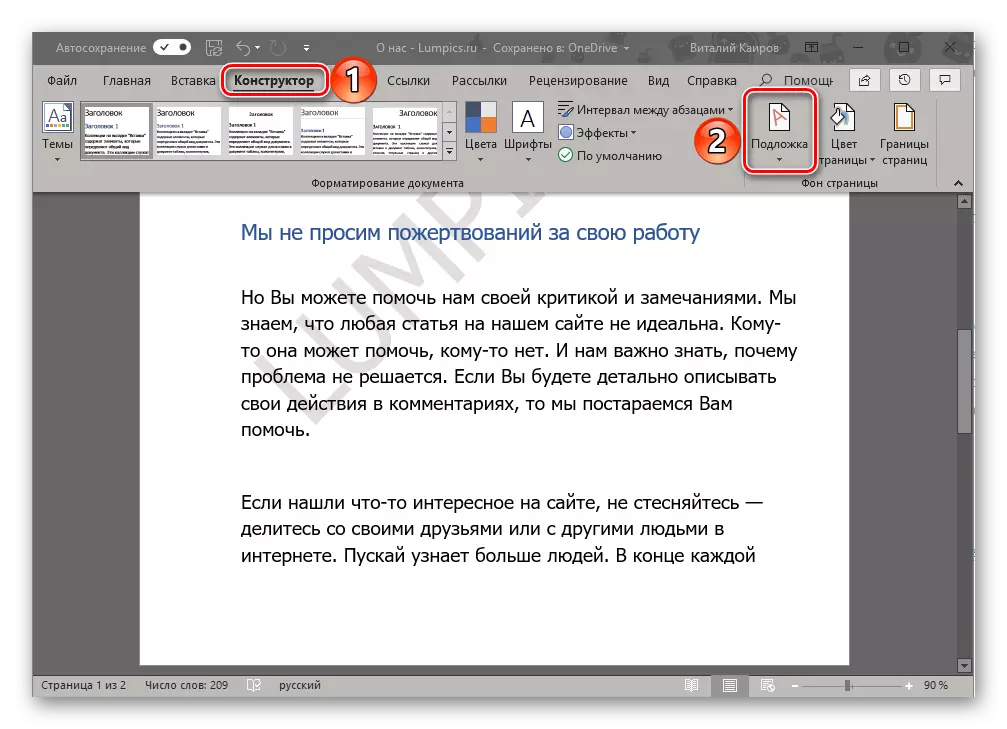
Die sjabloon substraat kan nie verander word nie, maar eerder wat jy kan letterlik 'n nuwe een, heeltemal uniek, oor hoe dit gedoen word, sal verder vertel.
Metode 2: Die skep van jou eie substraat
Min mense wil hulself te beperk met 'n standaard stel van substrate beskikbaar in die Woord. Dit is goed dat die ontwikkelaars van hierdie teks editor verskaf die vermoë om hul eie substrate te skep.
- Gaan na die blad "Design" ( "Format" in Word 2003, "Page Markup" in Word 2007-2010).
- In die "Page Store" groep, kliek op die knoppie "Substraat".
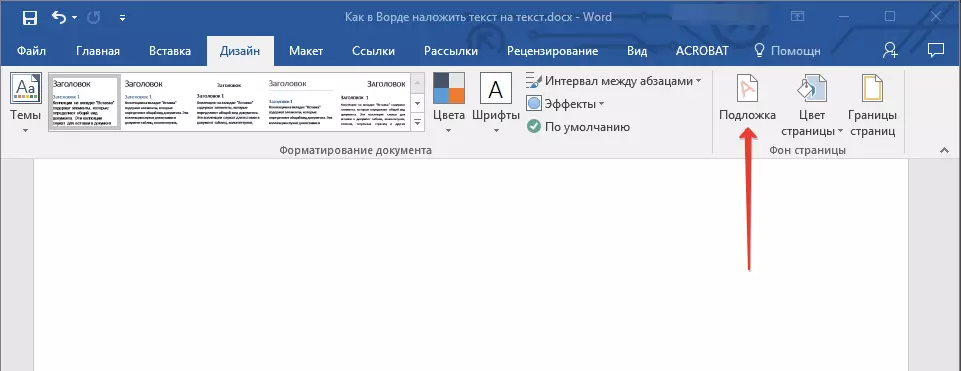
- Kies die "maat Substraat" item in die uitgebreide spyskaart.
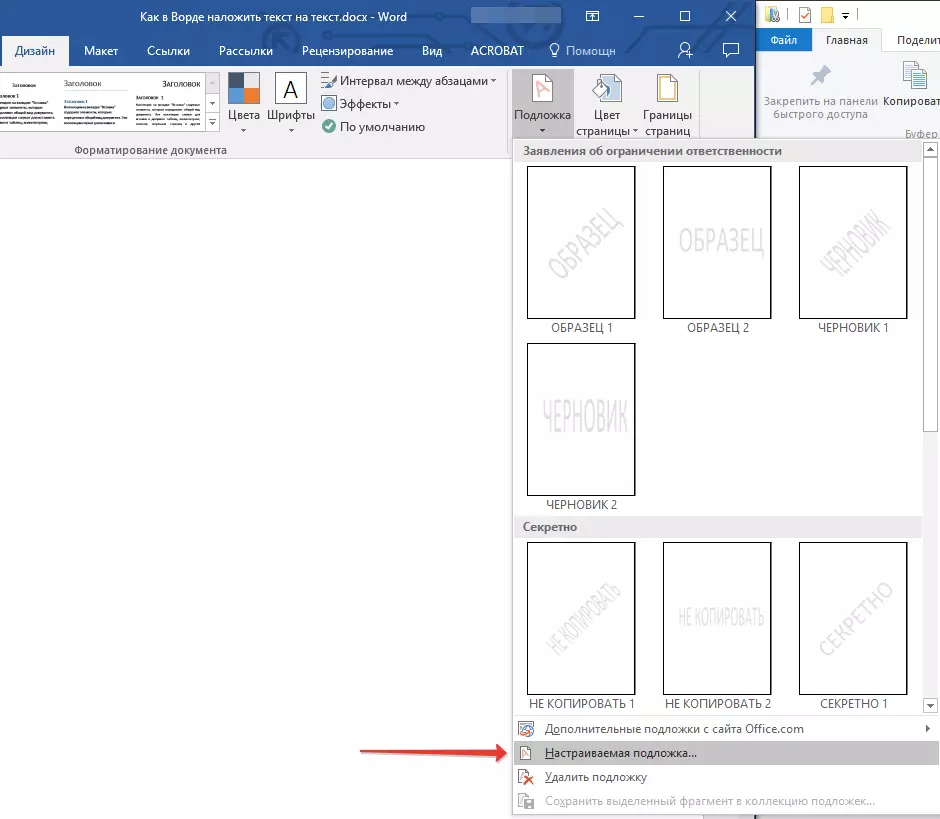
- Tik die nodige data en die nodige verstellings te voer in die dialoogkassie wat verskyn.
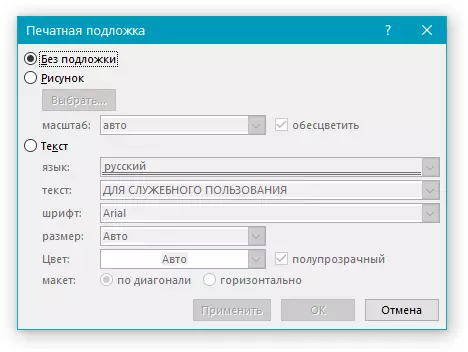
- Kies wat jy wil hê na gebruik vir die substraat - tekening of teks. As dit is 'n prentjie, spesifiseer die vereiste skaal;
- As jy wil 'n opskrif by te voeg as 'n substraat, kies die "teks" item, spesifiseer die taal wat gebruik word, betree die teks van die inskripsie, kies die lettertipe, stel die verlangde grootte en kleur, en ook die posisie spesifiseer - horisontaal of skuins ;
- Klik op die "OK" knoppie om die substraat skepping af te sluit.
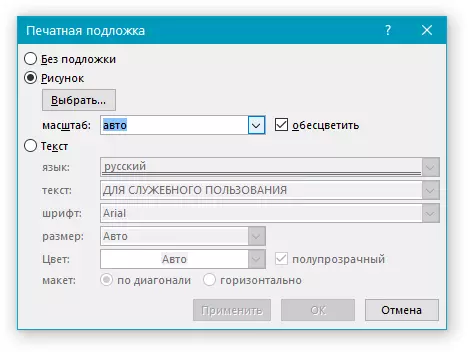
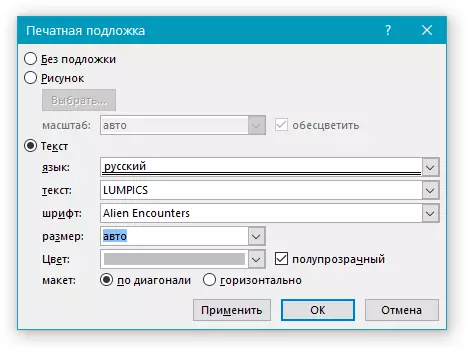
Hier is 'n voorbeeld van 'n persoonlike substraat:
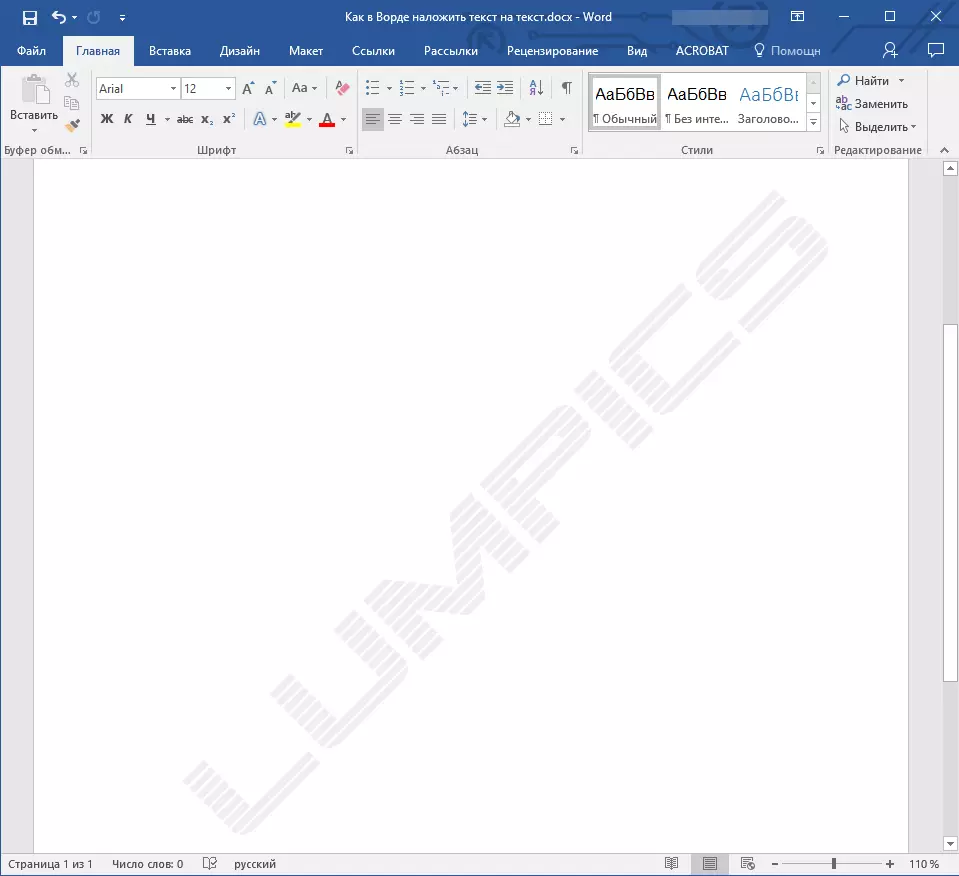
Oplossing van moontlike probleme
Dit gebeur dat die teks in die dokument heeltemal of gedeeltelik oorvleuel die bykomende substraat. Die rede hiervoor is eenvoudig - die vul is van toepassing op die teks (die meeste is dit wit, "onsigbare"). Dit lyk soos volg:
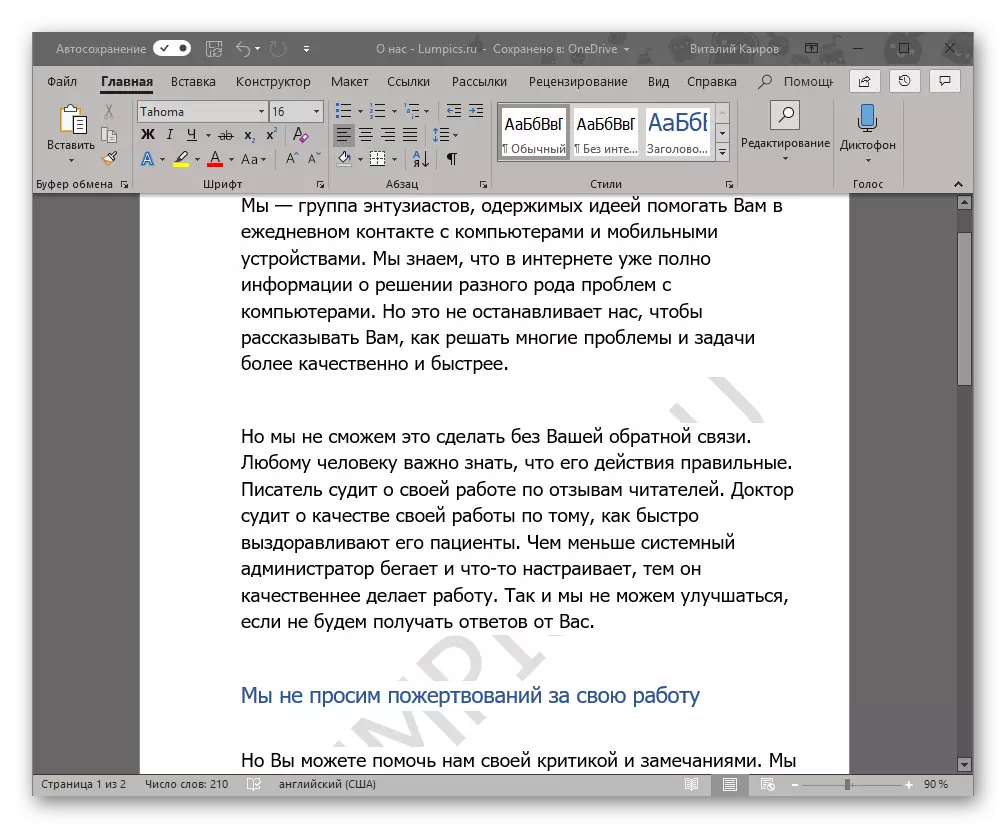
Dit is opmerklik dat soms die vul verskyn "uit die bloute", dit wil sê, kan jy seker wees dat hulle dit nie gebruik om die teks wat jy 'n standaard of net 'n bekende styl (of skrif) te gebruik. Maar selfs met so 'n toestand, die probleem met sigbaarheid (meer presies, die gebrek aan sulke) die substraat kan steeds in staat wees om te weet wat om te praat oor die lêers afgelaai word vanaf die Internet, of 'n teks van iewers.
Die enigste oplossing in hierdie geval is om hierdie te vul vir teks skakel. Dit word soos volg gedoen
- Lig die teks wat die substraat oorvleuel deur te druk "Ctrl + A" of die gebruik van die muis vir hierdie doeleindes.
- In die blad "Home", in die "Paragraaf" hulpmiddel blok, kliek op die "Vul" knoppie en kies "Geen kleur" in die kieslys wat oopmaak.
- White, hoewel onsigbare, die vul van die teks sal verwyder word, waarna die substraat sigbaar sal word.
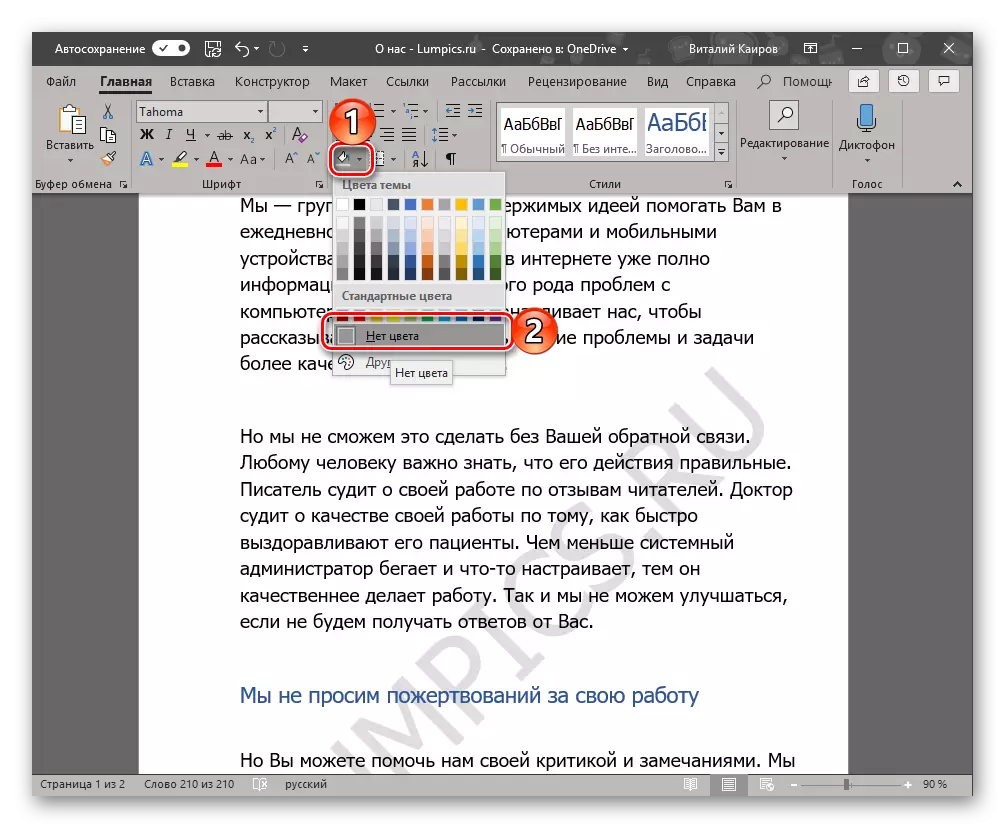
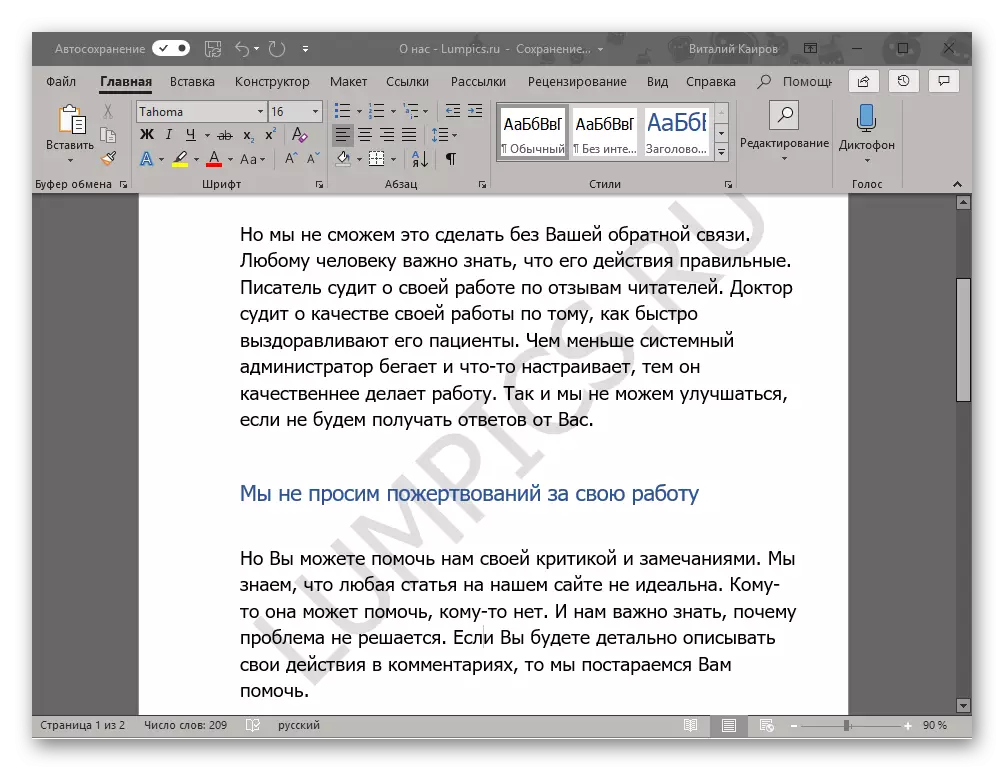
Soms is hierdie aksies is nie genoeg nie, so dit addisioneel vereis word om die formaat skoon te maak. True, in samewerking met komplekse, reeds geformateer en "lig aan omgee", kan so 'n aksie krities wees. En tog, as die sigbaarheid van die substraat is uiters belangrik vir jou, en jy het 'n teks lêer jouself, om dit terug te keer die oorspronklike voorkoms sal nie moeilik wees.
- Kies die teks wat die substraat oorvleuel (in ons voorbeeld, daar is 'n tweede paragraaf hieronder) en klik op die "Clear All opmaak" knoppie, wat is in die blad "Font" van die blad "Home".
- Soos jy kan sien in onder 'n kiekie, sal hierdie aksie nie net verwyder die vul met die kleur vir die teks, maar ook sal die grootte en eintlik die skrif self aan die een wat geïnstalleer is in die standaard Woord verander. Al wat van jou verwag sal word in hierdie geval, terug te keer na hom die voormalige kyk, maar seker wees om seker te maak dat die vul nie meer gebruik word.
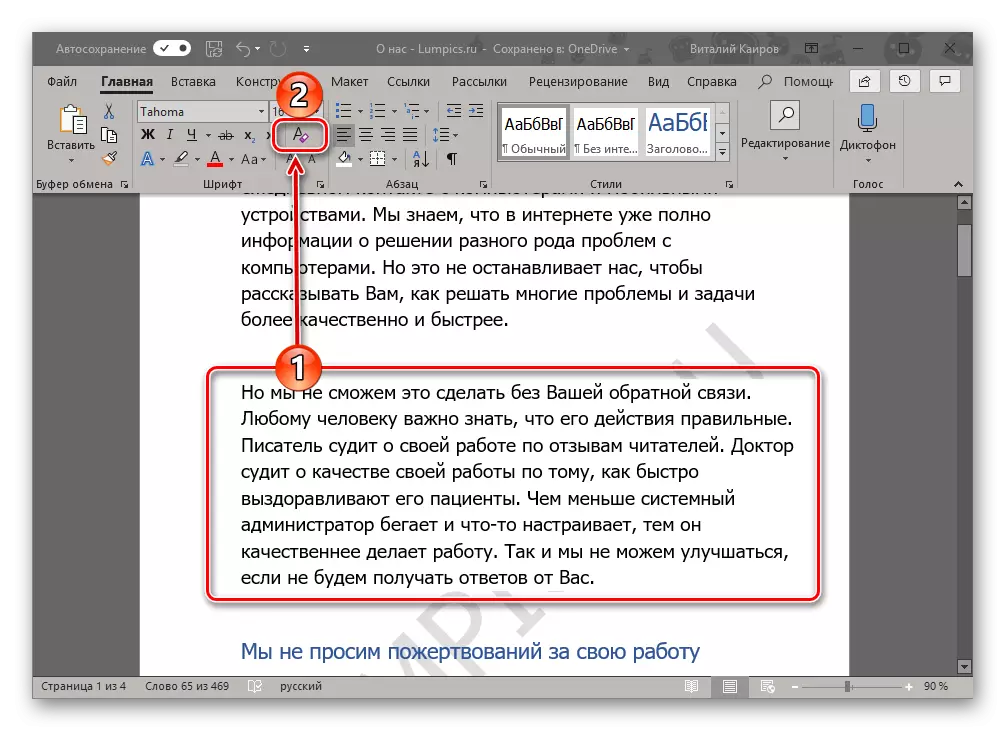
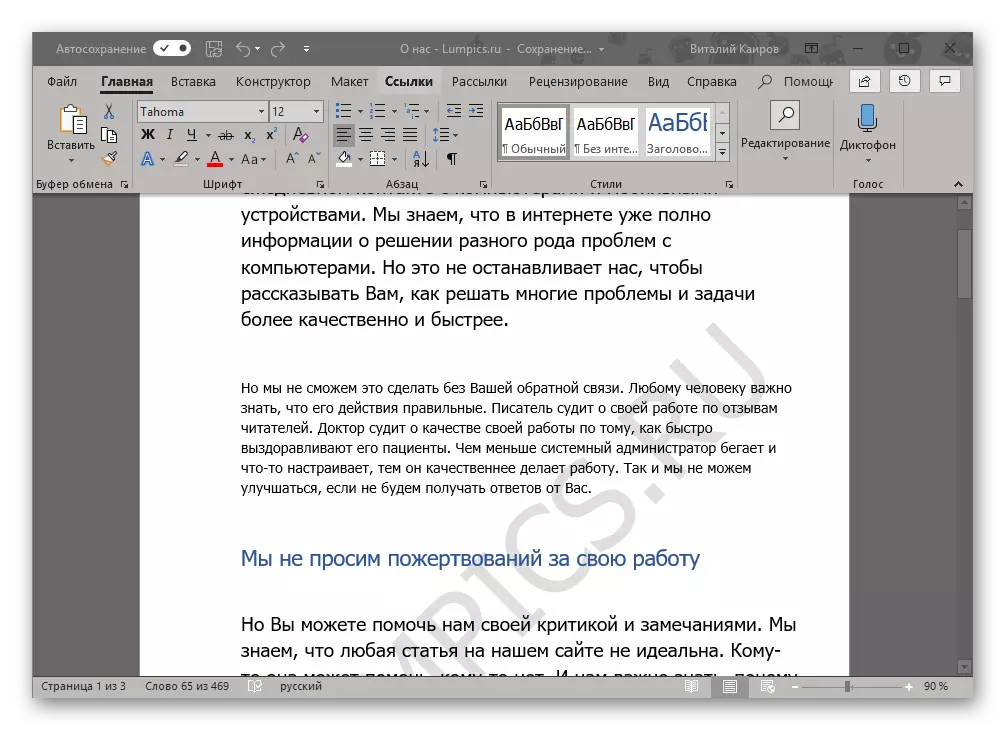
Afsluiting
Op hierdie, alles, nou jy weet hoe jy teks kan aansoek doen om die teks in Microsoft Word, meer presies, hoe om 'n sjabloon substraat voeg om die dokument of dit skep jouself. Ons het ook gepraat oor hoe om moontlike vertoning probleme uit te skakel. Ons hoop dat hierdie materiaal was nuttig vir jou en het gehelp om die taak op te los.
