
ISO is die optiese skyflêer wat in die lêer aangeteken is. Dit is 'n soort virtuele kopie van die CD. Die probleem is dat daar geen spesiale toolkit in Windows 7 is om voorwerpe van hierdie soort te begin nie. Daar is egter verskeie maniere waarop u die inhoud van ISO in hierdie bedryfstelsel kan speel.
Metode 2: Argief
Oop en bekyk ISO-inhoud, sowel as die afsonderlike lêers daarin uit te voer, kan u ook met konvensionele argitiere. Hierdie opsie is goed daarmee, in teenstelling met sagteware om met beelde te werk, is daar baie gratis programme onder hierdie tipe toepassings. Ons sal kyk na die prosedure vir 'n voorbeeld van 'n 7-zip-argiter.
- Begin die 7-zip en gebruik die ingeboude lêerbestuurder om na die ISO-bevattende gids te gaan. Om die inhoud van die prent te sien, klik eenvoudig daarop.
- 'N Lys van alle lêers en dopgehou wat in ISO gestoor word, sal geopen word.
- As jy die inhoud van die prent wil onttrek om 'n ander verwerking te verloor of te verrig, moet jy teruggaan om terug te stap. Klik op die knoppie in die vorm van die vouer aan die linkerkant van die adresbalk.
- Merk die prentjie en klik op die "Rekord" -knoppie op die nutsbalk.
- Die uitpakende venster maak oop. As u die inhoud van die beeld nie na die huidige vouer wil ontsluit nie, maar na 'n ander, klik op die knoppie regs van die veld "UNPAPPACK ...".
- In die venster wat oopmaak, gaan na die gids wat die gids bevat waarin jy die inhoud van ISO wil stuur. Lig dit uit en klik "OK".
- Nadat die pad na die gekose vouer in die "Unuitpack ..." -veld in die uittrekselinstellings vertoon is, klik OK.
- Die prosedure vir die onttrekking van lêers na die gespesifiseerde vouer sal uitgevoer word.
- Nou kan jy die standaard "Windows Explorer" oopmaak en gaan na die gids wat gespesifiseer word wanneer dit in 7-zip uitpak. Daar sal al die lêers uit die prent wees. Afhangende van die doel van hierdie voorwerpe, kan jy ander manipulasies met hulle sien, verloor of verrig.
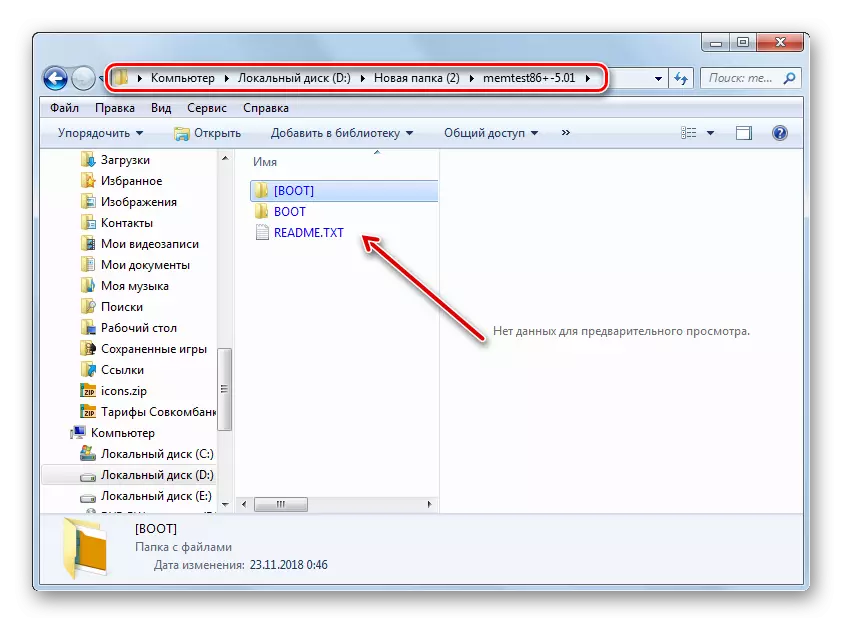
Les: Hoe om ISO-lêers uit te pak
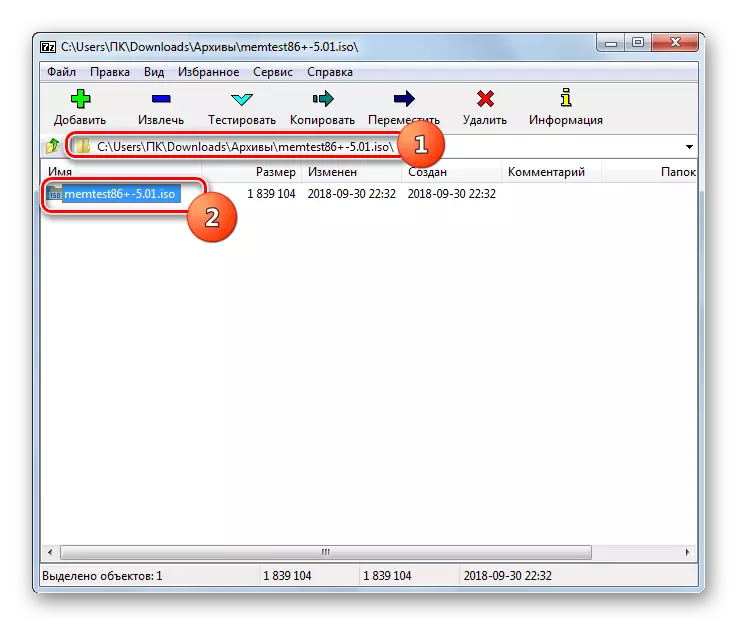
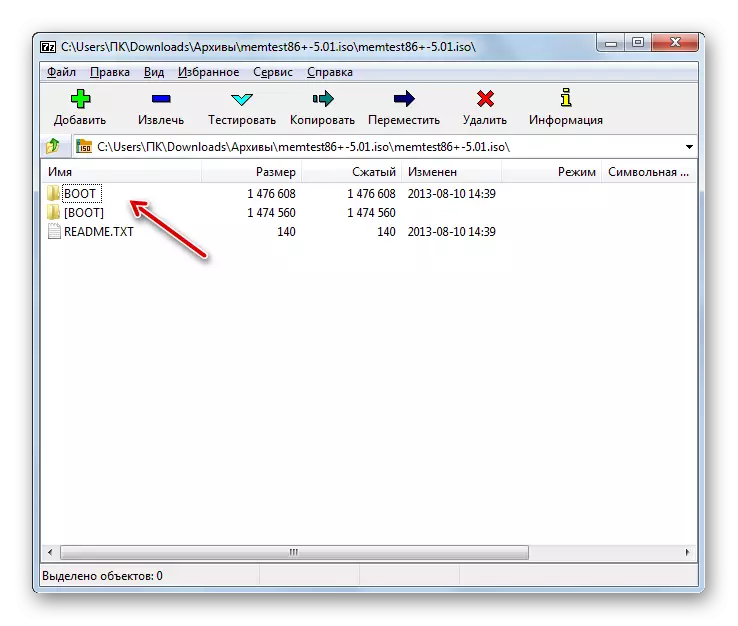
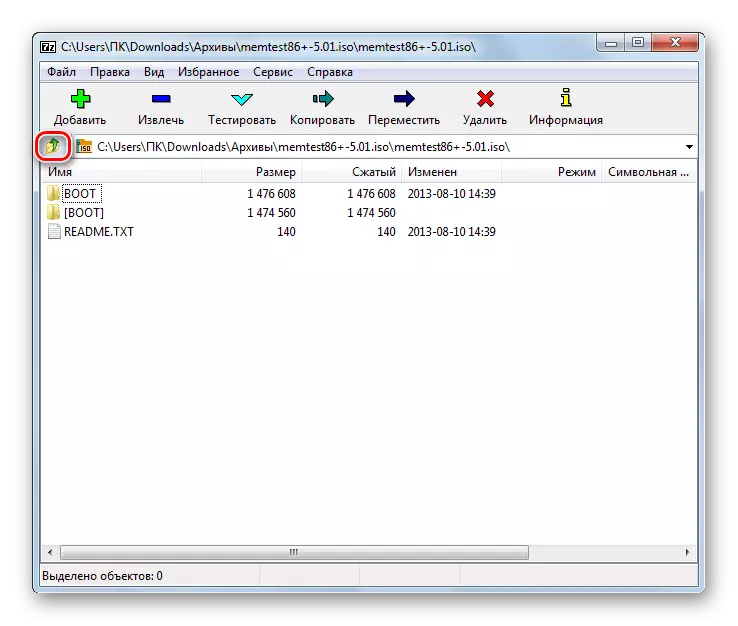
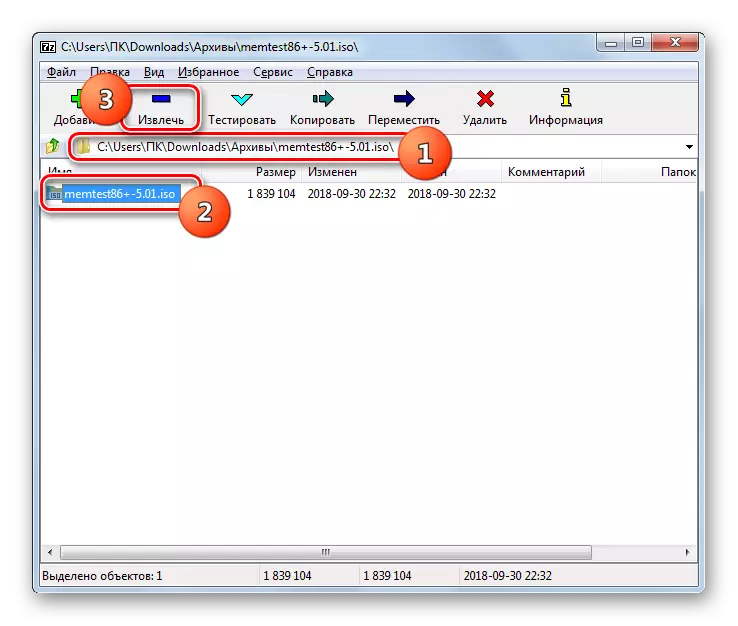


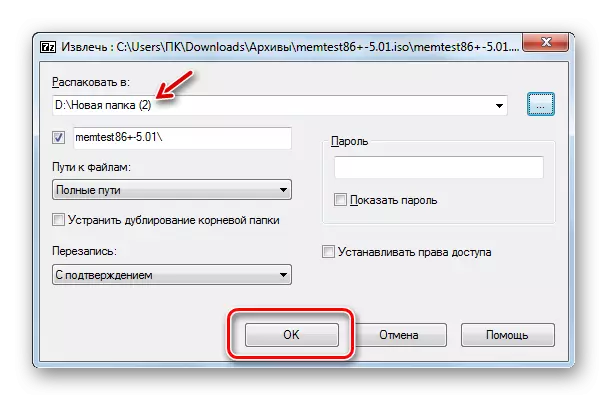
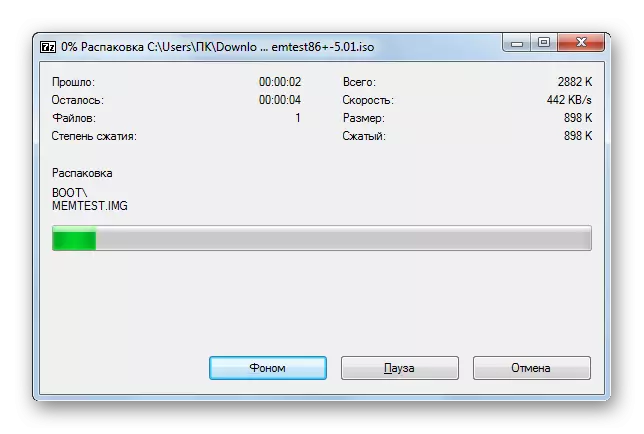
Alhoewel die standaard Windows 7-gereedskap u nie toelaat om 'n ISO-beeld oop te maak of die inhoud daarvan te begin nie, is daar nie minder nie, dit kan gedoen word met behulp van derdeparty-programme. Eerstens sal spesiale aansoeke gehelp word om met beelde te werk. Maar dit is ook moontlik om die vasgestelde taak op te los deur konvensionele argitiere te gebruik.
