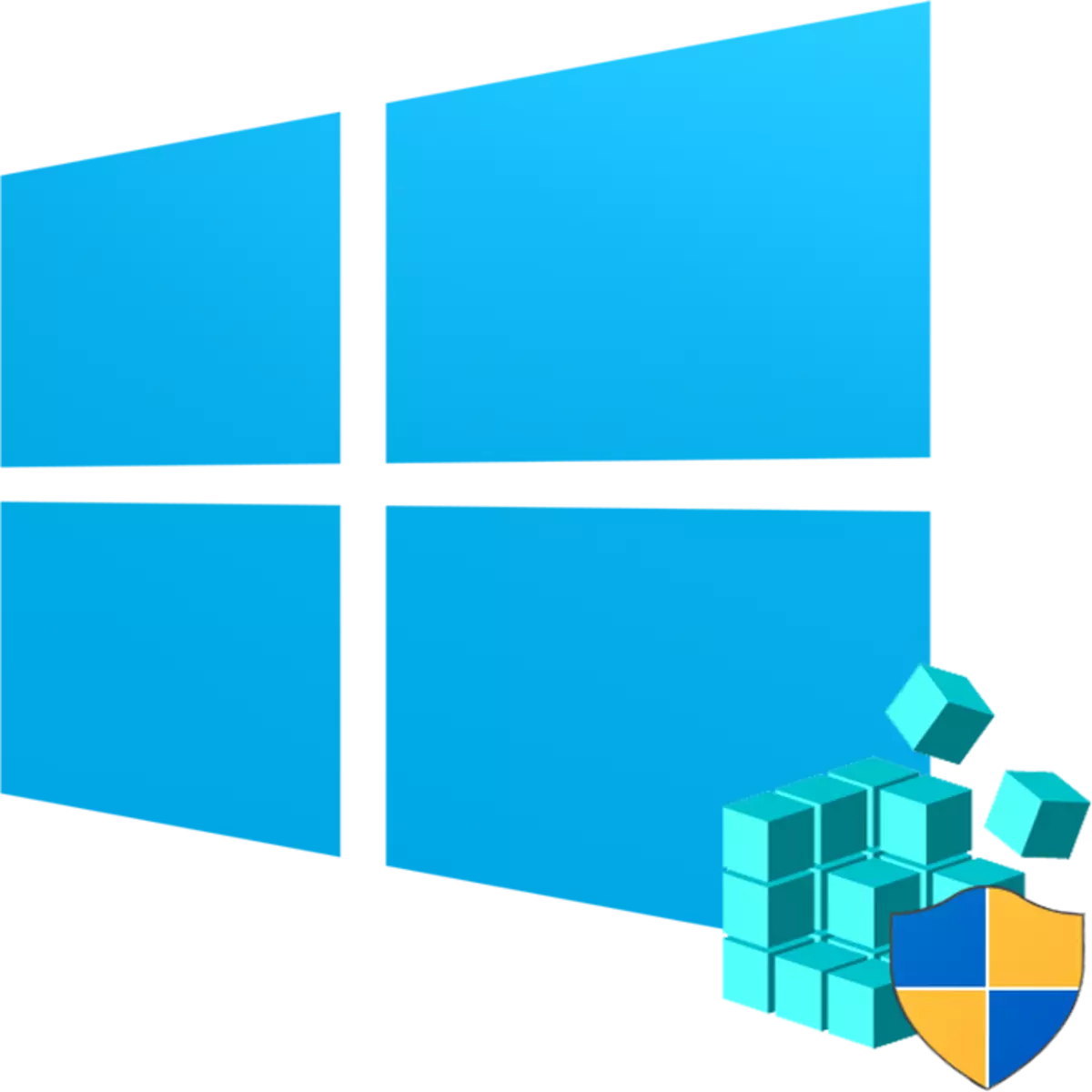
Die Windows-registerredakteur word tradisioneel gebruik om baie probleme op te los wat voortspruit in die werk van die standaardkomponente van hierdie OS of derdeparty-sagteware-oplossings. Hier kan enige gebruiker vinnig die waarde van byna enige stelsel parameters ontoeganklik vir wysig via grafiese koppelvlakke van die beheer paneel en parameters te verander. Voordat jy die gewenste optrede wat verband hou met die maak van veranderinge aan die werking van die register uit te voer, moet dit oopgemaak word, en dit kan anders gedoen word.
Begin die registerredakteur in Windows 10
Eerstens wil ek onthou dat die register 'n baie belangrike instrument is vir die werking van die hele bedryfstelsel. Een verkeerde aksie kan op sy beste 'n aparte komponent of program uitstuur, in die ergste geval - om vensters in 'n nie-werkende staat te bring wat herstel vereis. Wees dus seker dat jy dit doen en vergeet om 'n rugsteun (uitvoer) te skep sodat dit in geval van onvoorsiene situasies altyd gebruik kan word. En dit kan so gedoen word:
- Die opening van die editor venster, kies File> Uitvoer.
- Gee die lêernaam in, spesifiseer wat jy wil uitvoer (gewoonlik beter om 'n afskrif van die hele register te maak) en klik op "Stoor".

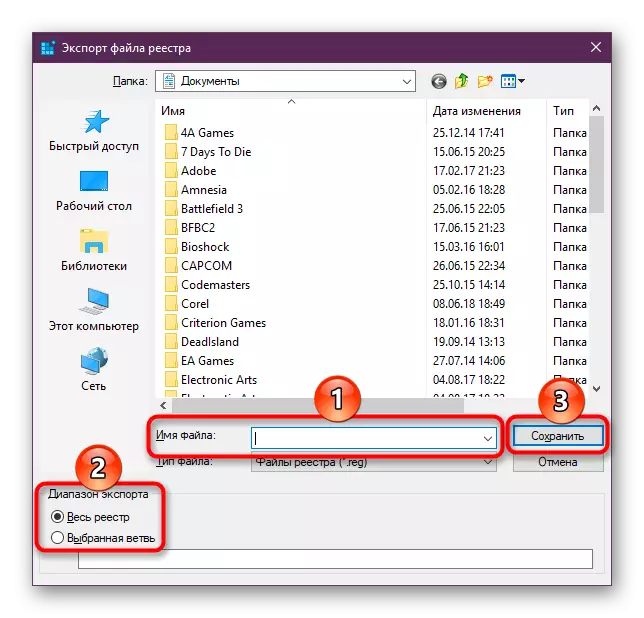
Nou oorweeg die opsies vir die begin van die element wat jy nodig het. Verskillende maniere sal help om die register te laat loop, aangesien dit vir jou gerieflik sal wees. Daarbenewens kan hulle betrokke in virale aktiwiteit wees wanneer dit onmoontlik is om 'n paar een gebruik as gevolg van die sluit van die toegang van die kwaadwillige program.
Metode 1: Start menu
Vir 'n lang tyd, het die "Start" die rol van die soektog regdeur Windows ontvang, sodat ons die maklikste om die instrument te open, wat die verlangde versoek.
- Ons maak die "Start" en begin tik die "Register" (sonder aanhalingstekens). Gewoonlik na twee letters sal jy die gewenste resultaat sien. U kan dadelik die aansoek begin deur op die beste toeval te klik.
- Die paneel van die reg bied onmiddellik bykomende funksies uit wat die "launch van die administrateur" of sy fiksasie kan wees die mees nuttig vir jou.
- Dieselfde sal wees as jy die naam van die instrument in Engels en sonder aanhalings begin tik: "regedit".
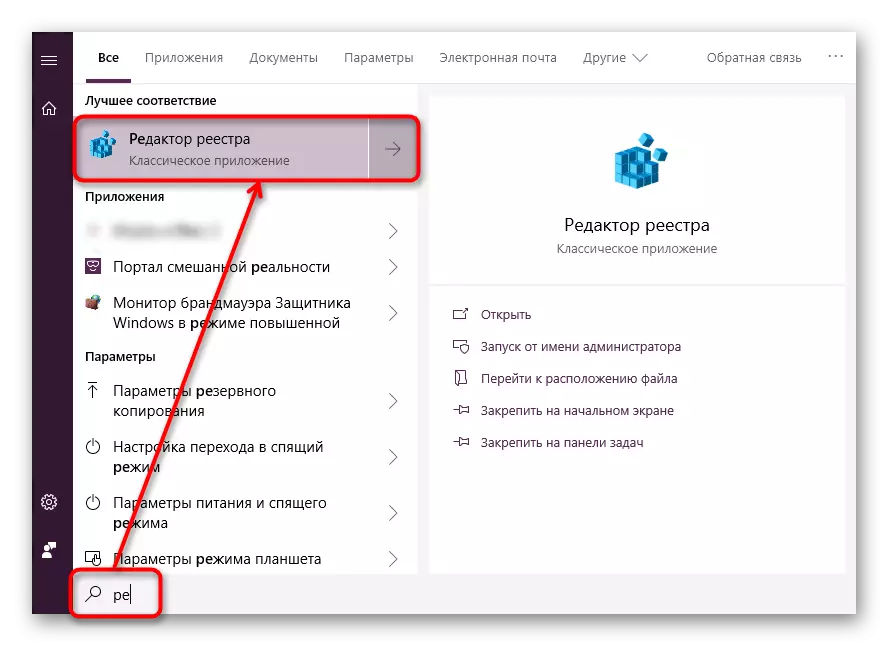
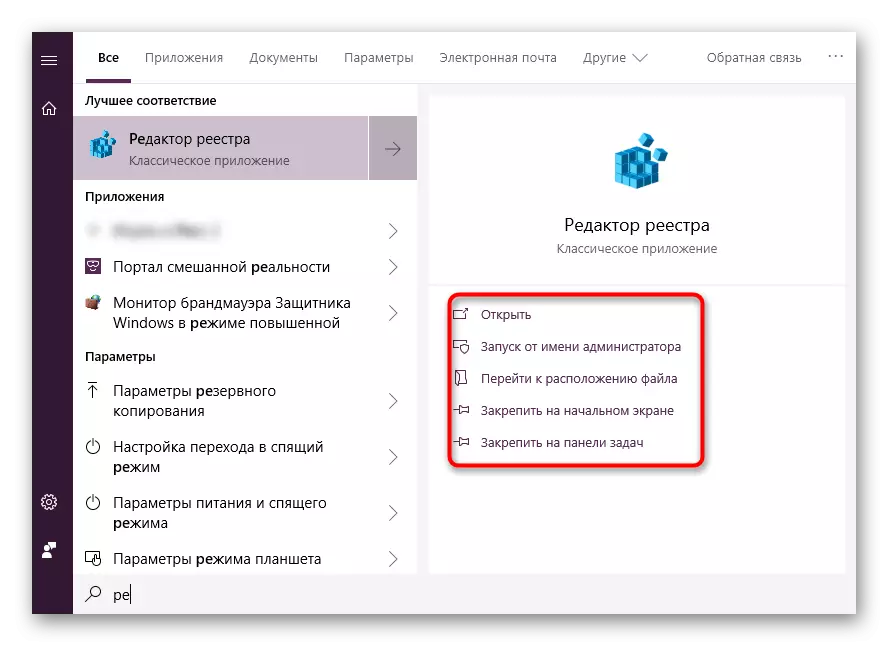
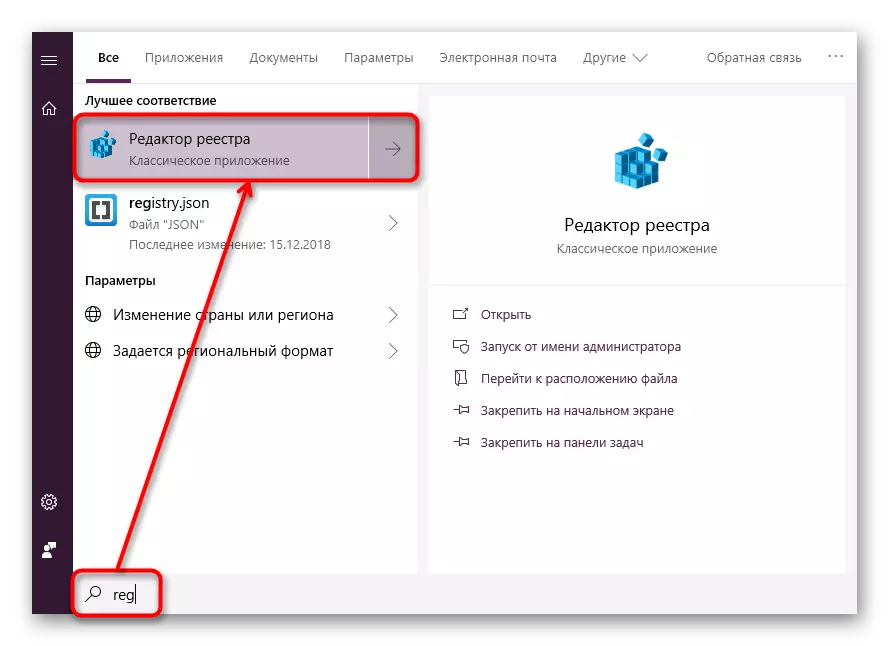
Metode 2: "Run" venster
Nog 'n vinnige en maklike manier om die register te begin is om die venster "Run" gebruik.
- Klik op die Win + R sleutels kombinasie of klik op die "Start" regs-kliek, waar na "Run" kies.
- In 'n leë veld, tik die regedit en klik "OK" om die redakteur met magte die administrateur se begin.
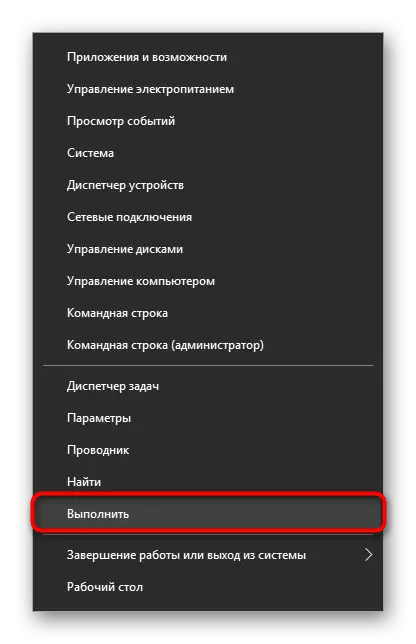
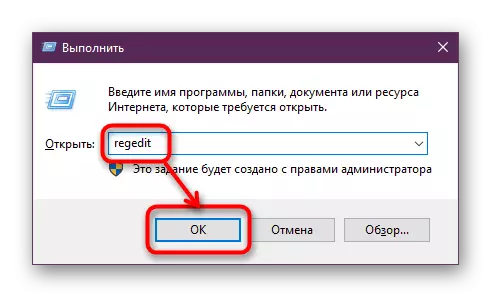
Metode 3: Windows Gids
Register editor is 'n uitvoerbare program wat gestoor word in die gids stelsel van die bedryfstelsel. Van daar is dit ook moontlik om uit te voer sonder probleme.
- Maak die dirigent en gaan langs die pad C: \ Windows.
- Uit die lys lêer, vind "regedit" of "regedit.exe" (die uitbreiding na 'n punt daarvan afhang of so 'n funksie is aangeskakel op jou stelsel).
- Begin dit verdubbel druk op die links muis knoppie. As administrateur regte benodig word - klik op die knoppie regs muis en kies die toepaslike item.
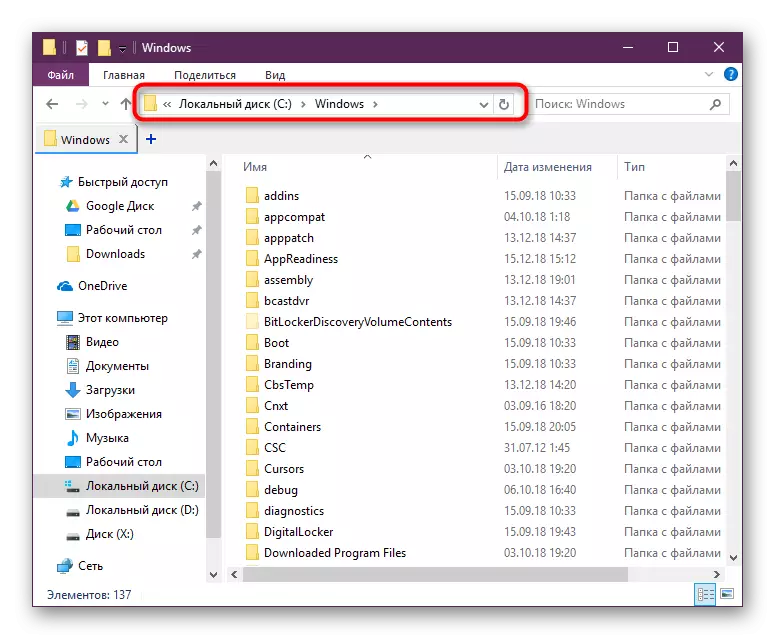
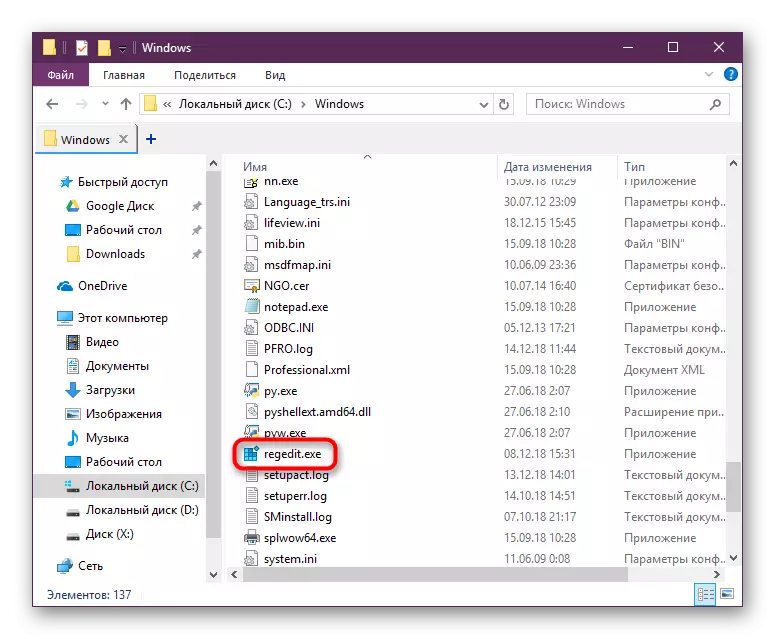
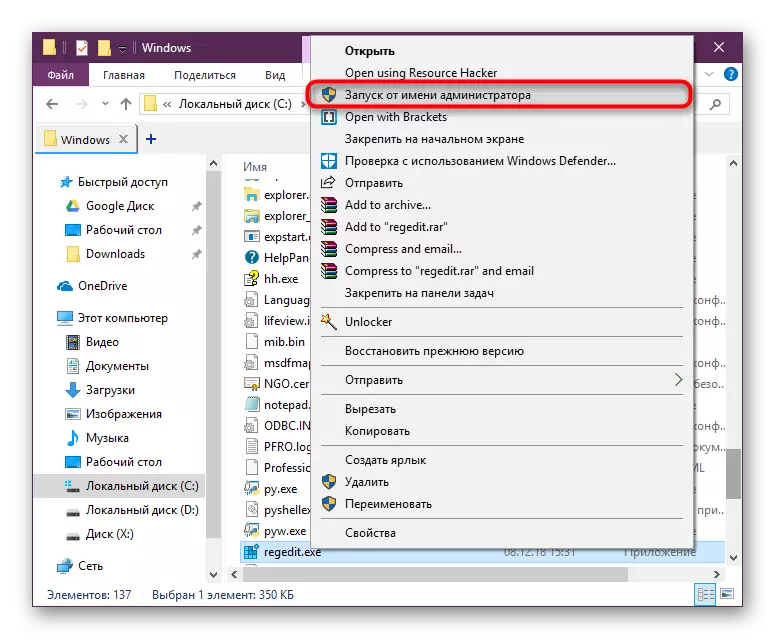
Metode 4: "Gee bevel String" / PowerShell
Die Windows console kan jy die register vinnig hardloop - dit is genoeg om daar te pas net een woord. 'N Soortgelyke aksie uitgevoer kan word deur middel van PowerShell - iemand soos meer gerieflik.
- Begin die "command line", op die "Start" woord "CMD" sonder aanhalingstekens of besig om sy naam te kry. PowerShell bekendstellings asook 'n stel van sy naam.
- Tik die regedit en druk Enter. Die register editor oopmaak.
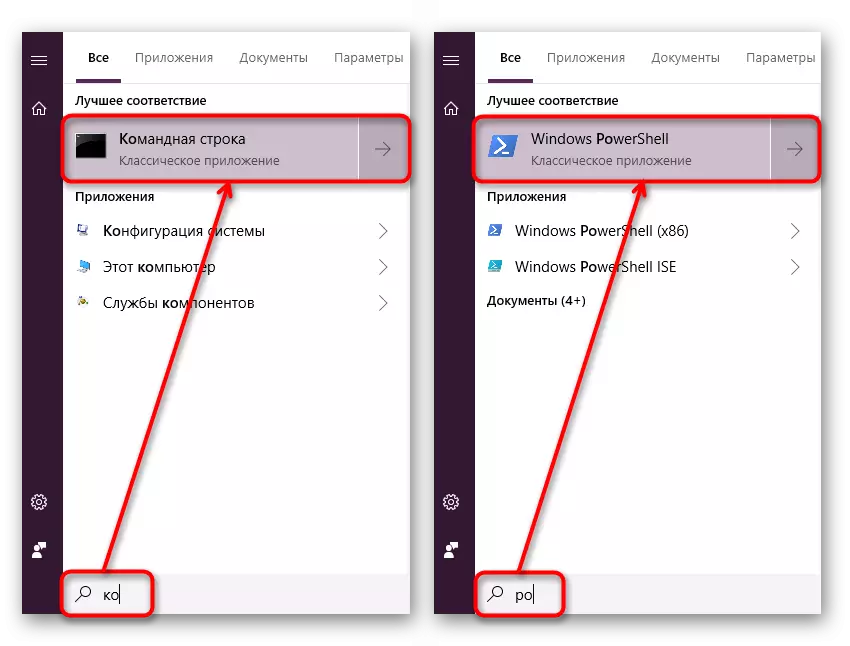
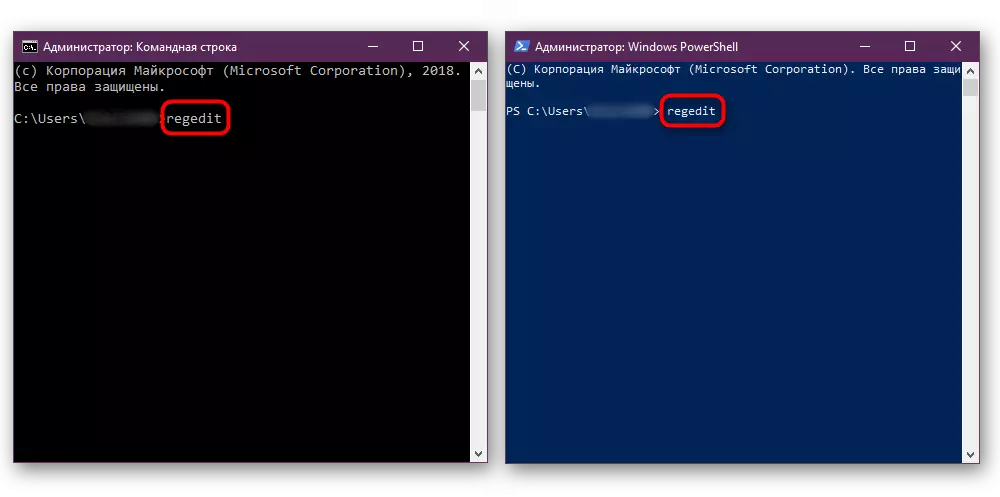
Ons hersien die mees doeltreffende en gerieflike maniere om die register editor te begin. Maak seker dat jy die aksies wat maak dit so dat wanneer probleme ontstaan, was dit moontlik om die vorige waardes te herstel memoriseer. En selfs beter, doen uitvoer as jy gaan om belangrike veranderinge aan sy struktuur te maak.
