
Byna elke gebruiker Windows weet hoe in die omgewing van hierdie bedryfstelsel 'n skermskoot moet neem. Maar die video-rekord is nie aan almal bekend nie, alhoewel dit vroeër of later so 'n noodsaaklikheid kan ervaar. Vandag sal ons jou vertel watter maniere om hierdie taak op te los in die laaste, die tiende weergawe van die bedryfstelsel van Microsoft.
Metode 2: Standaard
In die tiende weergawe van Windows is daar 'n ingeboude video-opname-instrument van die skerm. In terme van sy funksionaliteit is dit minderwaardig aan derdeparty-programme, het minder instellings, maar dit is goed geskik vir video-speletjiesaming en in die algemeen om die spel op te teken. Eintlik is dit juis dat dit die hoofdoel is.
LET WEL: Die standaard skerm-opname-instrument laat jou nie toe om 'n skryfarea te kies nie en werk nie met al die elemente van die bedryfstelsel nie, maar onafhanklik verstaan "wat jy beplan om op te teken. Dus, as jy die venster van hierdie hulpmiddel op die lessenaar noem, sal dit daardeur vasgelê word, soortgelyk aan toepaslike en spesifieke toepassings, en selfs meer so speletjies.
- Na die voorbereiding van die "grond" om te vang, druk die "Win + G" sleutels - hierdie aksie sal die standaard aansoek vanaf die rekenaarskerm begin. Kies waar die klank gevang sal word en of dit glad nie gedoen sal word nie. Sein bronne word nie net aan 'n rekenaar kolom of koptelefoon gekoppel nie, maar ook stelselklanke, sowel as klanke van lopende toepassings.
- Na die uitvoering van 'n voorgeskrewe, hoewel die beskikbare manipulasies nie as sodanig genoem kan word nie, begin die video op die opname van die video. Om dit te kan doen, kan u op die knoppie wat in die onderstaande prent aangedui word, klik of die "Win + Alt + R" sleutels gebruik.
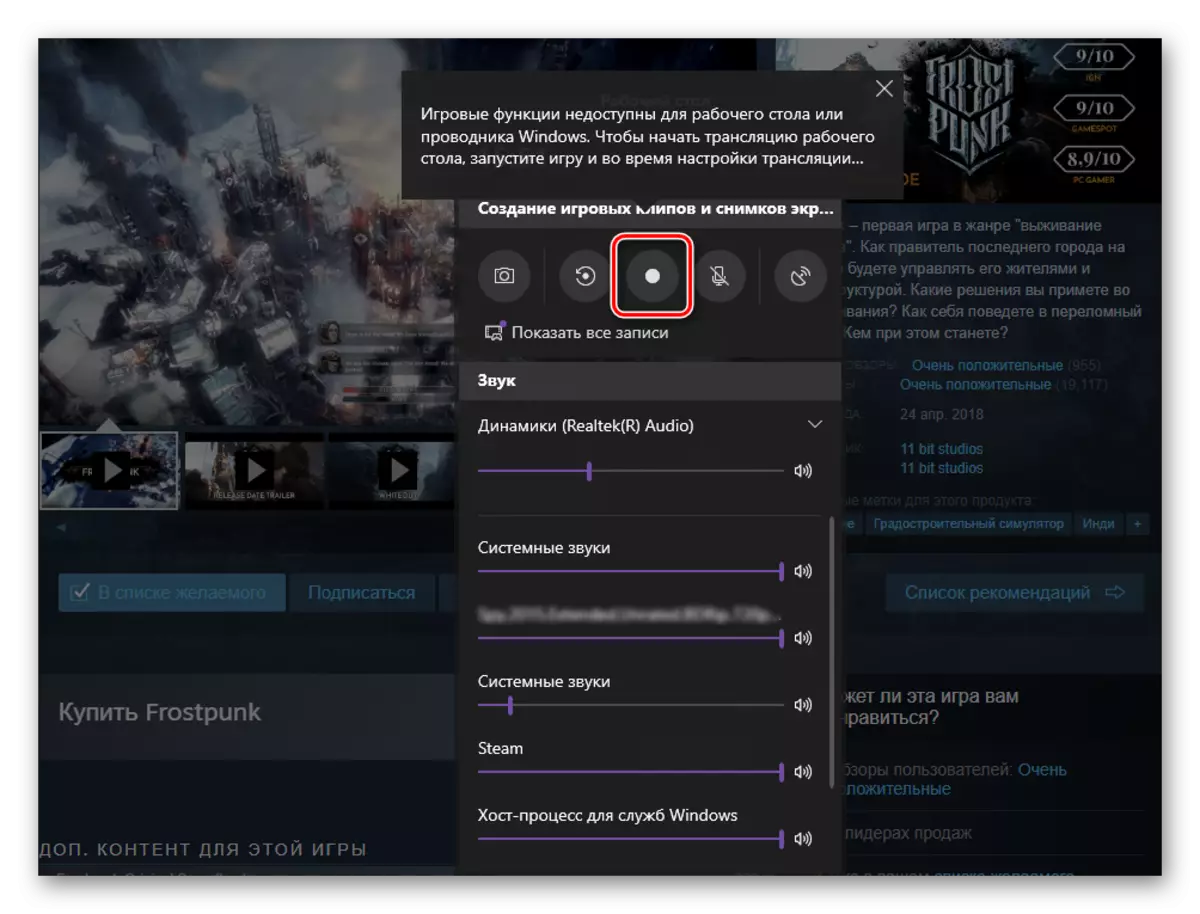
LET WEL: Soos ons reeds hierbo aangewys is, kan die vensters van sommige aansoeke en die OS-elemente nie deur hierdie agent aangeteken word nie. In sommige gevalle bestuur hierdie beperking om te omseil - as 'n kennisgewing voor opname verskyn "Spelfunksies is nie beskikbaar nie" En 'n beskrywing van die moontlikheid van hul insluiting, doen dit deur die punt in die ooreenstemmende boks te stel.
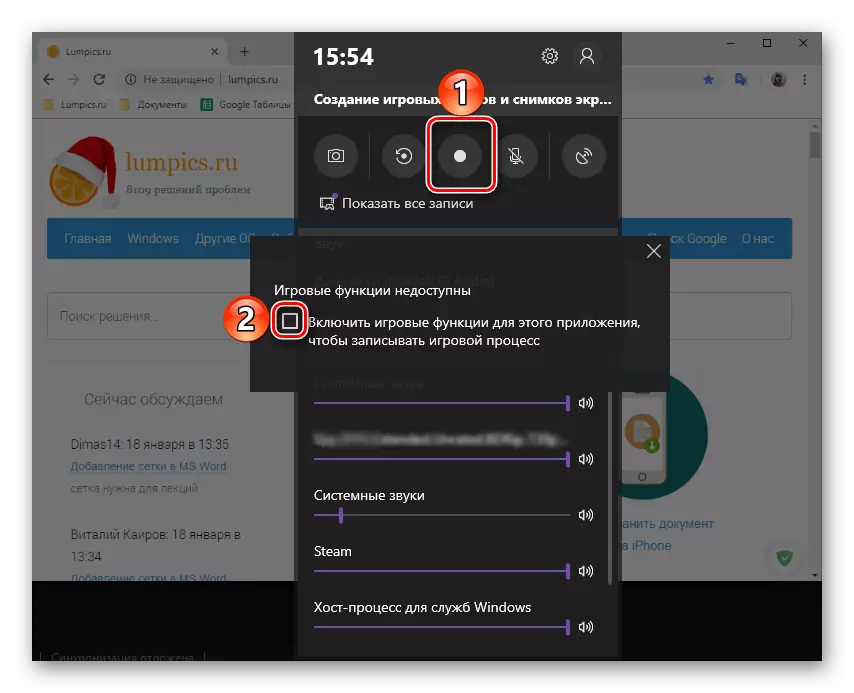
- Die opname van die opname-instrument sal gevou word, 'n miniatuurpaneel word in die syskerm onderteken in plaas van die tyd en die vermoë om die vang te stop. Dit kan verskuif word.
- Voer die aksies uit wat u op video wil demonstreer, en klik dan op die "STOP" -knoppie.
- In die "Kennisgewing Center" vensters sal 10 verskyn oor suksesvolle opname besparing, en druk dit sal die gids met die finale lêer oop te maak. Dit is 'n gids "knipsels", wat geleë is in die standaard "Video" gids op die stelsel skyf, op die volgende wyse:
C: \ Users \ gebruikersnaam \ videos \ vang
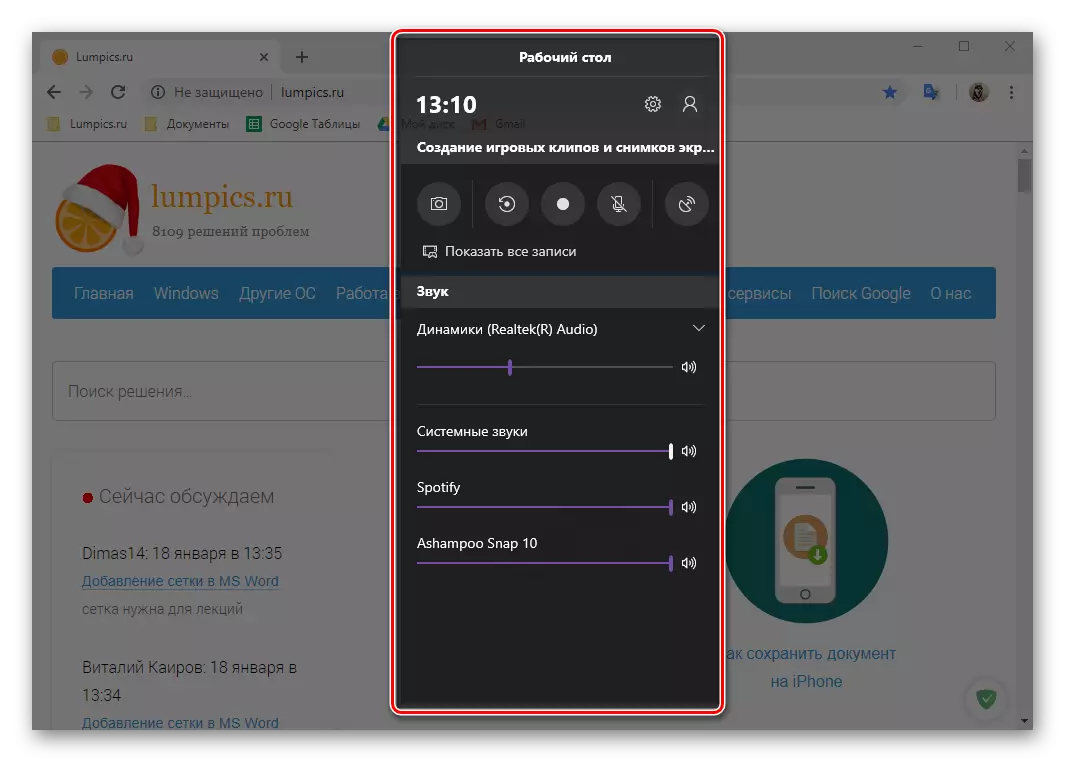
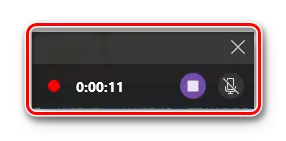
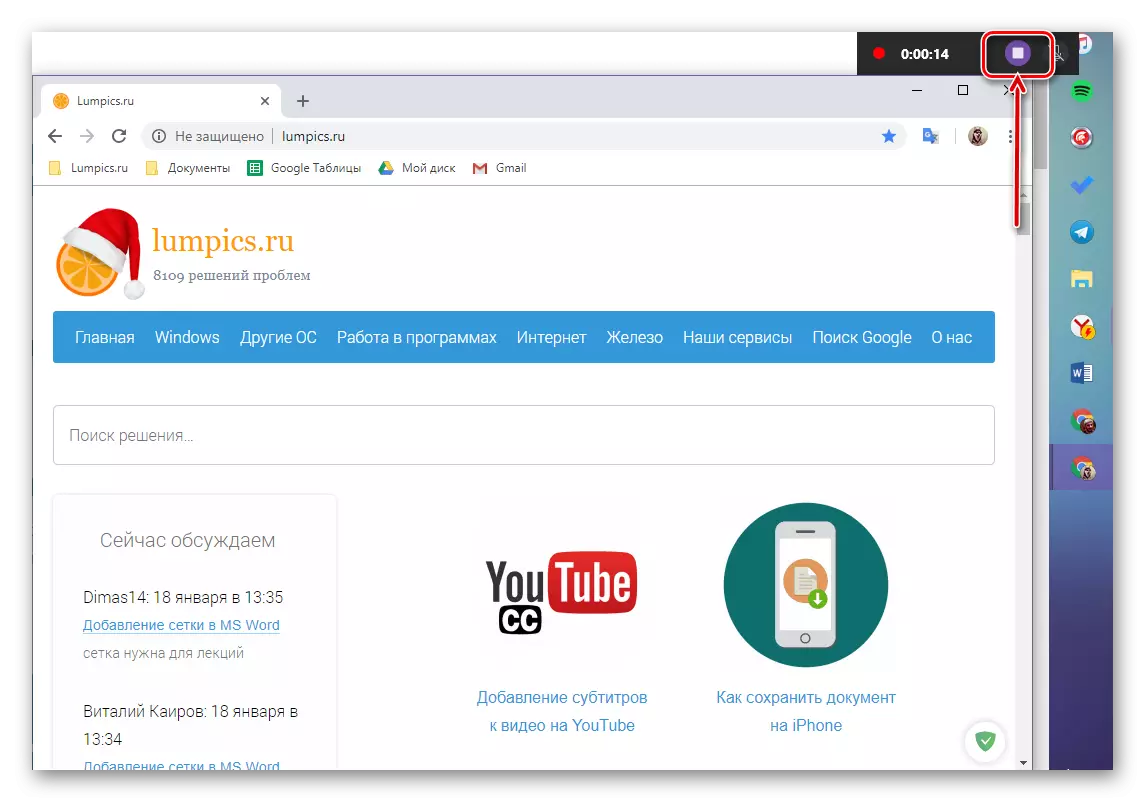
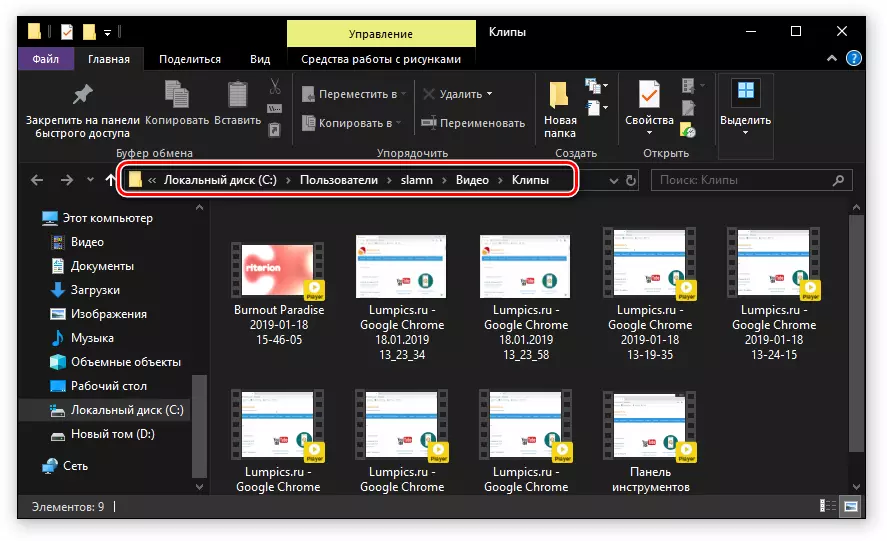
Standard hulpmiddel vir die vaslegging video van die PC skerm op Windows 10 is nie die mees geskikte oplossing. Enkele kenmerke van sy werk is nie intuïtief geïmplementeer word, plus dit is nie duidelik in vooraf wat venster of streek kan aangeteken word, en wat nie. En tog, as jy nie wil hê dat die stelsel met derde-party sagteware verstop, maar wil net vinnig 'n video met 'n demonstrasie van 'n werk van een of ander aansoek of, nog beter, die spel, moet daar geen uitdagings aan te teken .
Afsluiting
Van se ons vandag artikel gevind wat jy uit dat jy 'n video van 'n rekenaar skerm of 'n skootrekenaar op Windows 10 nie net met die hulp van gespesialiseerde sagteware, maar ook met behulp van 'n standaard instrument vir hierdie OS kan skryf, maar met 'n paar besprekings. Hoe van die oplossings wat ons gebruik het voorgestel - die keuse vir jou, sal ons klaarmaak op hierdie.
