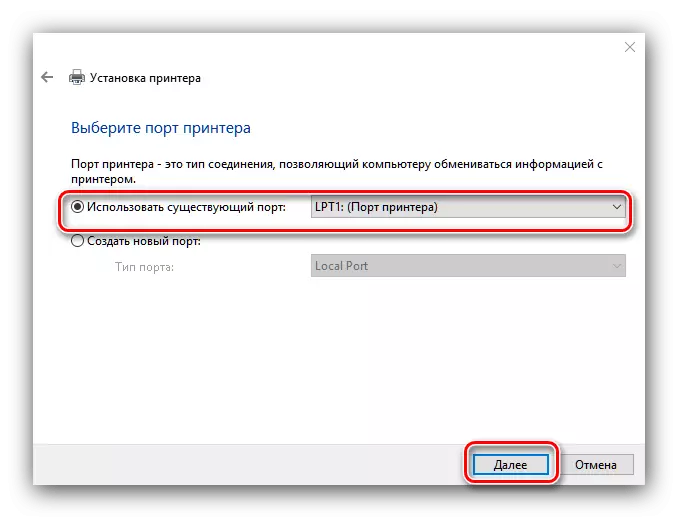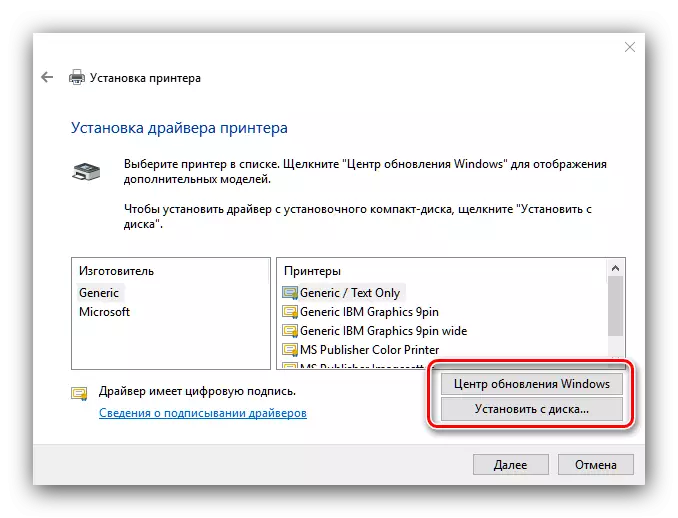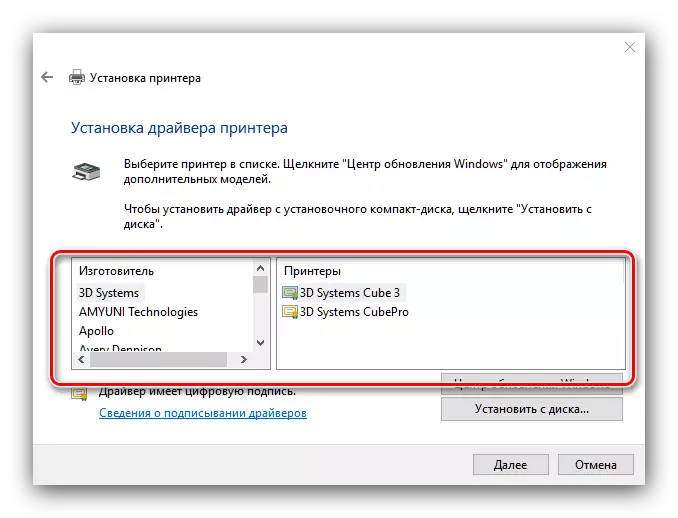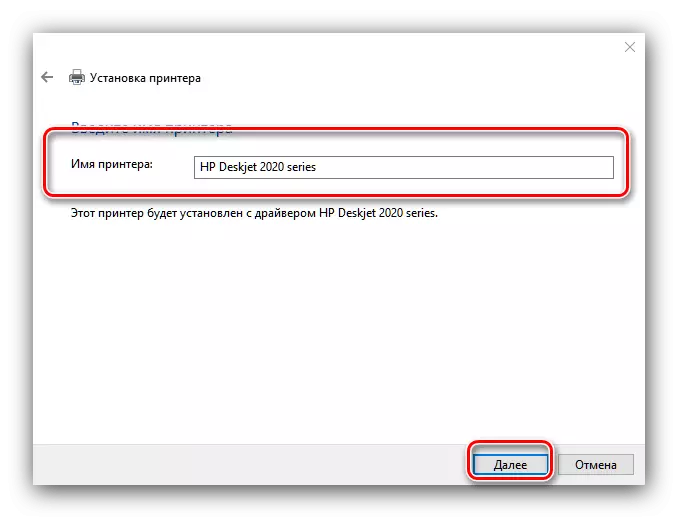As 'n reël, nie die gebruiker nie vereis addisionele aksies wanneer die drukker gekoppel aan die rekenaar met Windows 10. Maar in sommige gevalle (byvoorbeeld, indien die toestel is baie oud), is dit nie nodig om dit te doen sonder die installering met wat ons wil hê jy moet vandag bekend te stel.
Die installering van die drukker op vensters 10
Die prosedure vir Windows 10 is nie veel verskillend van wat vir ander weergawes van "vensters", behalwe dit is meer outomatiese. Oorweeg dit in meer detail.
- Koppel jou drukker aan 'n rekenaar met 'n volledige kabel.
- Open "Start" en kies "Parameters" in dit.
- In "Parameters" klik op die "Device".
- Gebruik die drukkers en skandeerders item in die linker menu van die toestel partisie.
- Klik "Permanent by of Skandeerder".
- Wag totdat die stelsel jou toestel definieer, dan kies dit en klik op die knoppie "Device Voeg".

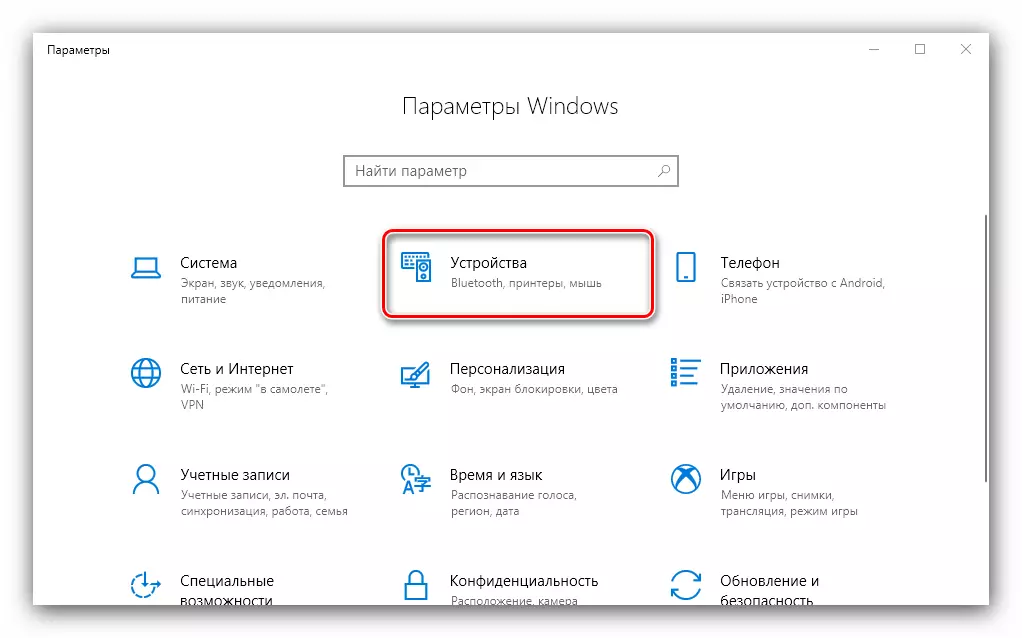
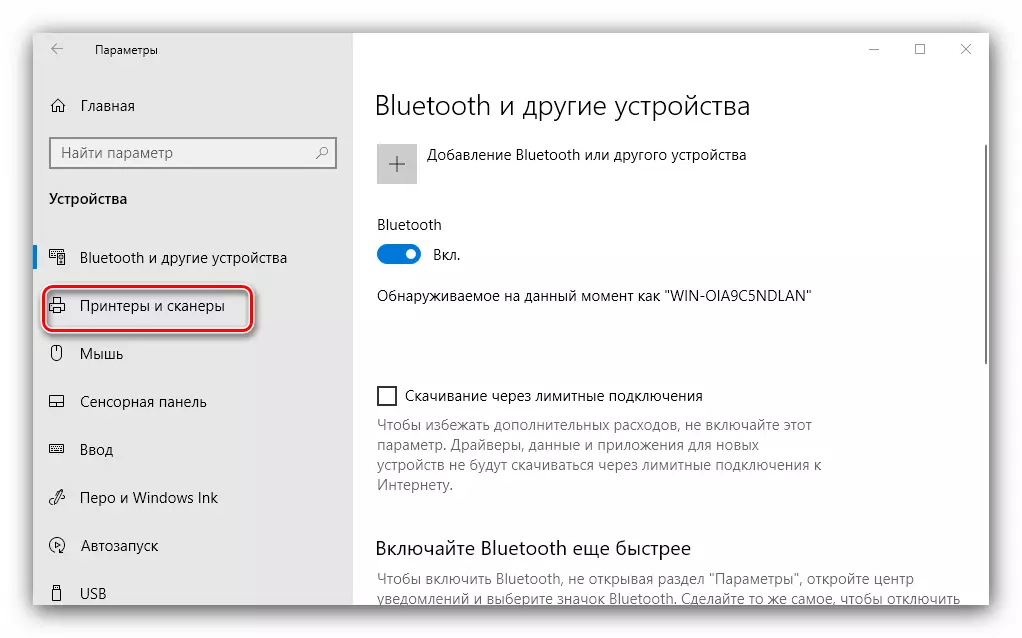
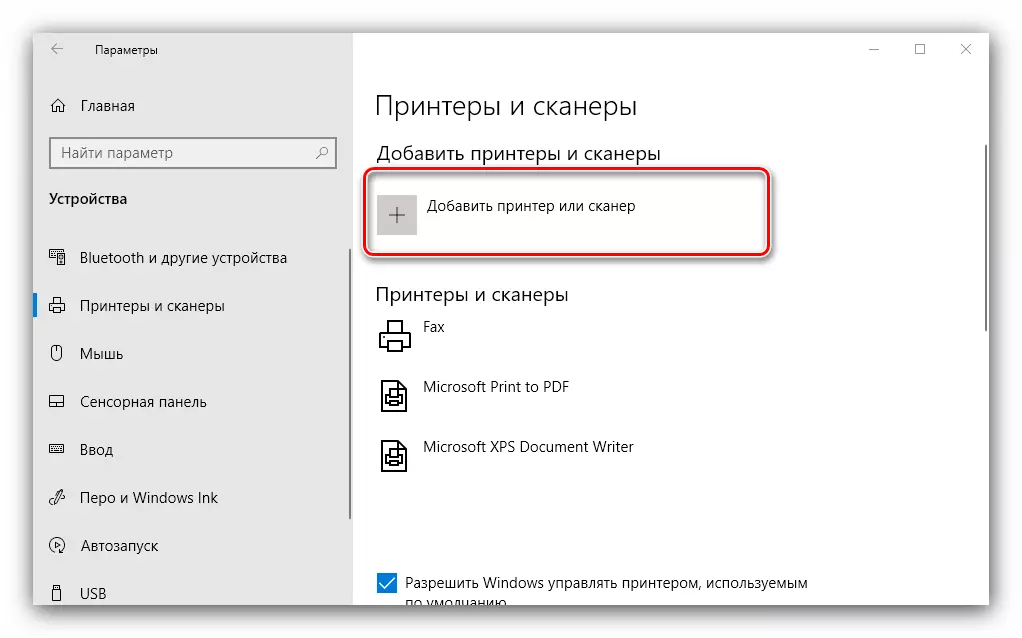
Gewoonlik op hierdie stadium, die prosedure eindig - onderhewig aan die reg geïnstalleer bestuurders, die toestel moet verdien. As dit nie gebeur nie, kliek op die "Die vereiste drukker ontbreek" skakel.
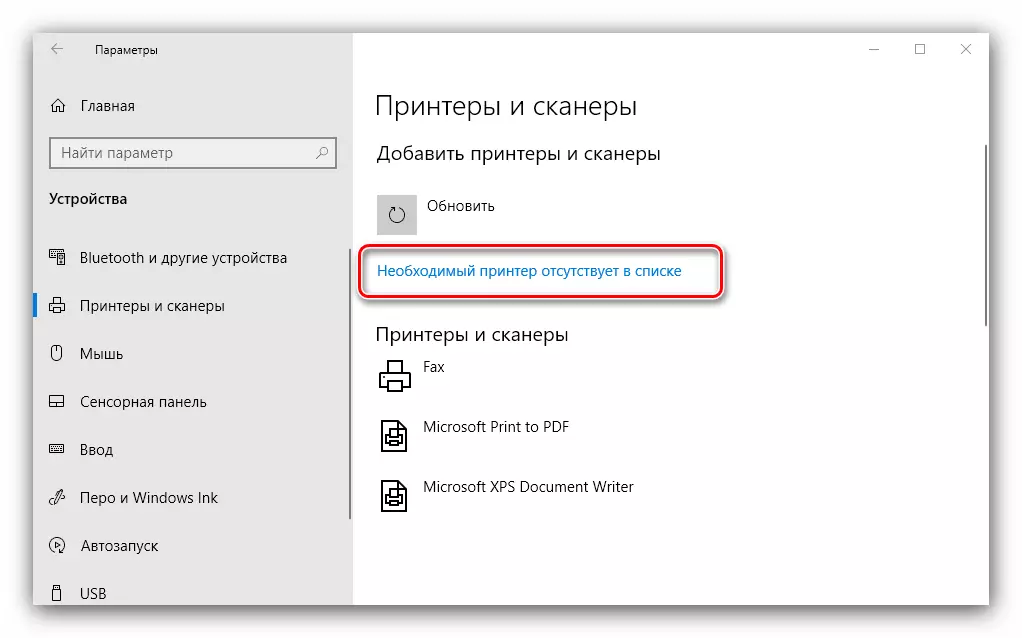
A venster verskyn met 5 opsies vir die toevoeging van 'n drukker.

- "My drukker is baie oud ..." - In hierdie geval, sal die stelsel weer te probeer om die druk toestel outomaties bepaal met behulp van ander algoritmes;
- "Kies 'n gemeenskaplike drukker by name" - dit is nuttig in die geval van die gebruik van die toestel verbind tot die algemene plaaslike netwerk, maar vir dit wat jy nodig het om die presiese naam ken!
- " 'N drukker by 'n TCP / IP-adres of node naam" - byna dieselfde as die vorige opsie, maar wat bedoel is vir die konneksie na die drukker buite die plaaslike netwerk,
- " 'N Bluetooth drukker, 'n wireless printer of netwerkdrukker Voeg" - begin ook die re-searition van die toestel, wat reeds in 'n effens ander beginsel;
- " 'N plaaslike of netwerk drukker Voeg by die hand instellings" - as die praktyk toon, die meeste gebruikers kom om hierdie opsie, op dit en laat ons stop in meer detail.
Die installering van die drukker in die handleiding af is soos volg:
- Die eerste ding is om die verband hawe te kies. In die meeste gevalle, is dit nie nodig om hier te verander nie, maar 'n paar drukkers vereis nog steeds die keuse van 'n ander persoon as die verstek connector. Nadat al die nodige wysigings gedoen, kliek op "Volgende".
- Op hierdie stadium, die keuse en installering van printer drivers. Die stelsel bevat slegs 'n universele sagteware wat nie jou model kan benader. Die beste opsie sal die gebruik van die knoppie Windows Update Center wees - hierdie aksie sal die databasis oop te maak met bestuurders om mees algemene druk toestelle. As jy 'n installasie CD, kan jy dit gebruik, om dit te doen, kliek op die "Installeer van die skyf" knoppie.
- Na die aflaai van die databasis, vind die vervaardiger van jou drukker aan die linkerkant van die venster die vervaardiger se, in die regte - 'n spesifieke model, kliek op "Volgende".
- Hier om die naam van die drukker te kies. Jy kan jou eie stel of verlaat die verstek, dan gaan terug "Volgende".
- Wag 'n paar minute, terwyl die stelsel stel die gewenste komponente en die toestel te definieer. Jy sal ook nodig om deel instel as hierdie funksie is ingesluit in jou stelsel.
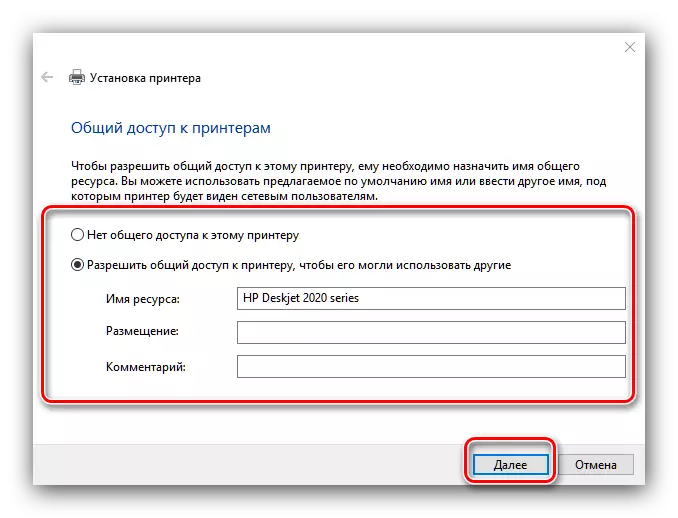

Hierdie proses nie altyd goed gaan, so hieronder kortliks kyk na die mees algemene probleme en metodes vir die oplossing.
Die stelsel nie die drukker sien
Die mees algemene en mees moeilike probleem. Kompleks, want dit kan dit veroorsaak dat 'n verskeidenheid van redes. Verwys na die verwysing handleiding hieronder vir meer besonderhede.

Lees meer: Die belangrikheid van 'n probleem met die vertoning van die drukker in Windows 10
Fout "Plaaslike druk substelsel is nie uitgevoer word"
Ook 'n gereelde probleem, die bron van wat is 'n program mislukking in die betrokke diens van die bedryfstelsel. Die uitskakeling van hierdie fout sluit beide die gewone herlaai van die diens en die herstel van stelsel lêers.

Les: Die oplossing van die probleem van "Plaaslike druk substelsel is nie uitgevoer word" in Windows 10
Ons die proses hersien vir die toevoeging van 'n drukker tot 'n rekenaar met Windows 10, asook 'n paar probleme met die koppeling van die druk toestel op te los. Soos ons sien, die operasie is baie eenvoudig, en nie 'n paar spesifieke kennis van die gebruiker vereis.