
Nou in baie skootrekenaars is daar 'n ingeboude kamera en rekenaar-gebruikers kry 'n aparte toestel om die beeld te vertoon op die skerm. Soms is dit nodig om seker te maak die verrigting van sodanige toerusting. U kan dit op verskillende maniere doen. Dit gaan oor hoe om so 'n taak uit te voer op skootrekenaars of rekenaars onder die beheer van Windows 10, wil ons praat in hierdie artikel.
Nagaan van die webcam in Windows 10
Soos hierbo genoem, is die toets van die kamer gemaak deur verskillende metodes, wat elkeen sal wees as doeltreffende en gepaste as moontlik onder sekere omstandighede. Voor die aanvang van die toets, raai ons u om seker te maak dat die kamera is geaktiveer in die stelsel instellings van die bedryfstelsel. Andersins, sal dit nie opgespoor word deur programme gebruik. Om dit te doen, raak vertroud met die handleiding in 'n aparte materiaal hieronder.Lees meer: Aktiveer die kamera in Windows 10
Metode 1: Skype-program
Baie gebruikers aktief gebruik die randapparatuur onder oorweging wanneer kommunikeer deur middel van die bekende Skype sagteware. In die instellings van hierdie sagteware is daar 'n artikel vir beeld vas te lê instellings. Ons beveel aan jy kontak daar na die webkamera te werk te gaan. Gedetailleerde instruksies oor hierdie onderwerp kan gevind word in die ander artikel op die volgende skakel.
Lees meer: Gaan die kamera in die Skype program
Metode 2: Aanlyndienste
Op die Internet is daar 'n aantal spesiaal ontwerpte dienste wat u toelaat om die werking van die webcam kyk sonder pre-laai die sagteware. Daarbenewens, soos webwerwe bykomende gereedskap wat sal help, byvoorbeeld, uit te vind wat frekwensie rame gebruikte toerusting gebruik. Lys van die beste plekke van hierdie tipe, asook instruksies vir interaksie met hulle julle in ons ander materiaal sal vind.

Lees meer: Nagaan webcam aanlyn
Metode 3: programme vir opname video van webcam
Video-opname van die kamera is maklik om te implementeer en die gebruik van die sagteware wat, behalwe, daar is baie nuttige gereedskap vir die uitvoering van hierdie proses. Daarom, kan jy begin toets daar onmiddellik - dit sal genoeg wees om 'n kort roller skryf. Met 'n lys van hierdie, sien ons materiaal op die volgende skakel.

Lees meer: Die beste programme vir die registrasie van video van 'n webcam
Metode 4: Standard WINDOVS
Die Windows 10 ontwikkelaars het ingesluit in hierdie weergawe van die OS klassieke aansoek "kamera", wat dit moontlik maak om foto's en rekord video neem. Daarom, as jy nie wil hê om addisionele sagteware aflaai, gebruik hierdie opsie.
Die "dosyn" daar is 'n funksie wat verantwoordelik is vir vertroulikheid van die gebruiker. Met dit, is dit geblokkeer toegang vir die kamera en ander data. Vir korrekte tjek, eerste wat jy nodig het om seker te maak dat toestemming nodig om die toestel te gebruik onder oorweging. Monitor en hierdie parameter instel soos volg:
- Deur die start menu, gaan na die artikel "Parameters" deur te kliek op die ikoon rat.
- Kies die menu "privaatheid".
- Aan die linkerkant paneel, vind die kategorie "Aansoek Permissions" en klik op die LX by die kamera punt.
- Beweeg die skuiwer om die "VAN DIE" staat.
- Hardloop af na regte vir alle aansoeke vind. Maak seker dat toegang vir die "kamera" is aangeskakel.

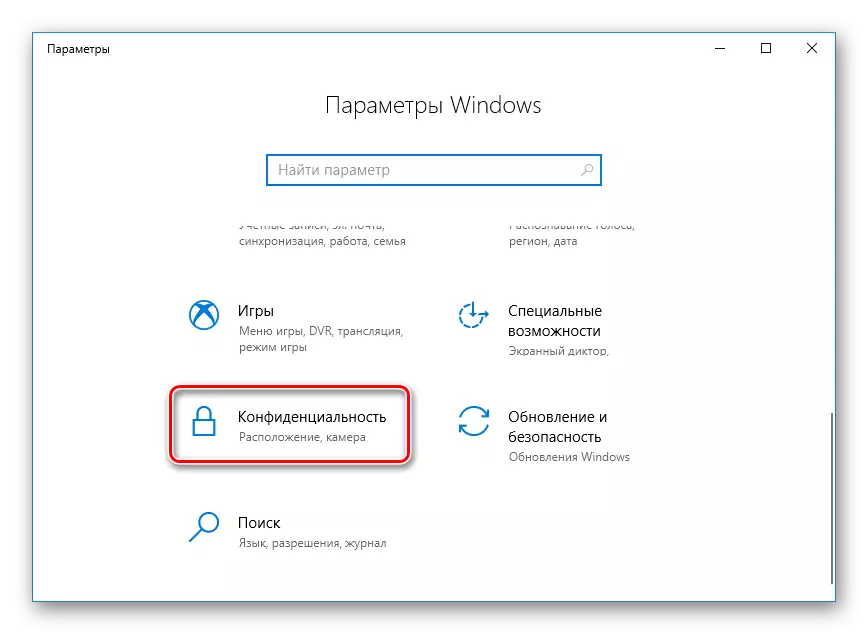
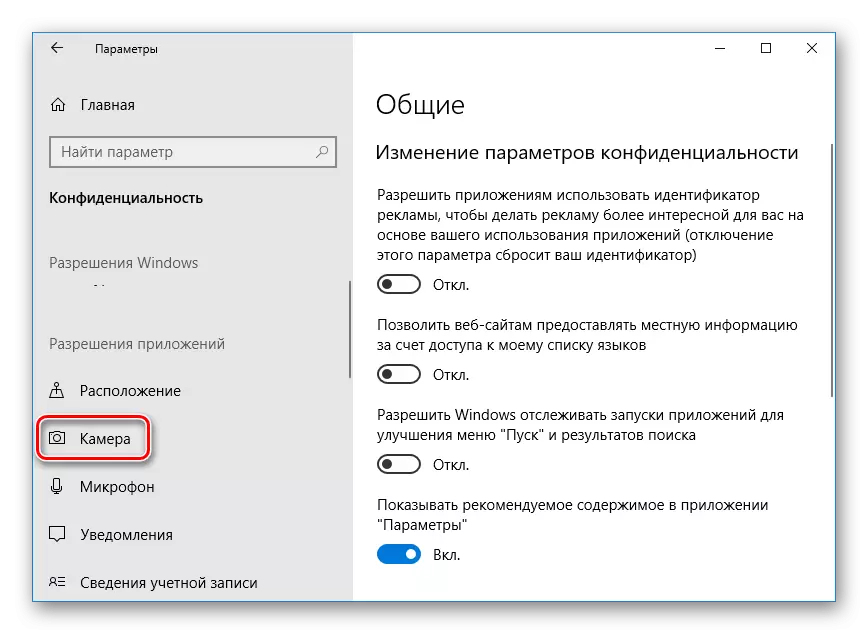
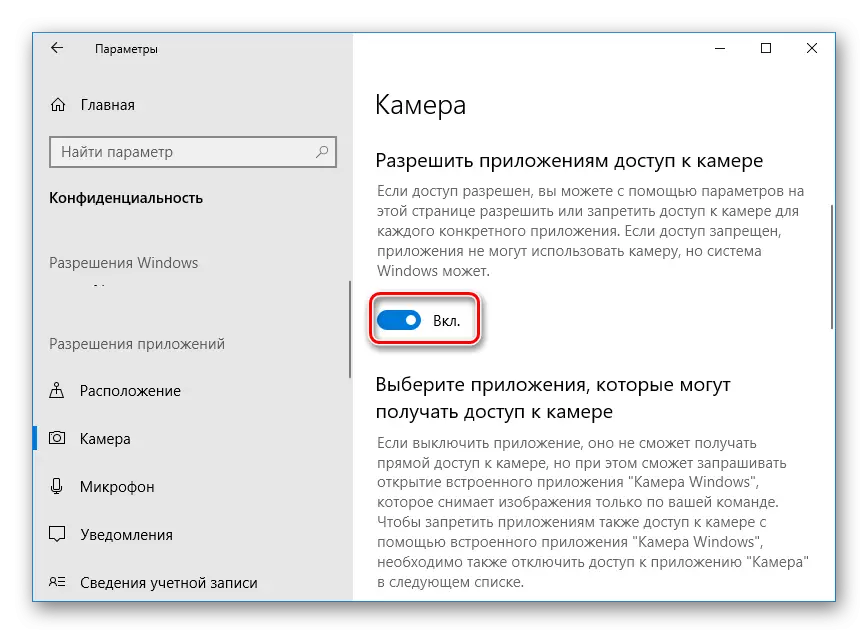
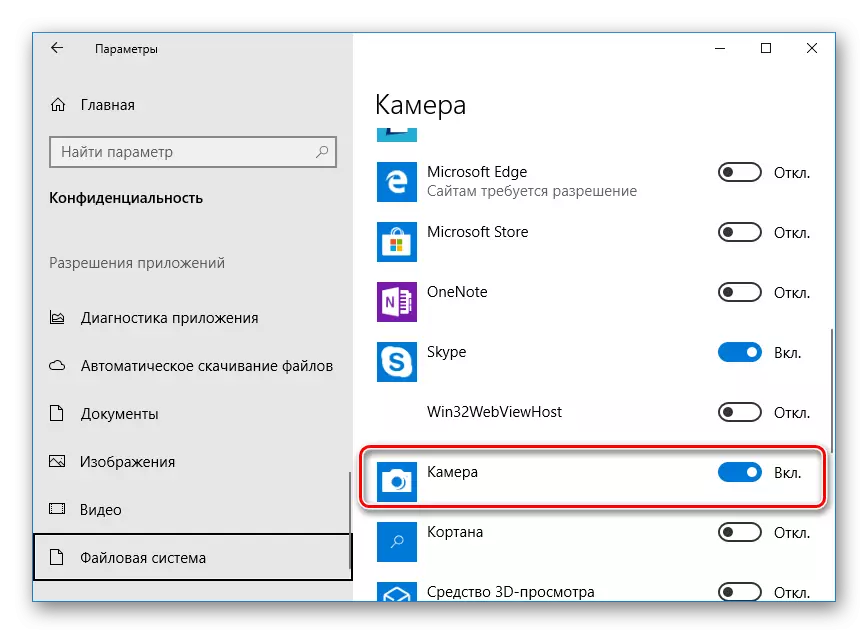
Gaan nou na die tjek self:
- Open "Start" en skryf "kamera" in die search. Maak die aansoek gevind.
- Daarna het druk op die ooreenstemmende knoppie om die opname of foto te begin.
- Aan die onderkant van die gestoor materiaal sal vertoon word, kyk na hulle om seker te maak die toestel korrek funksioneer.
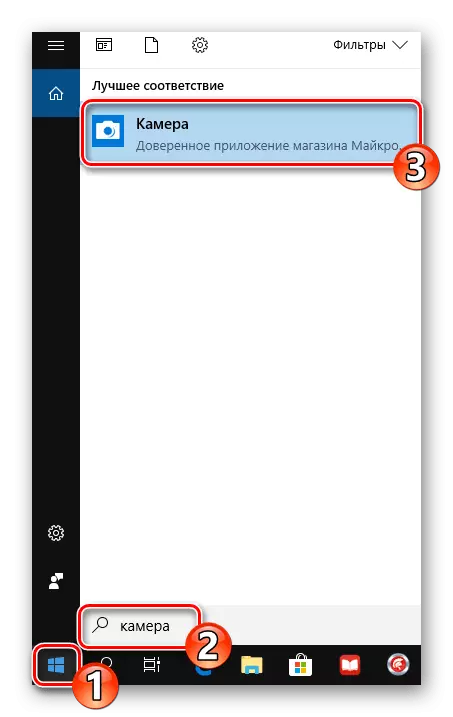
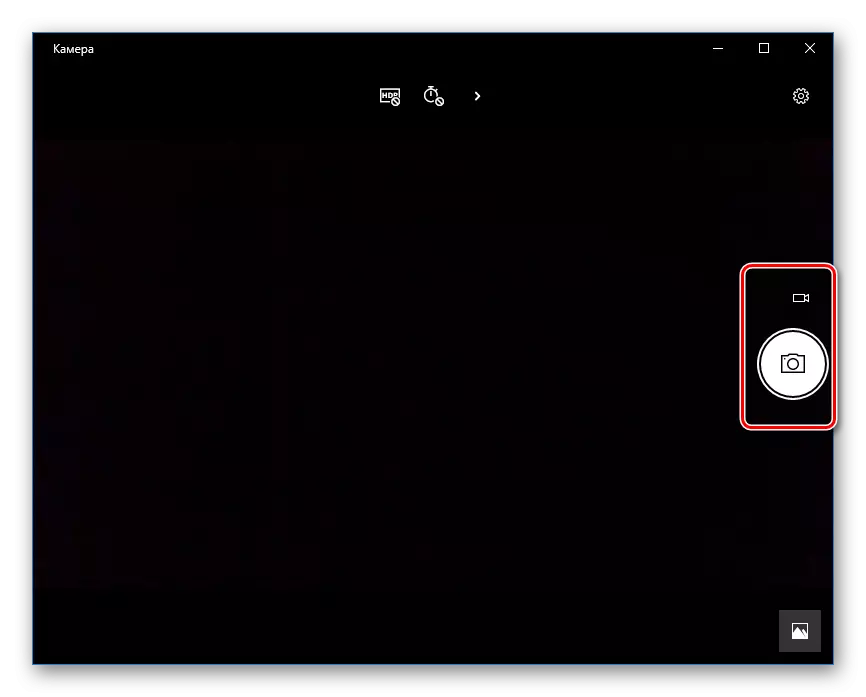
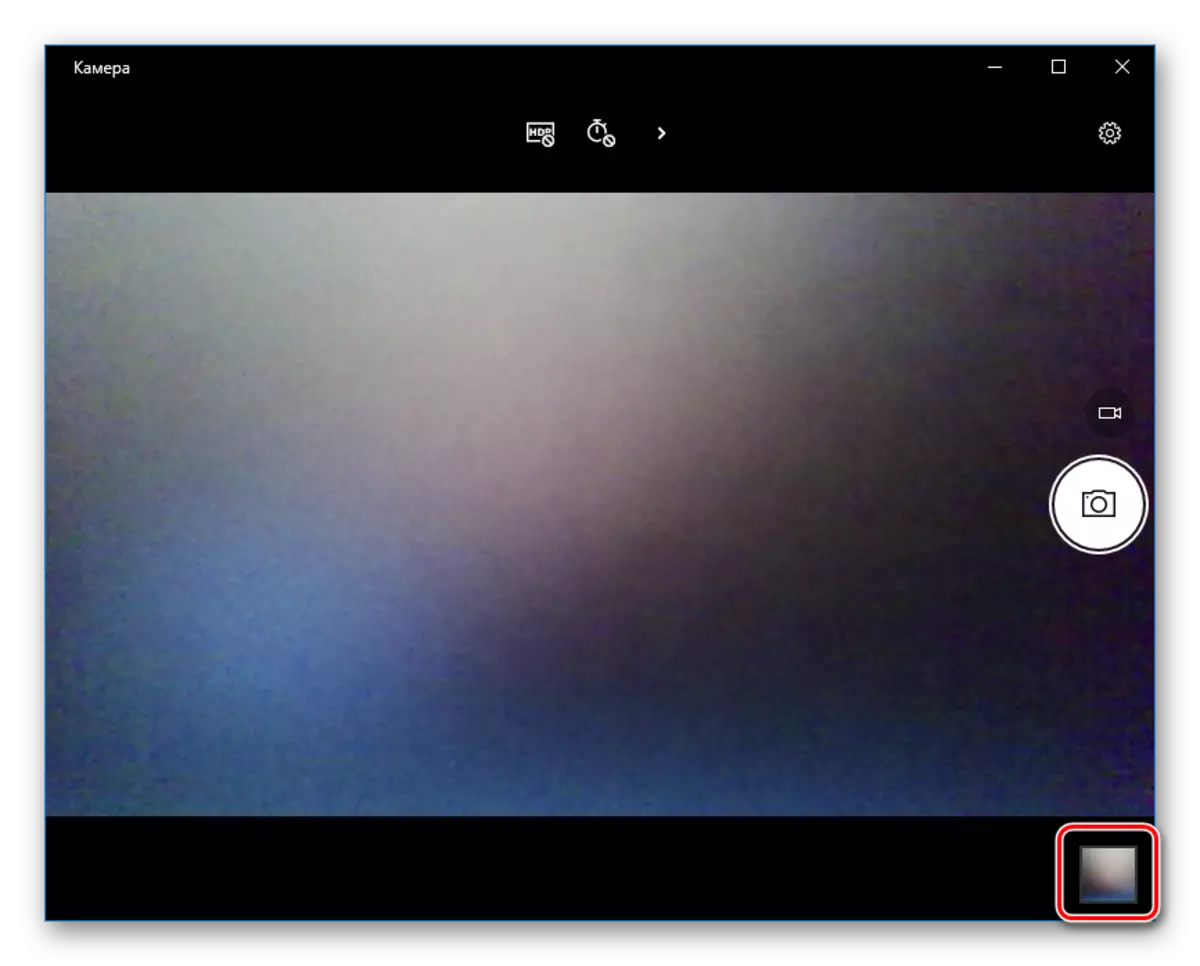
Die beskou sal help om die prestasie van die kamera of metodes maak seker van sy uiteensetting. Na die toets, kan jy voortgaan om die gebruik van die toestel of die probleme wat ontstaan het met funksionering te los.
Sien ook:
Ons los die probleem met 'n nie-werkende kamera op 'n laptop met Windows 10
Mikrofoon-tjek in Windows 10
