
Tydens die operasie van die bedryfstelsel, sowel as enige ander sagteware, foute van tyd tot tyd. Dit is baie belangrik om in staat wees om te analiseer en korrek sulke probleme, sodat in die toekoms hulle nie weer verskyn. In Windows 10, 'n spesiale "fout log" is ingestel vir hierdie. Dit gaan oor Hom wat ons ingevolge hierdie artikel sal praat.
"Magazine tydskrif" in vensters 10
Die tydskrif het vroeër genoem is slegs 'n klein deel van die stelsel Nut "View Events", wat teenwoordig is by verstek in elke weergawe van Windows 10. Volgende is, sal ons analiseer drie belangrike aspekte wat betrekking het op die "fout log" - die meld aan te meld, aanvang van die "View geval" en die ontleding van stelsel boodskappe.Draai op te meld
Ten einde vir die stelsel om al die gebeure in die log aan te teken, is dit nodig om dit moontlik te maak. Om dit te doen, volg hierdie stappe:
- Press in 'n leë plek "taakbalk" met die regter muis knoppie. Van die konteks kieslys, kies "Task Manager".
- In die venster wat oopmaak, gaan na die blad "Services", en dan op die bladsy self aan die onderkant, klik op Open Services.
- Volgende, in die lys van dienste wat jy nodig het om te "Windows Gebeurtenis log" vind. Maak seker dit is hardloop en outomaties hardloop. Dit moet blyk uit die inskripsies in die "Status" en "Startup tipe" grafiek.
- As die waarde van die gespesifiseerde rye is anders as dié wat jy sien in die kiekie hierbo, maak die diens redakteur venster. Om dit te doen, kliek twee keer op die links muis knoppie op sy naam. Dan skakel die "Tipe Start" na "outomaties" modus, en aktiveer die diens self deur te druk op die "Run" knoppie. Om te bevestig, druk "OK".
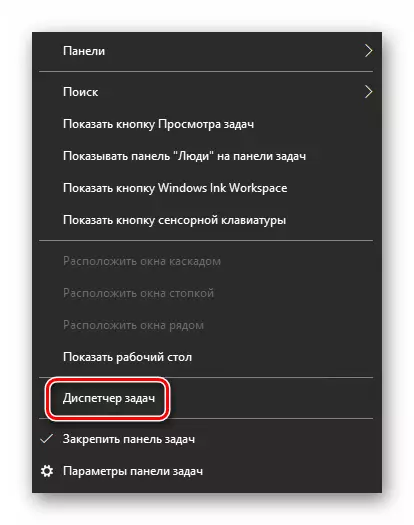
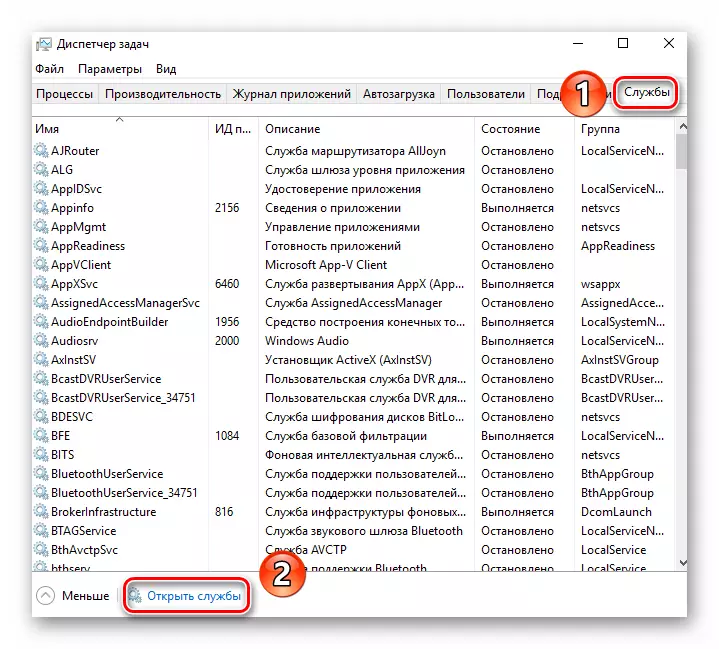
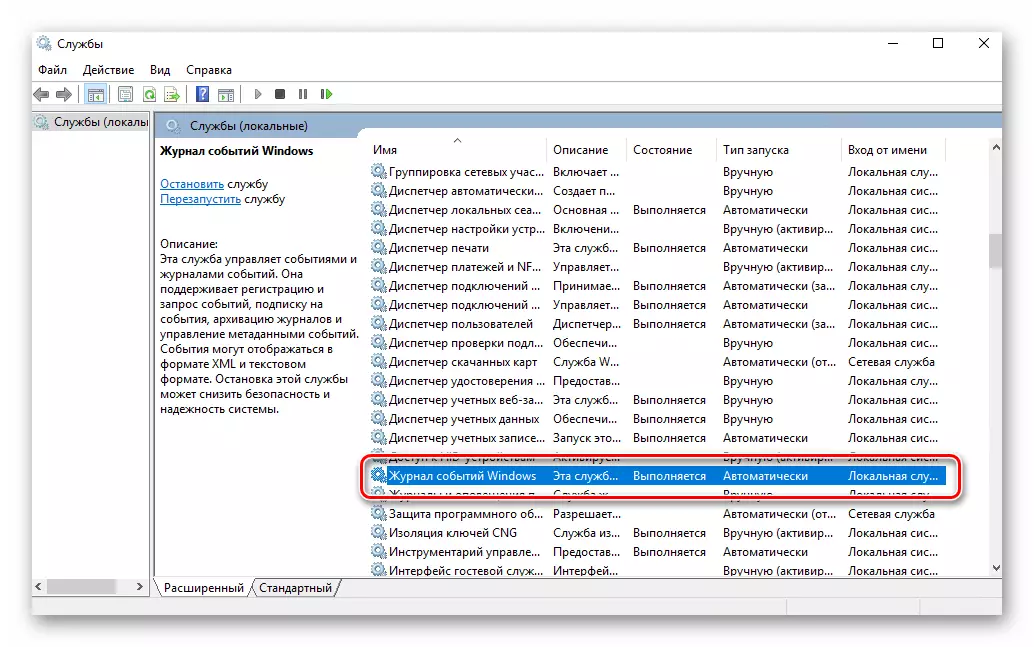
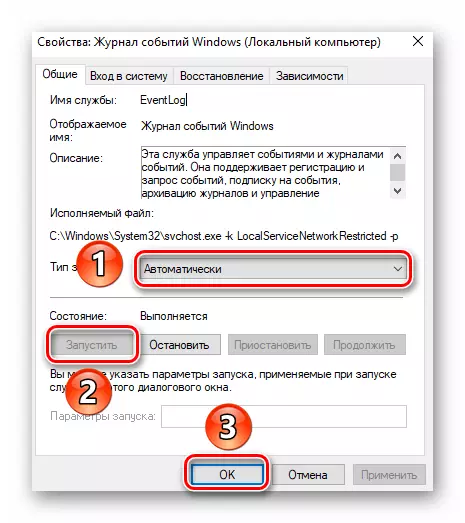
Daarna het dit bly om te kyk of die ruillêer geaktiveer op die rekenaar. Die feit is dat wanneer dit afgeskakel is, sal die stelsel eenvoudig nie in staat wees om rekords van alle gebeure te hou. Daarom is dit baie belangrik om die virtuele geheue waarde van ten minste 200 MB stel. Dit is herinner deur Windows 10 self in 'n boodskap wat plaasvind wanneer die wisselbestand heeltemal deaktiveer.
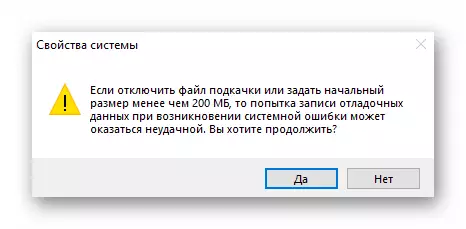
Oor hoe om virtuele geheue gebruik en verander sy grootte, het ons reeds vroeër in 'n aparte artikel geskryf. Kyk bietjie na dit, indien nodig.
Lees meer: Enabling die wisselbestand op 'n rekenaar met Windows 10
Met die insluiting van te meld uitgepluis het. Nou beweeg op.
Hardloop "View Events"
Soos ons vroeër genoem, die "fout log" is deel van die standaard snap-in "View Events". Hardloop dit is baie eenvoudig. Dit word soos volg gedoen:
- Klik op die sleutelbord op dieselfde tyd die "Windows" en sleutel "R".
- In die venster wat die venster oopgemaak, betree Eventvwr.msc en druk "Enter" of die "OK" knoppie hieronder.
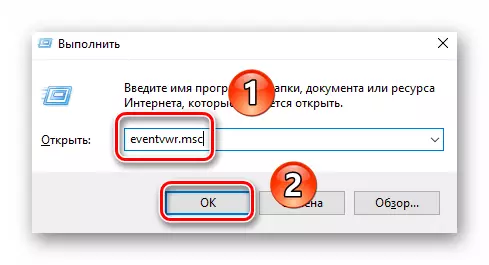
As gevolg hiervan, sal die hoof venster van die bogenoemde nut verskyn op die skerm. Neem asseblief kennis dat daar ander metodes wat u toelaat om "die lees van gebeure" begin. Ons is vertel oor hulle in detail vroeër in 'n afsonderlike artikel.
Lees meer: Kyk event log in Windows 10
Ontleding van die fout log
Na "Besigtig Events" loop, sal jy die volgende venster op die skerm sien.
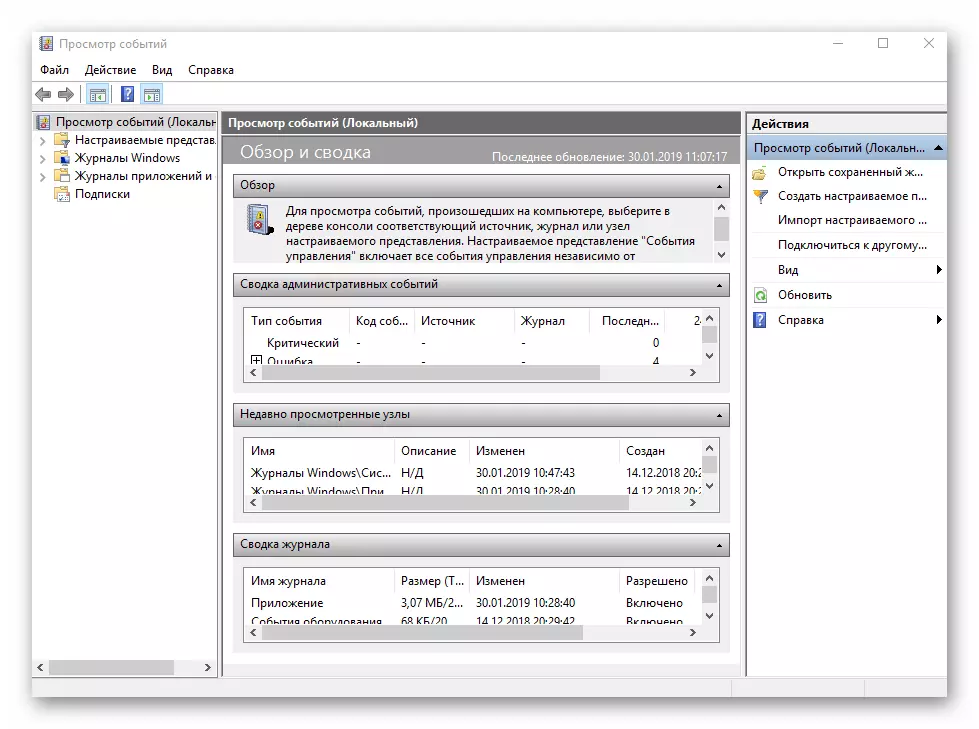
In die linker deel is daar 'n boom stelsel met artikels. Ons is geïnteresseerd in die blad Windows Tydskrifte. Klik op die naam weer LKM. As gevolg hiervan, sal jy 'n lys van subsecutive onderafdelings en algemene statistieke te sien in die sentrale deel van die venster.
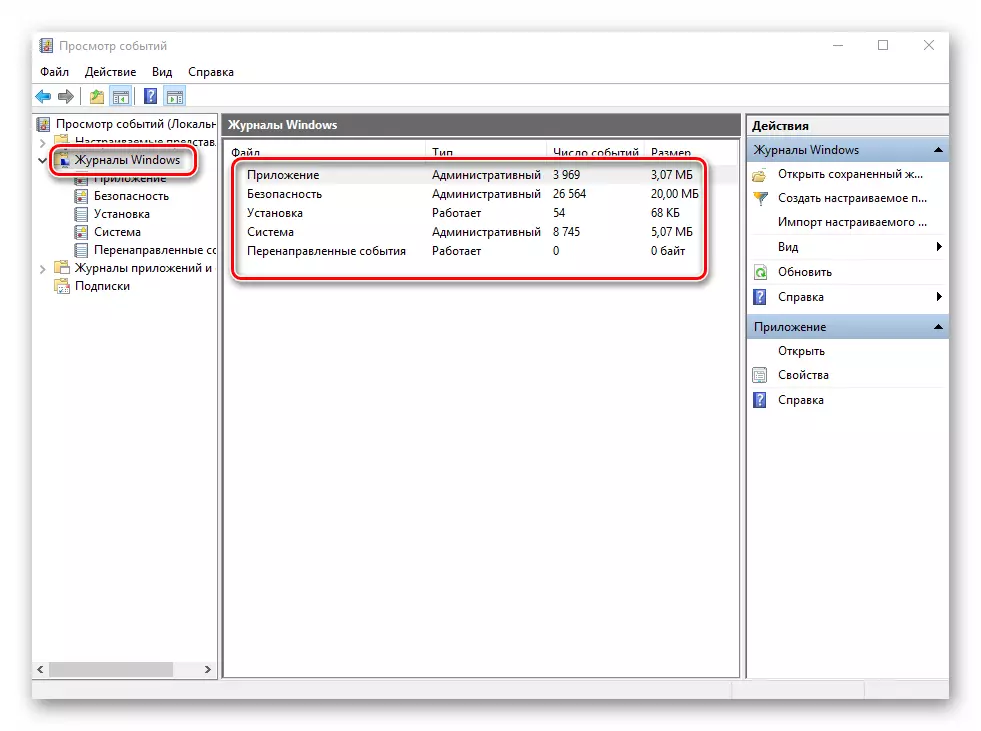
Vir verdere analise, is dit nodig om te gaan na die "stelsel" sub. Dit bevat 'n groot lys van gebeure wat voorheen gebeur het op die rekenaar. kritiese, fout, waarskuwing en inligting: jy kan vier tipes gebeurtenisse te ken. Ons sal u kortliks vertel van elkeen van hulle. Neem asseblief kennis dat jy nie alle moontlike foute kan beskryf, kan ons nie fisies. Daar is baie van hulle en hulle almal is afhanklik van verskeie faktore. Daarom, indien u versuim om iets self op te los, kan jy die probleem beskryf in die kommentaar.
kritieke gebeurtenis
Hierdie gebeurtenis is gemerk in die tydskrif met 'n rooi sirkel met 'n kruis binne-in en die ooreenstemmende asscription. Ek kliek op die naam van so 'n fout in die lys, effens laer as jy die algemene inligting van die voorval kan sien.
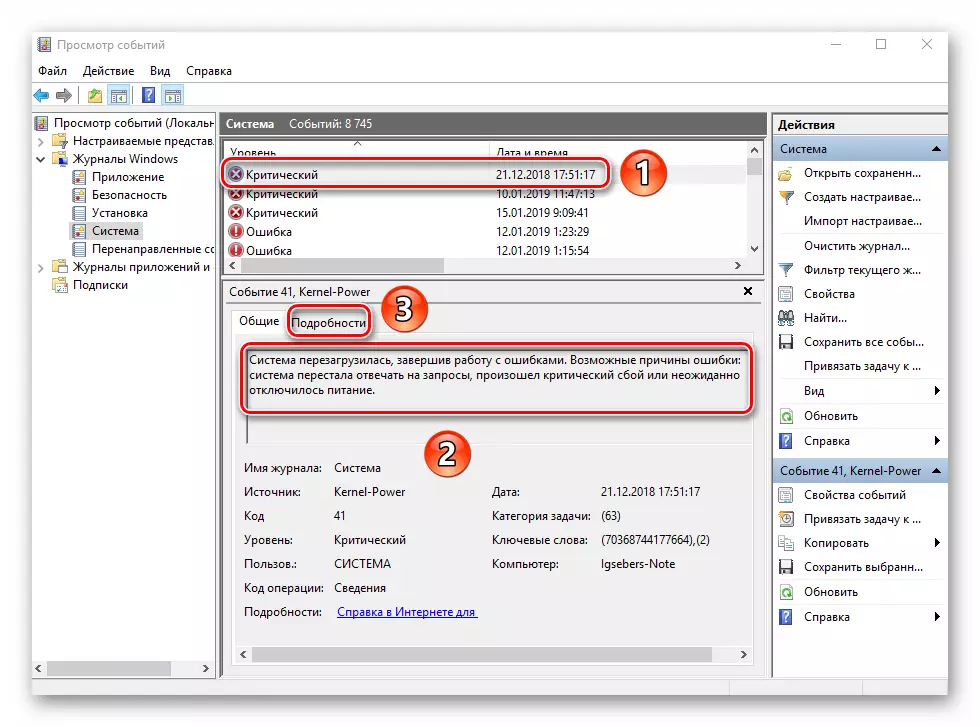
Dikwels is die inligting wat verskaf is genoeg om 'n oplossing vir die probleem te vind. In hierdie voorbeeld, die stelsel berig dat die rekenaar dramaties is afgeskakel. Ten einde vir die fout nie weer verskyn, is dit genoeg om net af die rekenaar korrek te draai.
Lees meer: Skakel Windows 10-stelsel
Vir 'n meer gevorderde gebruiker, daar is 'n spesiale blad "Besonderhede", waar al die geleentheid word aangebied met fout kodes en konsekwent geverf.
Fout
Hierdie tipe van gebeure is die tweede belangrikste. Elke fout is gemerk in die tydskrif met 'n rooi sirkel met 'n uitroepteken. Soos in die geval van 'n kritieke gebeurtenis, is dit genoeg om die LKM druk deur die naam van die fout om die besonderhede te kyk.
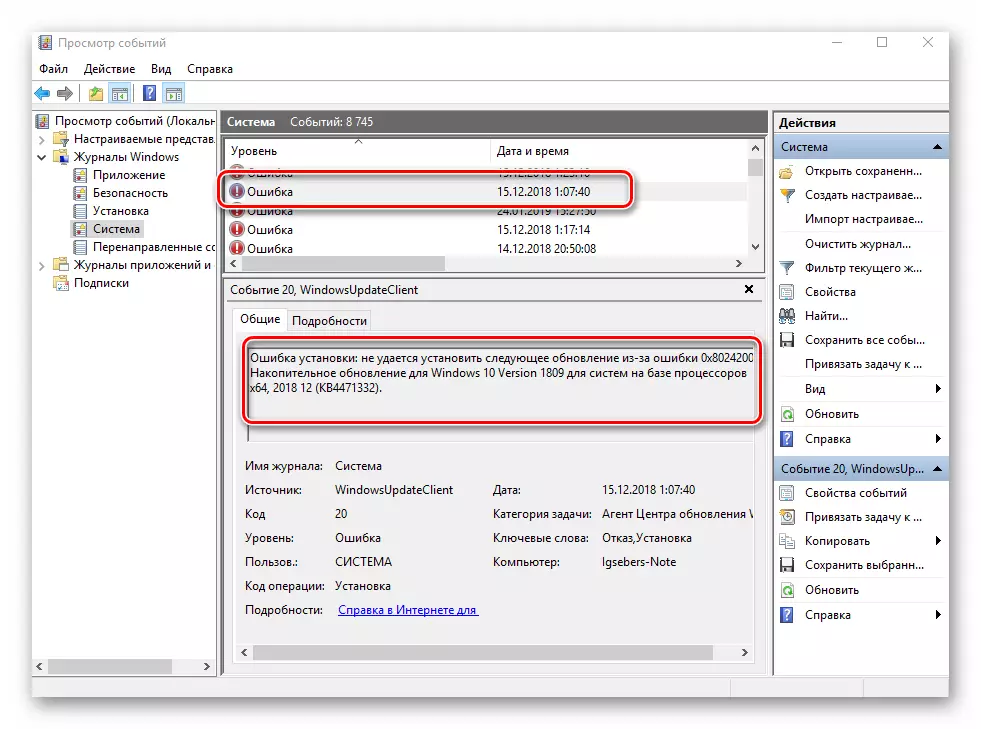
As jy niks van die boodskap in die algemene veld verstaan nie, kan jy probeer om inligting oor die netwerkfout te vind. Om dit te doen, gebruik die bron naam en gebeurtenis kode. Hulle word aangedui in die ooreenstemmende grafieke teenoor die naam van die fout self. Om die probleem op te los, is dit nodig om net die opdatering met die verlangde nommer weer te installeer.
Lees meer: installeer updates vir Windows 10 met die hand
N waarskuwing
Boodskappe van hierdie tipe kom in die situasies waar die probleem nie ernstig is nie. In die meeste gevalle kan hulle geïgnoreer word, maar as die gebeurtenis een keer per keer herhaal word, is dit die moeite werd om aandag aan hom te gee.
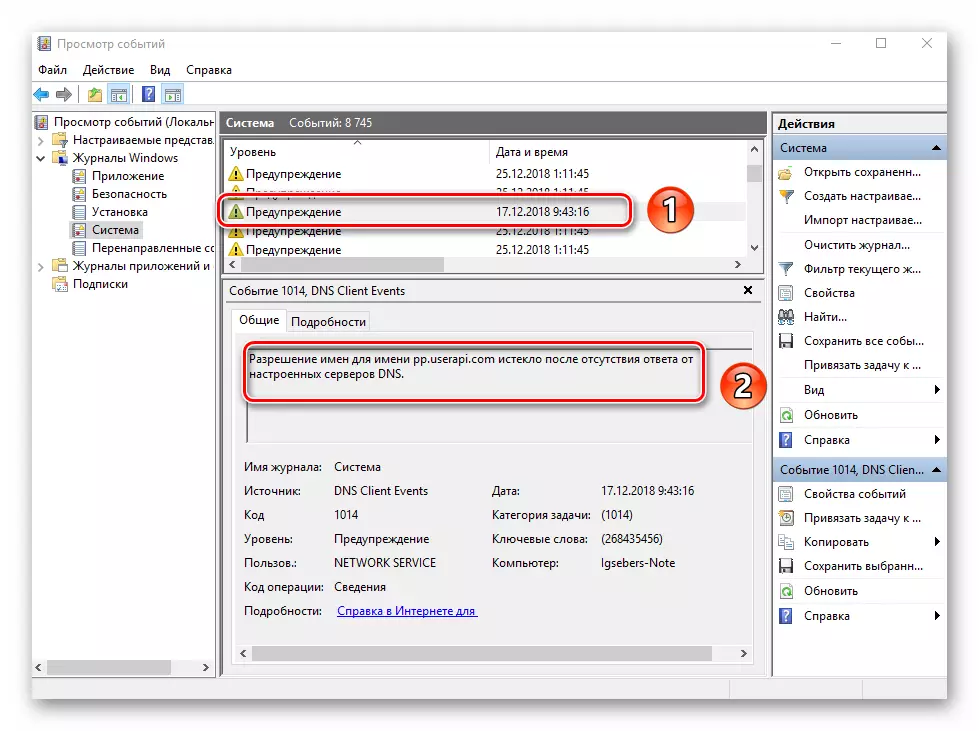
Dikwels is die rede vir die voorkoms van die waarskuwing is die DNS-bediener, of liewer, 'n onsuksesvolle poging om toegang tot dit. In so 'n situasie, die sagteware of nut spreek net die reserwe adres.
Intelligensie
Hierdie tipe van gebeure is die mees onskadelike en geskep net sodat jy bewus kan wees van alles wat gebeur. As dit is duidelik uit sy naam, die boodskap bevat opsomming data op alle geïnstalleerde updates en programme geskep deur die herstel punte, ens
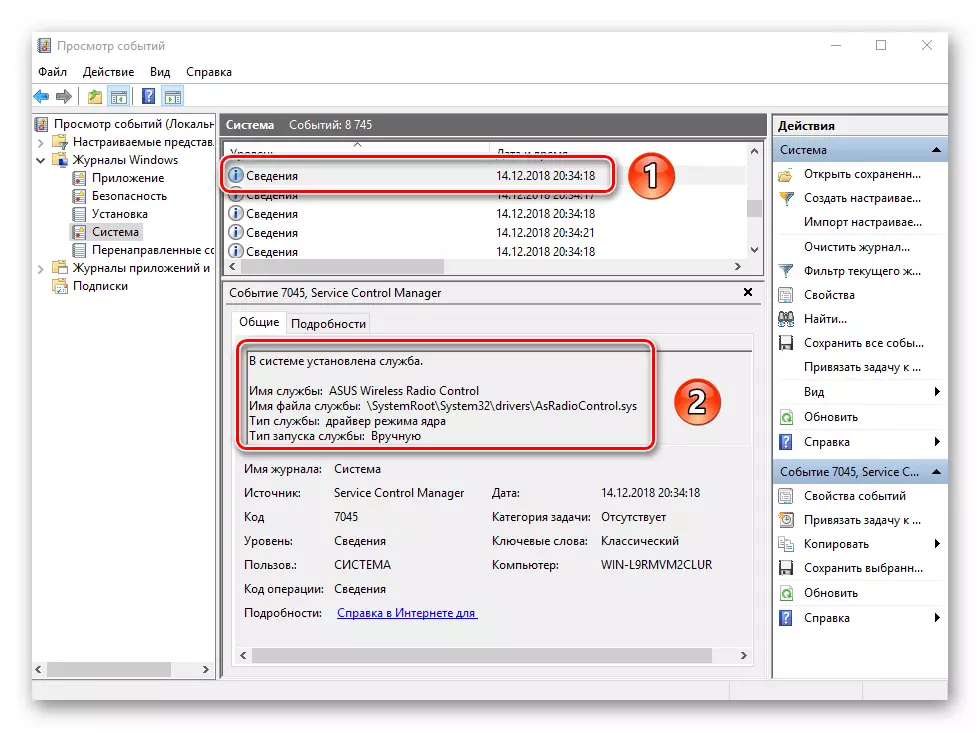
Sulke inligting sal baie nuttig wees vir die gebruikers wat nie derdeparty-sagteware wil stel om die nuutste Windows 10-aksies te sien nie.
Soos jy kan sien, die proses van aktivering, begin en die ontleding van die fout log is baie eenvoudig en vereis nie diep kennis van PC. Onthou dat op hierdie manier kan jy uitvind inligting nie net oor die stelsel, maar ook oor sy ander komponente. Om dit te doen, dit is genoeg in die "View Event" nut om 'n ander artikel kies.
