
Onder die Home Group (HomeGroup) is dit gewoonlik die Windows-familie-funksionaliteit, wat begin met die Windows-weergawe 7, wat die prosedure vervang vir die opstel van gedeelde dopgehou vir PC's wat in een plaaslike netwerk bestaan. Die tuisgroep word geskep om die hulpbronkonfigurasieproses vir gedeelde toegang tot 'n klein netwerk te vereenvoudig. Deur middel van toestelle wat hierdie element Windows betree, kan gebruikers lêers oopmaak, uitvoer en speel in die katalogusse met gedeelde toegang.
Skep 'n tuisgroep in Windows 10
Eintlik sal die skepping van huisgroep die gebruiker enige vlak van kennis op die gebied van rekenaartegnologie toelaat sonder dat probleme die netwerkverbinding opstel en openbare toegang tot dopgehou en lêers oopmaak. Daarom is dit bekend met hierdie gewigtige funksionele van Windows Windows 10.Die proses om 'n huisgroep te skep
Oorweeg in meer detail wat die gebruiker moet doen om die taak uit te voer.
- Begin die "Control Panel" deur die regs kliek op die Start-kieslys.
- Installeer die "groot ikone" -kykmodus en kies die "Home Group" -element.
- Klik op die "Skep Home Group" -knoppie.
- In die venster, wat die tuisgroepfunksies vertoon, klik eenvoudig op die "Volgende" knoppie.
- Stel toegangsregte voor elke item waaraan u deel kan lewer.
- Wag totdat Windows al die nodige instellings vervul.
- Skryf iewers êrens wagwoord toegang tot die geskep voorwerp neer en klik op die "Finish" knoppie.
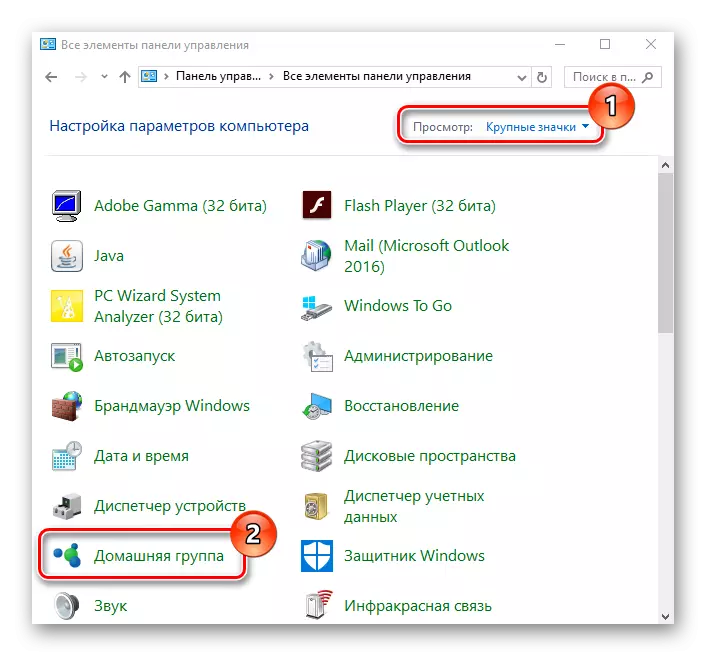
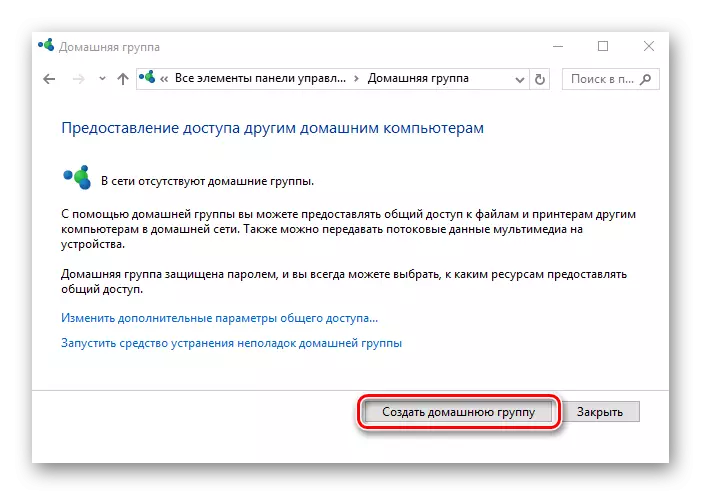
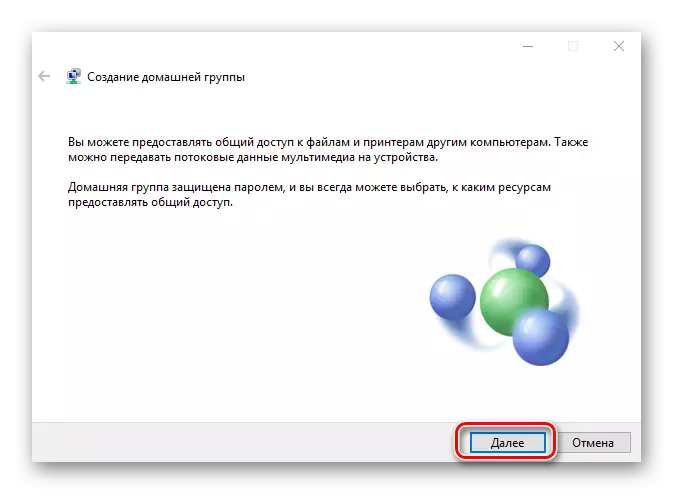
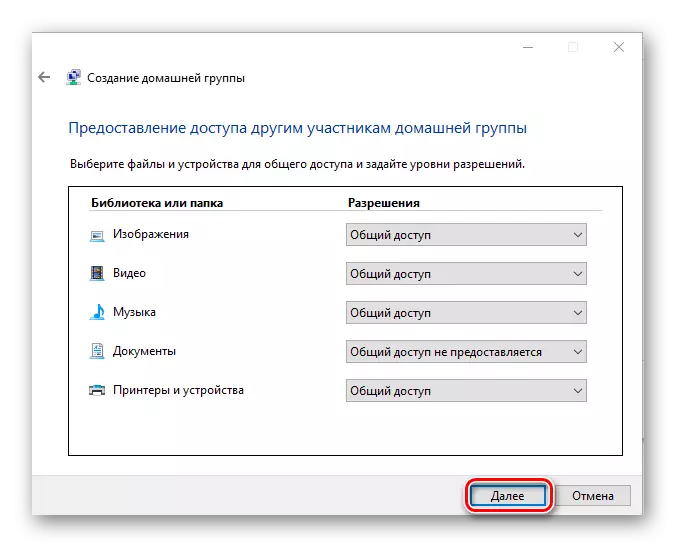
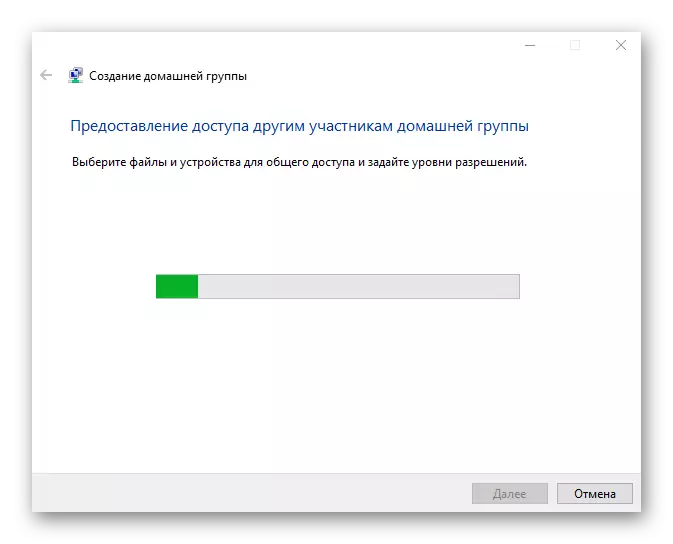
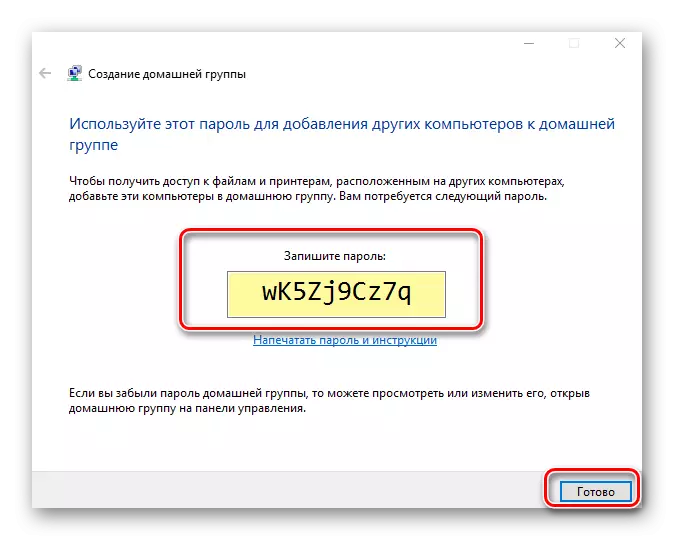
Dit is opmerklik dat die gebruiker altyd die vermoë het om sy parameters en 'n wagwoord te verander wat nodig is om nuwe toestelle aan die groep te koppel.
Vereistes vir die gebruik van die Home Group-funksionaliteit
- Op alle toestelle wat die huisgroep sal gebruik, moet Windows 7 of sy latere weergawes (8, 8.1, 10) geïnstalleer word.
- Alle toestelle moet deur draadlose of bedrade kommunikasie aan die netwerk gekoppel word.
Koppel aan "Home Group"
As u plaaslike netwerk 'n gebruiker het wat reeds 'n "tuisgroep" geskep het, in welke geval u daaraan kan koppel in plaas daarvan om 'n nuwe een te skep. Om dit te doen, moet jy 'n paar eenvoudige aksies uitvoer:
- Klik op die "This Computer" -ikoon op die lessenaar se regskliek. Die konteks kieslys verskyn op die skerm, waarin u die laaste reël van "eiendomme" moet kies.
- In die regte gebied van die volgende venster, klik op die item "Gevorderde Stelselparameters".
- Volgende moet jy na die "Computer Name" -oortjie gaan. Daarin sal u die naam van die "Home Group" sien, waaraan die rekenaar tans verbind is. Dit is baie belangrik dat die naam van jou groep saamval met die naam waarop jy moet koppel. As dit nie die geval is nie, kliek op die knoppie Redigeer in dieselfde venster.
- As gevolg hiervan sal u 'n opsionele venster met instellings sien. In die laagste lyn, voer die nuwe naam "Home Group" in en klik OK.
- Maak dan die "Control Panel" oop deur enige metode wat vir jou bekend is. Byvoorbeeld, aktiveer die soekvenster deur die Start-kieslys en voer die verlangde kombinasie van woorde in.
- Vir meer gemaklike persepsie van inligting, skakel die vertoningsmodus van die ikone na die "groot ikone" posisie. Daarna, gaan na die "Home Group" -afdeling.
- In die volgende venster moet jy 'n boodskap sien dat een van die gebruikers wat voorheen 'n groep geskep het. Om daaraan te koppel, klik die "Sluit aan" -knoppie.
- U sal 'n kort beskrywing van die prosedure sien wat u beplan om te verrig. Om voort te gaan, klik die volgende knoppie.
- Die volgende stap sal die keuse wees van hulpbronne waaraan jy deel wil hê. Let asseblief daarop dat in die toekoms hierdie parameters verander kan word, dus moenie bekommerd wees as jy skielik iets verkeerd doen nie. Nadat u die nodige toestemmings gekies het, klik "Volgende".
- Nou bly dit net om 'n toegangswagwoord in te voer. Hy moet weet dat die gebruiker wat die "tuisgroep" geskep het. Ons het dit in die vorige gedeelte van die artikel genoem. Nadat u die wagwoord ingevoer het, klik "Volgende".
- As alles korrek uitgevoer is, sal jy 'n venster met 'n boodskap oor 'n goeie verbinding sien. Dit kan gesluit word deur op die "Finish" -knoppie te klik.
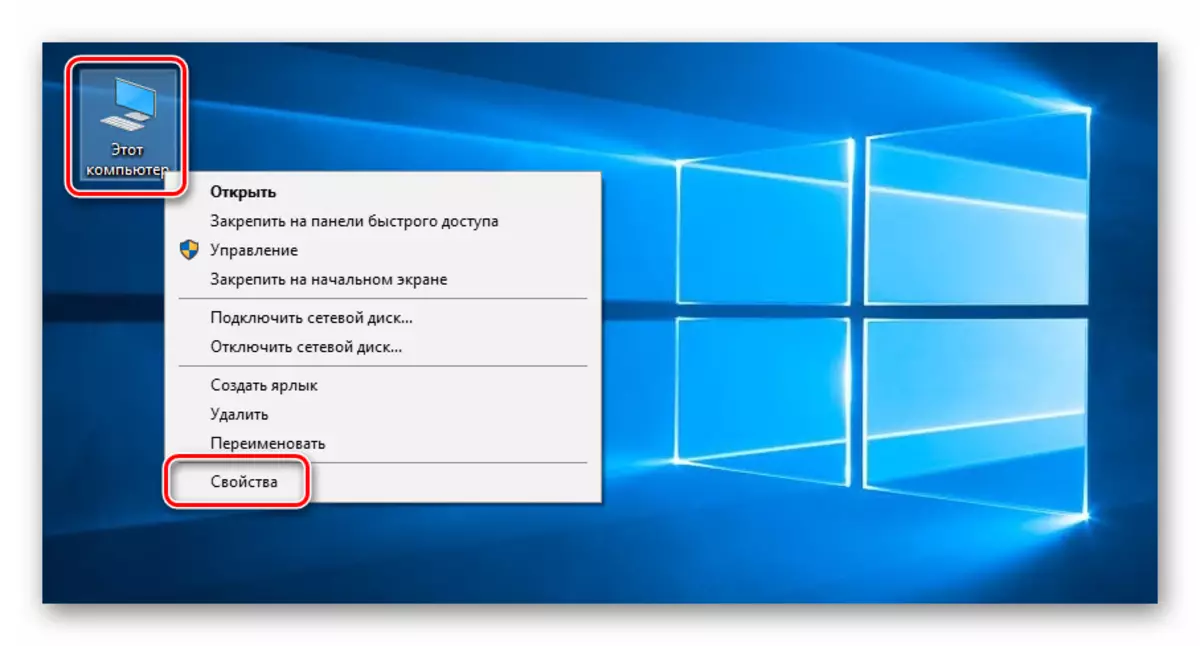
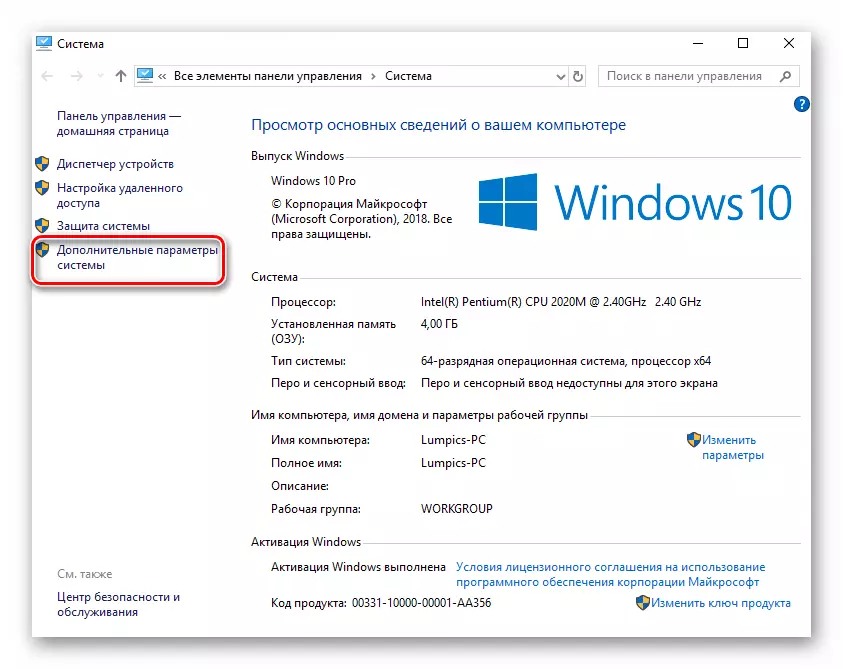
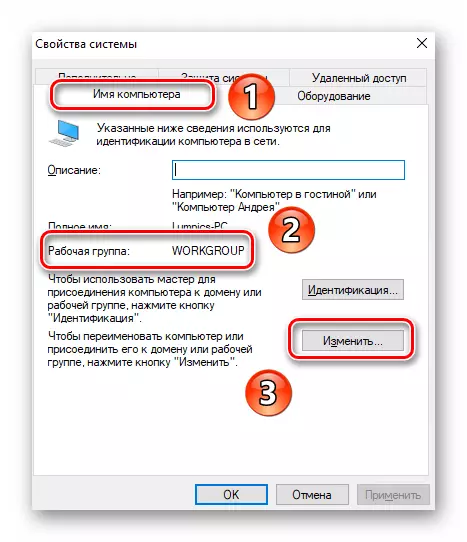
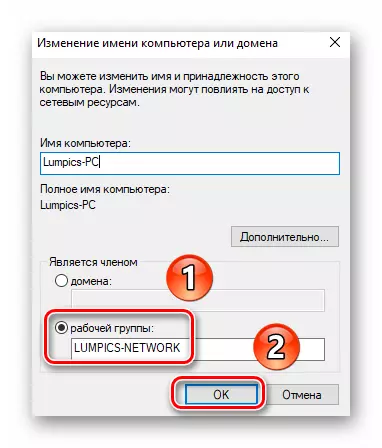
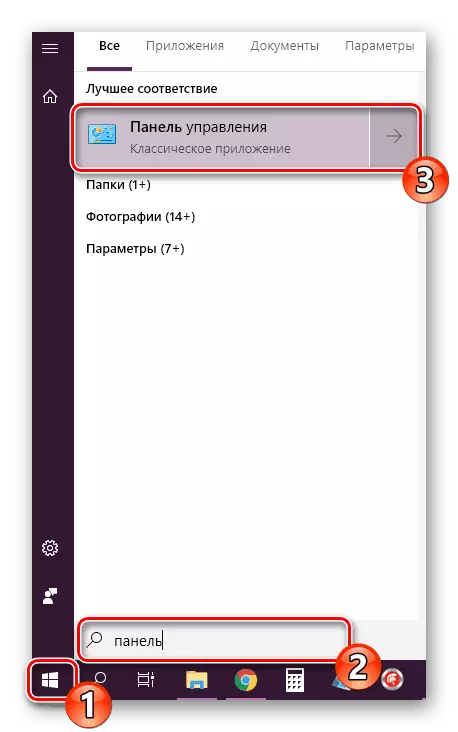
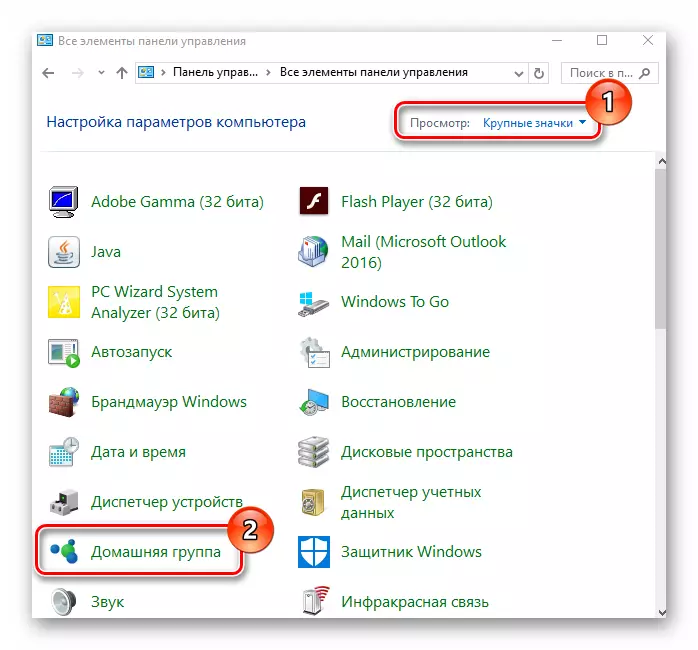
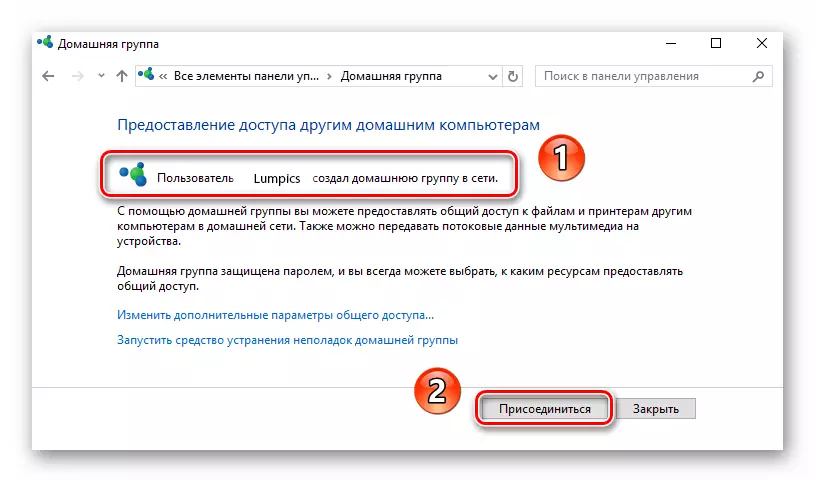
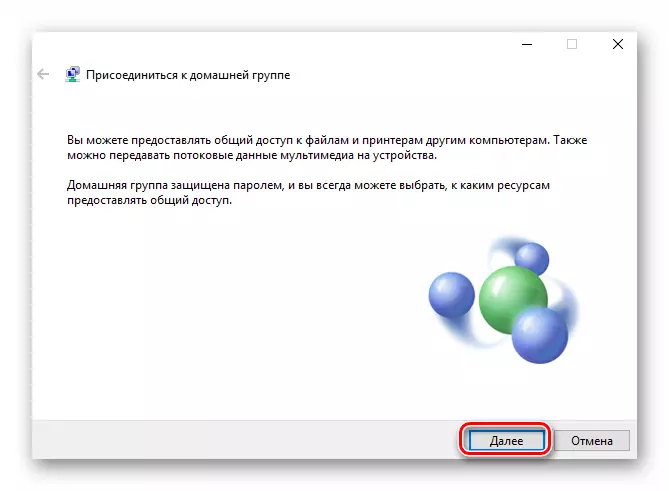
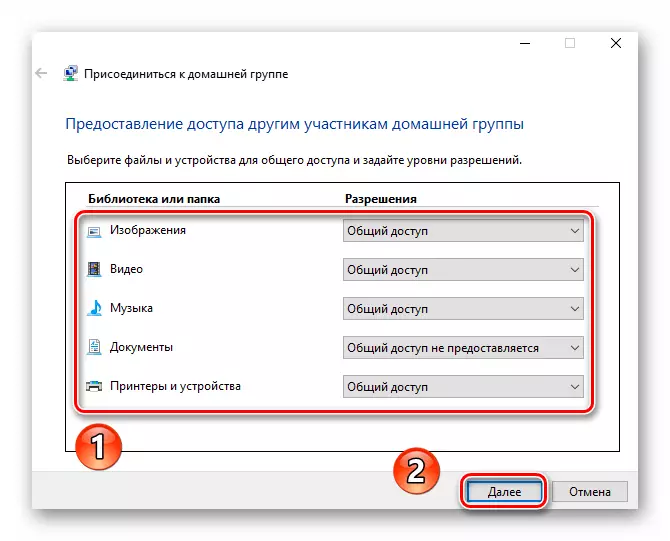
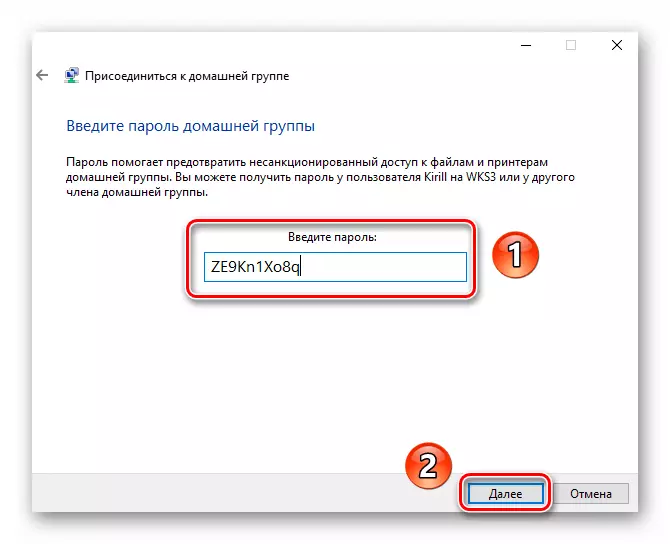
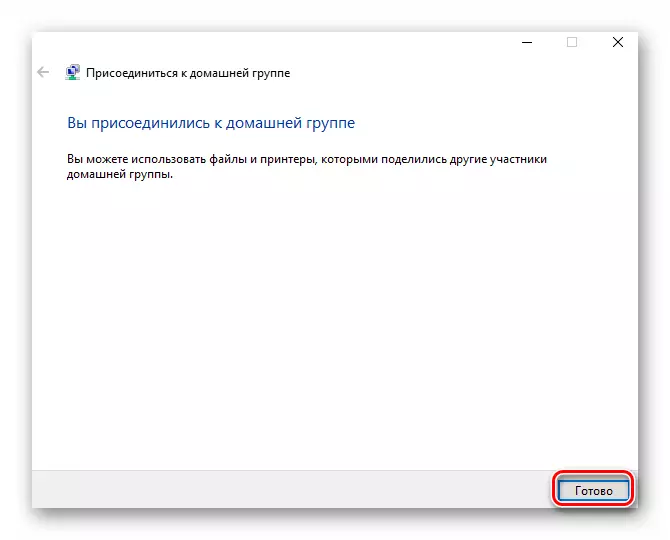
So kan jy maklik aan enige "tuisgroep" binne die plaaslike netwerk koppel.
Die Windows-tuisgroep is een van die mees operasionele maniere om data tussen gebruikers uit te ruil. As jy dit nodig het om dit te gebruik, is dit genoeg om te probeer om 'n paar minute te spandeer om hierdie element van Windows 10 te skep.
