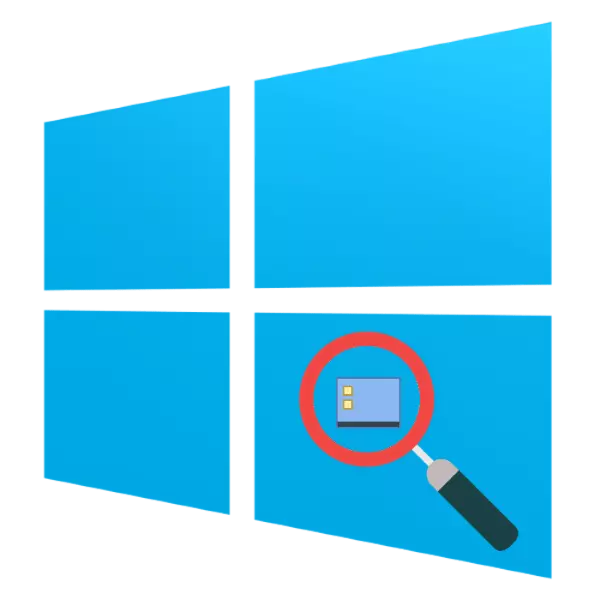
Elke jaar die resolusie van uitstallings van rekenaars en laptop skerms is besig om meer en meer, en dit is waarom die ikone van die stelsel as 'n geheel en die "desktop" in die besonder is besig om al hoe minder. Gelukkig is daar verskeie metodes van hul verhoog, en vandag wil ons praat oor diegene van hulle wat van toepassing is op Windows WINTOVS 10.
Skalering die elemente van die "Desktop" Windows 10
Gewoonlik gebruikers belangstel in ikone op die "desktop", sowel as die ikone en die "taakbalk" knoppies. Kom ons begin met die eerste opsie.Stap 1: "Desktop"
- Muis oor na leë lessenaar spasie en noem die konteks kieslys waarin jy die item View te gebruik.
- Hierdie item is verantwoordelik vir die verandering in die grootte van die elemente van die "desktop" - die opsie "Groot ikone" is die grootste van die beskikbare.
- Stelsel ikone en etikette gebruiker sal gepas te verhoog.
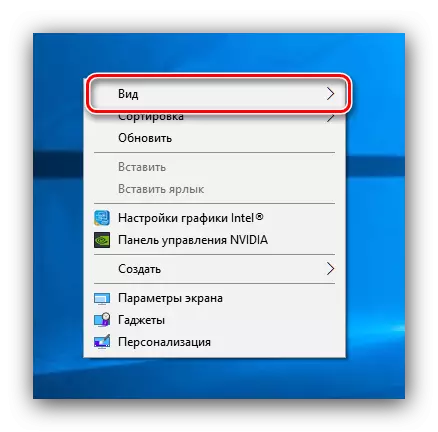
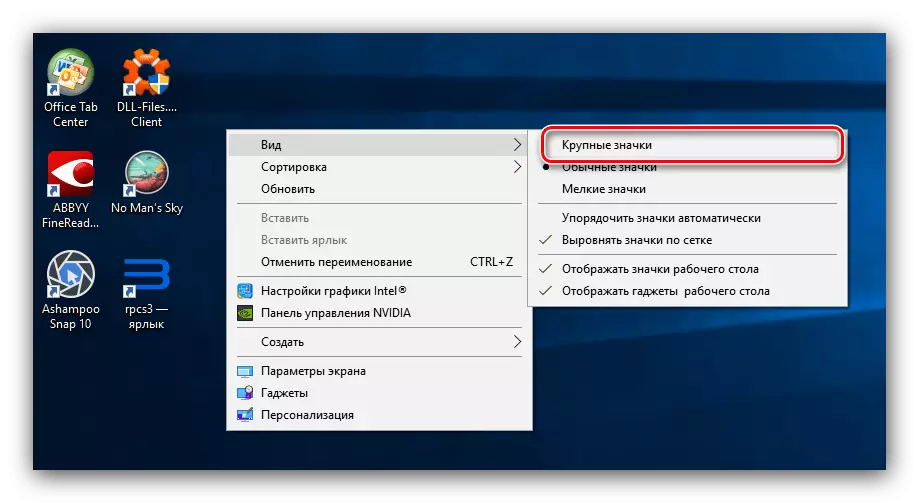
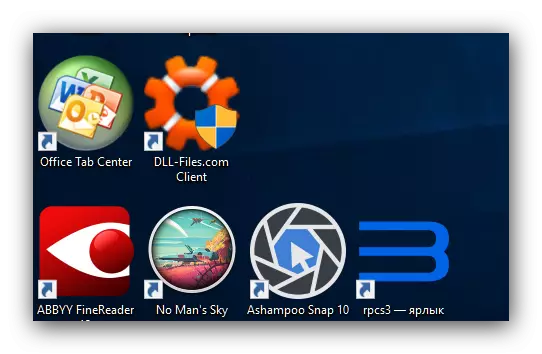
Hierdie metode is die maklikste, maar ook die mees beperk: slegs 3 groottes is beskikbaar vir wat nie al die ikone reageer. 'N alternatief vir hierdie oplossing sal die verandering van die skaal in die "skerm parameters".
- Klik PCM op die "Desktop". 'N Spyskaart sal verskyn waar die artikel "skerm-instellings" gebruik moet word.
- Blaai die lys van opsies om die "Skaal en nasien" blok. Beskikbare opsies toelaat jy na die skerm resolusie en sy skaal in beperkte waardes instel.
- As hierdie parameters is nie genoeg nie, gebruik die skakel "Gevorderde skalering parameters".
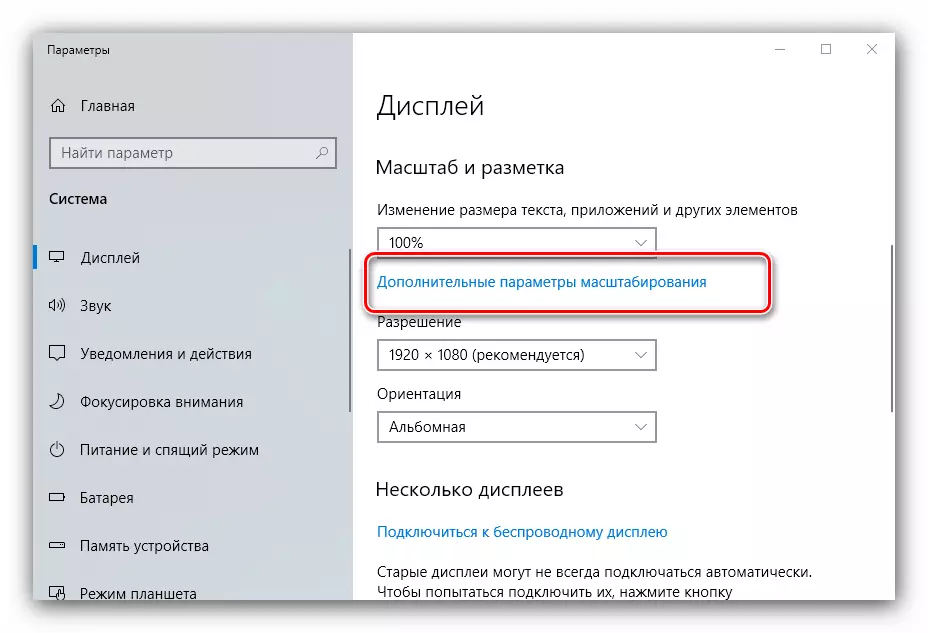
Die "Regstelling van Skaal in bylae" opsie laat jou toe om die probleem van 'n kort prentjie, wat dit moeilik om te verstaan inligting uit die skerm maak uit te skakel.
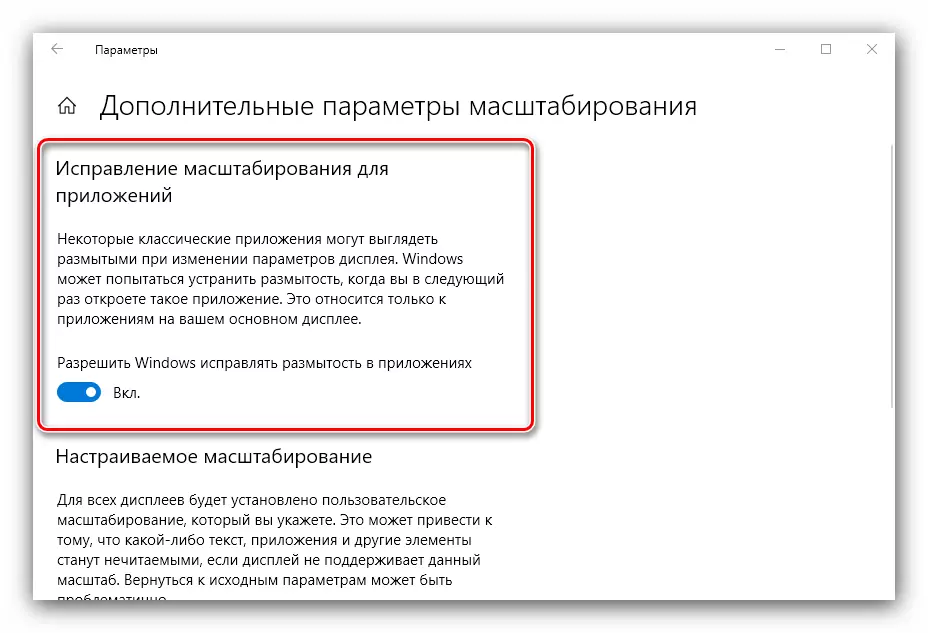
Die funksie "Custom Skaal" is meer interessant, want dit laat jou toe om 'n gemaklike arbitrêre beeld skaal kies - gaan net die verlangde waarde 100-500% in die veld teks en gebruik die Pas knoppie. Maar dit is die moeite werd ag geneem word dat 'n nie-standaard toename die vertoning van derde party programme kan beïnvloed.
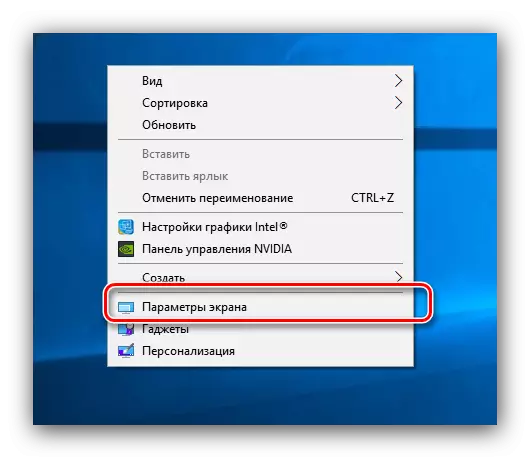
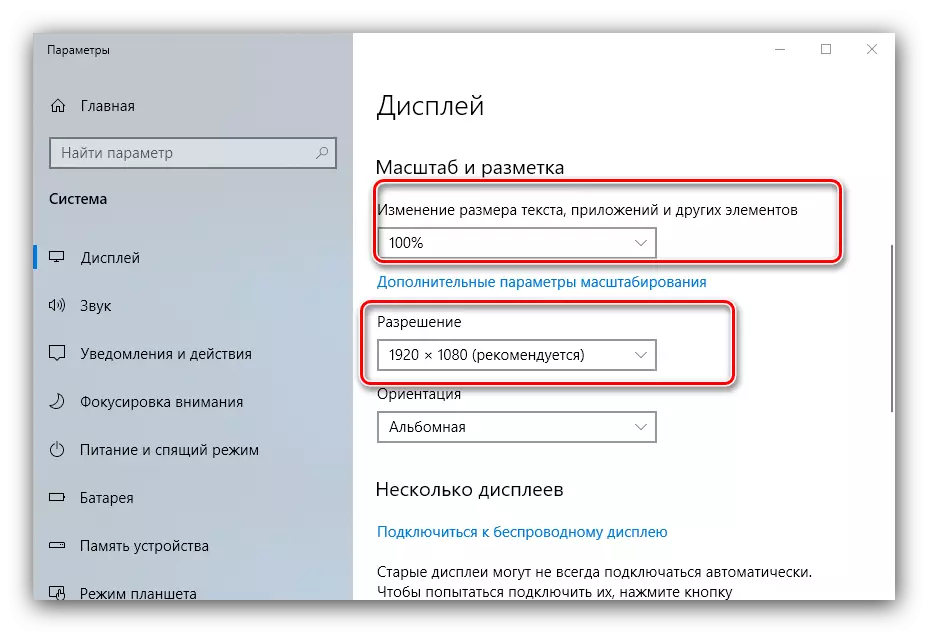
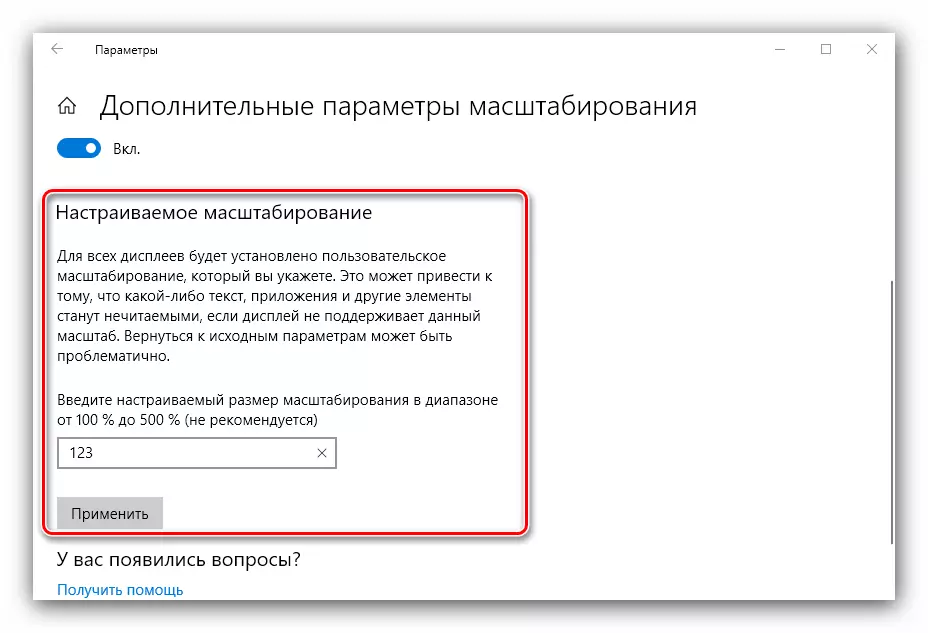
Tog is hierdie metode nie ontneem van die tekortkominge: die gemaklike waarde van 'n arbitrêre toename moet gekies word op die oog. Die mees geskikte opsie vir die verhoging van die elemente van die belangrikste werkplek sal wees die volgende:
- Muis oor jou vrye ruimte wyser, dan klamp die Ctrl-sleutel.
- Gebruik die selle van die muis om 'n arbitrêre skaal te installeer.
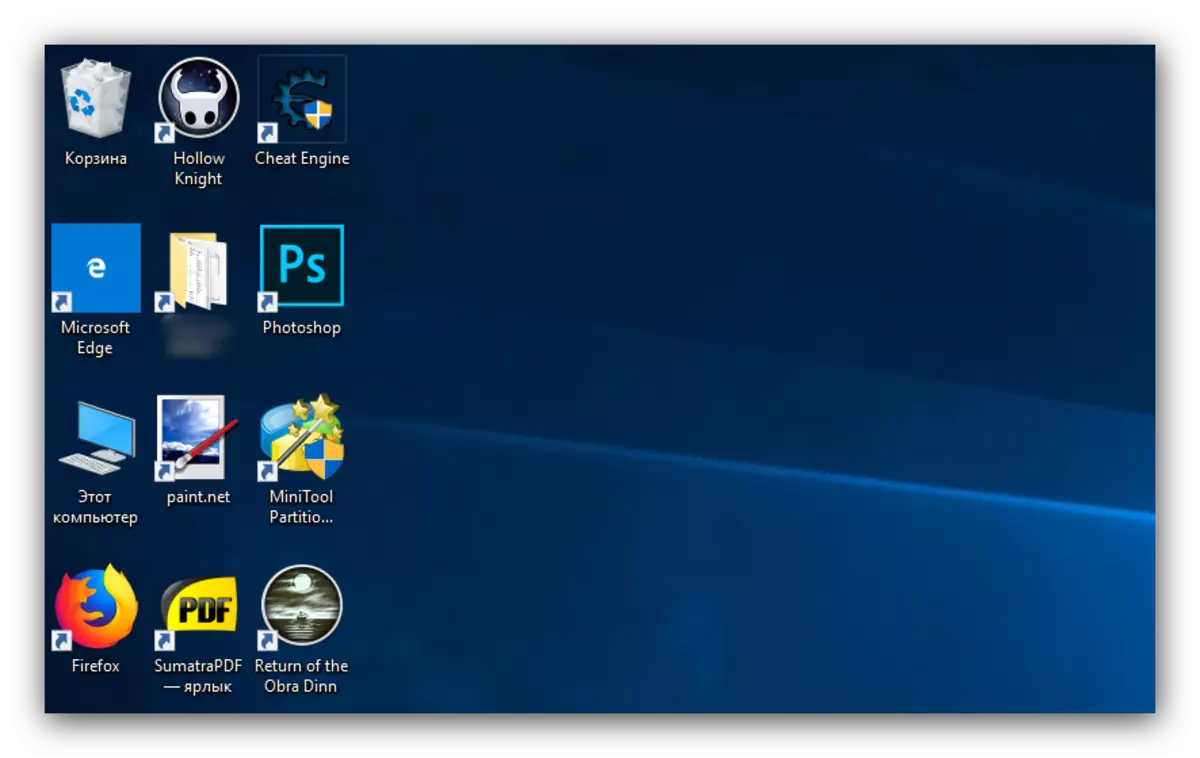
Op hierdie manier kan jy kies die toepaslike grootte ikone van die belangrikste werkspasie Windows 10.
Stap 2: "taakbalk"
Skalering die knoppies en ikone "taakbalk" ikone is effens moeiliker, want dit is beperk tot die insluiting van 'n opsie in die instellings.
- Muis oor na "taakbalk", kliek op die PCM en kies die "Task Panel Parameters" posisie.
- Vind die opsie "Gebruik Little taakbalk knoppies" en ontkoppel dit as die skakelaar is in die geaktiveer staat.
- Tipies, is die gespesifiseerde parameters onmiddellik toegepas, maar soms kan dit nodig wees om die rekenaar weer te begin.
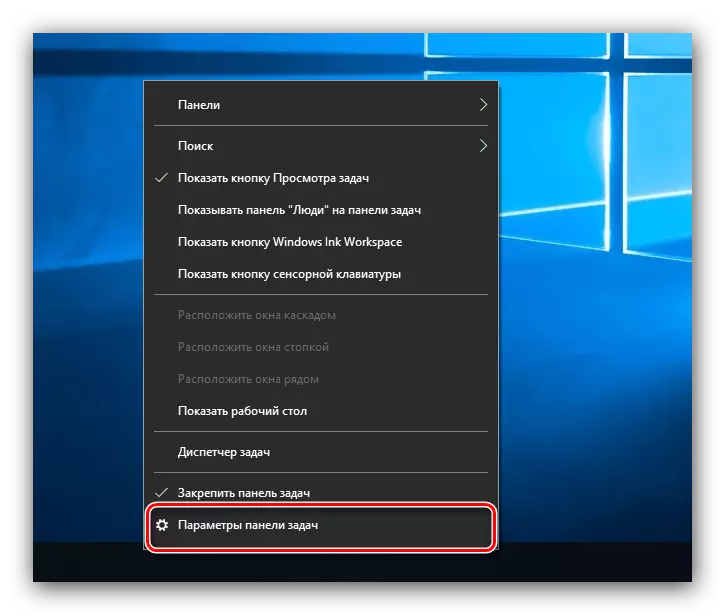
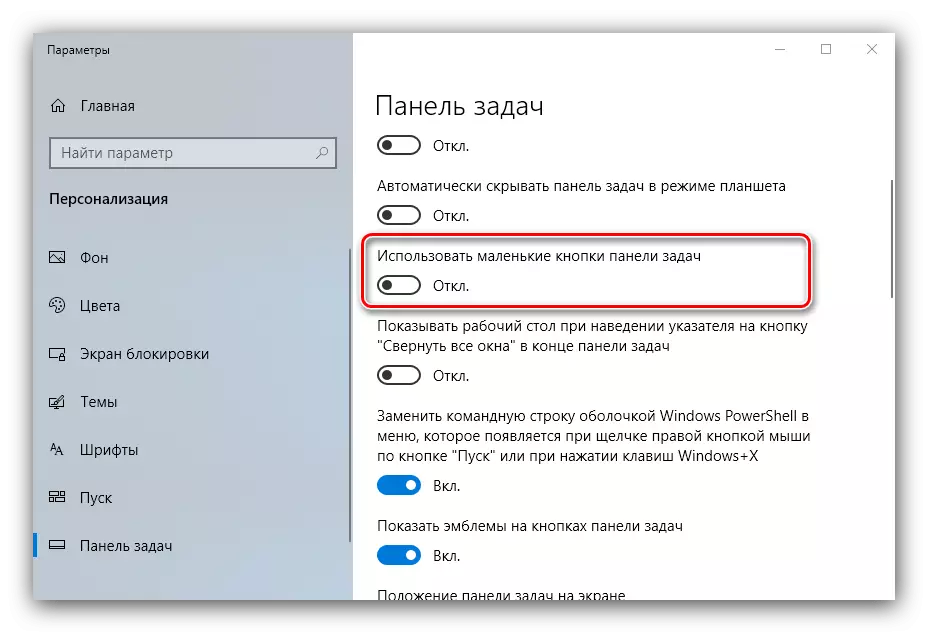
Nog 'n metode van die verhoging van die "taakbalk" ikone sal die gebruik van skalering beskryf in die opsie Desktop wees.
Ons hersien metodes vir die verhoging van die ikone op die "Desktop" Windows 10.
