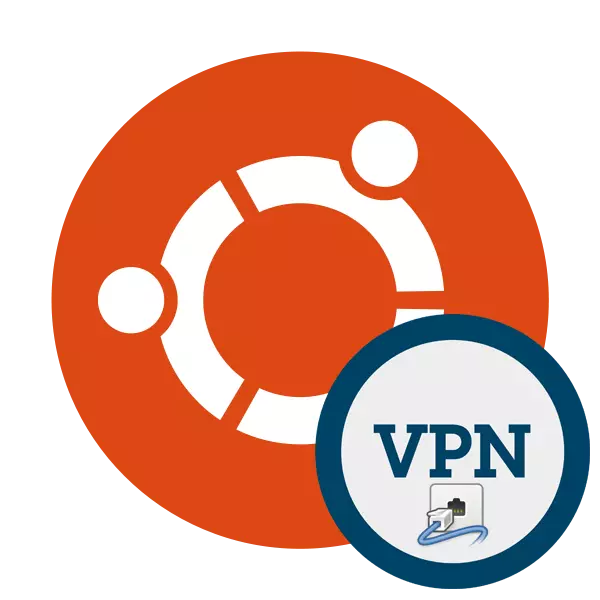
Periodiek het sommige aktiewe internetgebruikers die behoefte om 'n veilige geïnkripteer anonieme verband te organiseer, dikwels met 'n verpligte vervanging van die IP-adres op 'n nodus van 'n sekere land. Help met die implementering van so 'n taak tegnologie genaamd Skynprivaatnetwerk. Van die gebruiker moet u slegs al die nodige komponente op die rekenaar installeer en aansluit. Daarna sal toegang tot die netwerk met 'n reeds aangepaste netwerkadres beskikbaar wees.
Installeer Skynprivaatnetwerk in Ubuntu
Die ontwikkelaars van hul eie bedieners en programme vir die Skynprivaatnetwerkverbinding bied dienste vir beide rekenaars wat 'n Ubuntu-verspreidingstelsel bedryf op grond van die Linux-kern. Installasie neem nie veel tyd nie, sowel as 'n netwerk is daar 'n groot aantal gratis of goedkoop oplossings vir die uitvoering van die taak. Vandag wil ons graag op drie werksmetodes aanraak vir die organisering van 'n privaat veilige verbinding in bogenoemde OS.Metode 1: Astrill
Astrill is een van die gratis sagteware met 'n grafiese koppelvlak wat op die rekenaar geïnstalleer is en vervang outomaties die netwerkadres na 'n ewekansige of spesifiek gespesifiseerde gebruiker. Ontwikkelaars belowe 'n keuse van meer as 113 bedieners, sekuriteit en anonimiteit. Die prosedure vir die aflaai en installering is redelik eenvoudig:
Gaan na die amptelike webwerf van Astrill
- Gaan na die amptelike Astrill Site en kies die weergawe vir Linux.
- Spesifiseer die toepaslike samestelling. Vir eienaars van een van die nuutste Ubuntu-weergawes is 'n 64-bis-skuldpakket perfek. Nadat u gekies het, klik op "Download Astrll VPN".
- Stoor die lêer op 'n gerieflike plek of dadelik oop deur die standaard aansoek om Deb Packets te installeer.
- Klik op die installeer knoppie.
- Bevestig die wagwoordverifikasie van die rekening en verwag die voltooiing van die prosedure. Met alternatiewe opsies vir die byvoeg van Deb-pakkies in Ubuntu ontmoet 'n ander artikel op die onderstaande skakel.
- Nou is die program by jou rekenaar gevoeg. Dit bly net om dit te begin deur op die ooreenstemmende ikoon in die spyskaart te klik.
- Gedurende die aflaai moes jy 'n nuwe rekening skep, in die Astrill-venster wat oopmaak, voer jou data in vir logging.
- Spesifiseer die optimale bediener om aan te sluit. As jy 'n sekere land moet kies, gebruik die soekbalk.
- Hierdie sagteware kan werk met verskillende gereedskap waarmee die organisering van 'n Skynprivaatnetwerk verbinding met Ubuntu. As jy nie weet watter opsie om te kies, laat die verstek waarde.
- Begin die bediener, die schuifbalk te skuif na die "aan" -posisie, en gaan na werk in die leser.
- Let daarop dat nou 'n nuwe ikoon verskyn op die taakbalk. Deur te klik op dit maak die Astrill beheer spyskaart. Nie net die bediener verandering is hier beskikbaar, maar ook die oprigting van bykomende parameters.
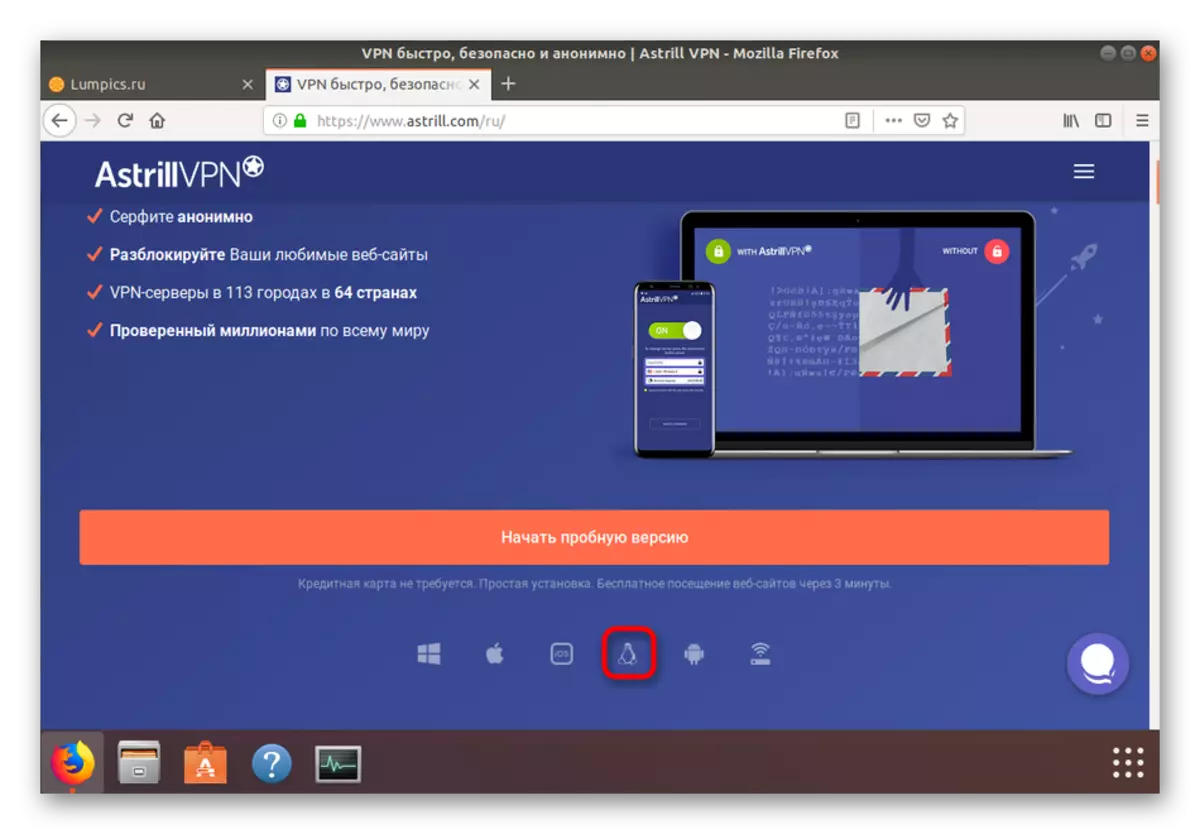
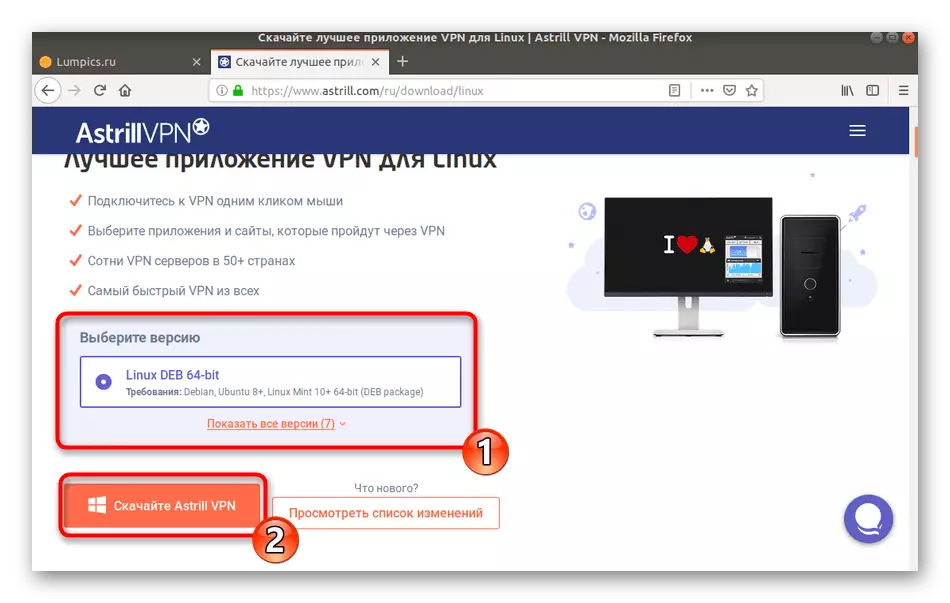
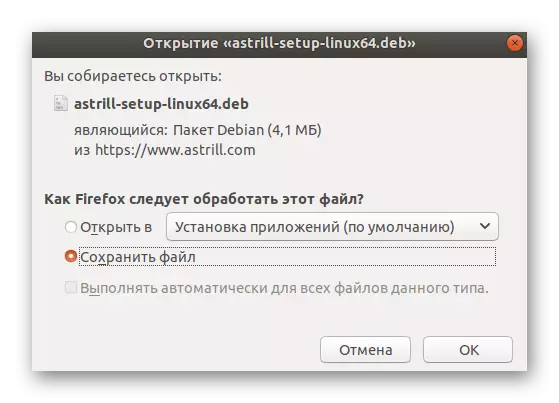
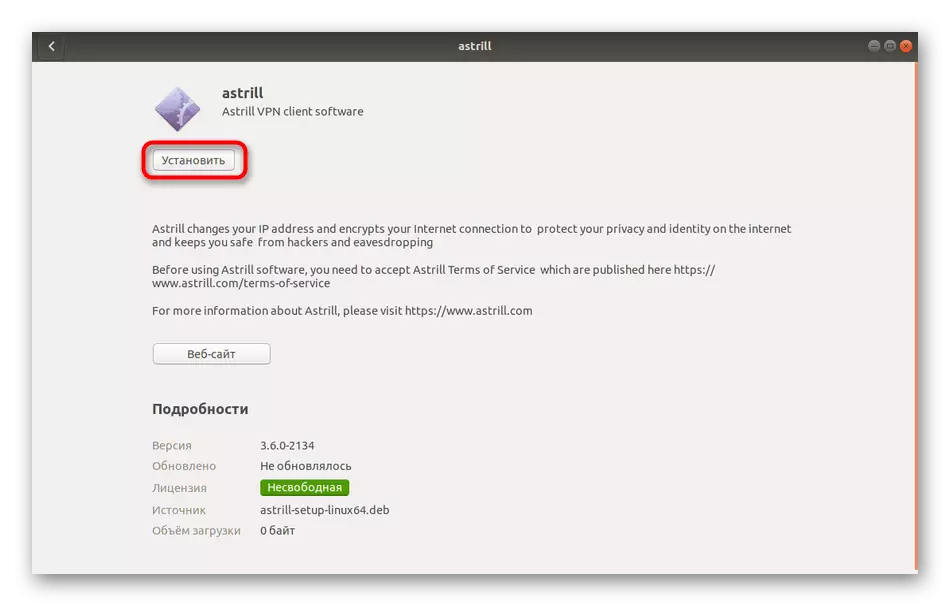
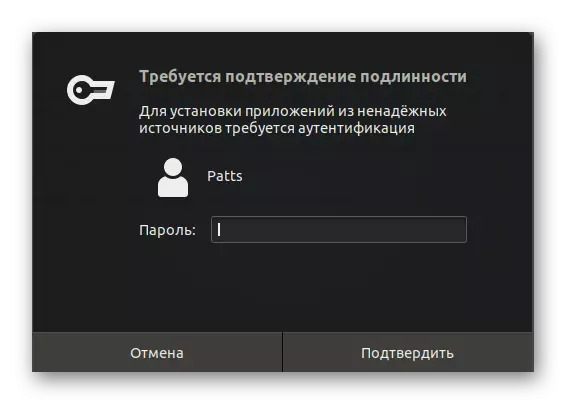
Lees meer: Installeer Debpakkette in Ubuntu
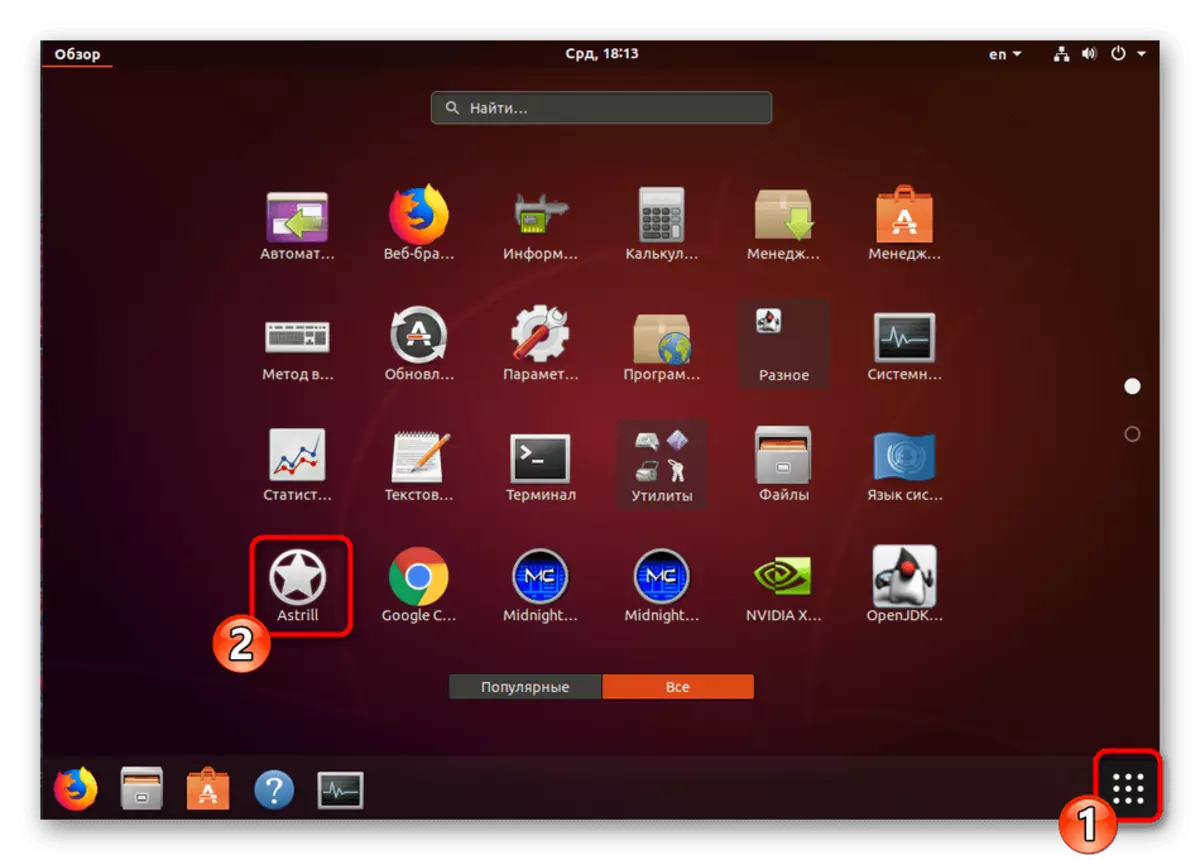
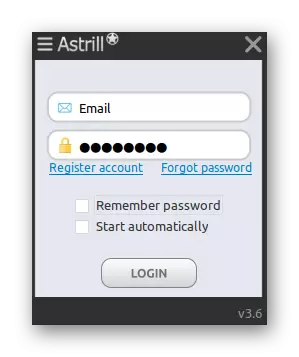
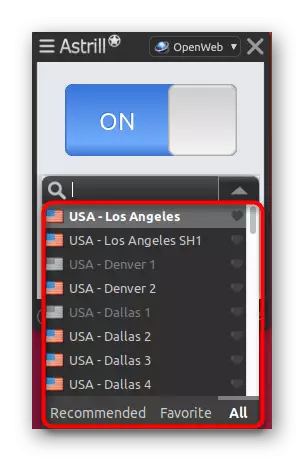
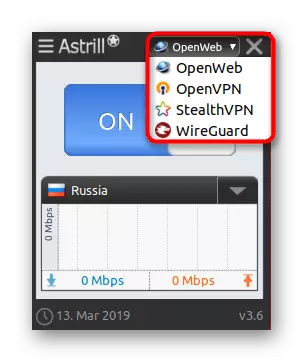
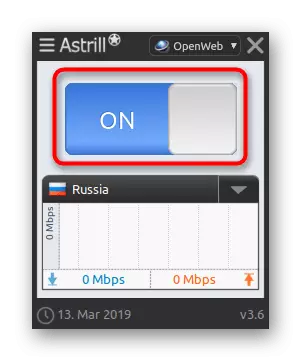
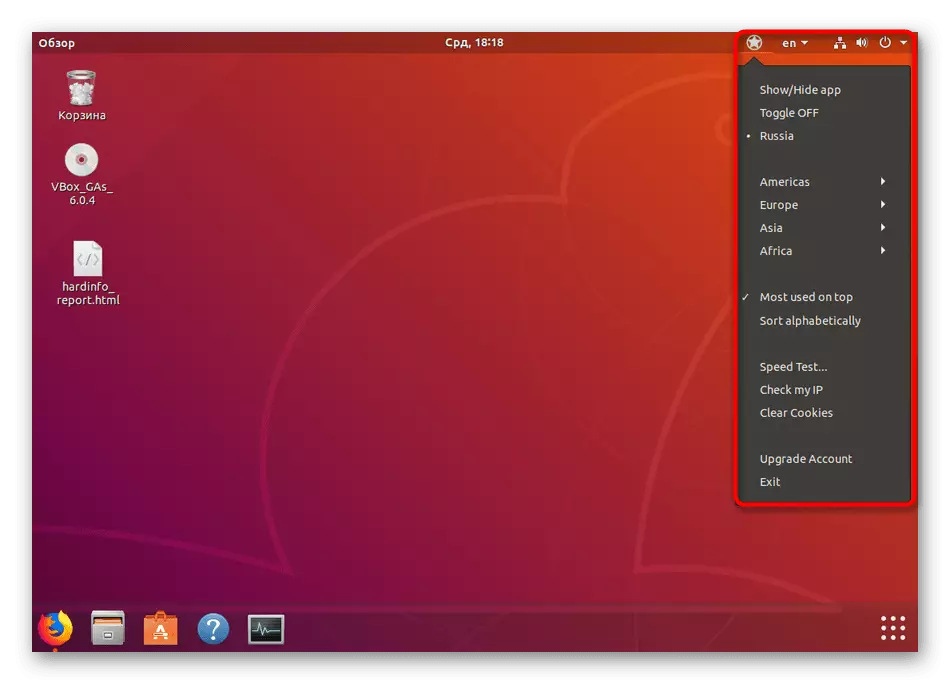
Die beskou metode sal die mees optimale vir onervare gebruikers wat nog nie uitgepluis het die verwikkeldheid van instellings en werk in die "Terminal" van die bedryfstelsel wees. As deel van hierdie artikel, is die Astrill besluit slegs oorweeg word as 'n voorbeeld. Op die Internet, kan jy baie meer soortgelyke programme wat meer stabiele en vinnige servers bied, maar dikwels hulle betaal kry.
Daarbenewens, moet daarop gelet word die frekwensie laai van gewilde bedieners. Ons beveel aan dat jy die bande om ander bronne geleë so naby aan jou eie land. Dan sal die ping minder wees, en die oordrag snelheid en ontvangs spoed kan aansienlik verhoog.
Metode 2: System Tool
Ubuntu het 'n ingeboude in die moontlikheid van die organisering van 'n Skynprivaatnetwerk verbinding. Maar vir dit wat jy nog moet een van die werk bedieners vind in oop toegang, of koop 'n plek deur enige geskikte web diens verskaffing van sodanige dienste. Die hele verbindingsprosedure lyk soos volg:
- Klik op die taakbalk na die "Connection" knoppie en kies "Settings".
- Skuif na die artikel "Network" deur die gebruik van die kieslys aan die linkerkant.
- Lê die artikel VPN en klik op die plus knoppie om te gaan na die skep van 'n nuwe verband.
- As die diensverskaffer wat jy voorsien van 'n lêer, kan jy 'n opset invoer deur dit. Andersins, sal alle data met die hand te ry.
- Die artikel "identifikasie" bevat al die nodige velde. In die veld "generaal" - "Gateway" betree die voorwaarde IP-adres, en in "Bykomende" - die ontvang gebruikersnaam en wagwoord.
- Daarbenewens is daar ook addisionele parameters, maar dit moet verander word slegs op aanbeveling van die bediener eienaar.
- In die onderstaande foto sien jy voorbeelde van gratis bedieners wat in vrye toegang is. Natuurlik werk hulle dikwels onstabiel, gelaai of stadig, maar dit is die beste opsie vir diegene wat nie geld vir VPN wil betaal nie.
- Nadat u die verbinding geskep het, bly dit net om dit te aktiveer deur die toepaslike skuifbalk te verskuif.
- Vir verifikasie moet u 'n wagwoord van die bediener in die venster invoer wat verskyn.
- U kan die beskermde verbindings en via die taakbalk beheer deur op die toepaslike linker muisikoon te klik.
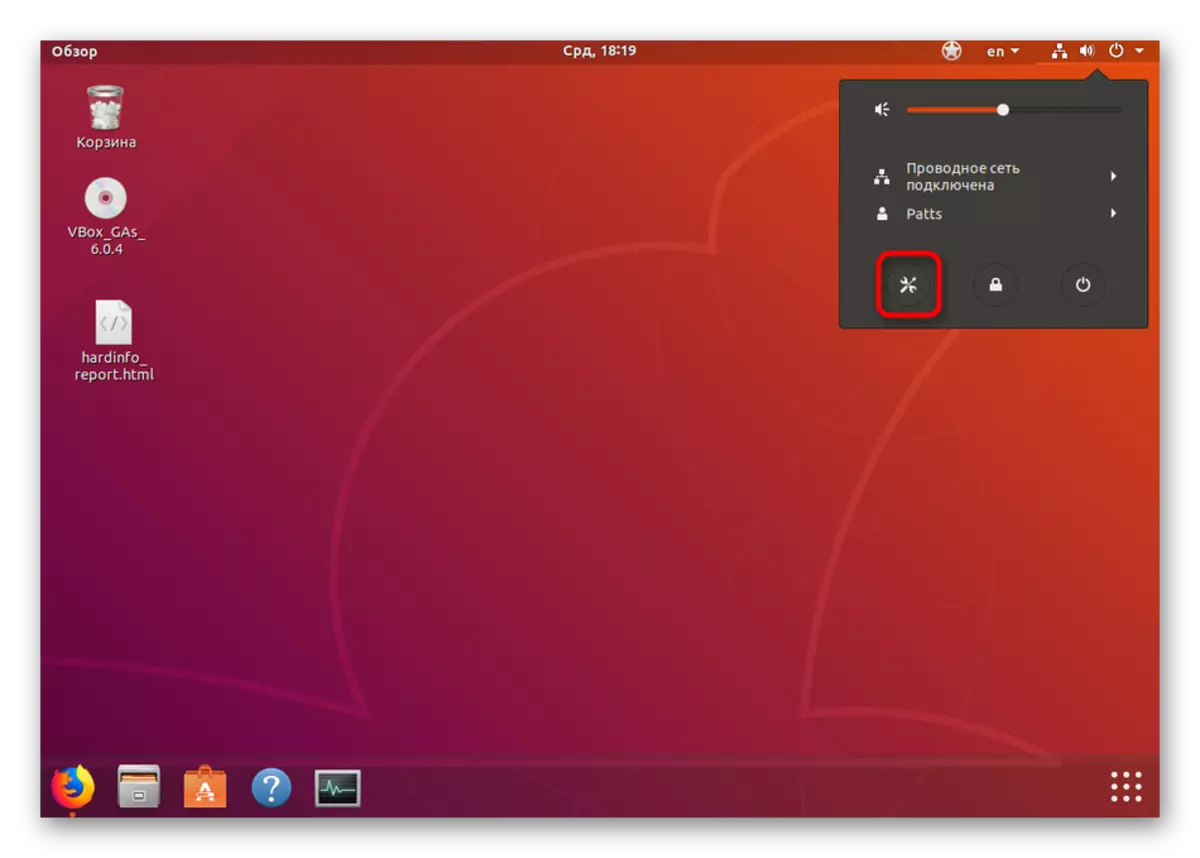
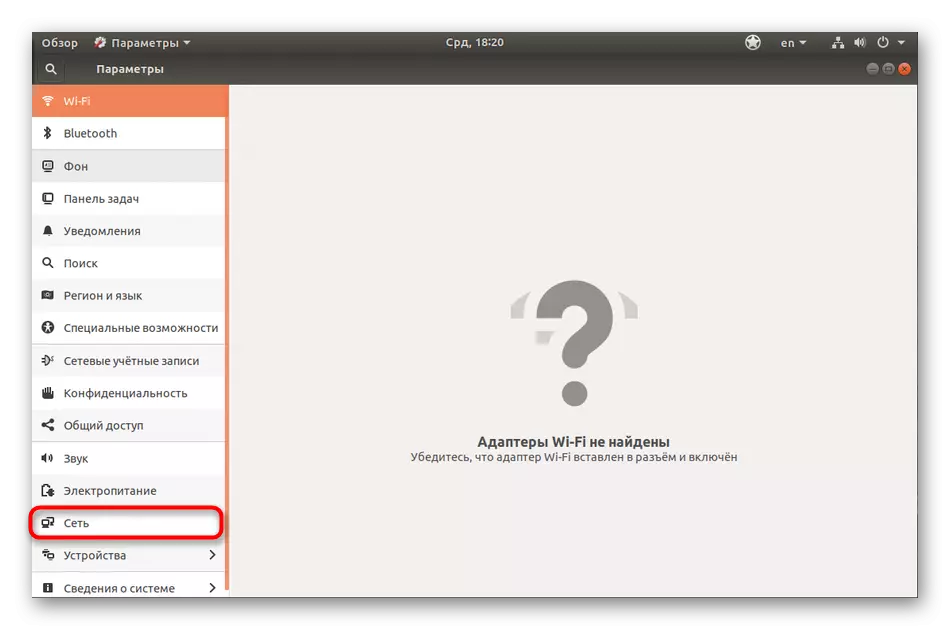
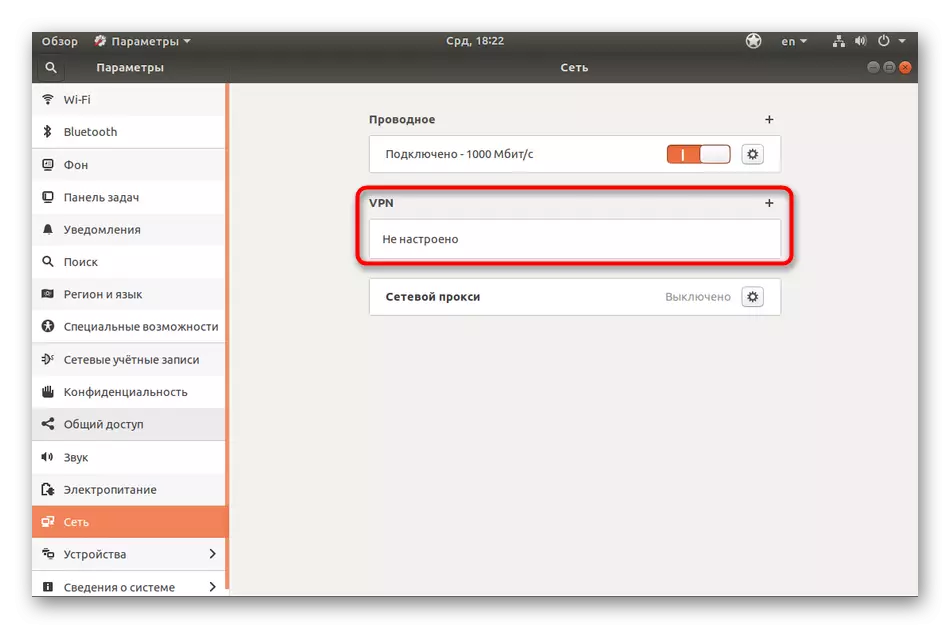
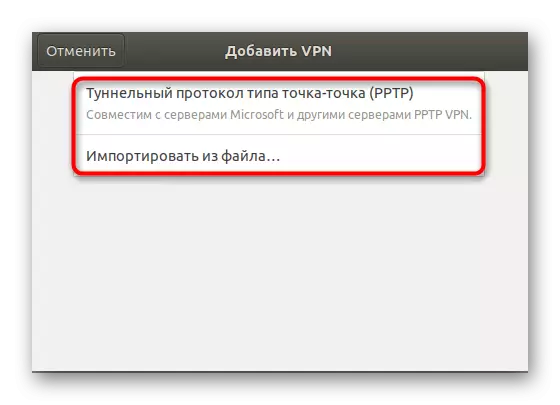
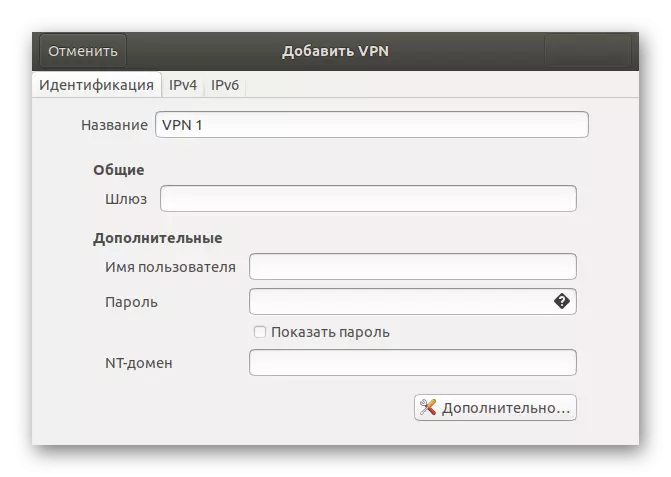
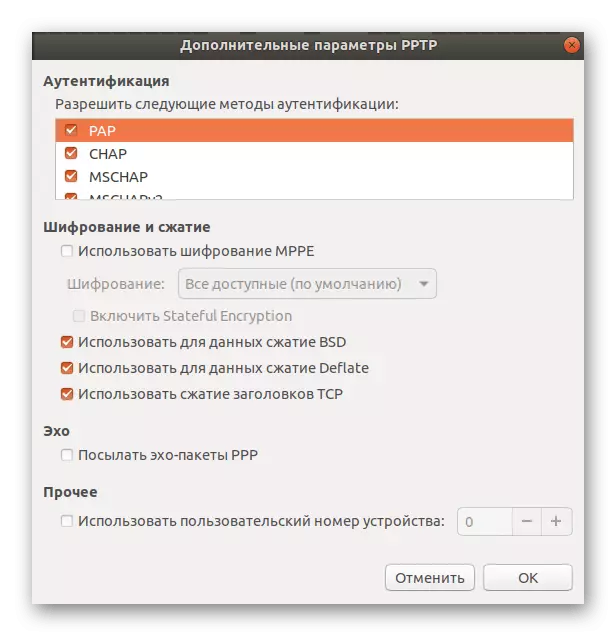
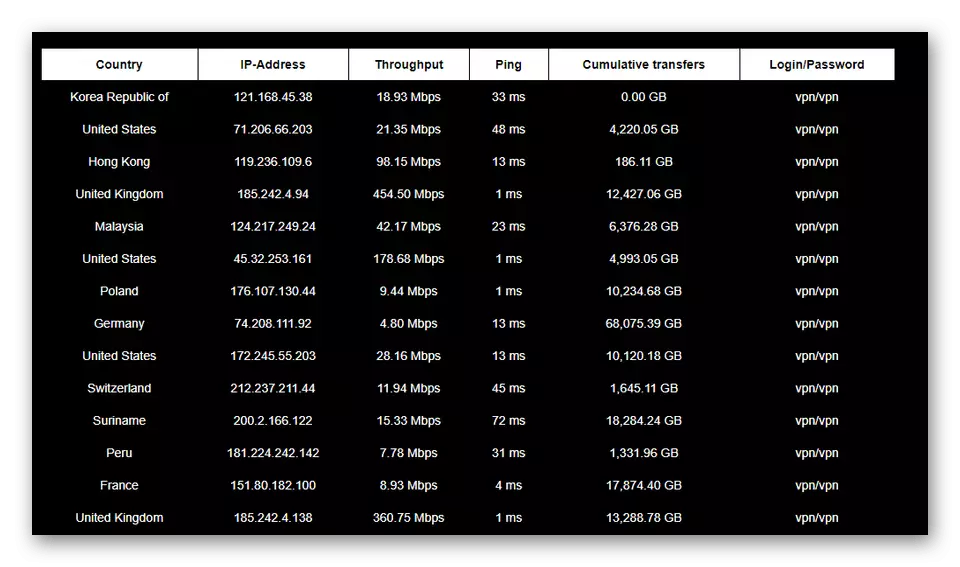
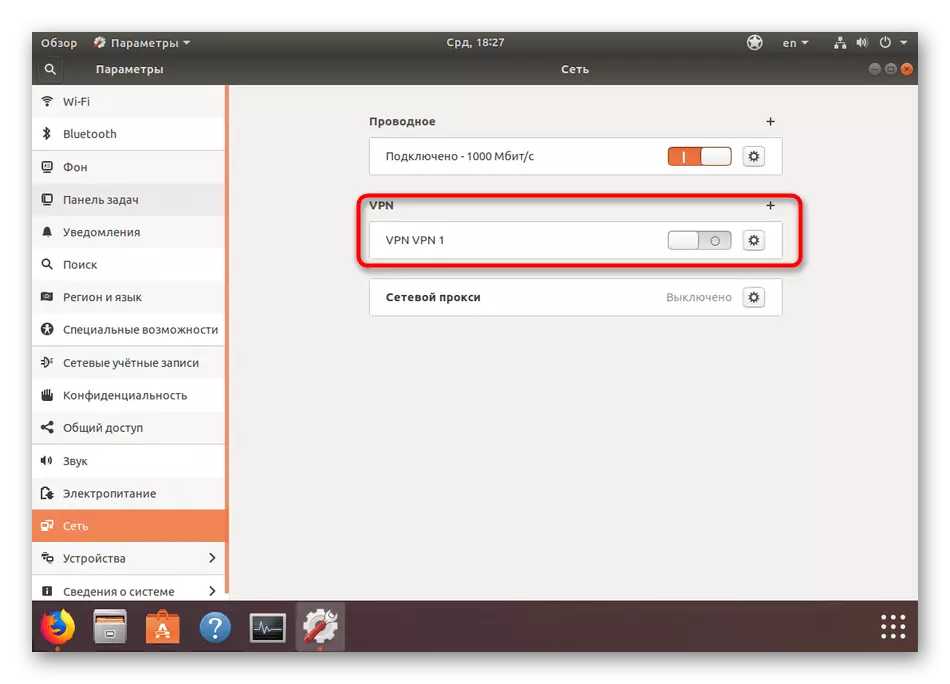
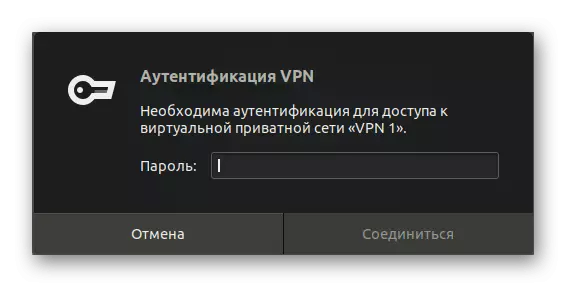
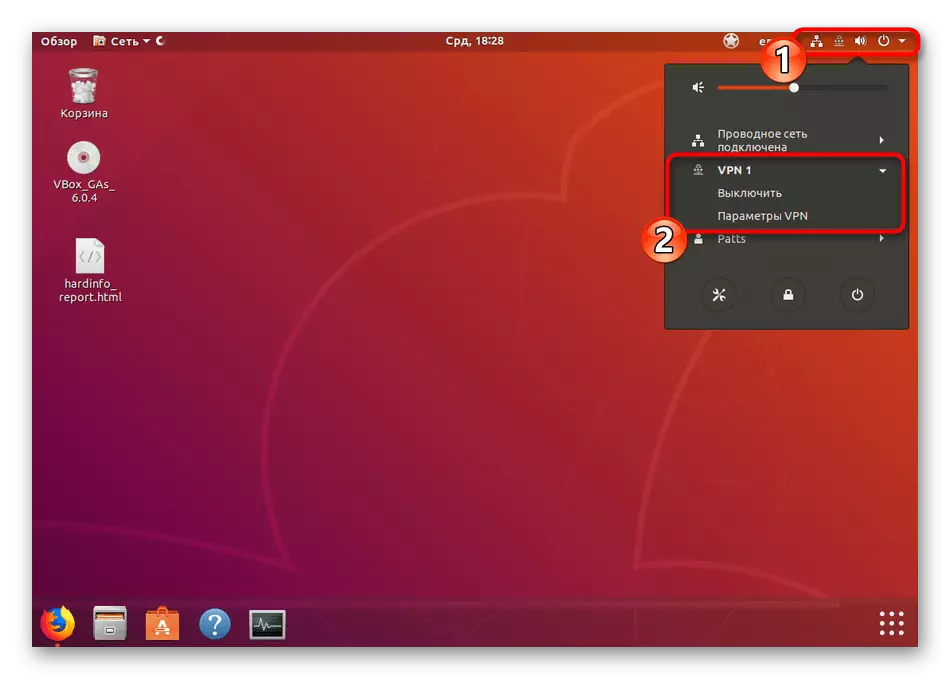
Die metode wat die standaardgereedskap gebruik, is goed omdat dit nie die gebruiker installasie van addisionele komponente benodig nie, maar steeds 'n gratis bediener vind. Daarbenewens verbied niemand jou om verskeie verbindings te skep en slegs op die regte oomblik tussen hulle te skakel nie. As u belangstel in hierdie metode, adviseer ons u steeds om na betaalde oplossings te kyk. Dikwels is hulle redelik voordelig, want vir 'n klein hoeveelheid sal jy nie net 'n stabiele bediener ontvang nie, maar ook tegniese ondersteuning in die geval van verskillende soorte probleme.
Metode 3: Eie bediener via OpenVPN
Sommige maatskappye wat geënkripteerde verbindingsdienste bied, gebruik OpenVPN-tegnologie en hul kliënte stel die toepaslike sagteware op hul rekenaar vir 'n suksesvolle organisasie van die beskermde tonnel. Niks verhoed dat jy self 'n bediener op een rekenaar skep nie en die kliënt deel op ander opstel om dieselfde resultaat te kry. Natuurlik is die opstelprosedure redelik ingewikkeld en word vir 'n lang tyd uitgevoer, maar in sommige gevalle sal dit die beste oplossing wees. Ons stel voor dat u die handleiding lees vir die installering van die bediener en kliëntediens in Ubuntu deur op die volgende skakel te klik.
Lees meer: Installering van OpenVPN in Ubuntu
Nou is jy bekend met drie opsies vir die gebruik van 'n VPN op 'n rekenaar wat Ubuntu bestuur. Elke opsie het sy voordele en nadele en sal in sommige situasies optimaal wees. Ons raai u aan om kennis te maak met almal, besluit met die doel om so 'n instrument te gebruik en beweeg reeds na die implementering van instruksies.
