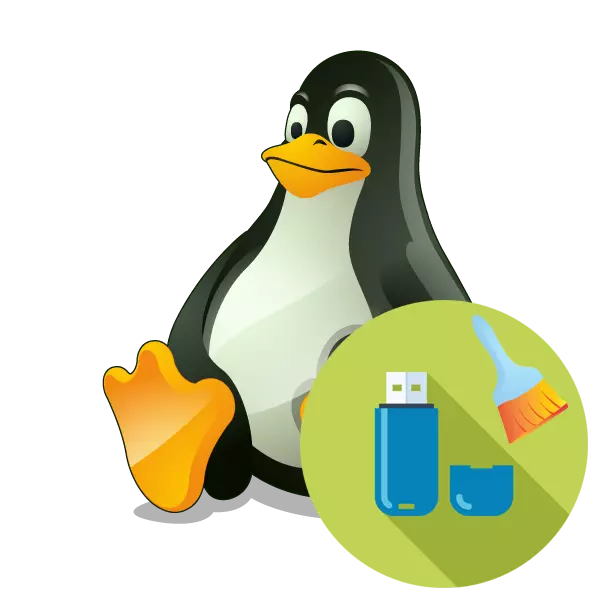
Die meeste gebruikers aktief betrek verwissel dryf, so dit is logies dat soms is daar 'n behoefte om hulle te formateer. So 'n taak beskou eenvoudig te wees en kan gemaak word deur verskillende metodes, maar in onervare gebruikers van bedryfstelsels gebaseer op die Linux-kern, soms probleme. Vandag wil ons graag om te wys hoe die opmaak proses van 'n flash drive in verskillende metodes uitgevoer word. Die onderstaande instruksies is universeel en geskik is vir elke verspreiding.
Formateer 'n flash drive in Linux
Daar is 'n groot aantal van bykomende programme en programme vir die bestuur van dryf, maar alles eenvoudig nie sin maak om hulle te onderwerp aan, want dit lank sommige van hulle gunstelinge is, aansienlik meer as mededingers. Daarom, laat ons stop by twee eenvoudige maniere, en vir 'n begin, ons noem die standaard instrument. Dit is selde gebruik, omdat deur sy funksies is minderwaardig teenoor ander metodes, maar 'n sekere kategorie van gebruikers hierdie opsie kan nuttig wees.
- Begin die konsole en betree Sudo Fdisk -L daar. So 'n bevel sal help om die naam van die flash drive om sy formatering uit te voer.
- Bevestig die aksie deur die invoer van die super wagwoord.
- Check uit die lys van dryf. Dit is moontlik om die verlangde item deur sy grootte te vind.
- Die gemonteer stick kan nie verander word nie, om te begin, ontkoppel dit met die Sudo umount / ontwikkeling / SDB1 opdrag, waar / dev / sdb1 is die naam van die flash drive.
- Dit bly net om skoon deur die invoer van die sudo MKFS -T VFAT -L Flash / ontwikkeling / SDB1, waar VFAT is die naam van die gewenste FS.

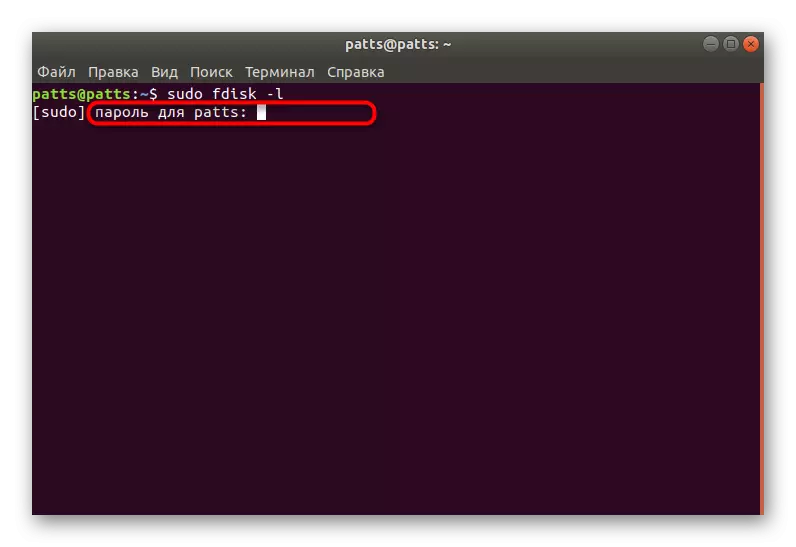

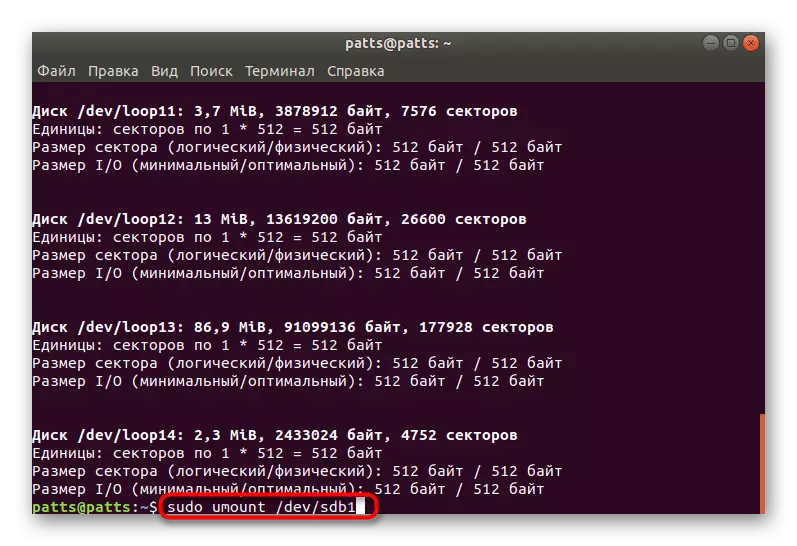
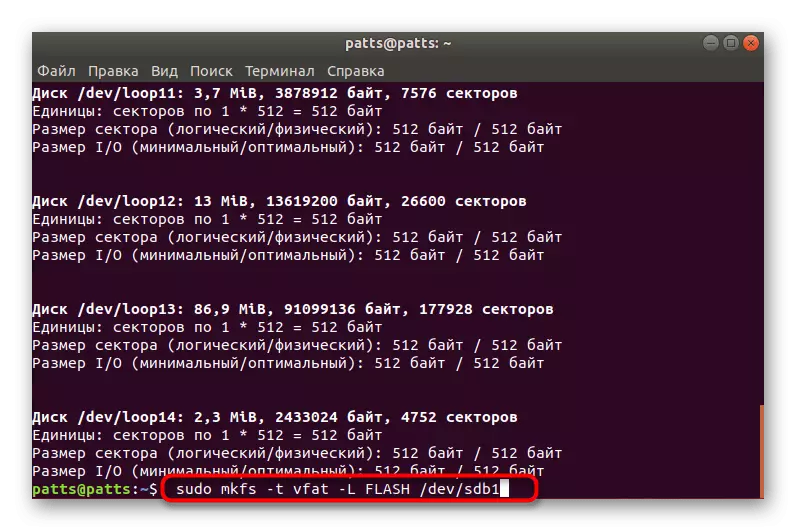
Soos jy kan sien, die MKSF nut is geskik vir opmaak, maar dit is nie baie gerieflik hierdie taak uit te voer deur dit. As hierdie metode jou nie pas of dit lyk moeilik, raai ons u om te verwys na die volgende instruksies.
Metode 1: Gparted
Addisionele sagteware genoem Gparted word beskou as een van die beste vir die werk met mure van hardeskywe of stick. Hierdie instrument is beskikbaar in alle afdelings, maar moet eers geïnstalleer word.
- Begin die "Terminal", byvoorbeeld, deur die spyskaart of krimp die warm sleutel Ctrl + Alt + T.
- In Ubuntu of Debian, betree Sudo Apt installeer Gparted, en in uitkerings gebaseer op Red Hat - Sudo Yum installeer Gparted. Dit is opdragte aan 'n program toe te voeg tot die stelsel.
- Installasie sal uitgevoer word slegs nadat die verifikasie van die super bevestig. Wanneer hulle die wagwoord, is die karakters nie vertoon in die ry.
- Bevestig die toevoeging van nuwe pakkette deur te kliek D.
- Begin die instrument deur die spyskaart of gaan die opdrag GParted-PKEXEC.
- In die grafiese koppelvlak van die program, is skakel tussen dryf uitgevoer. Kies die toepaslike opsie uit die pop-up menu.
- Ander stappe met stick sal eers ná sy Ontheg tans beskikbaar wees. Daarom, kliek op dit PCM en kies "Hermontering".
- Dit bly net om te klik op die "Format B" item en kies die toepaslike lêer stelsel.
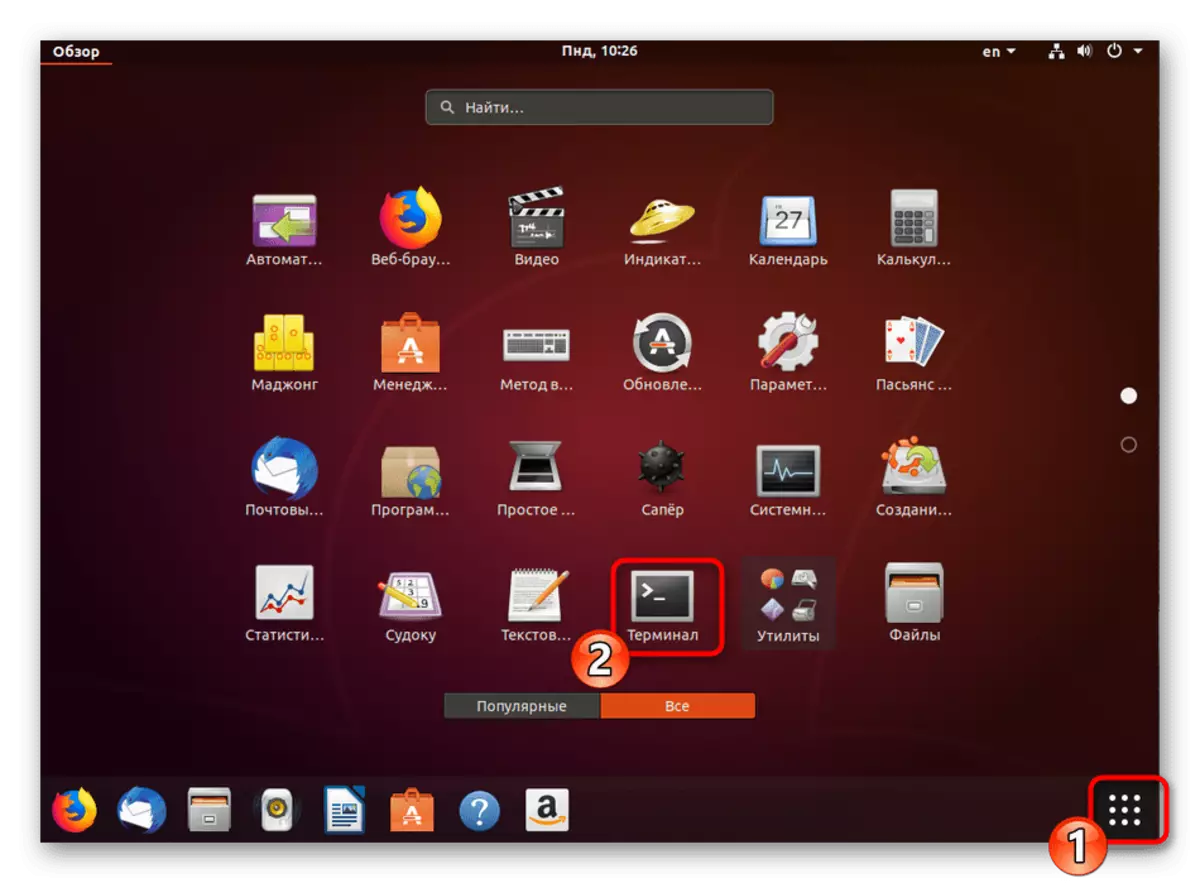
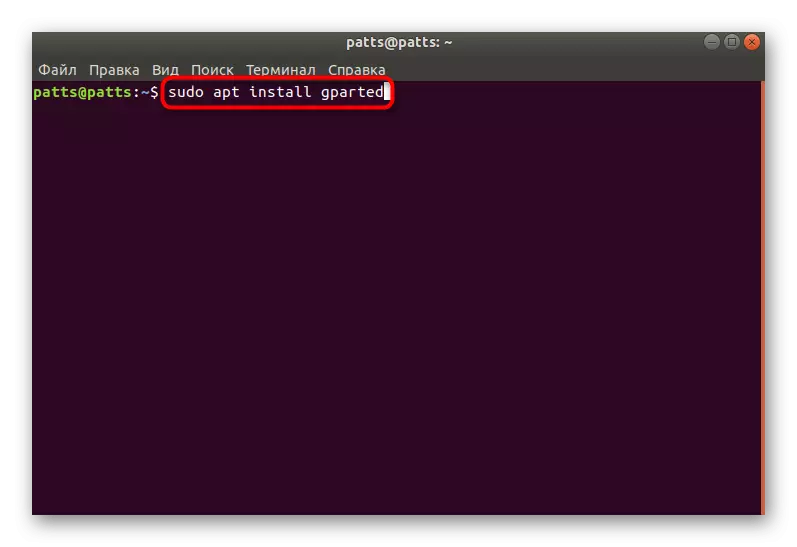
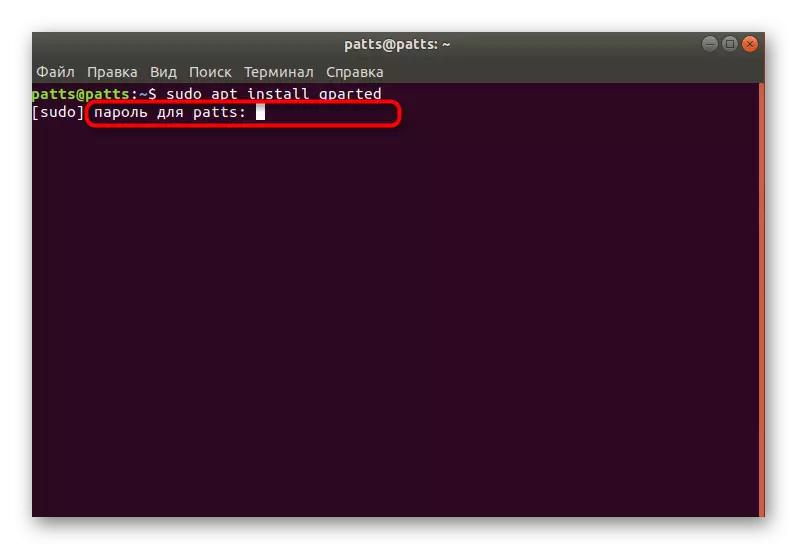
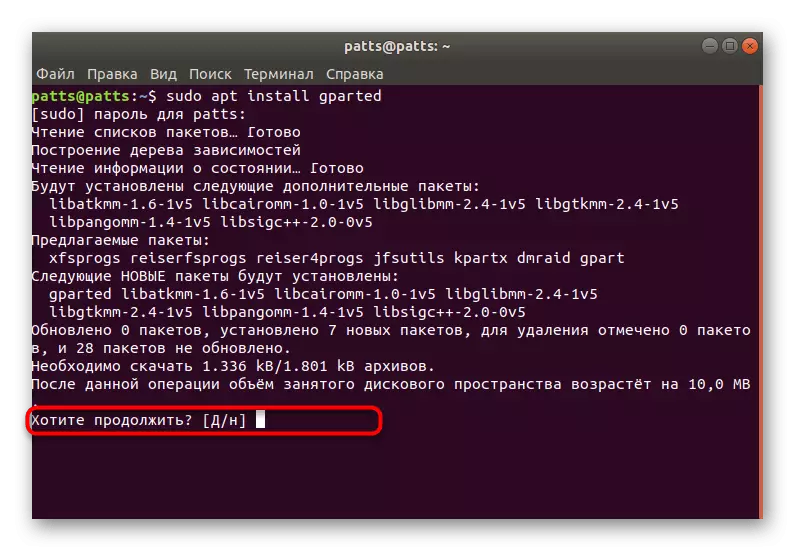
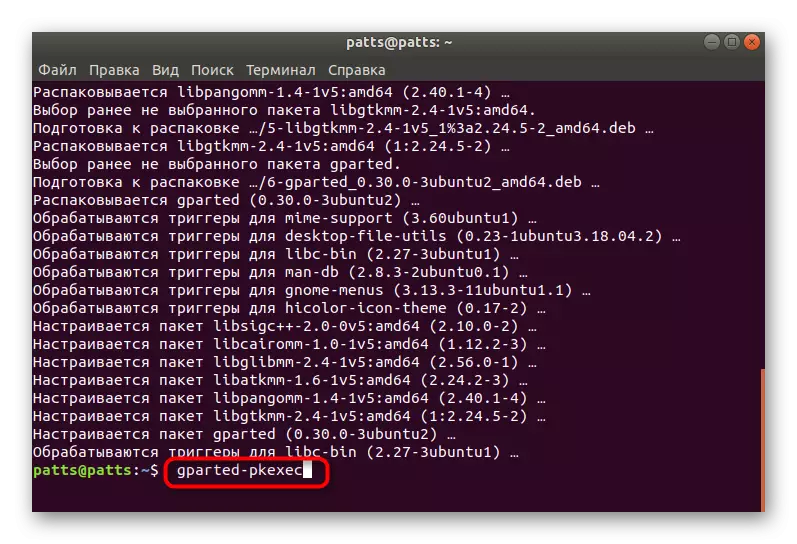
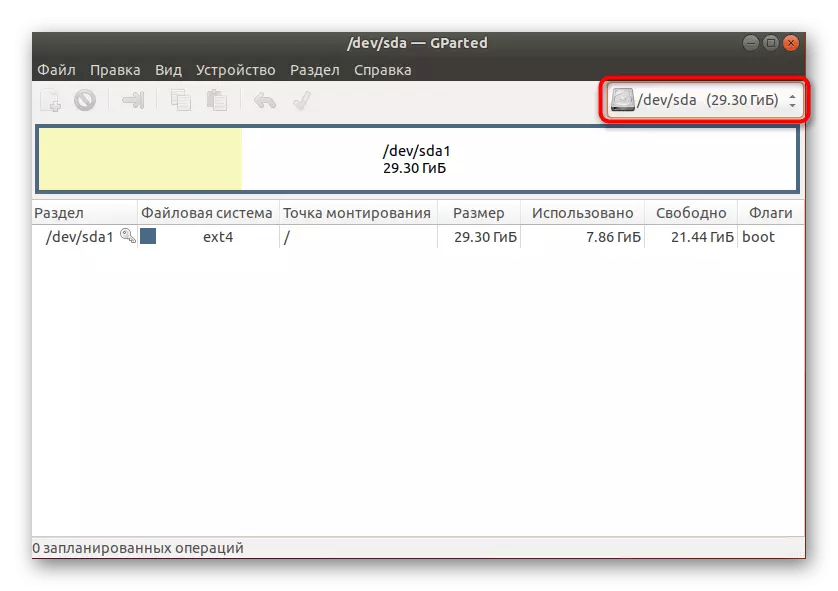
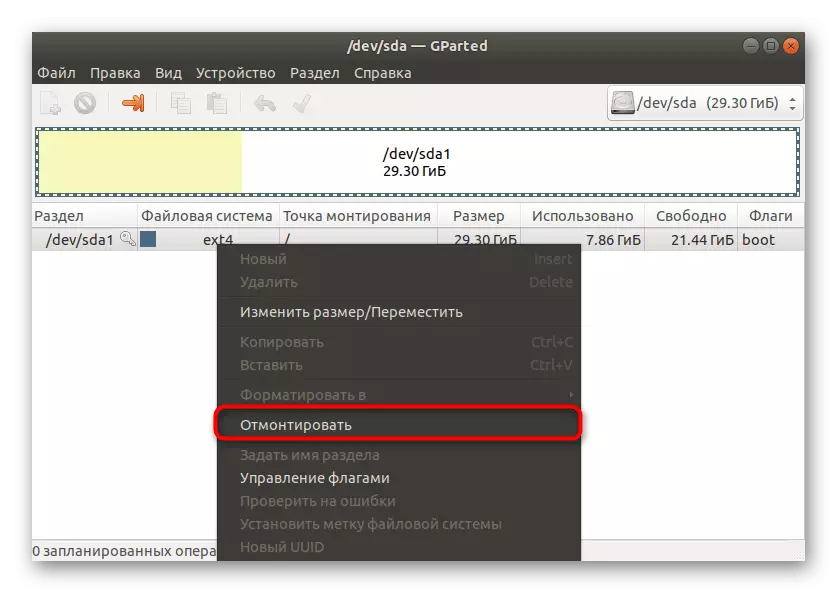
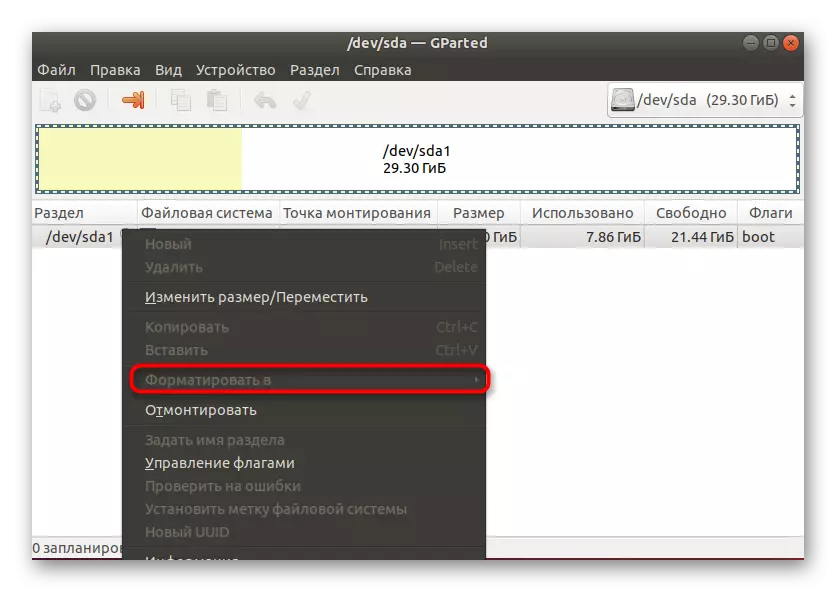
Na voltooiing van die uitleg van die flash drive, sal dit nie net heeltemal gratis word nie, maar ook verkry die voorheen gespesifiseerde lêer stelsel formaat, wat nuttig sal wees wanneer daar gewerk word met dit. Die enigste nadeel van hierdie opsie is dat die Gparted program is nie ingesluit in die standaard stel van die kollaterale, en dit sal 'n aktiewe verbinding met die Internet vereis.
Metode 2: Disk Management (net GNOME)
Een van die mees gewilde grafiese doppe is GNOME. Dit het 'n baie 'n verskeidenheid van gereedskap wat u toelaat om die stelsel te bestuur. 'N instrument vir interaksie met verbonde dryf is beskikbaar. Ongelukkig, hierdie metode is geskik net vir diegene wat GNOME geïnstalleer het, moet die gebruikers so aksies uit te voer:
- Maak die spyskaart en soek die "Disks" of "Disk Utility" deur die search. Begin die dubbel-klik program deur sy ikoon.
- Op die linker menu, kies die verlangde toestel en druk die knoppie in die vorm van rat.
- Klik op die "Format artikel" item.
- Dit bly net om die lêerstelsel, stel addisionele parameters te kies en uit te voer die skoonmaak proses.



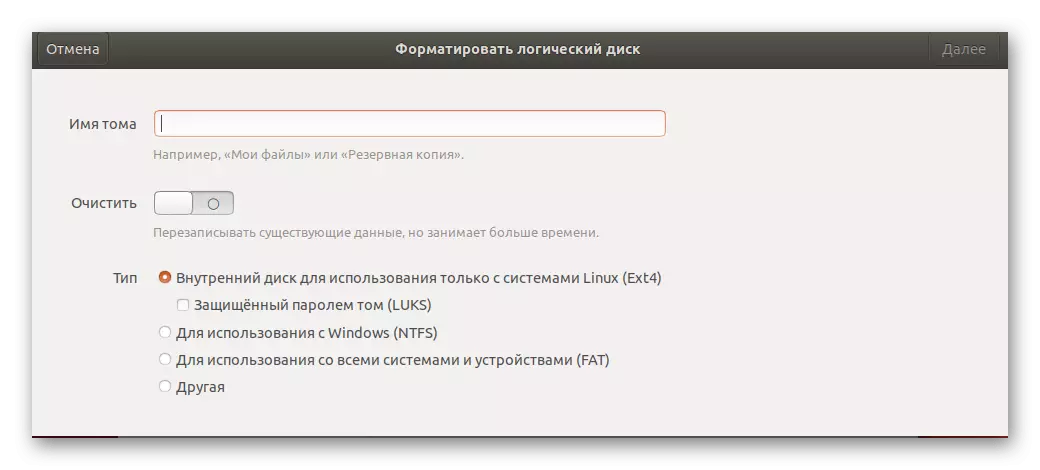
Soos jy kan sien, al die bogenoemde metodes het verskille en sal maksimaal nuttig in sekere situasies. Voordat opmaak, beveel ons sterk aan die nagaan van die inhoud van die flash drive om per ongeluk nie die nodige inligting te verwyder. Dit is te wyte aan die feit dat dit nie altyd herstel word deur afgeleë lêers gee 'n positiewe resultaat te danke aan wat die data vir ewig verlore kan gaan .
