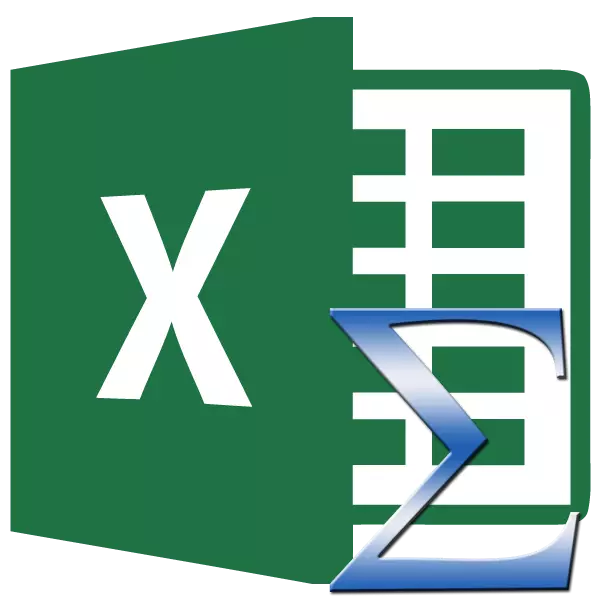
Tydens die operasie in Microsoft Excel, moet jy dikwels die bedrag in kolomme en snare van tafels firma, en net die bedrag van die omvang van die selle te bepaal. Die program bied 'n paar tools om hierdie probleem op te los. figuur Let's uit te vind hoe om die bedrag in Microsoft Excel te bereken.
Avosumn.
Die mees bekende en gerieflike hulpmiddel om die bedrag van data te bepaal in die selle in die Microsoft Excel-program is Austosumma. Met die oog op die bedrag bereken deur hierdie metode, kliek op die uiterste leeg sel of string sel, en, terwyl dit in die blad "Home", druk die "Autosumn" knoppie.

Die program toon die formule in 'n sel.

Ten einde die resultaat te sien, moet jy kliek op die knoppie Enter op die sleutelbord.

Wat jy kan doen en 'n bietjie anders. As ons wil hê dat die bedrag van nie die hele ry of kolom, maar net 'n sekere omvang bereken, dan wys ons hierdie reeks. Klik dan op die reeds bekende knoppie vir die knoppie "Avosumn".
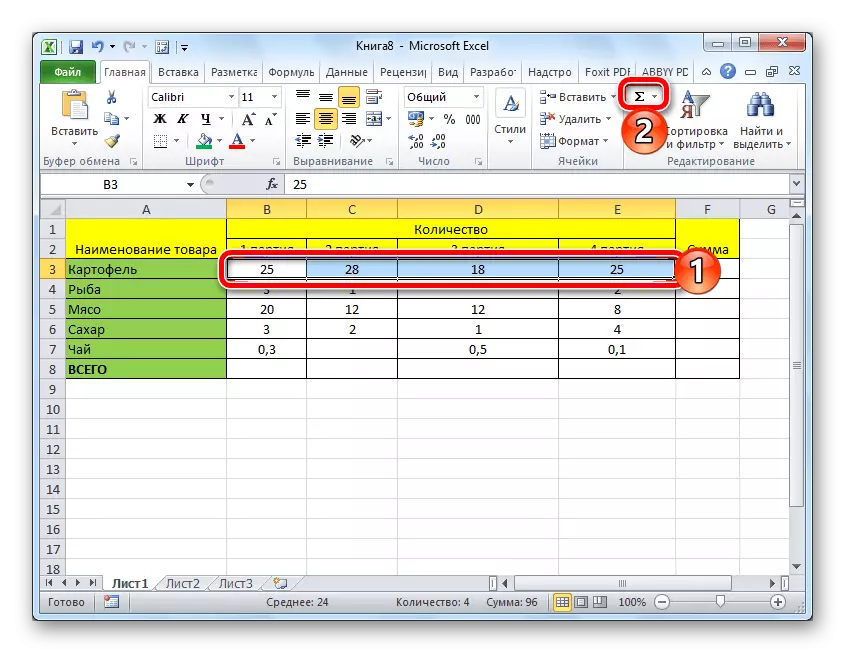

Die grootste nadeel van tel met 'n self-oënskynlike is dat dit jou toelaat om 'n reeksnommer van data te bereken in een lyn of kolom. Maar 'n verskeidenheid van data geleë in verskeie kolomme en snare kan nie bereken word op hierdie manier. Verder, met dit, dit is onmoontlik om die som van verskeie selle ver van mekaar te tel.
Byvoorbeeld, na vore te bring ons die reeks selle, en klik op die knoppie "Avosumn".

Maar die skerm vertoon word nie die som van al hierdie selle, maar kom neer vir elke kolom of lyne afsonderlik.
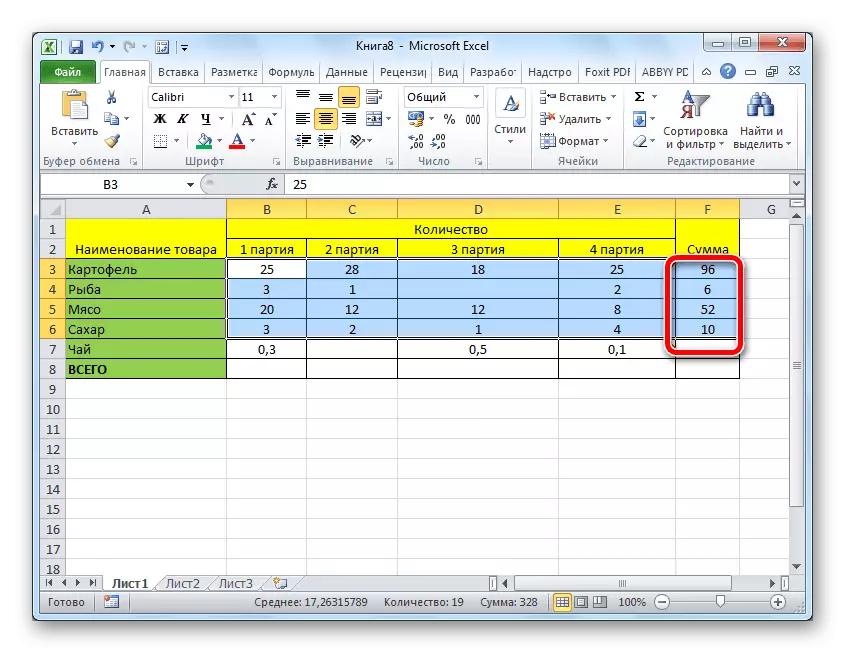
Funksie "somme"
Om die bedrag van 'n hele reeks of veelvuldige data skikkings in Microsoft Excel te kan sien, is daar 'n funksie "somme". Om dit te gebruik, ons aandag vestig op die sel waarin ons wil vertoon, en klik op die "funksie Voeg" knoppie, geleë aan die linkerkant van die formule string.
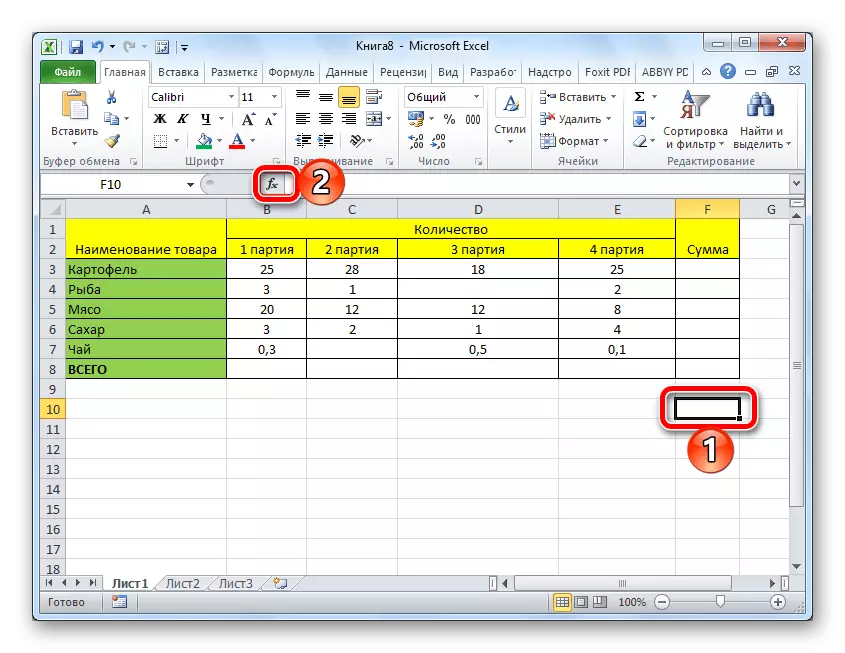
Die Meester van Function Wizard maak. In die lys van funksies wat ons is op soek na die funksie "somme". Ons beklemtoon dit, en klik op die knoppie "OK".
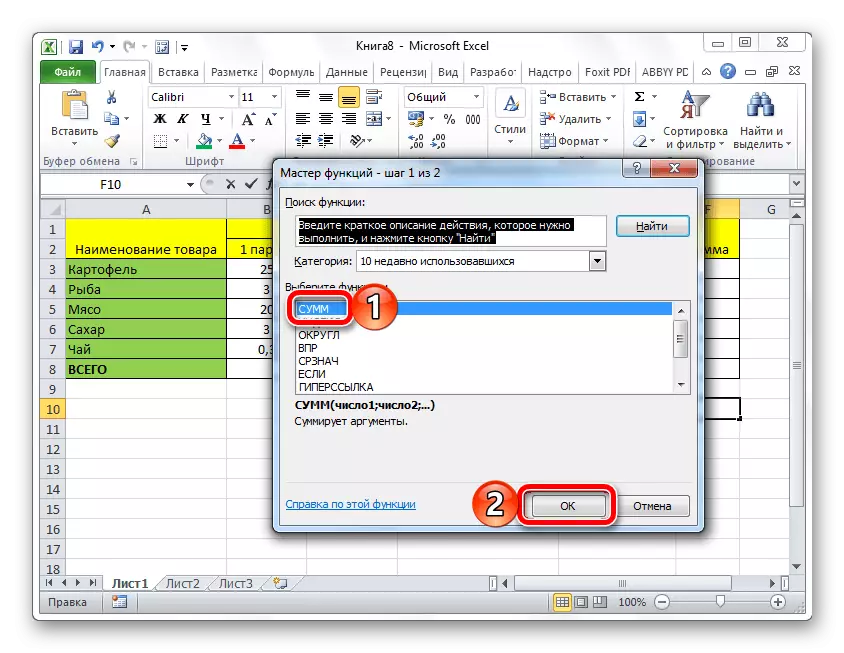
In die funksie van die argumente van die funksie, voer ons die koördinate van die selle waarvan die bedrag gaan tel. Natuurlik, met die hand tik die koördinate is ongerieflik, so kliek op die knoppie wat is geleë aan die linkerkant van die veld data entry.

Na hierdie venster, word die funksie argumente duie gestort het, en ons kan die selle te kies, of selle van die selle, die bedrag van wie waardes wat ons wil om te tel. Na die skikking word toegeken, en sy adres verskyn in 'n spesiale veld, druk die knoppie aan die linkerkant van die veld.

Ons kom terug in die venster funksie argumente. As jy nodig het om 'n ander verskeidenheid van data by te voeg in 'n totale bedrag, herhaal ons dieselfde aksies wat hierbo genoem is, maar net in die veld met die parameter "nommer 2". As dit nodig is, kan jy die adresse van 'n bykans onbeperkte aantal skikkings betree. Na al die funksie argumente ingeskryf, druk die "OK" knoppie.
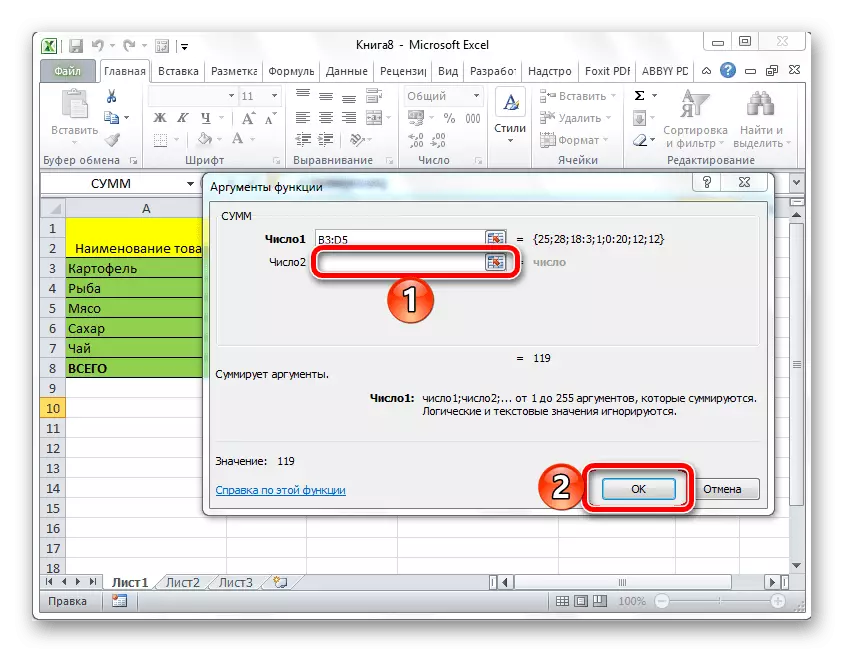
Daarna het in die sel waarin ons die uitset van die resultate uiteengesit, die totale bedrag van hierdie selle vertoon word.

Gebruik van formule
Die bedrag van data in die selle in die Microsoft Excel-program kan ook bereken word met behulp van 'n eenvoudige formule van toevoeging. Om dit te doen, ons ken die sel waarin die bedrag moet wees, en sit die teken "=". Daarna, kliek afwisselend op elke sel, van diegene wie se bedrag van die waardes wat jy nodig het om te tel. Na adres die sel se gevoeg om die formule string, tik die "+" teken van die sleutelbord, en so na die ingang van die koördinate van elke sel.

Wanneer die adresse van al die selle ingeskryf, ons op die Enter knoppie op die sleutelbord. Daarna het die totale bedrag van data wat ingevoer word vertoon in die gespesifiseerde sel.

Die grootste nadeel van hierdie metode is dat die adres van elke sel het afsonderlik ingevoer word, en die verskeidenheid van selle kan nie onmiddellik toegeken word.
Kyk na die bedrag in Microsoft Excel
Ook in die Microsoft Excel-program is dit moontlik om die bedrag van geselekteerde selle te sien sonder die verwydering van hierdie bedrag in 'n aparte sel. Die enigste voorwaarde is dat al die selle waarvan die bedrag bereken moet word nabygeleë in 'n enkele reeks moet wees. Om dit te doen, net toe te ken die omvang van die selle, die bedrag van hierdie data behoeftes, en sien die resultaat in die status bar van die Microsoft Excel-program.
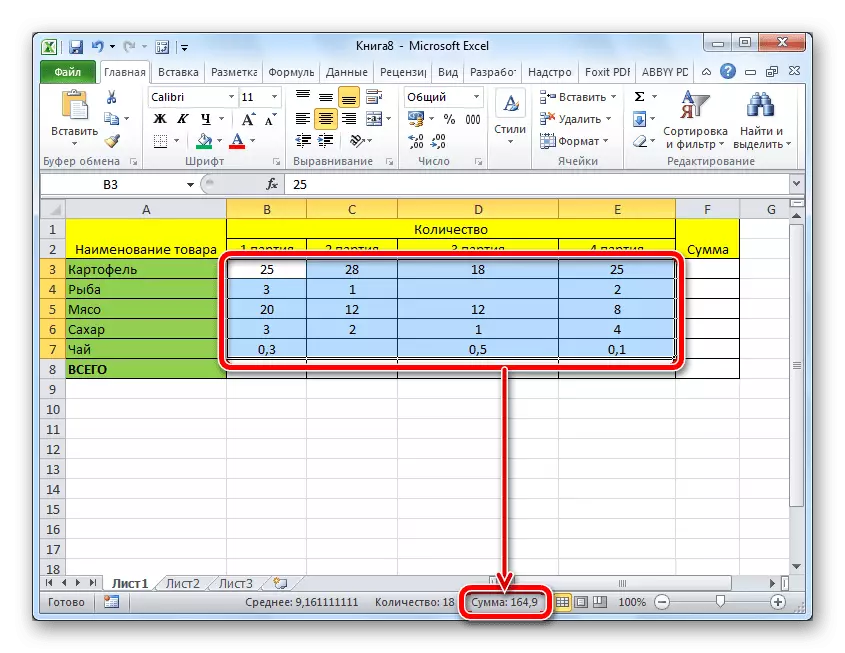
Soos jy kan sien, is daar verskeie maniere om data in die Microsoft Excel-program op te som. Elkeen van hierdie metodes het sy eie vlak van kompleksiteit en buigsaamheid. As 'n reël, hoe meer eenvoudig die opsie, dit is minder buigsaam. Byvoorbeeld, wanneer die bepaling van die bedrag met behulp van 'n motor mosmy, is dit moontlik om net te werk met datastel in 'n ry. Daarom, in elke besondere situasie, die gebruiker homself moet besluit watter metode is meer geskik.
