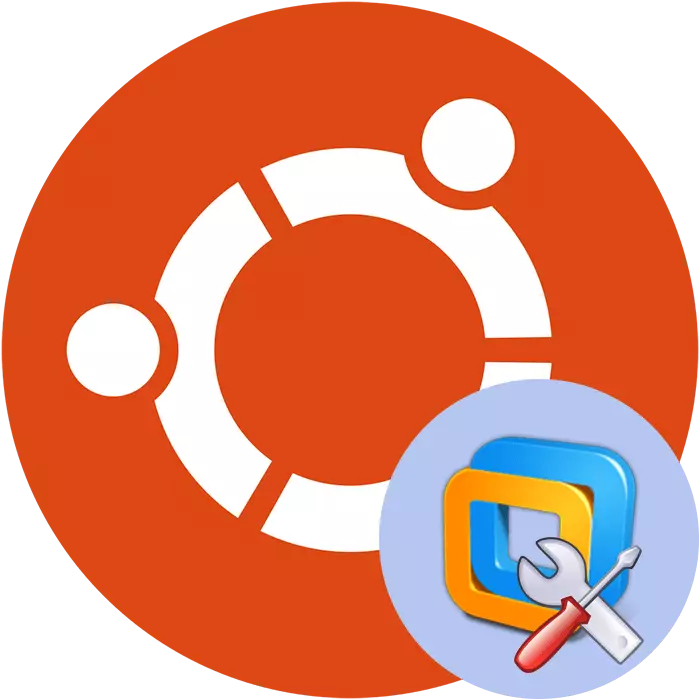
Die VMWare gereedskap komponent is ontwerp om die werking van die gas bedryfstelsel te optimaliseer met die hoof, en verbeter ook die prestasie van die virtuele masjien. Hierdie instrument word in die VMware-werkstasieprogram gebruik. Soos u weet, is hierdie sagteware beskikbaar vir gebruik en op rekenaars wat Ubuntu OS bedryf. Gebruikers van hierdie platform, wat gekonfronteer word met die behoefte om VMware Tools installeer, raai ons jou op die hoogte te met twee metodes vir die uitvoering van die taak wat in hierdie artikel.
Installeer VMware Tools in Ubuntu
Ongelukkig, by verstek, die genoemde komponent is nie deel van die skynwerklikmaking masjien, wat is die rede waarom elke gebruiker toe te voeg 'n gas OS onafhanklik die nodige lêers moet stel met 'n maklike manier om dit te. Daar is twee sulke metodes, wat elkeen in 'n sekere situasie maksimaal nuttig sal wees. Kom ons kyk in detail elk van hulle.Metode 1: Handleiding wat biblioteke byvoeg
Eerstens sal ons die onderwerp van Handleiding verhoog wat VMware-pakkette by die Ubuntu-stelsel voeg. Hierdie opsie sal nuttig wees vir die gebruikers wat geen toegang tot die internet op die rekenaar het nie. Daarom kan pakkette afgelaai word, byvoorbeeld, op 'n flash drive van 'n ander toestel, en dan voeg dit by die verlangde PC. Ons beveel aan om lêers van slegs hul amptelike bergingsfasiliteit te laai om infeksie met virusse te vermy.
Aflaai VMware Tools pakkette vir Ubuntu C Amptelike webwerf
- Gaan na die skakel hierbo om in die amptelike VMware lêer stoor. Kies die "Ubuntu" gids daar.
- As u verwerker op die I386-kern werk, klik op die toepaslike gids, anders gaan na "binêre-amd64".
- In die geopende vouer is daar al die nodige komponente vir die normale werking van die virtualiseringsmasjien. Nie net 'n stel gereedskap is beskikbaar vir aflaai nie. As jy egter iets nie anders nodig het nie, is dit genoeg om te klik op die lêer om te begin dit outomaties te laai.
- Uitpak en installeer lêers makliker deur die klassieke konsole, wat per plek gaan, maar soms ken gebruikers nie die pad na die ouervoorwerpmap nie. In geval van nood, vind hierdie inligting deur die lêerbestuurder uit. Om dit te doen, maak die tuismap oop en gaan na die plek waar die VMware-gereedskapargief geplaas is.
- Klik op die PCM-argief en kies "Eienskappe".
- Gee in die "hoof" -afdeling aandag aan die "ouermap". Onthou hierdie pad.
- Die bekendstelling van die "Terminal" in enige gerieflike manier, byvoorbeeld deur middel van 'n spyskaart of knyp van die warm sleutel Ctrl + Alt + T.
- Volg die bekende pad met behulp van die standaard bevel deur die invoer van die CD / Home / gebruiker / gids, waar die gebruiker is die gebruiker naam en die gids is die naam van die hoofdmap met die argief.
- Nou weet jy oor die eenvoudige manier om te gaan na die ouer katalogus. Kom ons begin die opdatering van stelsel bronne direk daaruit om enige foute nie met lêer verenigbaarheid in die toekoms. SUPMATE sudo apt-get UPDATE opdrag, kliek op die Enter sleutel en tik die wagwoord om rort toegang verskaf.
- Na voltooiing van die aflaai, werk die stelsel op 'n meer globale vlak deur 'Sudo apt-get Dist-op te gradeer.
- Wanneer die pakket is ingestel, kies die opsie D.
- Sommige updates kom in werking slegs nadat die rekenaar weer begin, so die Sudo Shutdown -R NOU moet daaroor gevoer word nie.
- Na weer te begin, installeer 'n belangrike bykomende komponente in Ubuntu, wat nie bygevoeg met die updates, deur die Sudo apt-get installeer Bou-noodsaaklike Linux-Headers opdrag - $ (Uname r).
- Op dieselfde wyse as in een van die vorige stappe, bevestig die toevoeging van pakkette, wat dui op die variant D.
- Terug na die ouer argief gids as dit bo gewys, en pak die VMware gereedskap om die wortel van die TMP stelsel gids deur die skryf van Sudo teer XVFZ VMware-Tôles-Distrib.tar.gz-c / TMP /, waar VMware-gereedskap Distrib Tar.gz - argief naam. Soms is dit kan verskil, so noukeurig volg die korrektheid van die skryf van probleme met uitpak vermy.
- Begin die installasie van al uitgepak gereedskap deur sudoperl /tmp/vmware-tools-domrib/vmware-install.pl.
- Aan die einde van die installasie, herlaai die rekenaar: Sudoshutdown -R NOU.


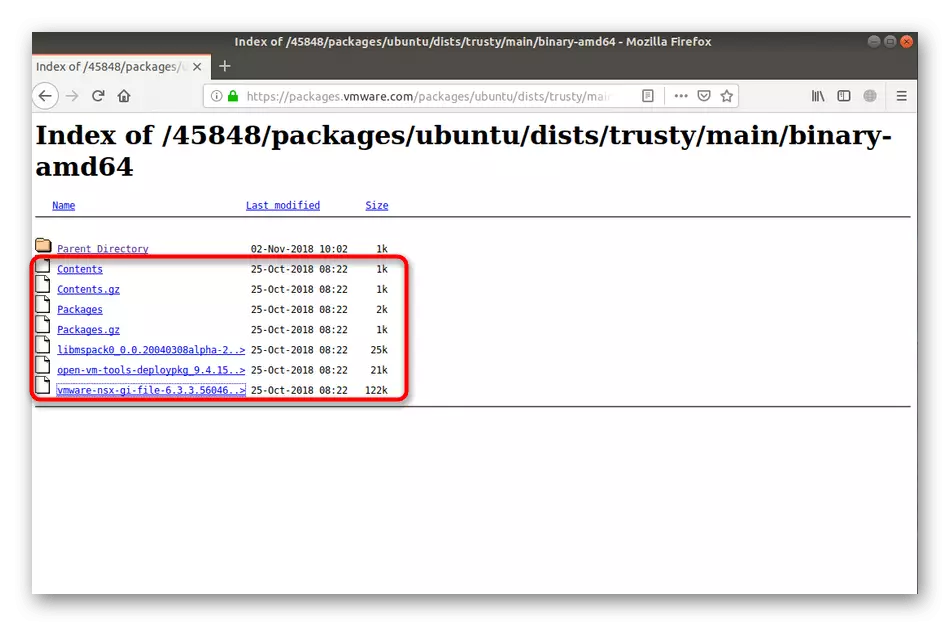
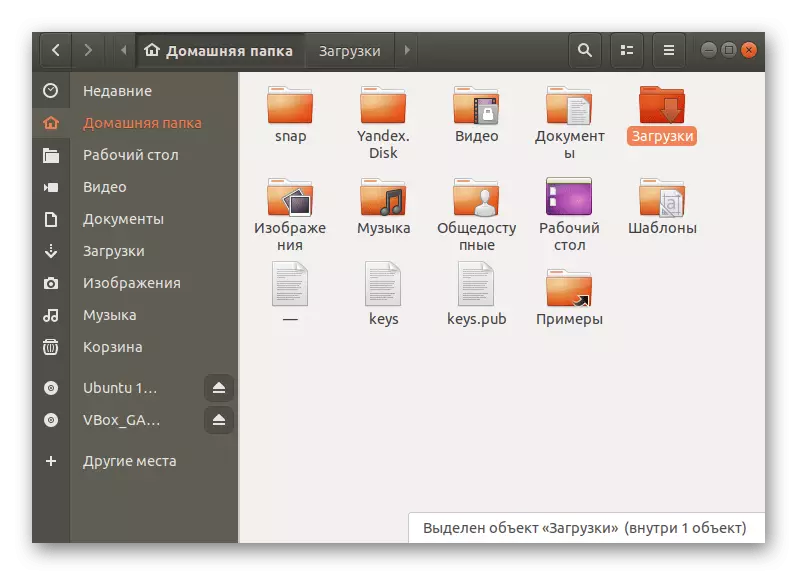
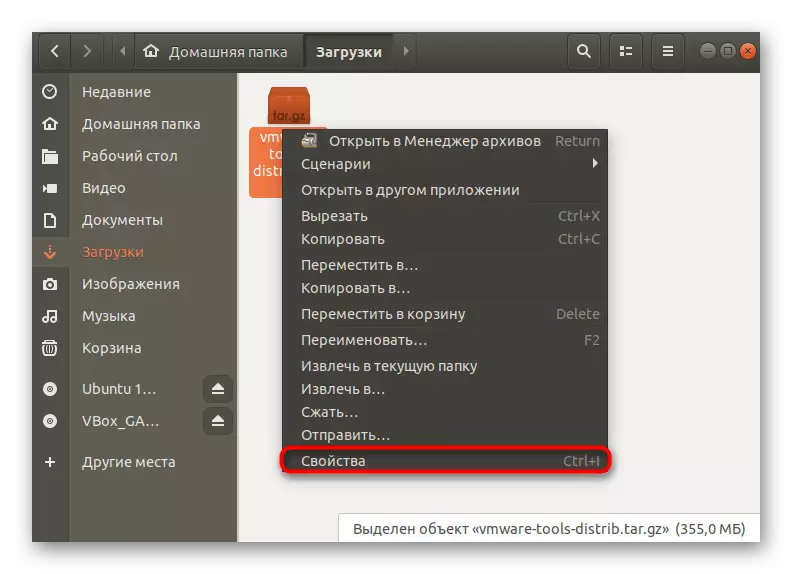
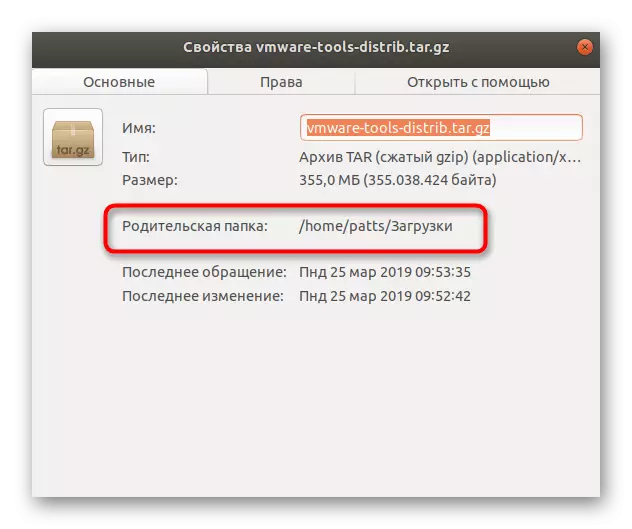
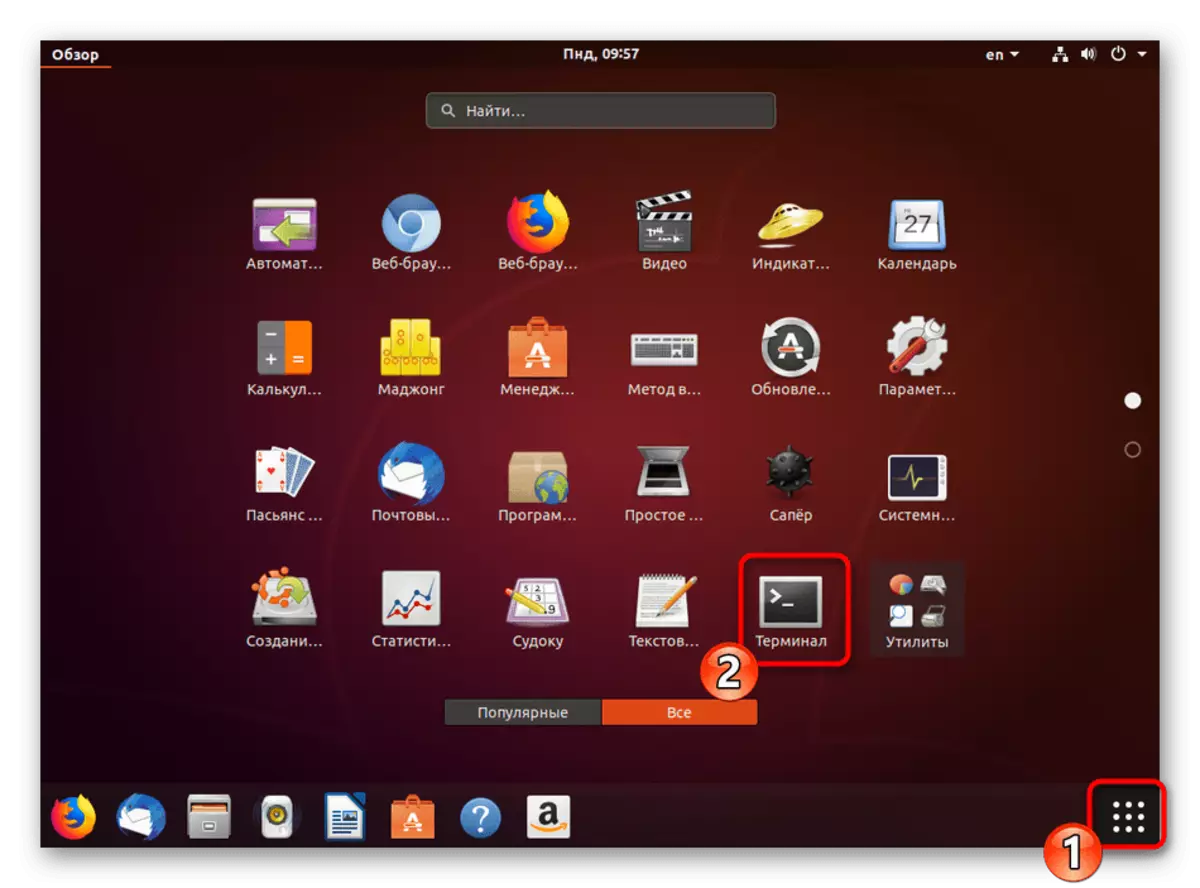
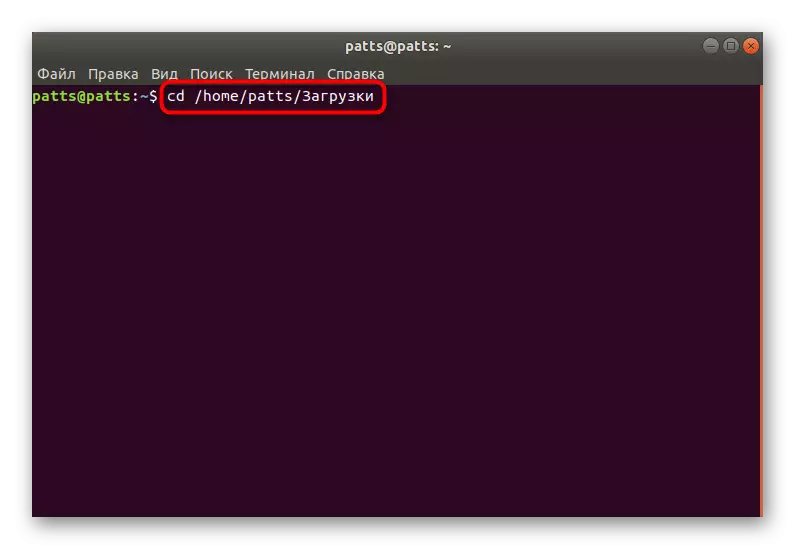
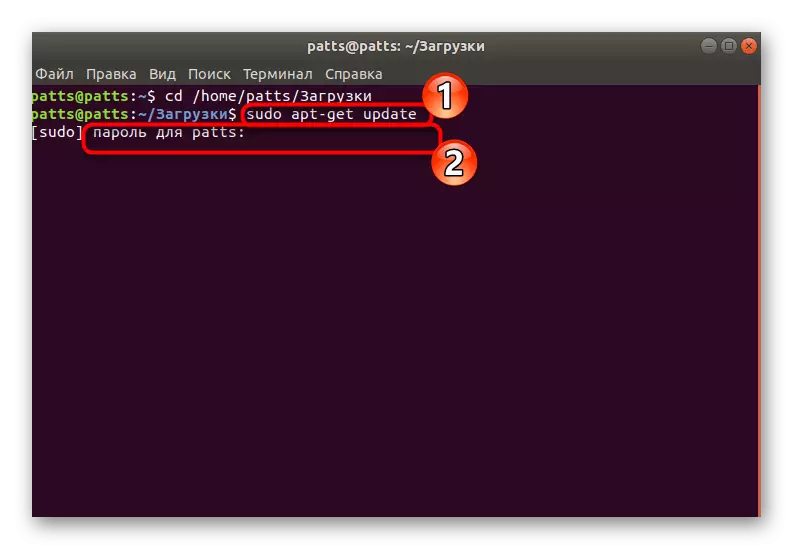
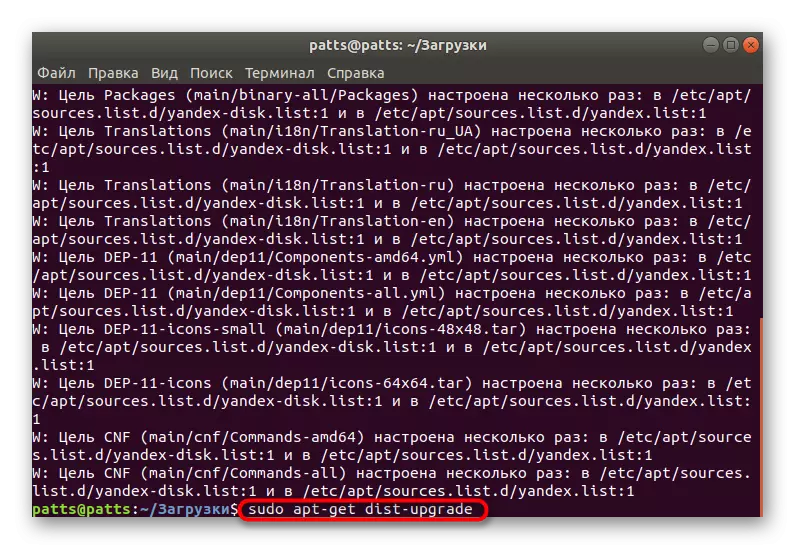


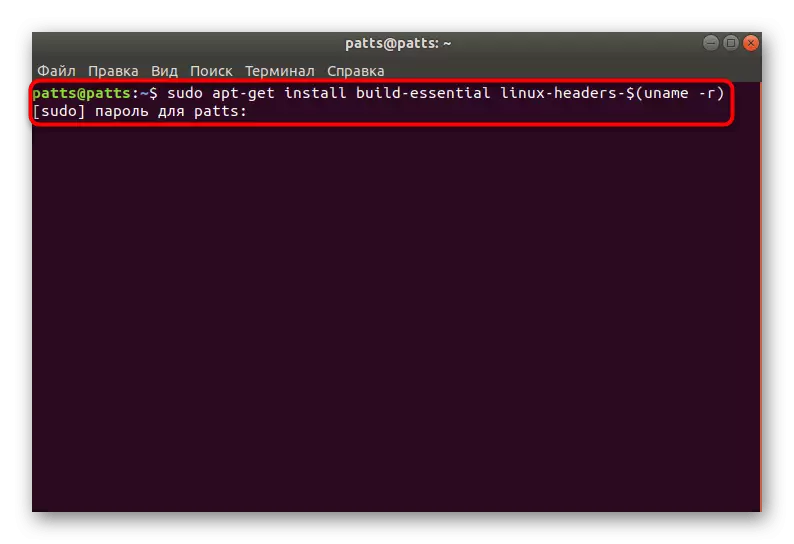


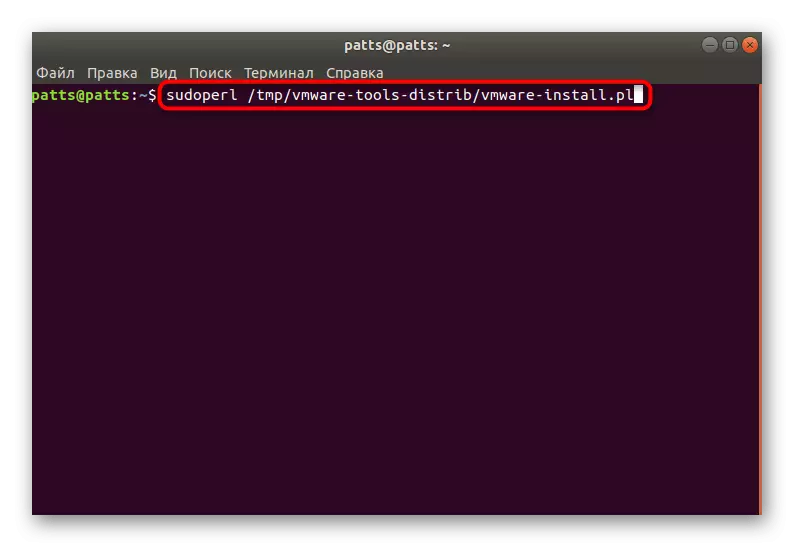

Nou kan jy veilig 'n werkende virtuele stasie hardloop, oorskakel na werk met 'n bykomende bedryfstelsel, om seker te maak dat die nodige aanvullings suksesvol bygevoeg. Soos jy kan sien, hierdie metode is baie effektief, maar nie die maklikste en sal nutteloos vir sekere gebruikers wat toegang tot die netwerk te hê, derhalwe raai ons u om te verwys na die makliker tweede metode.
Metode 2: Installasie via VMware Workstation
Alle gebruikers wat belangstel in die installering van hulp gereedskap, die geïnstalleer VMware Workstation sagteware van die gas bedryfstelsel is reeds op die rekenaar. Sagteware-ontwikkelaars bygevoeg die vermoë om VMware tools voeg direk deur die koppelvlak. Aflaai al die nodige komponente uitgevoer word via die Internet, en dan begin die outomatiese installasie. Jy kan hierdie aksie uit te voer soos volg:
- Deur die konsole, installeer Bou Essential te bou pakkette as hierdie program is nog nie beskikbaar nie. Om dit te doen, daar is 'n Sudo Apt installeer Bou-noodsaaklike opdrag.
- Na sy aktivering, sal jy nodig het om 'n super wagwoord. Onthou dat simbole geskryf op hierdie manier nooit vertoon in die tou.
- Maak die spyskaart aansoek en hardloop die VMware Workstation deur op die toepaslike ikoon.
- Maak die pop-up menu VM en kies "Installeer VMware Tools". 'N instrument installasie assistent venster verskyn. Volg die instruksies gegee wat daarin is, spesifiseer geskikte parameters, en deur die voltooiing van die proses, naby die program.
- Herlaai jou rekenaar en jy kan begin werk met die tweede bedryfstelsel.
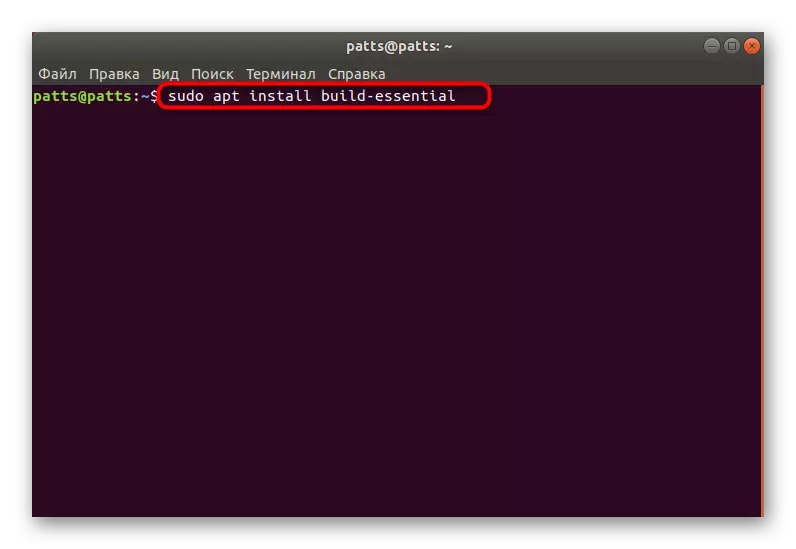
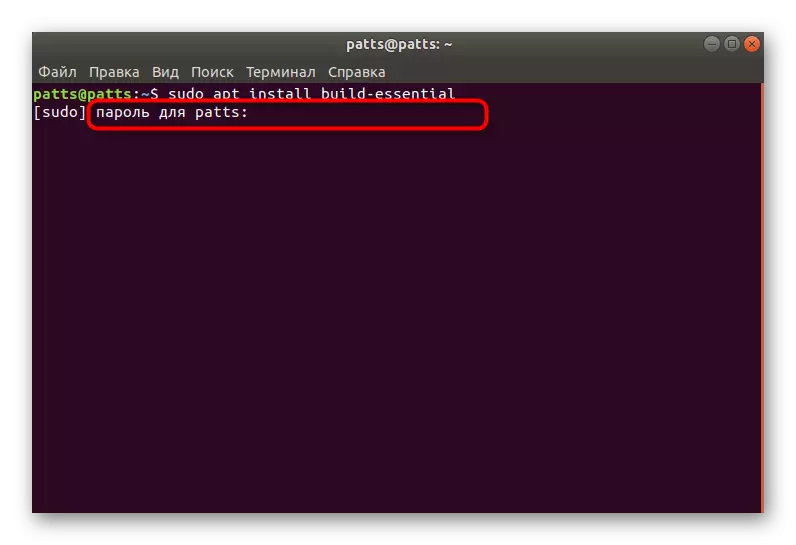


Die bogenoemde twee opsies moet help cope met die taak sonder enige probleme. Maar sommige gebruikers het probleme met die gebrek aan sekere stelsel komponente van Ubuntu. Toe die amptelike dokumentasie van die platform kom tot die redding. Jy moet noukeurig ondersoek na die vertoon kennisgewing om te verstaan wat nut ontbreek, dan kontak die dokumentasie vir die soek van 'n span wat sal help om te installeer hierdie instrumente. Daarbenewens, moenie verwaarloos die wat in die instruksies vir die toevoeging van updates en utilities om bou pakkette gebooie, selfs al is jy seker dat alles wat jy nodig het, is reeds teenwoordig op die PC.
