
Vir gebruikers wat nie wil of eenvoudig nie al die subtiliteite van die Excel-tabelverwerker moet ontwikkel nie, het die ontwikkelaars van Microsoft die vermoë om tabelle in Word te skep. Voorheen het ons reeds geskryf oor die oplossing van 'n aantal take van hierdie gebied, en vandag sal ons 'n ander oprig, eenvoudig, maar dit is nie minder relevante onderwerp nie - voeg kolomme by.
Voeg 'n kolom by 'n tafel in die woord
Die behoefte aan uitbreiding, of eerder, kan die toevoegings wat in Microsoft Word geskep word, om verskeie redes ontstaan, maar in die konteks van ons vandag se tema is dit nie besonder belangrik nie. Nog belangriker, presies hoe dit gedoen kan word en watter van die beskikbare opsies is die mees eenvoudige en maklike om te implementeer. Om dit te verstaan, is dit nodig om elkeen van hulle in detail te oorweeg as wat ons verder doen.Metode 2: Mini paneel en konteks kieslys
Daar is 'n ietwat eenvoudiger manier om 'n nuwe kolom by 'n tabel in Microsoft Word-dokument by te voeg. Daarbenewens is dit altyd beskikbaar, in wat die program van die program wat jy nie is nie.
- Regskliek (PCM), klik in die sel langs wat u 'n kolom wil byvoeg. Hierdie aksie sal die konteks kieslys veroorsaak waarin die wyserwyser na "plak" moet verskans word.
- Volgende, uit die lys van beskikbare opsies, kies geskik, afhangende van waar u 'n kolom wil byvoeg:
- "Plak die linkerkant";
- "Plaas reg."
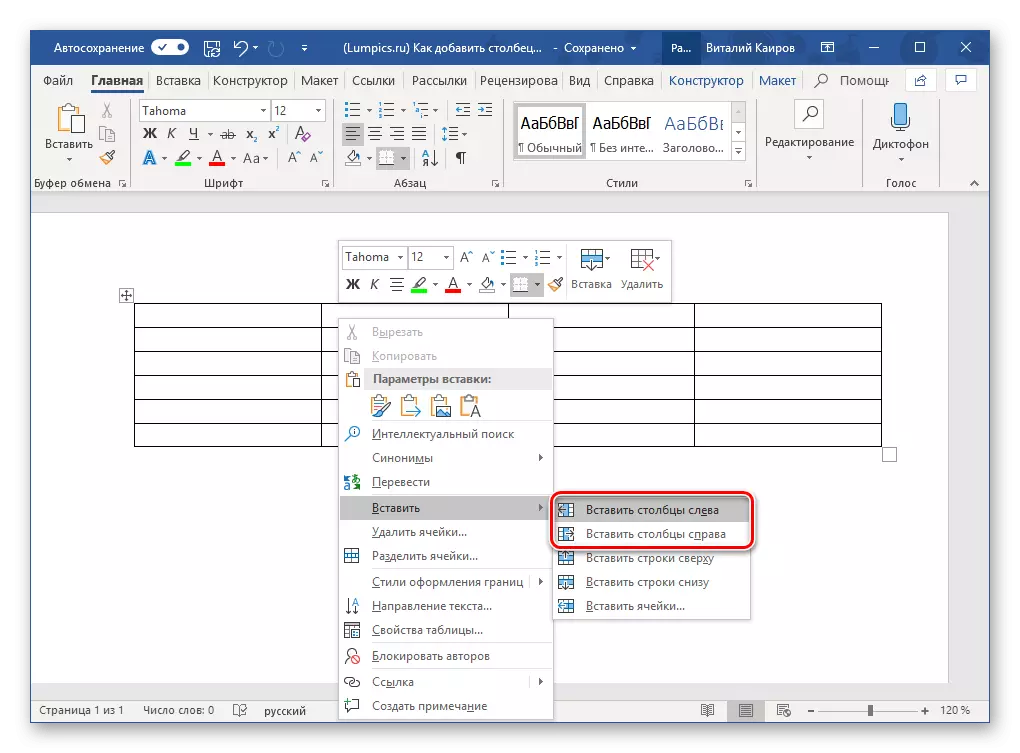
- 'N Leë kolom sal in die tabel van die ander kant verskyn wat jy self aangedui het, maar dit is nie die enigste vinnige opsie om dit by te voeg nie.
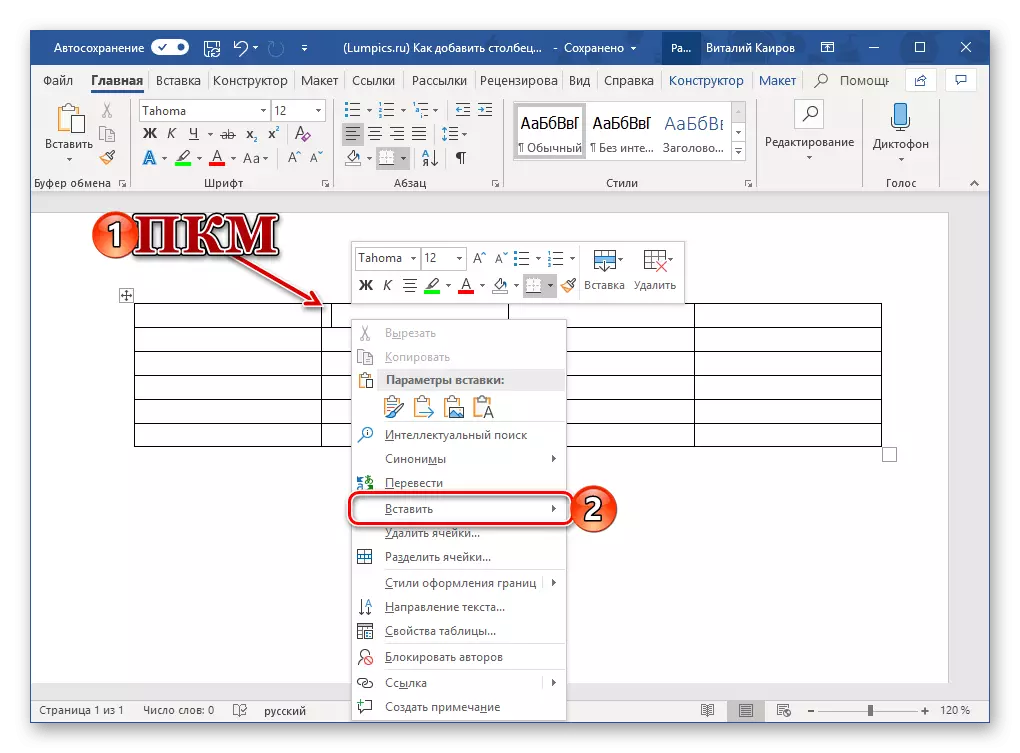
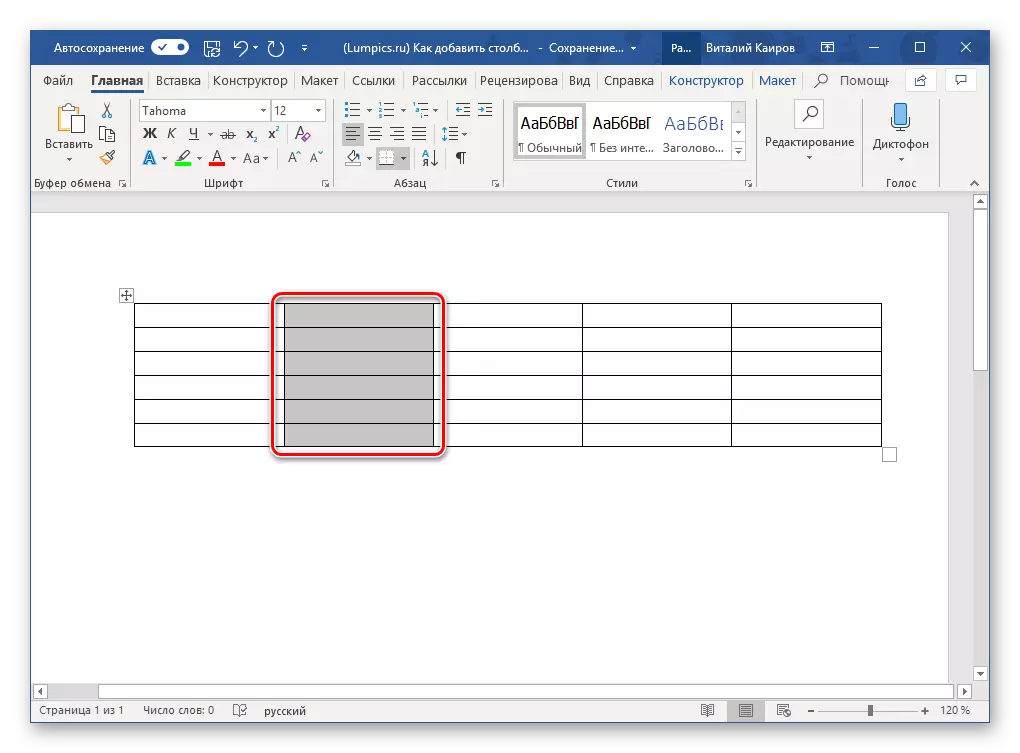
Deur die PCM in die tabel te druk, veroorsaak nie net die konteks-spyskaart nie, maar ook 'n mini-paneel met 'n stel basiese kontrole.
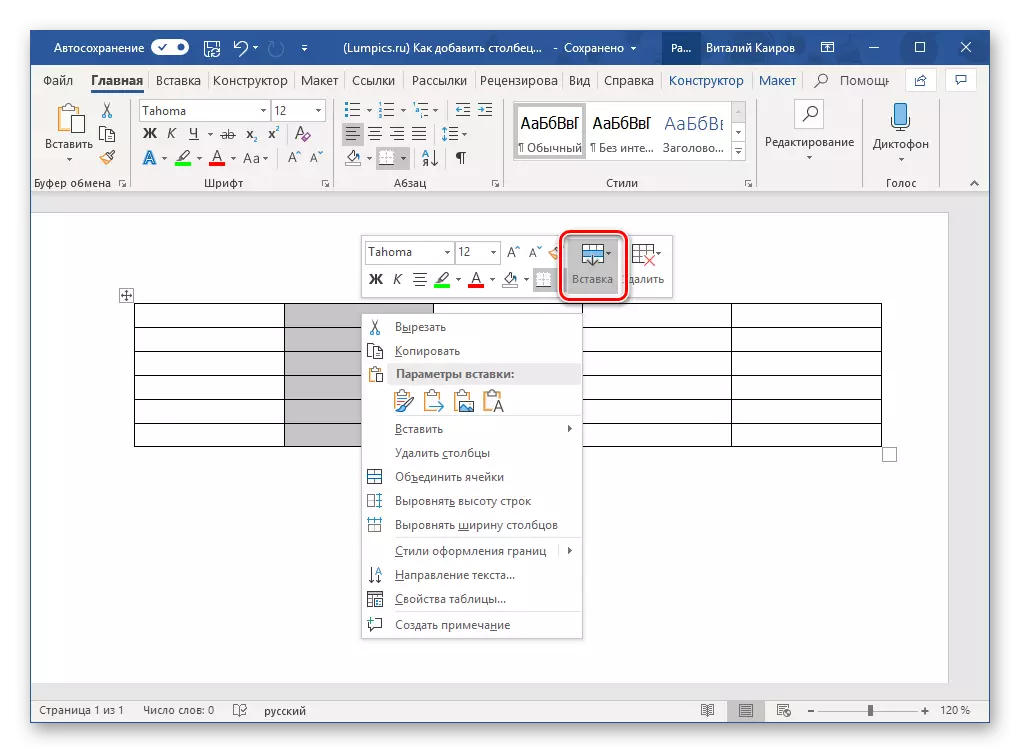
Dit het 'n "invoeg" -knoppie, en druk die LKM daarop, veroorsaak 'n soortgelyke spyskaart met die beskikbare opsies om kolomme en rye by te voeg.
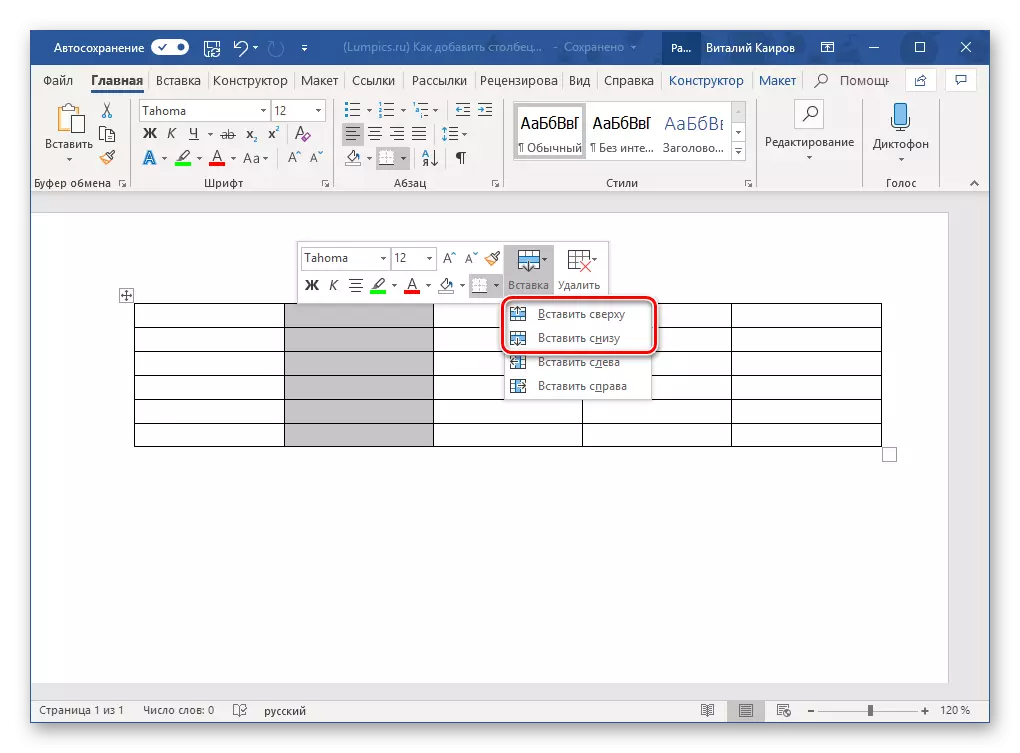
Hoe twee, byna identiese opsies vir dieselfde manier om te gebruik, los net jou op.
Metode 3: Voeg elemente in
As u die wyserwyser na die tafel bring, waar die eksterne grens (raam) met die grens van die kolom sny, sal u sien wat die naam "invoeging element" het - 'n klein plus teken wat 'n sirkel veroorsaak. Om 'n leë kolom by te voeg, is dit genoeg om dit deur die LKM te klik
LET WEL: Op toestelle met 'n aanraakskerm, onderhewig aan die afwesigheid van 'n muis en / of touchpad, sal hierdie funksie nie werk nie.
- Beweeg die wyserwyser na die plek waar die boonste grens van die tafel en die grens die twee kolomme skei, tussen wat jy nodig het om 'n nuwe een by te voeg.
- Jy sal 'n klein sirkel sien met die "+" teken in (getoon in die skermkiekie hieronder). Druk die LKM daarop om 'n nuwe kolom in die tabel in te voeg.
- As daar so 'n behoefte is, voeg op dieselfde manier die vereiste aantal kolomme by.
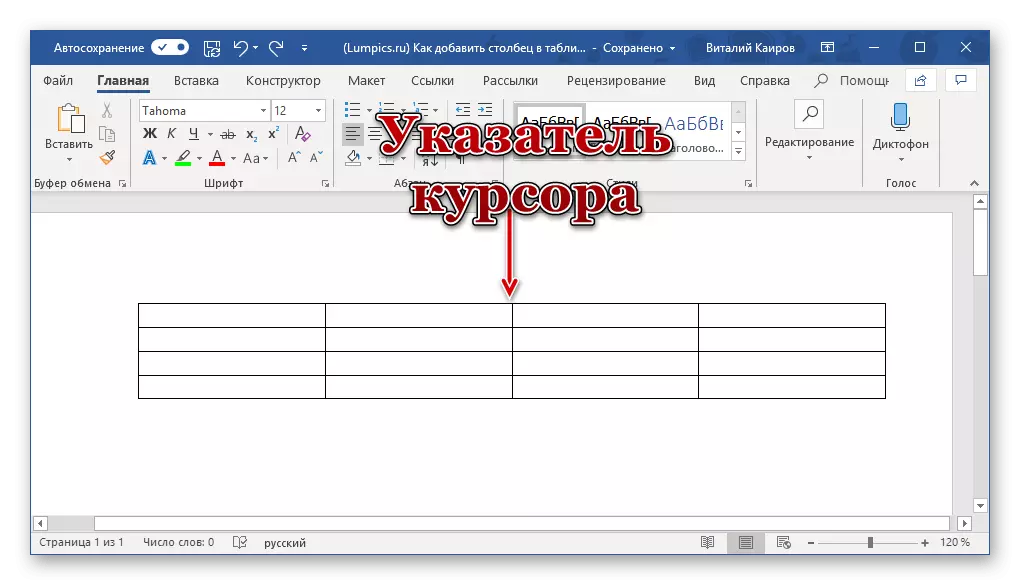
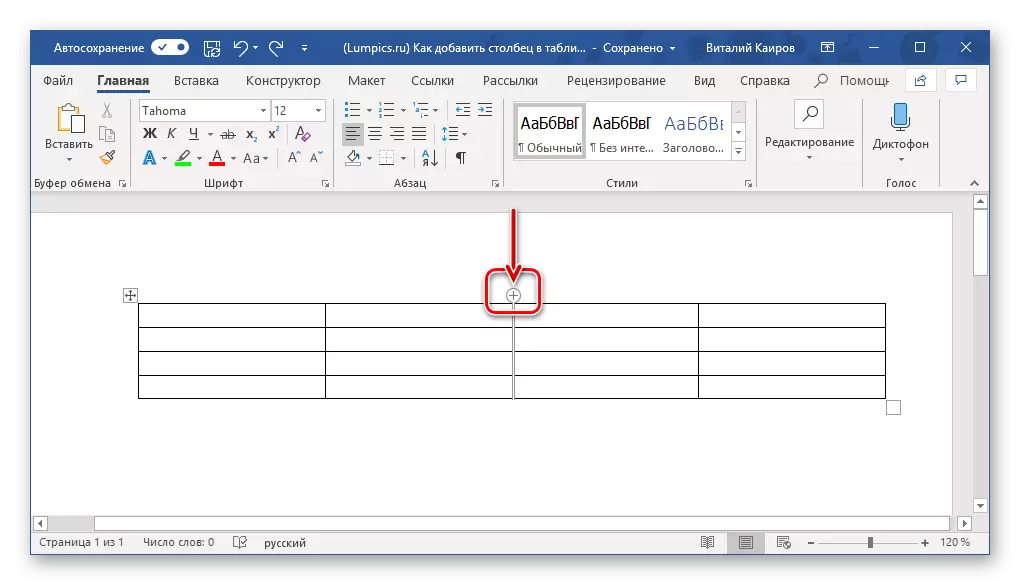
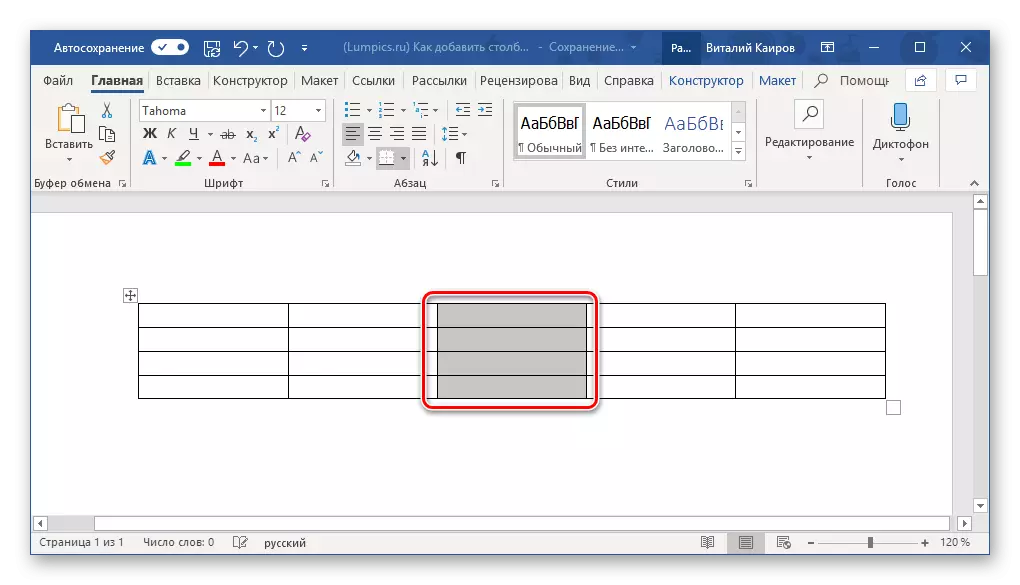
Advies: Om verskeie kolomme op dieselfde tyd in te voeg voordat die beheer vertoon word, kies die vereiste aantal kolomme. Byvoorbeeld, om drie kolomme by te voeg, lig eers drie kolomme in die tabel, en klik dan op die Insert Control-item.
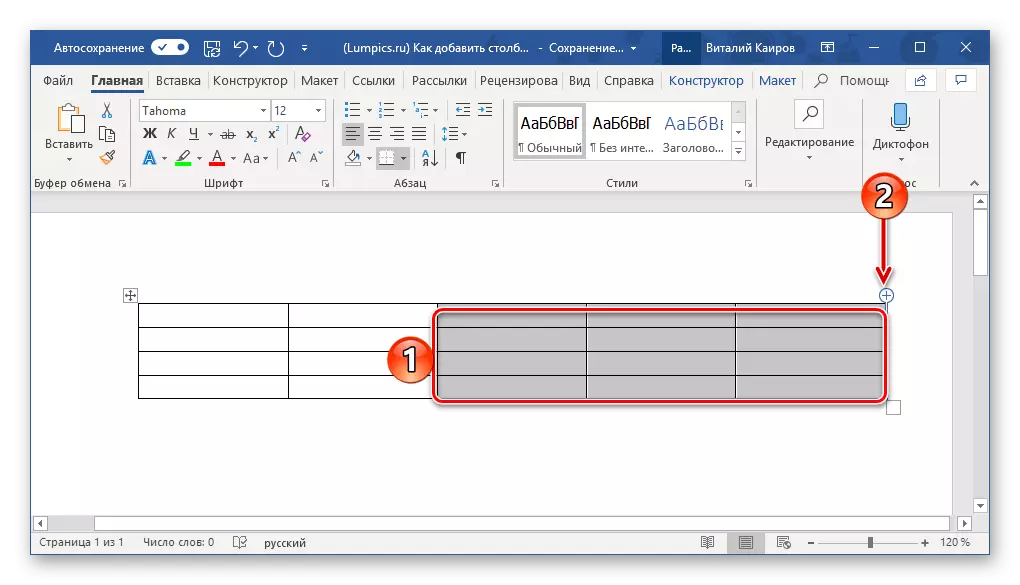
Dit is waarskynlik die maklikste en gerieflikste manier om ons vandag se taak op te los. Dit is duidelik dat jy nie net kolomme in die tafel kan inbring nie, maar ook lyne. In meer besonderhede hieroor en nie net in 'n aparte artikel op ons webwerf geskryf nie.
Afsluiting
Al die maniere om 'n kolom by die tafel in Microsoft Word by te voeg, is uiters eenvoudig en intuïtief verstaanbaar in hul implementering, dus kies net die geskikste vir jouself.
