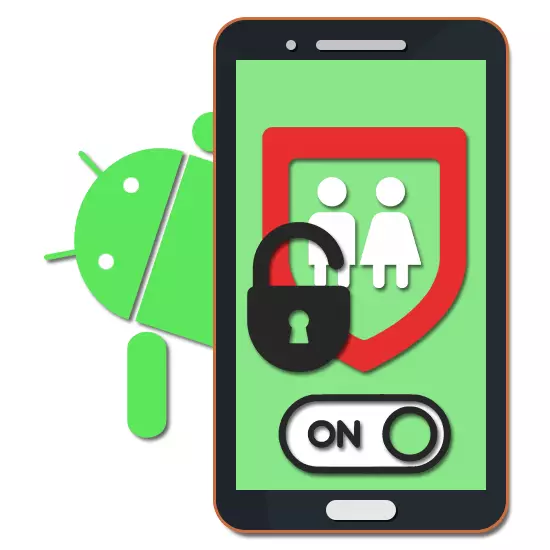
Op enige moderne toestel, insluitende slimfone op die Android-platform, kan u ouerlike beheer aanpas om beperkings op die gebruik van funksies te installeer of om 'n ongewenste hulpbronne op die internet te besoek. In die loop van hierdie opdrag sal ons ons vertel hoe om hierdie beperking op die telefoon by die telefoon by te voeg deur middel van 'n derdeparty-aansoek en Google Tools.
Ouerlike beheer oor Android
Soos hierbo genoem, sal ons slegs aandag gee aan sommige toepassings wat ouerbeheerinstellings verskaf. As die oorweeg om een of ander rede nie vir u geskik is nie, is dit bekend met ander opsies in 'n aparte artikel op die terrein. Terselfdertyd, in terme van die gebruik, elke aansoek is nie baie anders as die verdere beskryf.
Ouerfoon
- Om die ouerbeheerparameters te verander, moet u ook die aansoek op 'n ander slimfoon installeer, wat as 'n ouer toestel beskou word.
- Deur magtig dieselfde rekening as vroeër, kies opsie die gebruiker se "Ouer". Om voort te gaan, moet u die vier-syfer kode van getalle spesifiseer en bevestig.
- Na die hoof aansoek koppelvlak verskyn op die onderste paneel, klik op die rat ikoon. As gevolg hiervan sal op die skerm beskikbaar wees vir die wysiging van die funksie.
- Deur die afdeling "Internet" kan u die kind se toegang tot webwerwe op die internet beperk vir streng filters, met inagneming van die ouderdomsgradering of bloot om kennisgewings te aktiveer om verbode hulpbronne te besoek. Wysig hierdie gedeelte staan noukeurig, aangesien anders kan daar probleme met toegang tot die netwerk as geheel wees.
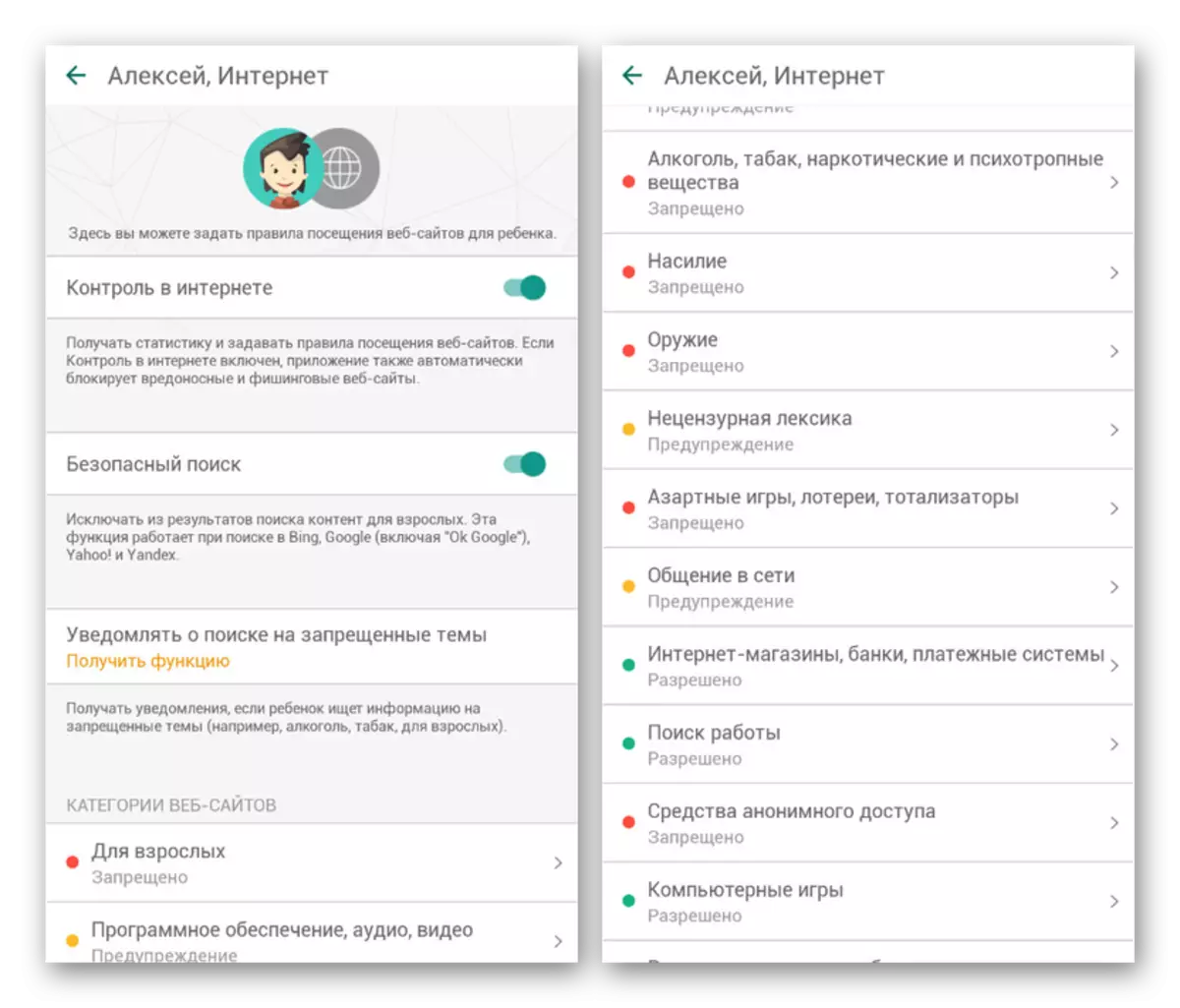
Die "Aansoeke" bladsy bevat soortgelyke parameters, maar verantwoordbaar op Google Play mark en die bekendstelling van die reeds geïnstalleerde sagteware. Mooi nuttige funksies hier is 'n verbod op die installering van aansoeke van onbekende bronne en 'n kennisgewingstelsel.
- Ons het vroeër genoem kennisgewings kan in die aansoek besigtig word op 'n aparte bladsy. Indien nodig, kan hulle ook na goeddunke gekonfigureer word, presies hoe die werk van Kaspersky veilige kinders.
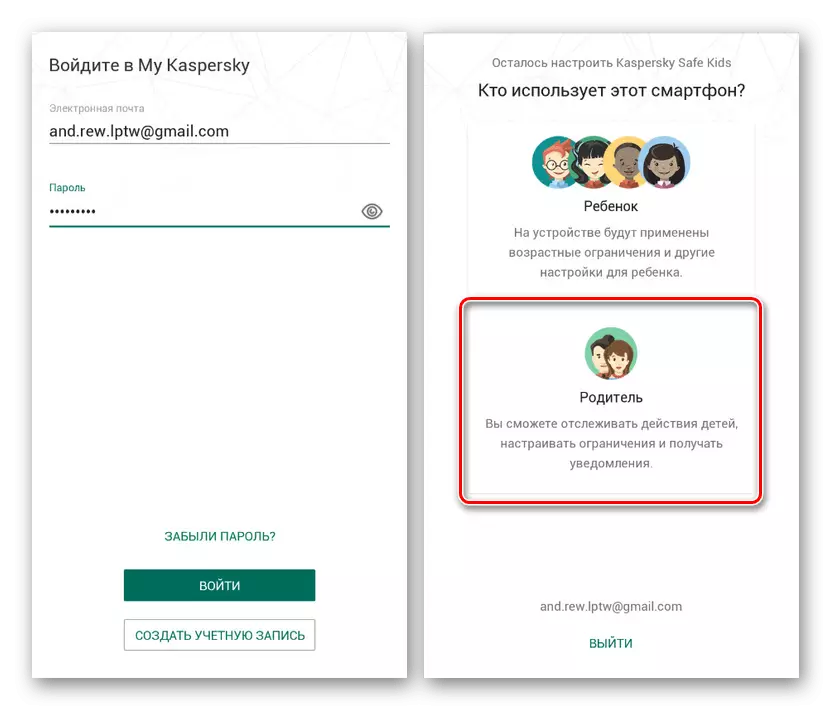
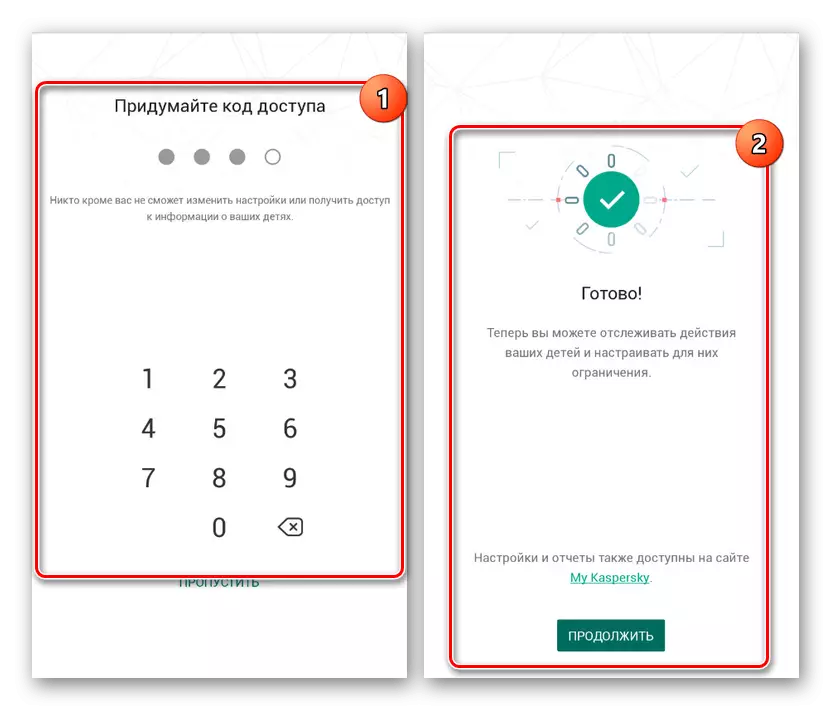

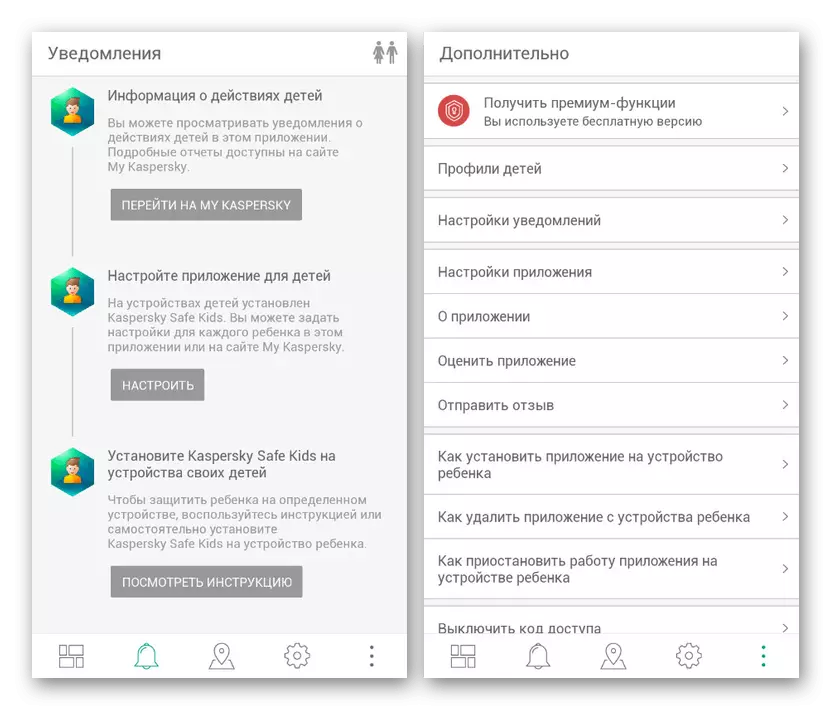
Die nadele van die aansoek sluit in die teenwoordigheid van betaalde funksies, maar selfs in ag neem, is Kaspersky veilige kinders hoogs onder die analoge uit. Ten koste van 'n duidelike Russies-taal interface en aktiewe ondersteuning vir hierdie hulpmiddel, dit is die moeite werd om die betaling van die grootste aandag.
Metode 2: Familie skakel
In teenstelling met die standaard parameters van aansoeke en fondse derde party, Familie Link is 'n formele sagteware vir die installering van ouerlike beheer van Google. Dit moet aan die Android-toestel vanaf Google Play Market en instel bygevoeg word volgens persoonlike behoeftes.
- Op jou Android-toestel, laai die Family Link aansoek (vir ouers) in die volgende skakel hieronder.
Aflaai Family Link (vir ouers) uit Google Play Market
- Om die gespesifiseerde aansoek te gebruik, sal jy moet registreer en 'n skakel Google-rekening waarop jy moet beperkings toe te voeg tot jou rekening. Die prosedure is afsonderlik beskryf en kan vervaardig op dieselfde smartphone.
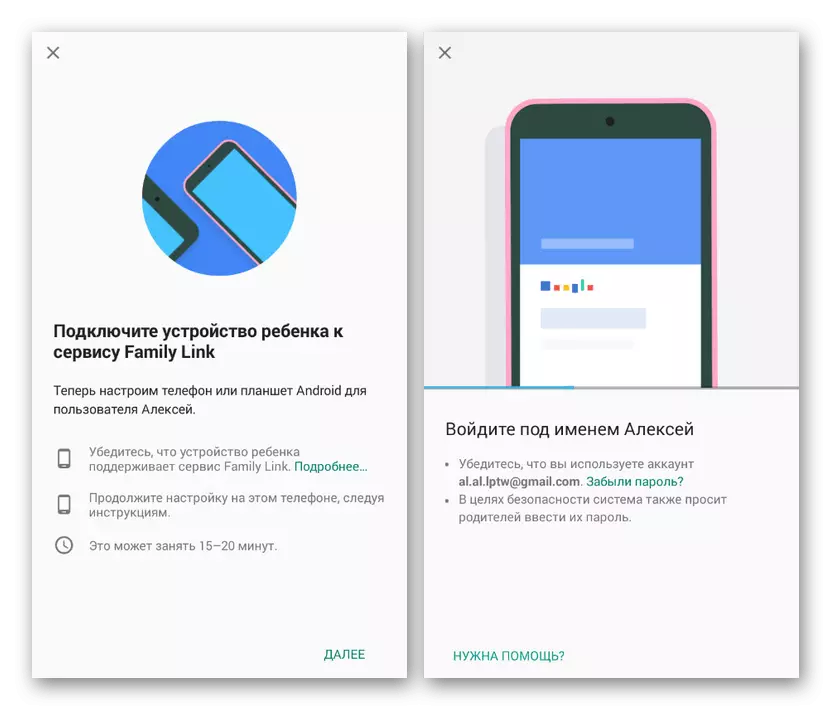
Lees meer: Die skep van 'n rekening Google vir 'n kind
- Daarna het die installering van die Family Link (vir kinders) om die telefoon waar jy nodig het om ouerlike beheer te aktiveer, en bevestig die rekening bindend.
Aflaai Family Link (vir kinders) uit Google Play Market
- Neem asseblief kennis dat die kind se smartphone sal moet ander rekeninge te verwyder, aangesien dit in stryd is met die veiligheid Familie Link. As gevolg hiervan, moet die ouer smartphone verskyn op die suksesvolle rekening van die rekening.
- Beperkings wysig, gebruik die artikel "Instellings" in die Family Link aansoek (vir ouers). Die beskikbare parameters kombineer instellings van die standaard Google-dienste en bied 'n hele paar ander opsies. Ons sal die proses nie beskryf vir die verandering van ouerlike beheer.
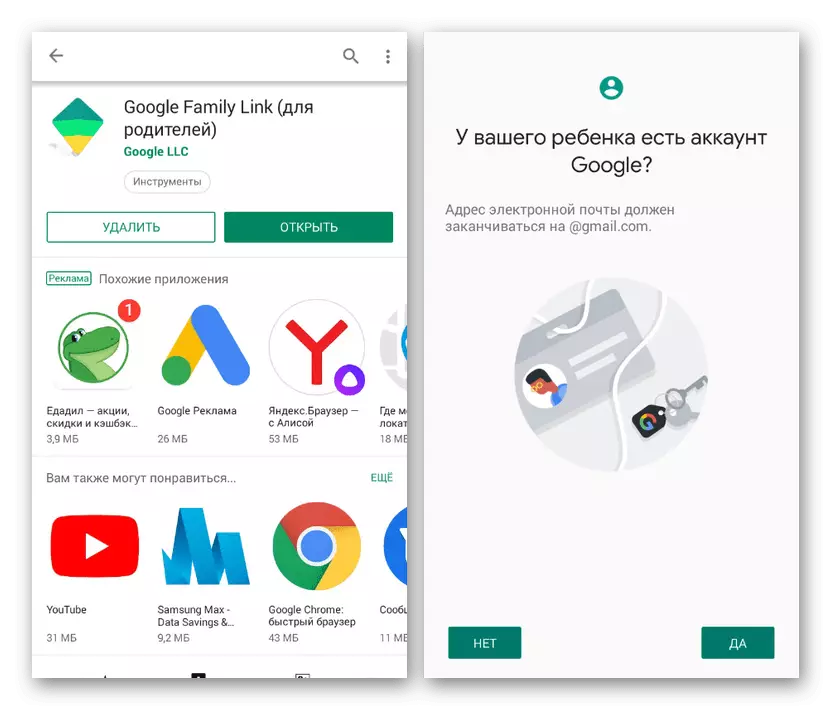
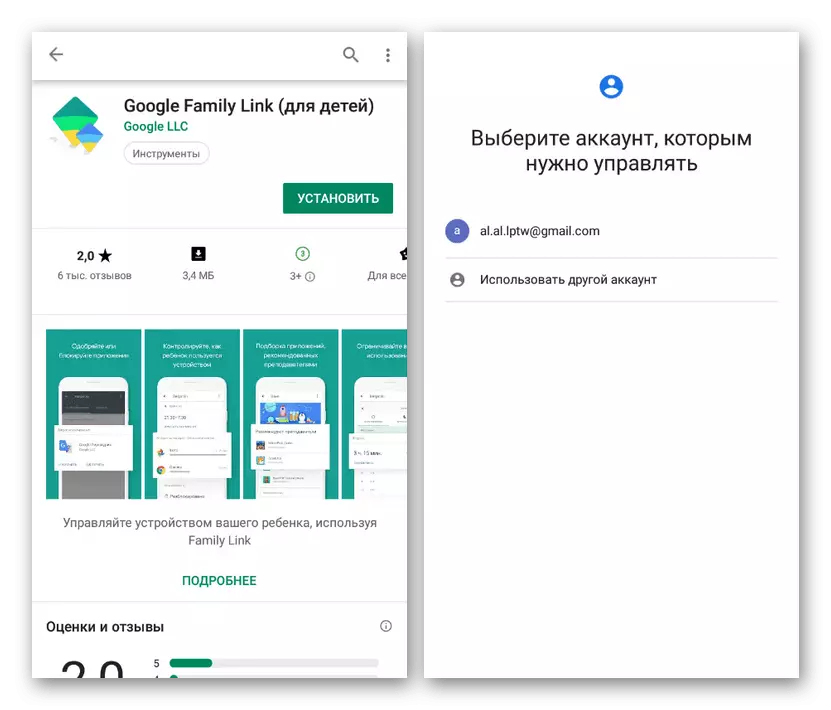
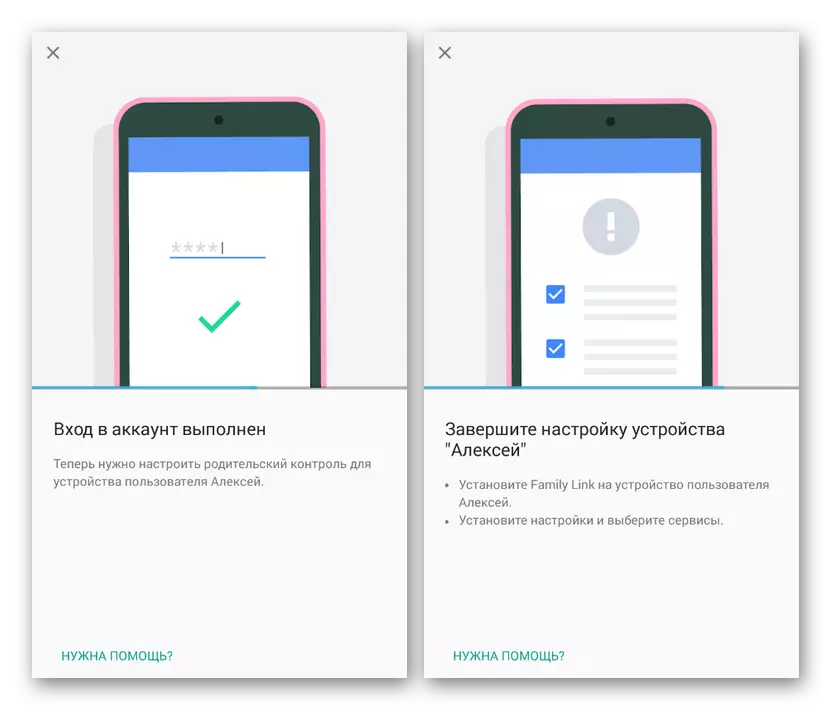
In verband met die beskikbaarheid van aansoeke en die gebrek aan betaal funksies wat die werk van parental control sterk invloed op die huidige instrument is die beste opsie. Terselfdertyd, 'n verpligte vereiste is die Android OS weergawe 7.1 en hoër. As die ouer stelsel op die selfoon die kind se geïnstalleer is, sal jy het om te werk of gebruik ander maniere.
Metode 3: Google Play
As jy nodig het om die gebruik van slegs 'n paar funksies te beperk, kan jy bykomende sagteware nie installeer deur die verrigting van inhoud sluiting deur die standaard instellings Google diens. Ons sal die omgewing te demonstreer op die voorbeeld van Google Play, die beperking van toegang tot 'n paar programme.
- Maak die verstek Google Play aansoek en in die boonste linkerhoek, kliek op die spyskaart ikoon. Uit die lys aangebied, Kies "Settings".
- Scroll na die bladsy "Persoonlike" en tik op die "Parental Control" ry. Hier gebruik die Slider "Parental Control is afgeskakel" om die funksie te aktiveer.
- Langs die afdeling "Content Filter Settings" te kies en in die venster PIN Code te skep, tik enige vier digitale syfers aan die funksie in die toekoms uit te skakel.
- Kies een van die inhoud opsies wat jy wil sluit. Terselfdertyd, die "Games" en "movies" instellings is heeltemal dieselfde.
- Klik op die nodige ouderdom gradering van die winkel op die toestel gebruik word deur die hele inhoud wat nie ooreenstem met die beperkings te sluit. Om veranderinge aan te pas, kliek op die knoppie Stoor
- In die geval van die kategorie "Musiek", kan jy net een beperking gestel dat sluit musiek wat onsedelike woordeskat in die teks.
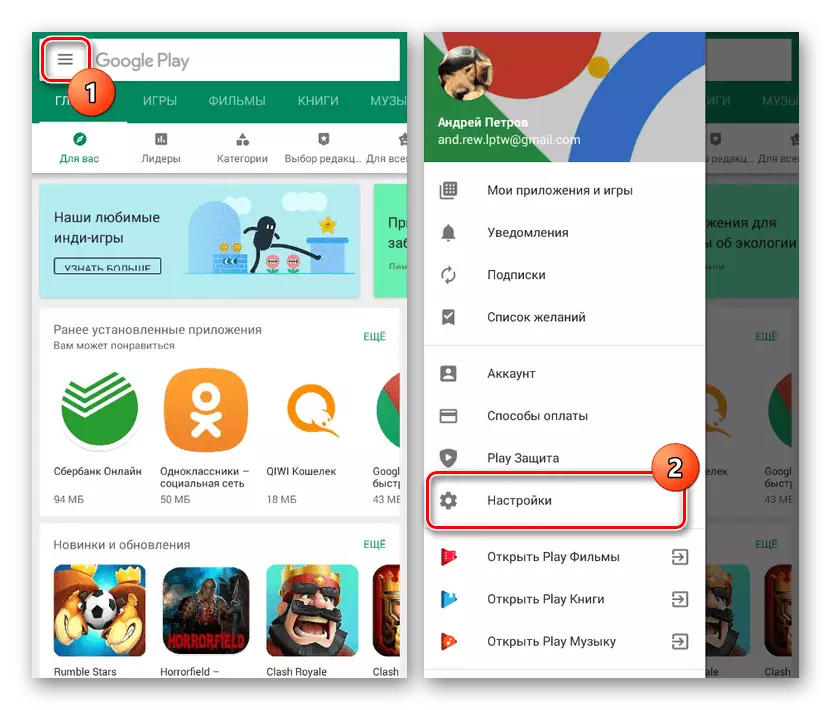
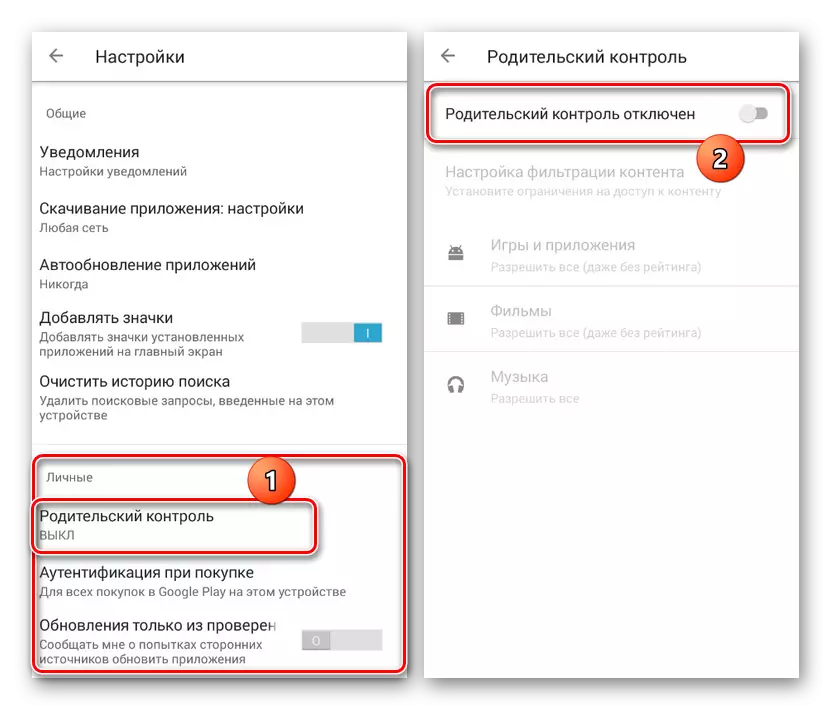
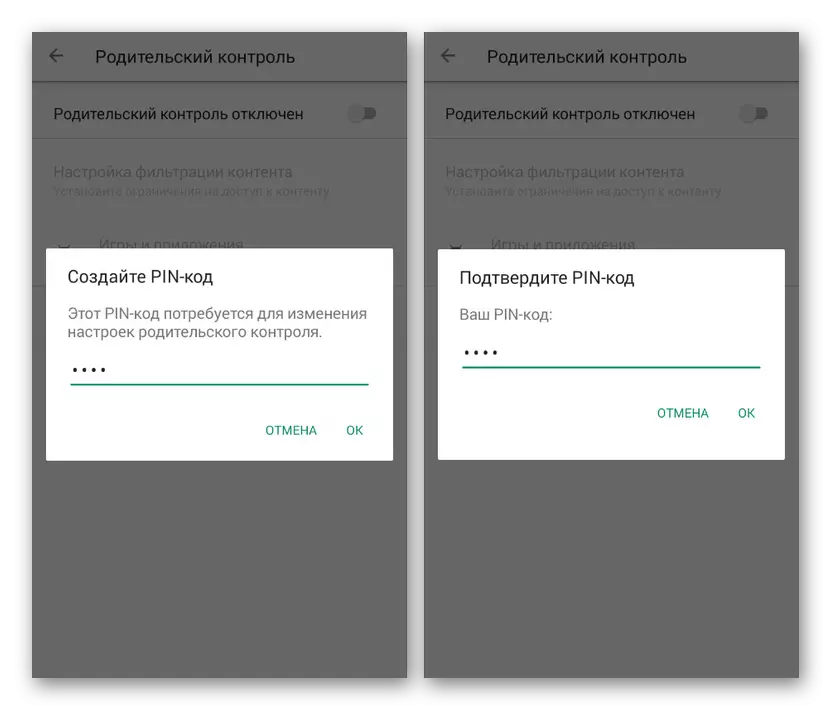
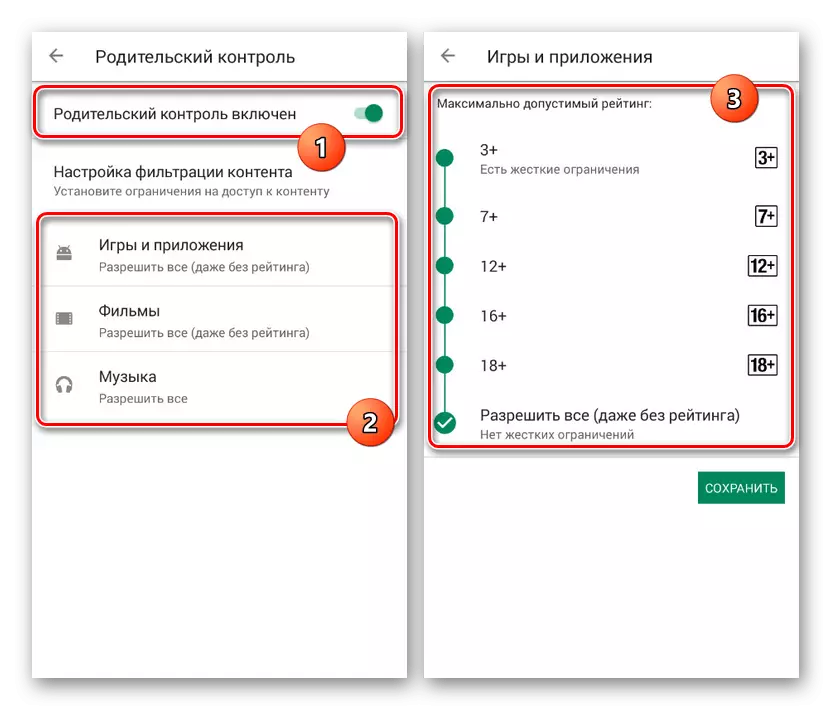
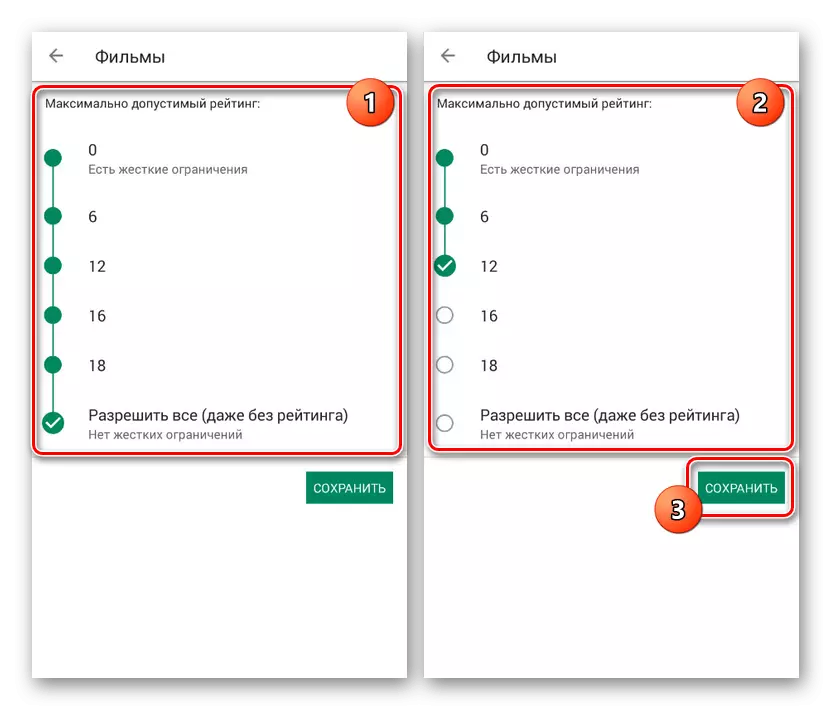
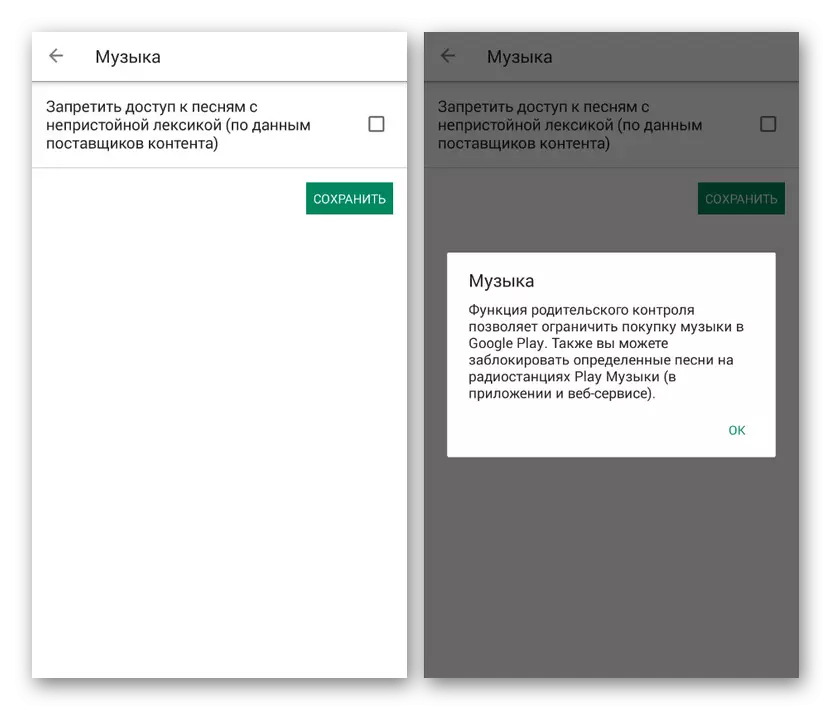
Standard middel op die Android-platform is nie beperk tot hierdie opsie, byvoorbeeld, in toevoeging tot die sluit van programme in Google Play, jy kan ouerlike beheer afsonderlik instel vir YouTube of tydelik te sluit die smartphone. Ons sal dit nie oorweeg nie, aangesien metodes relevant net in die klein aantal gevalle is.
Sien ook:
Hoe om YouTube te verhoed dat 'n kind
Hoe om Google Play instel
Afsluiting
In bykomend tot die opsies oorweeg word, is daar 'n klomp ander aansoeke op Google Play Market, elk van wat geskik is vir die sluit van spesifieke funksies of inhoud op die Internet. In byna alle gevalle, soos sagteware het beperkinge in die gratis weergawe, terwyl ons probeer om die fondse, vir die grootste deel, wat nie die verkryging van 'n bykomende inskrywing vereis oorweeg. In die algemeen is die finale keuse hang af van verskeie omstandighede.
