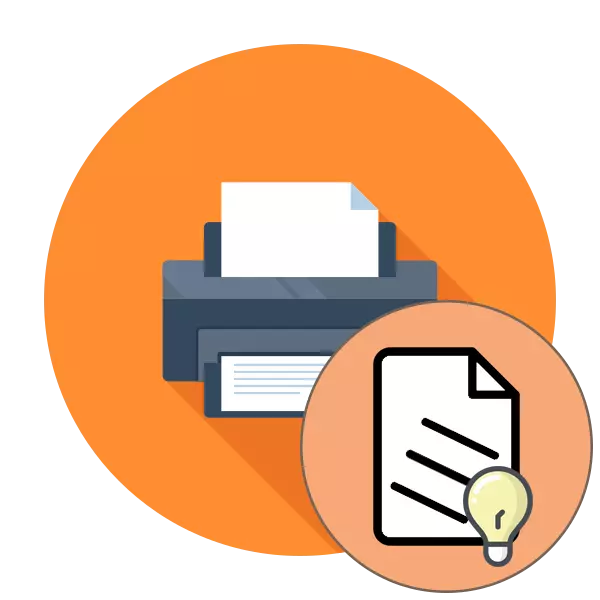
Die druk drukker kurwe is een van die mees algemene probleme wat die eienaars van sodanige toerusting te make. Die redes vir die voorkoms daarvan kan gevang word in beide sagteware en hardeware mislukkings. Van die gebruiker is dit nodig om onafhanklik te maak diagnose en vind stimulus om 'n effektiewe metode te gebruik vir die oplossing van die probleem. As deel van vandag se artikel, ons wil net om te praat oor die metodes van aanpassing.
Korrigeer die probleme met die drukker seël kurwe
Vir die gladheid van die druk op voltooide dokumente, 'n paar parameters is verantwoordelik - die geïnstalleerde bestuurder instellings, die funksionering van die interne elemente van die gedrukte media, die werking van die printkoppen en die plek van die papier. Dit alles moet geverifieer word om uit te vind die ware oorsaak van die ineenstorting. Kom ons begin met die eenvoudigste opsie.Metode 1: Belyning printkoppen
Aanpassing van die printkoppen word uitgevoer deur programmaties, dus hierdie opsie word beskou as die mees basiese. Daarbenewens het die verwarde instellings van hierdie items meestal lok die voorkoms van die probleem onder oorweging. Soos vir die bekendstelling van die aanpassing, word dit gedoen soos volg:
- Oop "begin" en gaan na "parameters".
- Hier vind die artikel "toestelle".
- Die gebruik van die linker paneel, skuif na "Drukkers en Scanners".
- Druk op die links klik op die verlangde drukker om die aksie-menu te vertoon.
- Gaan na die kategorie "Management".
- Klik op 'n aparte opskrif "drukker Properties".
- Na die opening van 'n nuwe venster, skuif na die "Service".
- Begin die ontleding getiteld "Belyning printkoppen".
- Kyk bietjie na die beskrywing van die prosedure en voer dit deur te kliek op die toepaslike knoppie.
- 'N Kennisgewing moet verskyn met die vereiste van 'n nuwe operasie nie begin voor die voltooiing van hierdie.
- Na ontvangs van die voltooide blad, aandag te gee aan die venster wat verskyn. Vul die vorm in ooreenstemming met die gespesifiseerde opdrag en gaan verder.
- Na die tweede aanpassing, voer presies dieselfde optrede, en let op die velde met die minste merkbaar strepe.
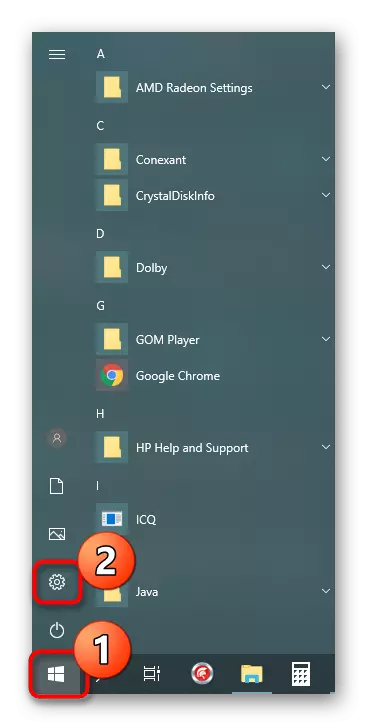

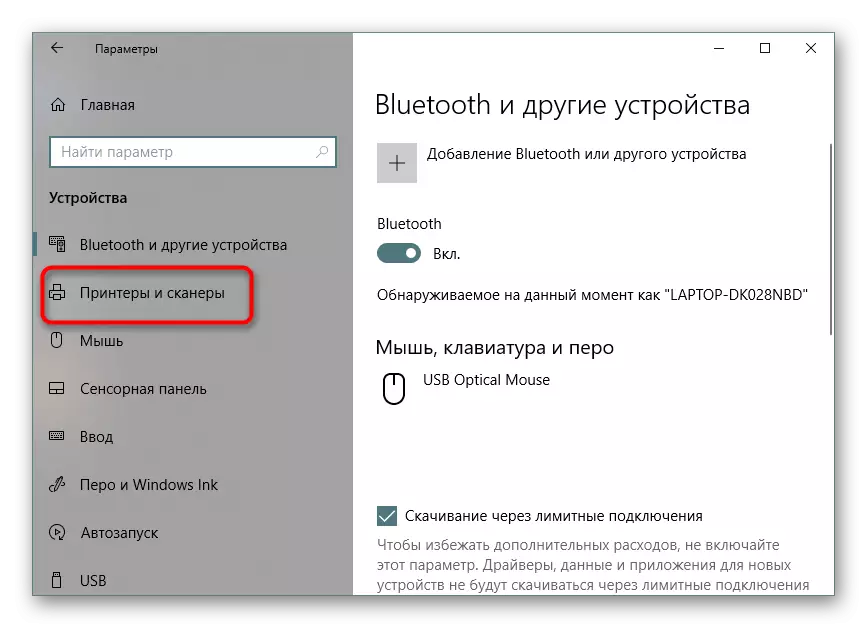
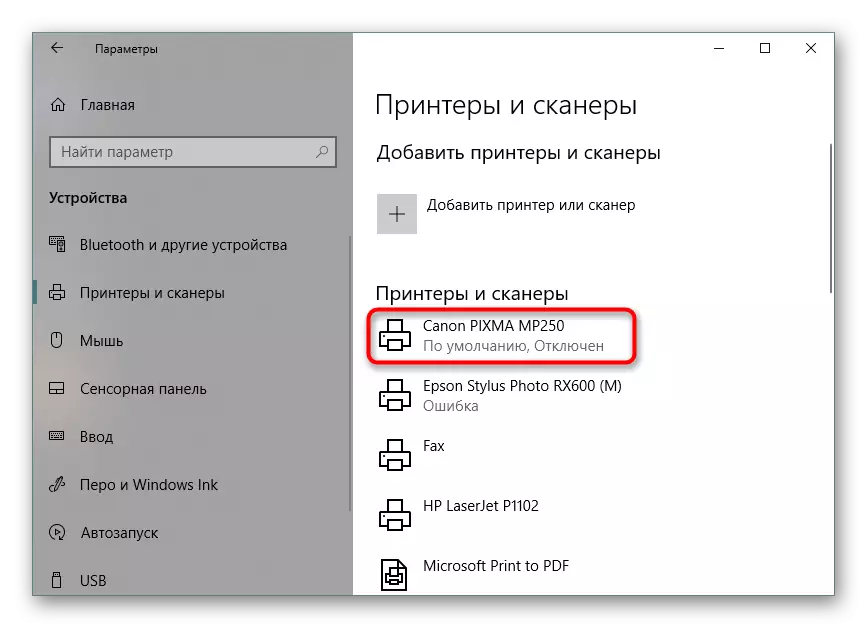
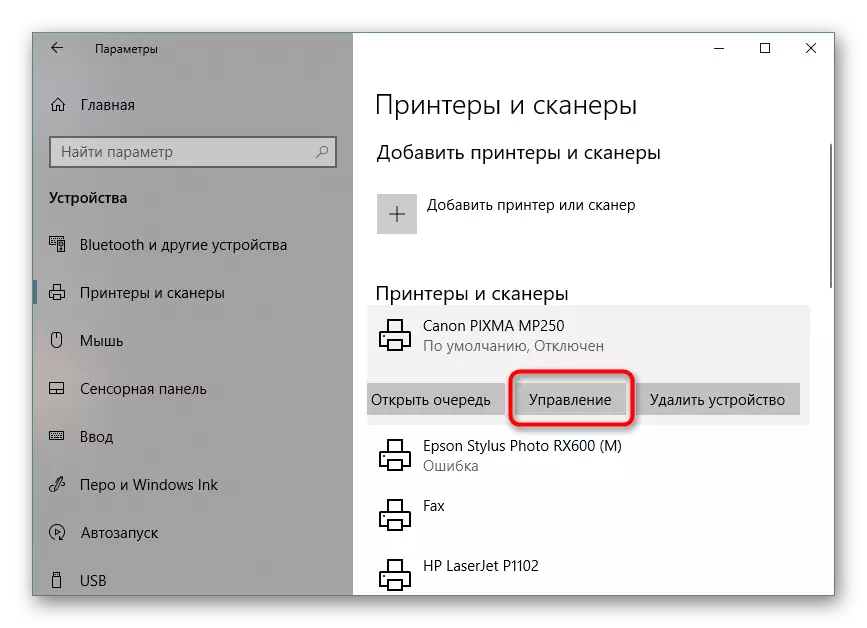
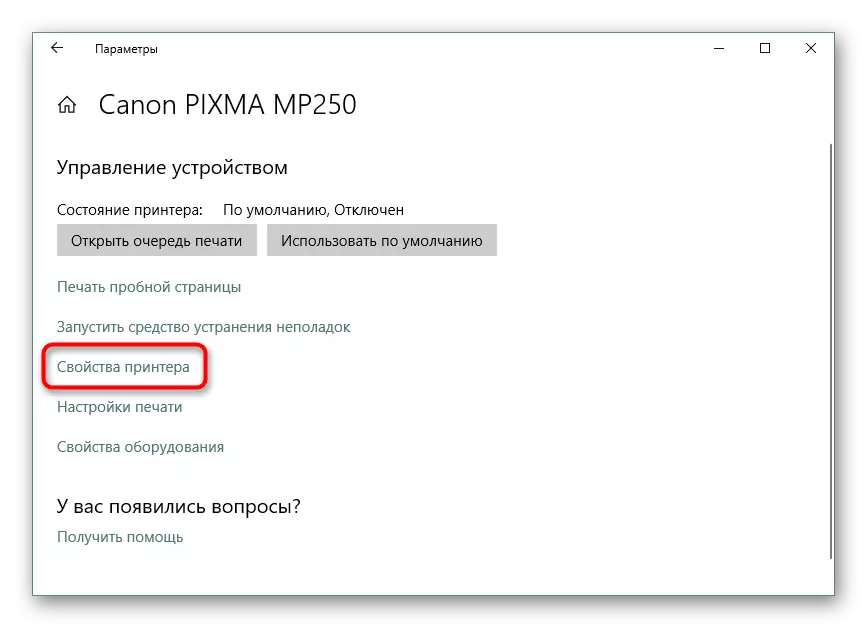
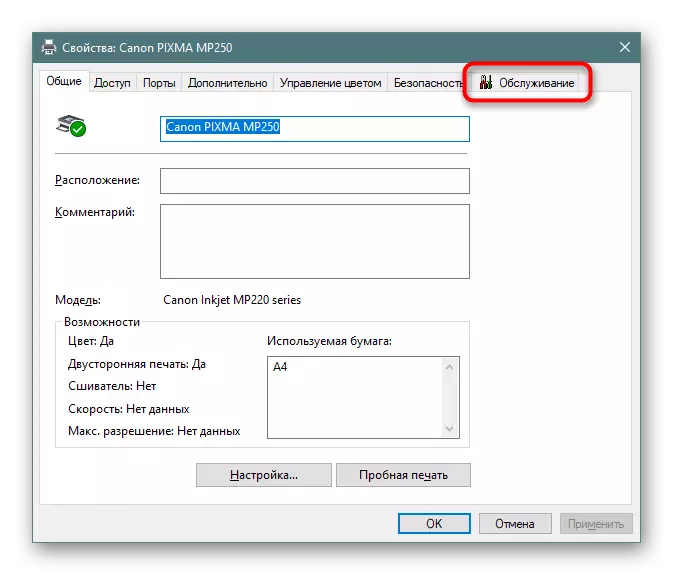
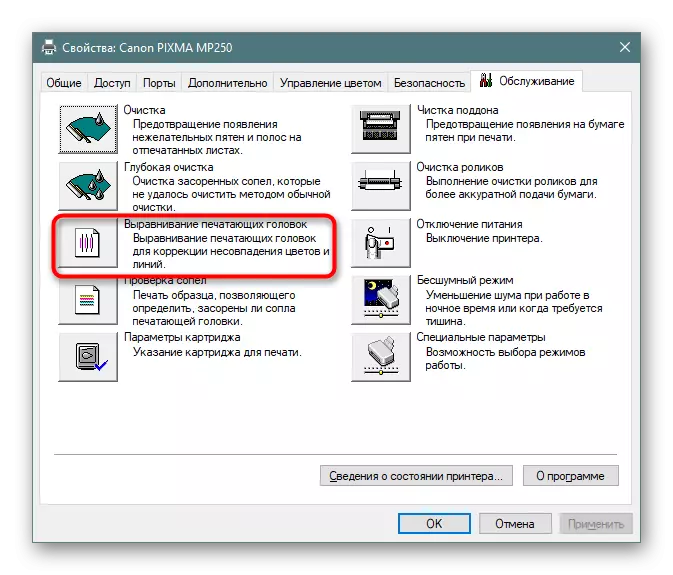


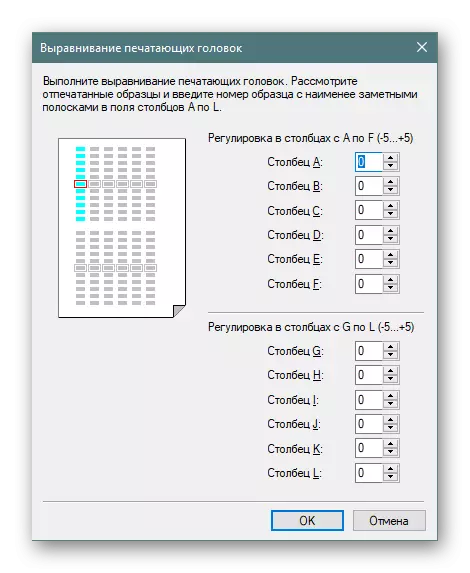
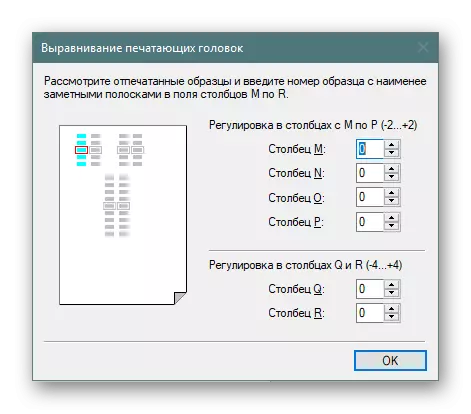
As jy aan die einde van die eerste belyning jy die resultaat opgemerk, is dit die moeite werd om die uitvoering van dit weer tot 'n beter effek te bereik. Anders, gaan na die volgende metode.
Metode 2: Draai op die nag regime
Soms is die papier vas te lê meganisme gee klein mislukkings, as gevolg van wat die voer word verkry deur tuig, wat lei tot die voorkoms van ongerymdhede. Aktiveer nag af te druk sal toelaat om hierdie probleem om 'n bietjie op te los as daar geen moontlikheid om kontak met die dienssentrum vir verdere herstel.
- Gebruik die vorige opdrag aan die spyskaart "drukker Properties" vind en gaan om dit te.
- In die blad "Onderhoud", klik op die "Silent Mode".
- Pas dit op jou eie oordeel.
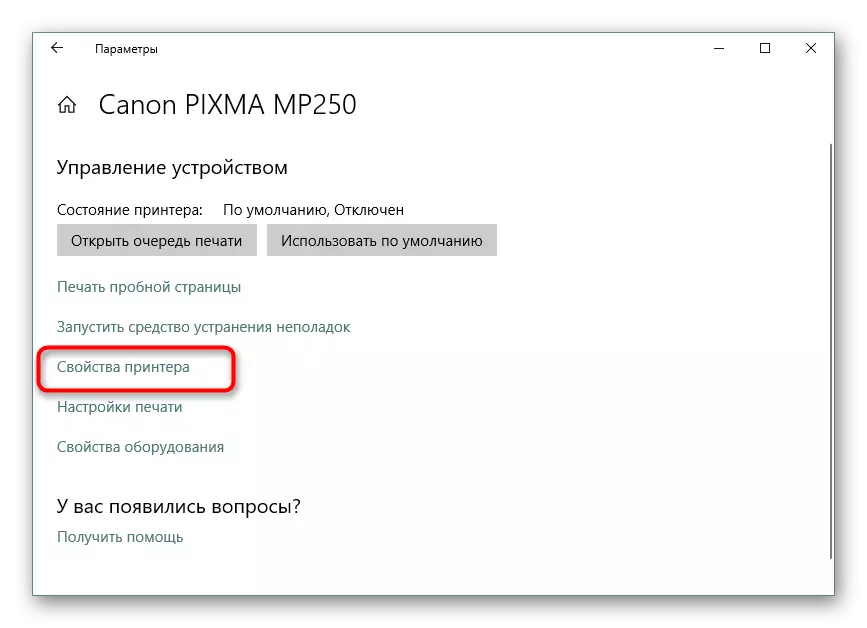
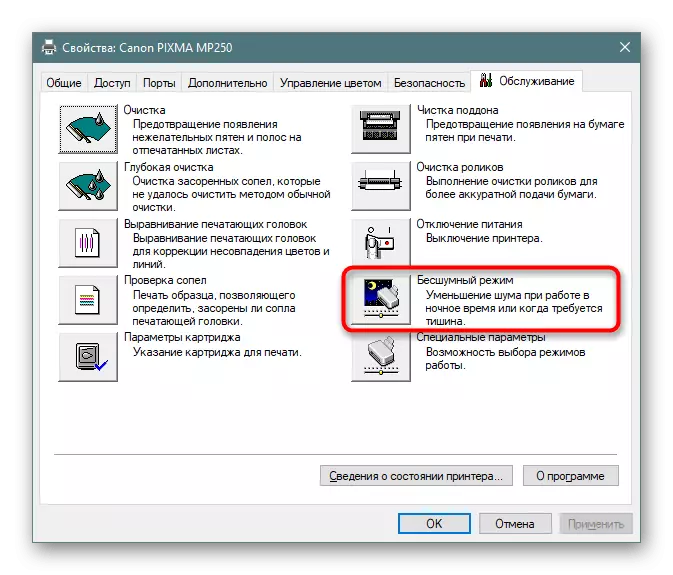

Aktivering van so 'n ingeboude funksie sal lei tot die feit dat die papier meer soepel word gevange geneem, die vermindering van die geraas vlak. Daarbenewens sal dit toelaat en te verhoed dat die voorkoms van kurwe. Maar as hierdie metode is effektief, is dit wenslik om te verwys na diegene vaardig in die kuns wat hulle onafhanklik is gediagnoseer met verdere skade aan die papier vas te lê meganisme te voorkom.
Metode 3: skoonmaak interne komponente
Met verloop van tyd, is alle interne komponente van die drukker verstop, stof val op hulle, verf deeltjies bly of klein vreemde toestelle is verstop. Die drukker skoonmaak kan onafhanklik sodat jy nie hoef te kontak die dienssentrum uitgevoer word. Spesiale aandag is nodig om die palet, die hoof van die patroon en die band van die inkpot te keer. Al die nodige inligting oor hierdie onderwerp kan gevind word in ons ander artikel op die volgende skakel.Lees meer:
Volle demontage van drukkers
Skoonmaak Canon drukkers
Metode 4: Oplos papier vas te lê probleme
Sommige gebruikers gekonfronteer die feit dat die papier die drukker, wat is die rede waarom onreëlmatighede gevorm op die finale velle nie betree. Die rede kan wees in onbehoorlike opset van die bestuurder of die opbrengs van die greep roller. Dit alles is die hand reggestel in 'n paar minute, en die opname roller is gekoop word by enige rekenaar winkel. Instruksies vir hierdie oplossings wat jy in 'n aparte materiaal sal vind verder.
Lees meer: Die belangrikheid van papier vas te lê probleme op die drukker
Nou weet jy van die vier maniere om die probleem van die drukker se kromming reg te stel. Ons beveel aan om elkeen van hulle te kontroleer om die regte besluit te vind. In die geval van nie-reaksie is dit beter om na die Meesters te draai om die toestand van die komponente te bestudeer en in geval van nood te vervang.
