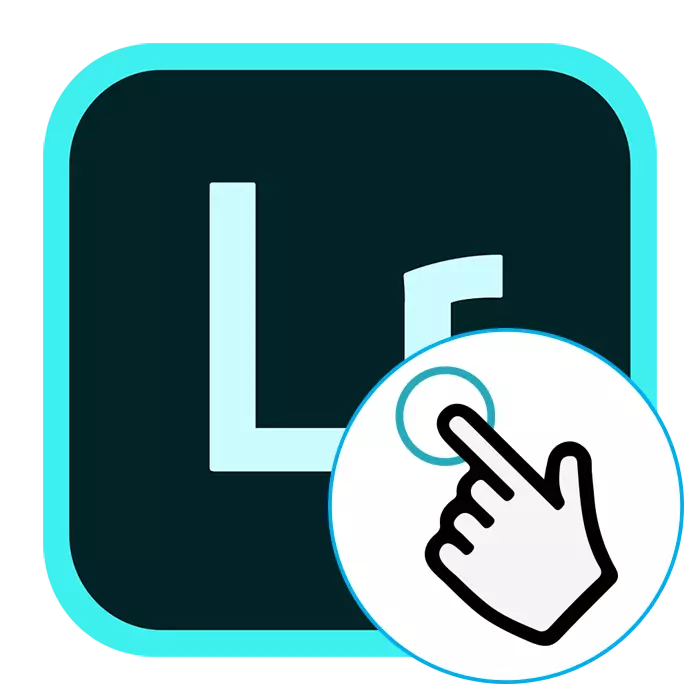
Baie beginner fotograwe word gestel as 'n kwessie van die gebruik van Adobe Lightroom. Daar is niks verrassend hierin nie, want die program is baie tevrede kompleks in die ontwikkeling. Ons stel voor om u te vergewis van verskeie lesse wat sal help om hierdie aansoek te hanteer en 'n meer gevorderde gebruiker te word.
Programinstallasie
Beginner-gebruikers word hoofsaaklik gekonfronteer met die behoefte om Adobe Lightroom te installeer. Hierdie operasie word ongeveer met dieselfde beginsel uitgevoer, soos met die ander sagteware, maar met sekere nuanses. Ons artikel van 'n ander skrywer, wat u vind, gaan na die onderstaande skakel, sal hulle help.
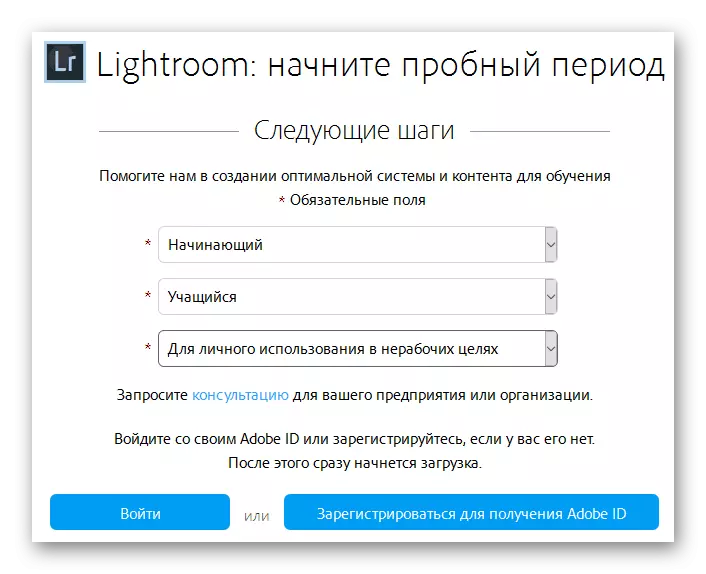
Lees meer: Hoe om Adobe Lightroom te installeer
Verander taal
Baie gebruikers bemeester Lightroom deur gidse van ontwikkelaars of professionele gebruikers. Almal kan verskillende koppelvlak tale gebruik, en dit veroorsaak soms probleme om te leer. In die program kan u onafhanklik enige gerieflike taal kies, wat sal help om die situasie te vestig. Dit word gedoen deur die hoofkieslys van instellings deur 'n paar knoppies te druk.
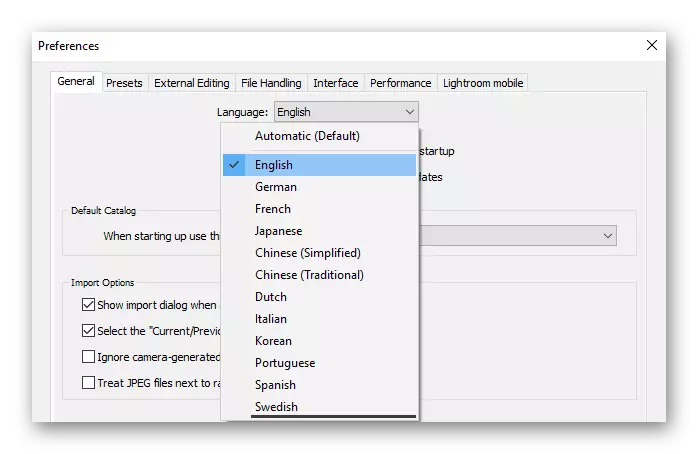
Lees meer: Hoe om die taal in Adobe Lightroom te verander
Gebruik warm sleutels
In alle soortgelyke sagteware is daar ingeboude sleutelkombinasies wat dit moontlik maak om die uitvoering van sekere aksies te vereenvoudig. Die verskuiwing van die sagteware het nie uitsondering gehad nie en bied 'n groot stel warm sleutels aan. Natuurlik sal jy 'n sekere hoeveelheid tyd nodig hê om die hoof van hulle te onthou, maar dan sal die spoed van werk baie toeneem, en dit word makliker om die gereedskap te gebruik. Ons stel voor dat u u vertroud maak met die lys van kombinasies in ons afsonderlike materiaal verder.Lees meer: Warm sleutels vir vinnige en gerieflike werk in Adobe Lightroom
Skep jou eie filters
Foto-redigering in Adobe Lightroom kos byna nooit filters en verskeie effekte nie. In die program self is daar baie gereedgemaakte konfigurasies, maar die belangrikste kenmerk is 'n instrument om jou eie presets te skep. Jy kan hoe om hulle handmatig te maak en van die internet gereed te maak. Die gebruik van die funksie van hierdie aard sal die tyd vir die verwerking van die beskikbare foto aansienlik verminder.
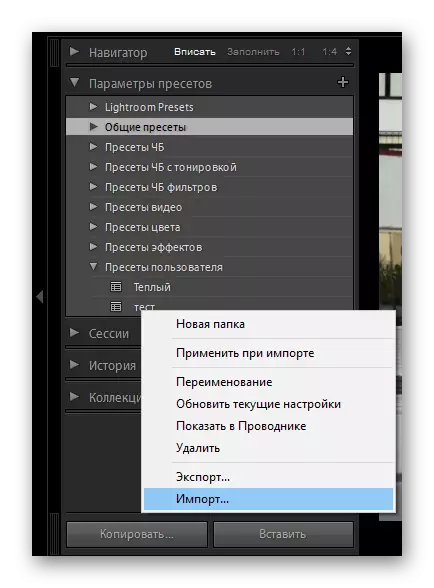
Lees meer: Installering van persoonlike presets in Adobe Lightroom
Retouching portret
Die aanraak van die portret staan bekend as die verandering in die oorspronklike foto om die kwaliteit of verberg defekte te verbeter. Die retouchering prosedure sluit in: uitskakeling van vel gebreke, gesig plastiek, haarkleur vervanging of oog, kleur korreksie en werk met 'n figuur. Die funksie van die sagteware onder oorweging kan jy die taak ten volle uit te voer, moet jy net nodig het om uit te vind en gepaste gereedskap toe te pas.
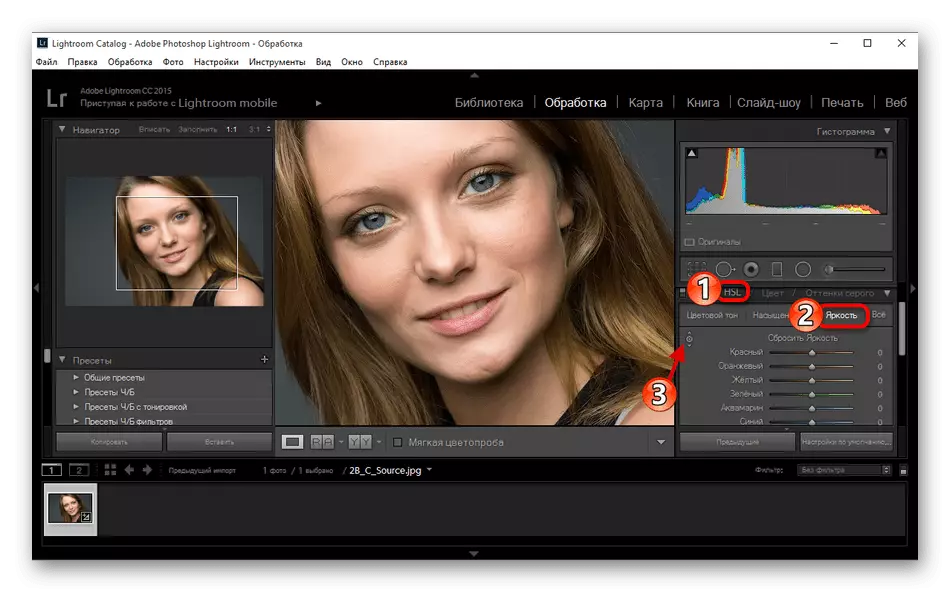
Lees meer: retouchering portret in Light Room
Kleur korreksie foto
Kleur regstelling in die foto wat ek wil graag 'n aparte onderwerp wy, aangesien hierdie aksie is nogal 'n uitgebreide en moeilik om beginner gebruikers verstaan. Deur te klik op die onderstaande skakel, sal jy al die nodige inligting oor hierdie onderwerp met 'n gedetailleerde verduideliking van elke stap te vind. Na kennismaking met hierdie materiaal, sal selfs 'n onervare gebruiker in staat wees om die vorming van kleur regstelling te bemeester.
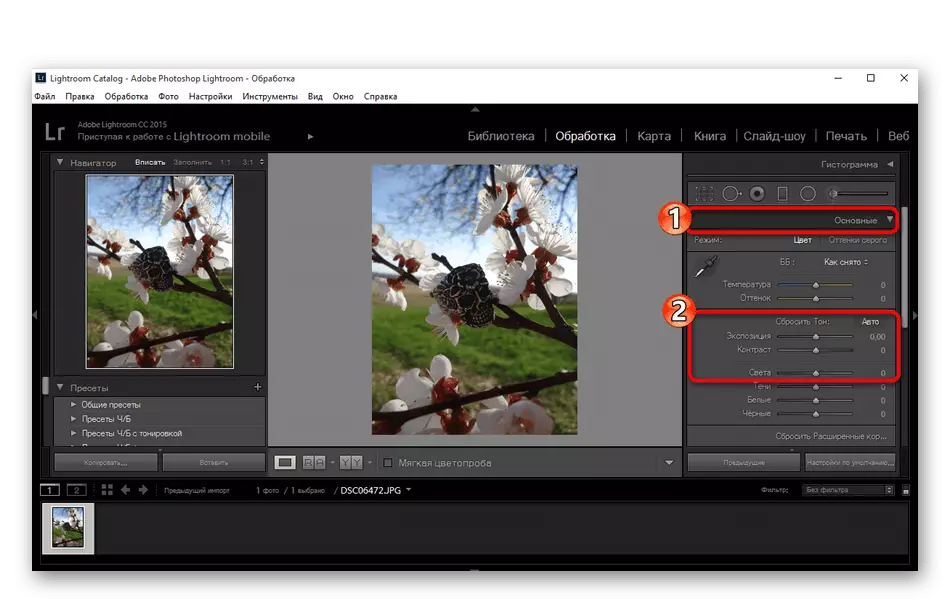
Lees meer: Coloroxto foto in Adobe Light Room
Voorbeeld van foto verwerking
Die Adobe Light Room het baie meer bruikbare instrumente en funksies wat gebruik kan word gesê vir 'n baie lang tyd. In plaas daarvan, beveel ons op die hoogte te met die voorbeeld van standaard beeldverwerking, waar al die belangrikste kenmerke is betrokke en die finale uitslag is getoon. So 'n les sal help om te gaan met die volle prentjie van die werk in hierdie sagteware.
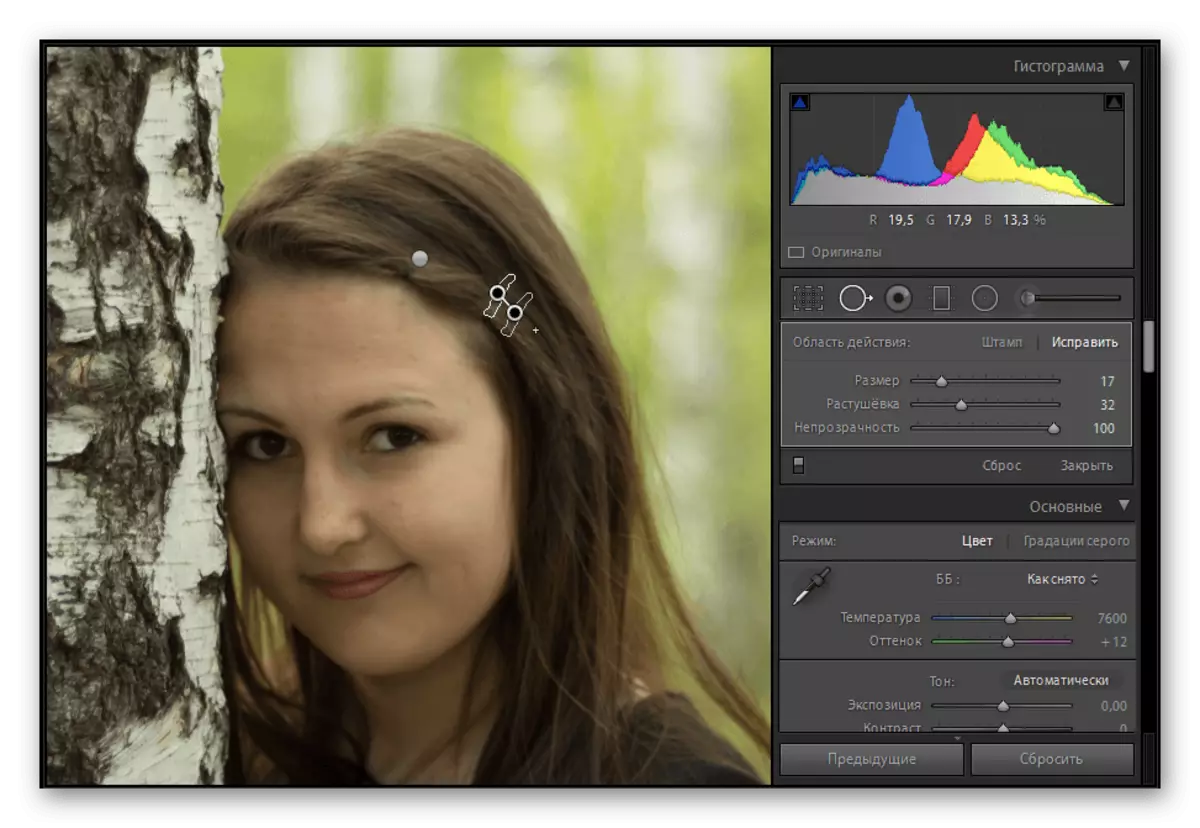
Lees meer: Voorbeeld van foto verwerking in Adobe Light Room
Batch verwerking
Soms is dit nodig om verskeie beelde te verwerk deur dieselfde scenario. Ingeboude Light Room gereedskap toelaat om dit letterlik te doen in 'n paar klik, weer die voorkoms van die gebruik van al die instellings om elke foto. Wat jy nodig het om al die nodige beelde, instel filters, effekte kies, toe te pas, en dan voort te gaan na die finale projek te bewaar.

Lees meer: Bondelverwerking van foto's in Adobe Light Room
foto's te spaar
Na voltooiing van alle interaksies met foto's, dit bly net om hulle te red. Dit word gedoen deur te druk net 'n paar sleutels met 'n pre-plek van die lêers. As jy probleme met hierdie proses het, raai ons u om plek te die hulp van 'n afsonderlike handleiding verder, waar alles is stepdown, sowel as voorbeelde.
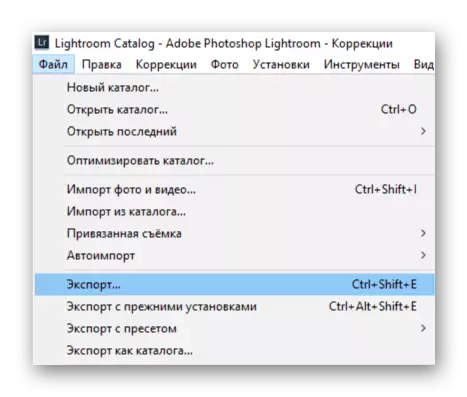
Lees meer: Hoe om 'n foto te red in Adobe Light Room ná verwerking
Soos u kan sien, met addisionele hulp in die vorm van instruksies, werk in 'n vuurtoring is nie so moeilik nie. Die hoofprobleme is miskien om biblioteke te bemeester, want die nuweling is nie heeltemal duidelik waar om die prente wat op verskillende tye ingevoer is, te soek nie. Andersins is Adobe Lightroom baie vriendelik vir die gebruiker.
