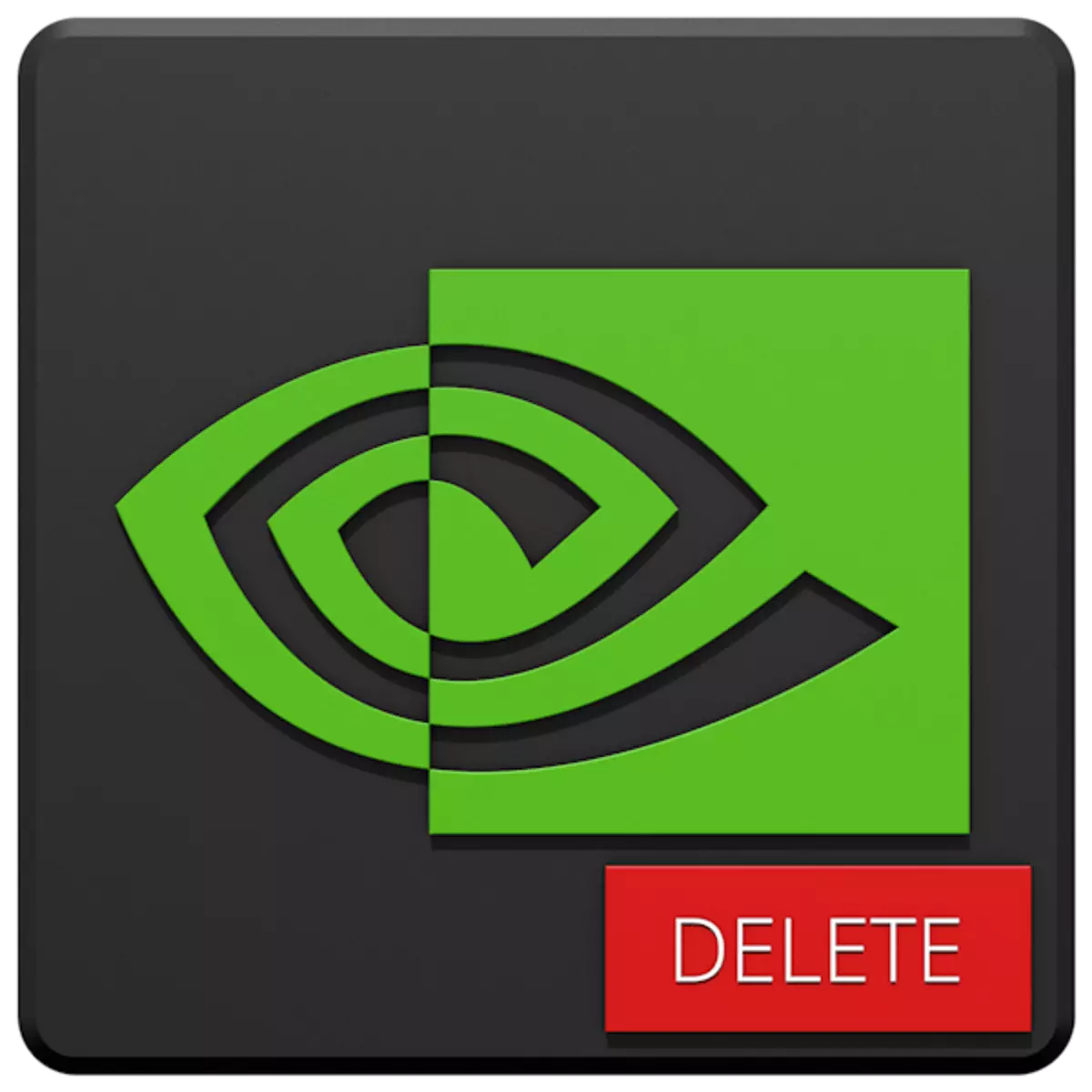
Videokaart drywers toelaat dat hierdie toestelle aan al sy beelde sluit die verwerking van vermoëns, terwyl veeleisende volle verenigbaarheid met die modelle van 'n bepaalde vervaardiger. As die GPU vervang, is dit waarskynlik dat die nuwe sagteware ook verwag word. Dikwels, voordat jy dit installeer, dit nodig is om die ou weergawe te verwyder. Ons sal in hierdie artikel praat oor hierdie.
Die verwydering van NVIDIA Video Card Bestuurders
Die behoefte aan hierdie aksie vind plaas in verskillende gevalle. Byvoorbeeld, in die geval van mislukkings in die bestuurder of foute wanneer dit geïnstalleer is. As jy die grafika adapter verander om die AMD toestel, verwyder die NVIDIA sagteware moet verpligtend wees. Daar is 'n hele paar verwyder gereedskap. Dit kan wees universele of hoë-gespesialiseerde programme, sowel as stelsel gereedskap. Verder sal ons beskryf in detail verskeie maniere om dit te gebruik.Metode 1: Gespesialiseerde sagteware
In die natuur is daar programme wat ontwerp is om te verwyder bestuurders. Die funksionele is een van hulle - Display Driver Uninstaller (DDU) - is uitsluitlik gerig op die verwydering van videokaart sagteware.
Metode 2: Universal Programme
Universal sagteware wat ons vereistes voldoen kan toegeskryf word aan produkte soos Revo Uninstaller en Tube. Daar is ook ander soortgelyke programme, maar ons sal kyk na hierdie twee, as die mees gerieflik en maklik om te gebruik.Metode 3: System Tools
Die stelsel te help om die taak op te los is wat verband hou met die standaard control panel nut en een van die toestelle bestuurder funksies. Volgende, sal ons universele maniere om toegang tot hierdie gereedskap en instruksies vir die gebruik daarvan te gee.
"Beheer paneel"
- Jy kan kry om hierdie stelsel partisie met behulp van die spyskaart "Run", wat genoem word deur die Windows + R warm sleutels. Die opdrag opening van die "control panel" word soos volg geskryf:
Kontroleer
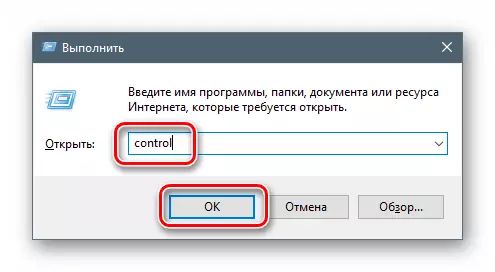
- In die View lys, kies die vertoning van applets in die vorm van klein ikone en maak die "programme en komponente".
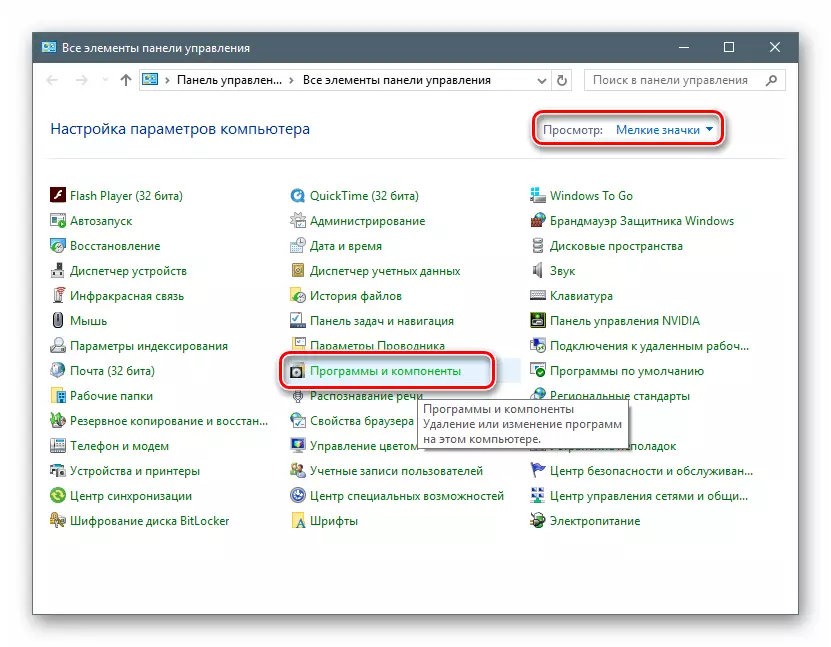
- Ons vind in die lys items wat ooreenstem met NVIDIA bestuurders, druk die PCM deur een van hulle en kies die enigste opsie - delete.
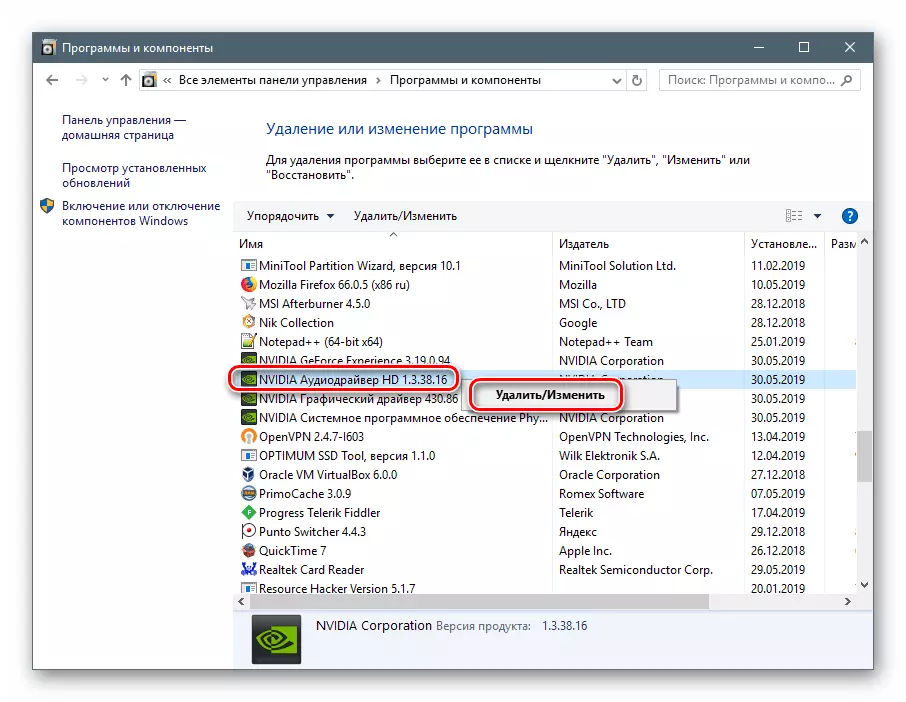
- Die stelsel sal vind en die bekendstelling van die installeerder, waarmee die werking van Verwydering uitgevoer word.
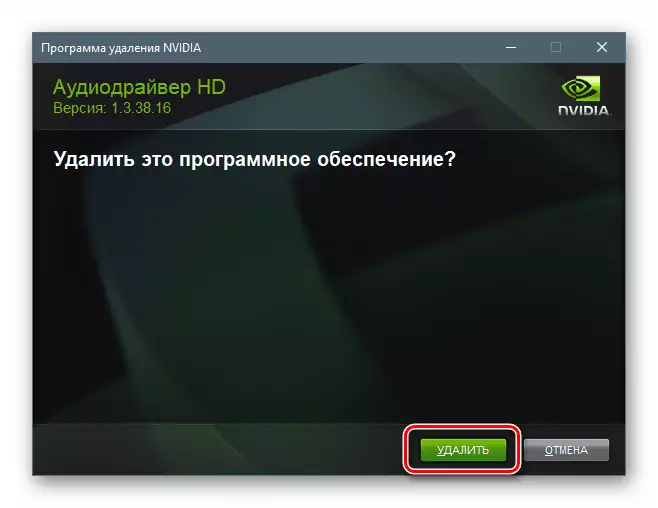
Moenie vergeet om die outomatiese herlaai laat vaar nadat die proses afgehandel is (sien hierbo) om in staat wees om ander komponente verwyder. Jy kan ook die PC skoon te maak van die "uitskot" deur die Sicliner, en dan voer die herlaai.
"Device Manager"
- Toegang tot hierdie snap-in is ook uit deur die "Run" string gedra.
Devmgmt.msc.
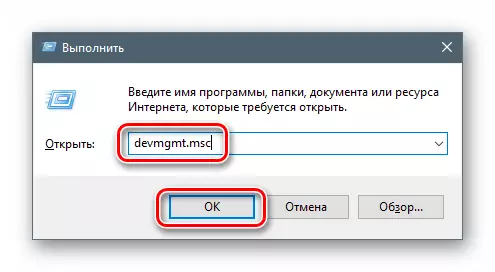
- Ons vind 'n videokaart in die toepaslike tak, kliek op sy naam PCM en die toestel verwyder.
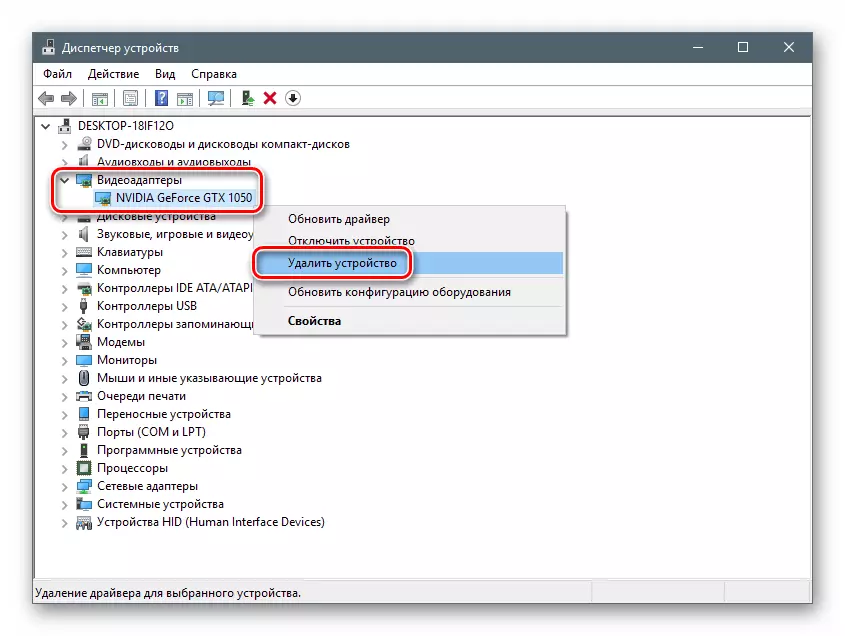
- In die dialoog wat oopmaak, sit 'n donkie naby die item, wat ook kan jy verwyder en bestuurders. Begin die proses en wag vir dit om te voltooi.
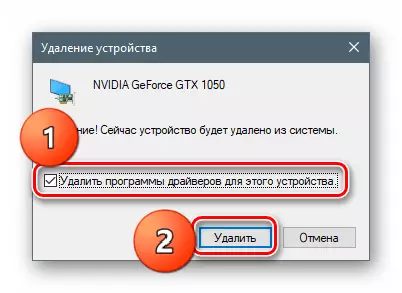
- Herlaai jou rekenaar.
Metode 4: "Command String"
Kom ons begin met waarskuwing. Hierdie metode nie gebruikers met 'n lae vlakke van kennis en ervaring aan te pas, want dit non-fout kan veroorsaak in die stelsel in gebruik. Om dit te toevlug in die mees ekstreme geval of in situasies wanneer dit nodig, byvoorbeeld met afgeleë administrasie.
Nog 'n nuanse: dit is beter om hierdie prosedure te produseer in "veilige modus" ten einde moontlike probleme in die vorm van 'n swart skerm te vermy. Hoe om die boot, lees die skakels hierbo.
Ons sal die konsole nut wat jou toelaat om te installeer en verwyder bestuurders gebruik. As 'n onafhanklike wyse, kan dit oneffektief wees, maar met die volle skoonmaak van die stelsel van die "groen" sagteware pakkette na die verwydering van ander instrumente sal dit nogal wees hanteer.
- Hardloop 'n "command line" namens die administrateur (belangrik).
Lees meer: Hoe om die "command line" open in Windows 10, Windows 8, Windows 7
- Ons betree 'n bevel dat 'n lys van al die bestuurders van derdeparty-ontwikkelaars (nie Microsoft) en druk ENTER sal vertoon.
Pnputil -e.
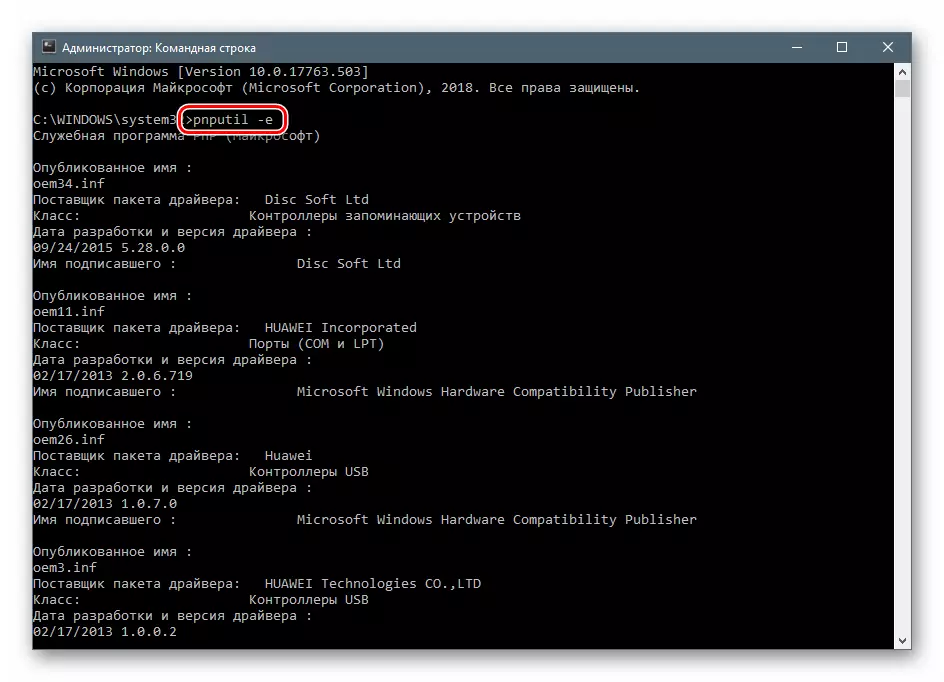
Dit is nie moeilik om te raai dat ons is geïnteresseerd in NVIDIA bestuurders, of liewer, die name van die INF lêers wat hoor by hulle.
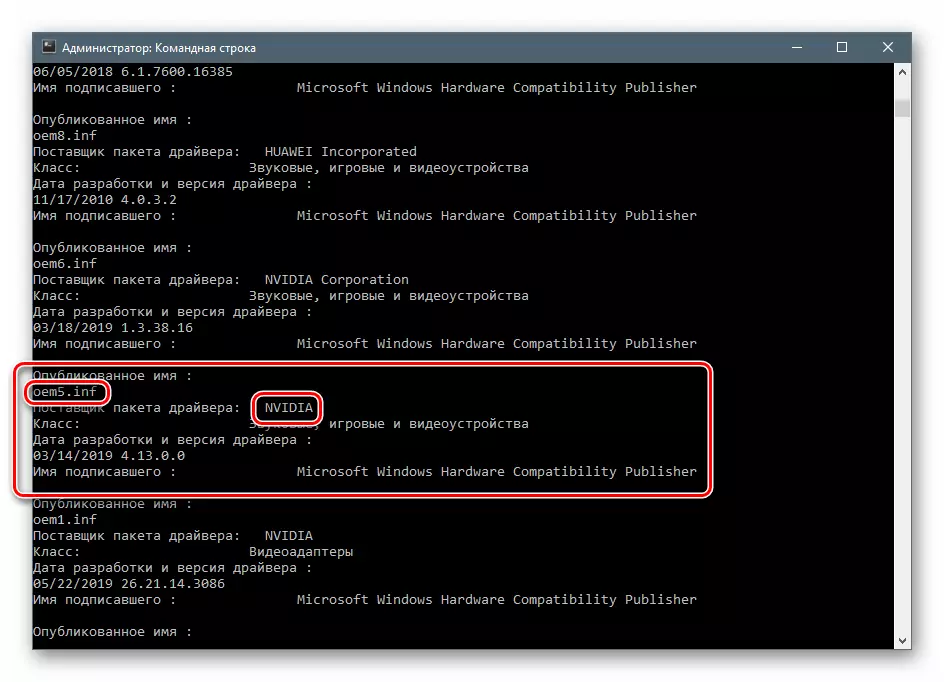
- Die volgende opdrag sal die geselekteerde bestuurder verwyder.
pnputil.exe f d OEM5.inf
Hier pnputil.exe is 'n konsole nut van installasie en verwydering van die bestuurders, f en d - opsies gedwing verwydering, en OEM5.inf - die naam van die inligting lêer gedefinieer in die vorige fase (wees versigtig).
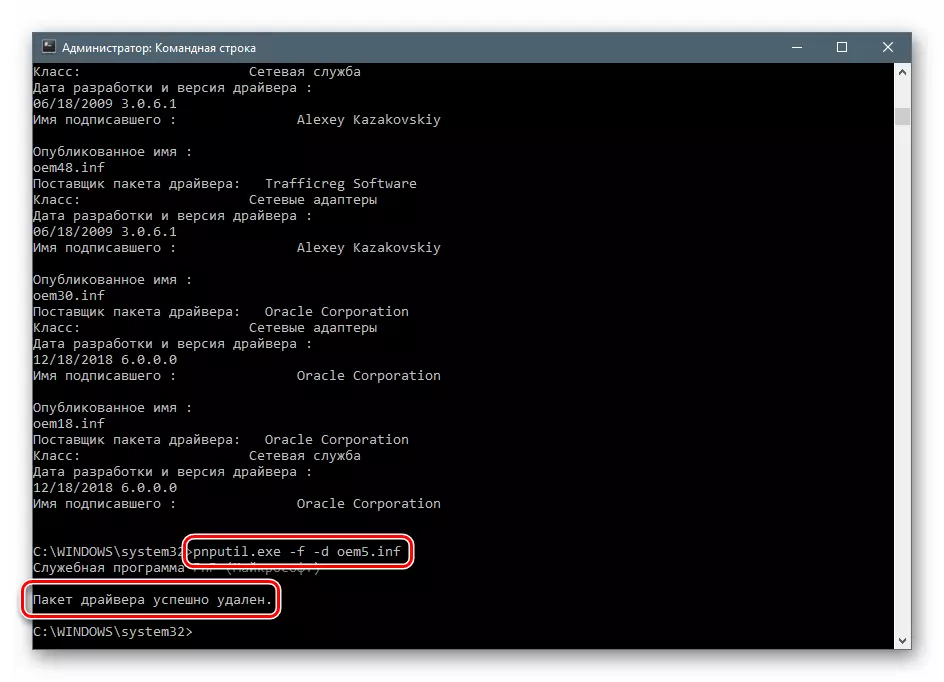
- Op dieselfde wyse, verwyder al die bestuurders van NVIDIA en herlaai die rekenaar.
Afsluiting
Ons hersien verskeie maniere om NVIDIA sagteware van 'n rekenaar te verwyder. Die mees betroubare is 'n opsie met behulp Display Driver Uninstaller, want dit is baie effektief en getoets deur talle gebruikers. Dit is egter nie altyd moontlik om dit te gebruik. In so 'n situasie, kan jy help om ander gereedskap te soek. Die "command line" is beter om bypass die party, as jy nie verstaan wat die Pnputil.exe nut bedien, en watter resultate uit sal draai ná die voltooiing daarvan.
