
Wil jou teks aantreklik en oorspronklike te maak? Dit is nodig om 'n inskripsie met 'n pragtige styl te reël? Lees dan hierdie artikel, sal dit een van die teksontwerp tegnieke, en spesifiek die beroerte aan te bied.
Beroerte teks in photoshop
Met die oog op 'n slag in Photoshop te maak, sal ons direk "pasiënt" nodig het. In hierdie geval, sal dit 'n groot letter "A" wees.
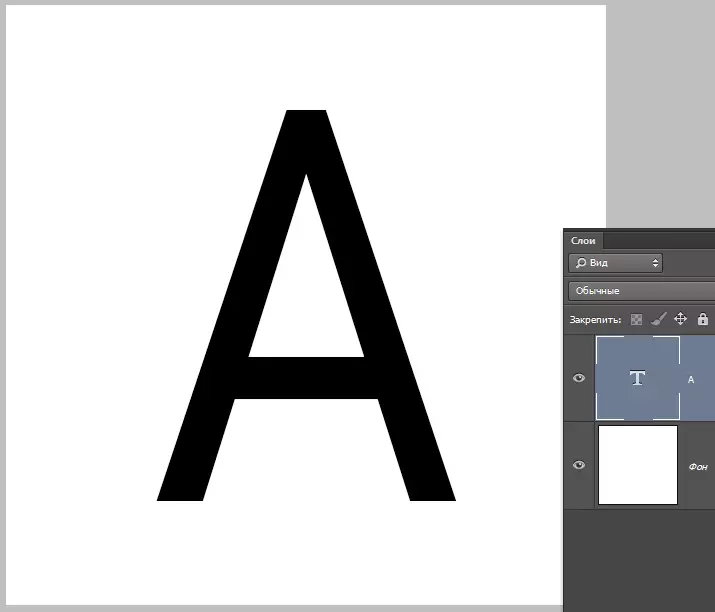
Jy kan teks beroerte met standaard photoshop gereedskap maak. Dit is, 'n dubbel-kliek op die laag, wat veroorsaak dat style en kies item "Slag" . Hier kan jy die kleur, plek, tipe en dikte van die beroerte instel. Dit is die pad van amateurs, en ons is werklik pro, so ons anders sal optree. Hoekom is dit? Met die hulp van laag style, kan jy net 'n lineêre of gradiënt beroerte, en die metode wat ons sal bestudeer word in hierdie les sal jou toelaat om 'n raad van enige opset te skep.
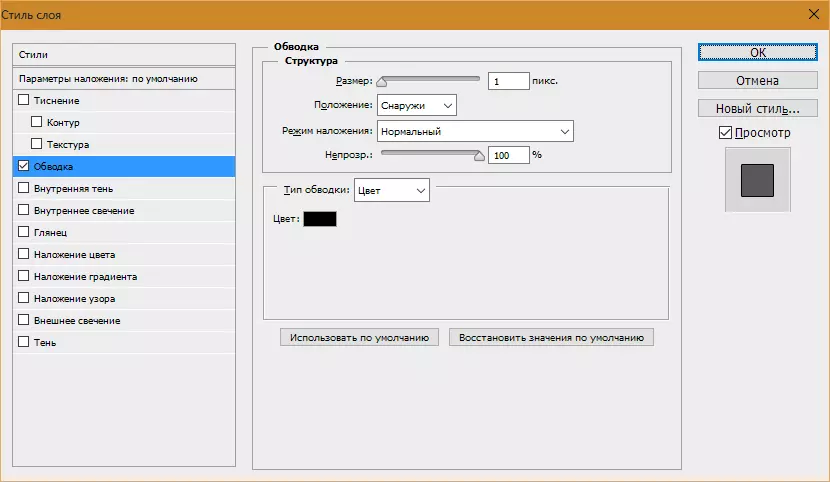
So, ons het die teks, voort te gaan.
- Klik sleutel Ctrl En kliek op 'n miniatuur laag met teks en sodoende 'n keuse wat sy vorm herhaal verkryging.
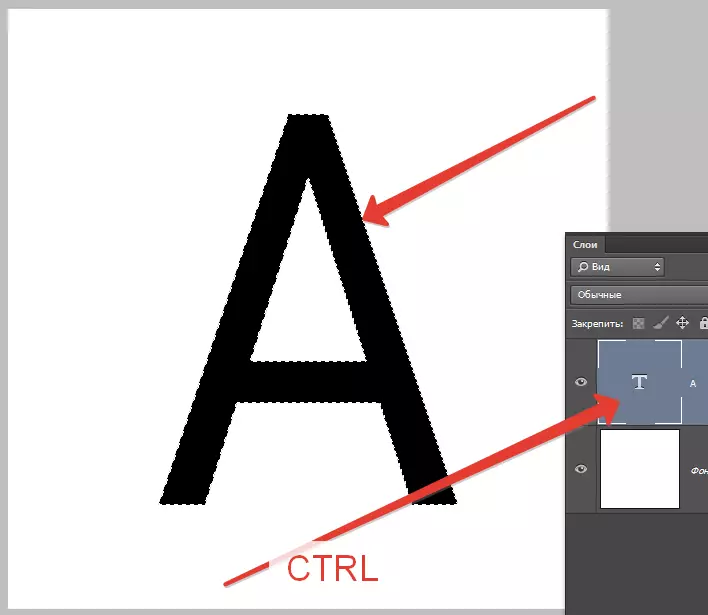
- Nou moet jy besluit wat ons wil bereik. Ons sal 'n taamlik dik stroke met afgeronde kante maak. Gaan na die spyskaart Msgstr "Toekenning - wysiging - uitbrei".
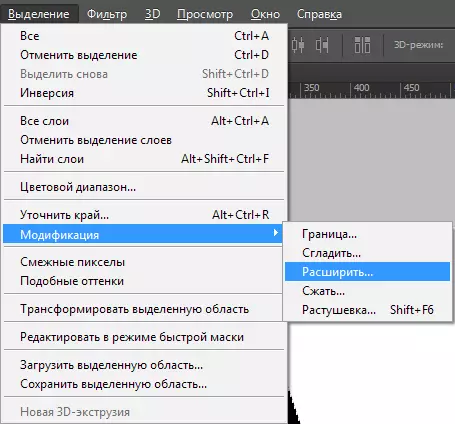
Hier is net een instelling. Ons gee 'n waarde van 10 pixels (lettergrootte 550 pix).

Ons kry hierdie keuse:

- Om verder te wysig, moet jy een van die groep tools aktiveer "Toekenning".

Ons is op soek na 'n knoppie met die titel nutsbalk "Verduidelik die Edge".

Hier moet ons net een parameter te verander - "Smoothing" . Sedert die teks grootte is groot, sal die waarde ook nogal groot wees.

- Toekenning is gereed. Volgende, moet jy 'n nuwe laag te skep deur te kliek op die ikoon aan die onderkant van die palet laag (die sleutelbordkortpaaie nie hier nie werk nie).

- Om op hierdie laag, druk die sleutel kombenasie Shift + F5. . 'N venster vertoon met die vul parameters. Hier kan jy kies "Kleur" Dit kan enige wees.
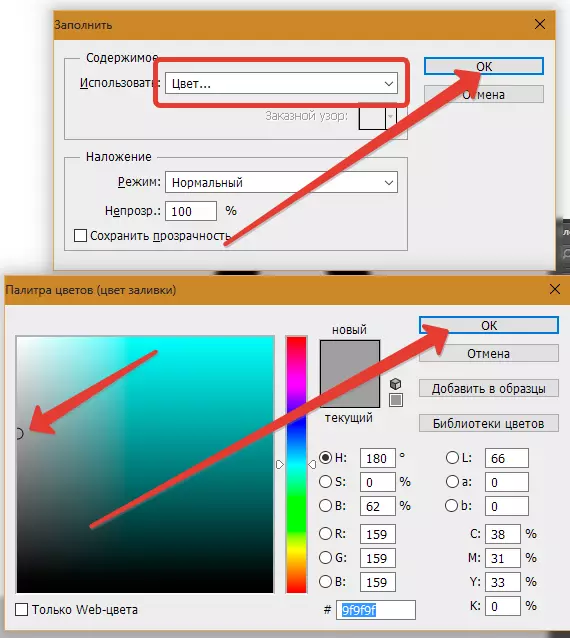
Ons kry die volgende:
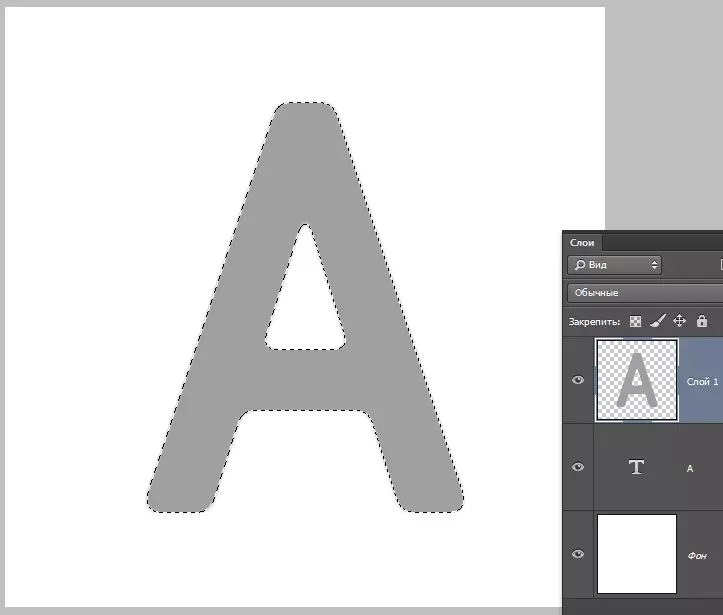
- Verwyder die seleksie deur 'n kombinasie van sleutels CTRL + D. En voort te gaan. Ons plaas 'n laag met 'n beroerte onder 'n laag met teks.
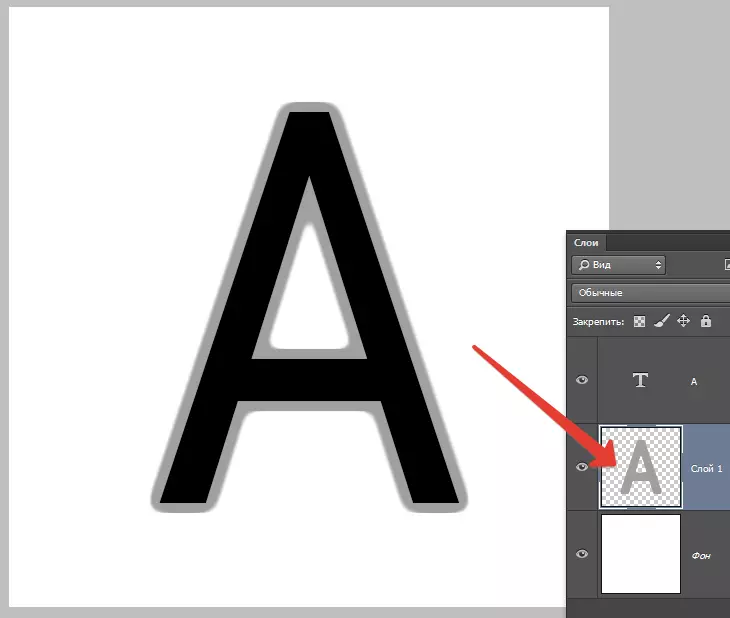
- Volgende klik twee keer op 'n laag met 'n beroerte, wat veroorsaak dat style. Hier kies ek item "Die oortrek van die helling" En klik op die ikoon, wat aangedui in die kiekie, die opening van die helling palet. Jy kan enige helling kies. Die stel wat jy nou sien staan bekend as "Swart en wit Verstevigende" En dit is 'n standaard foto van photoshop.
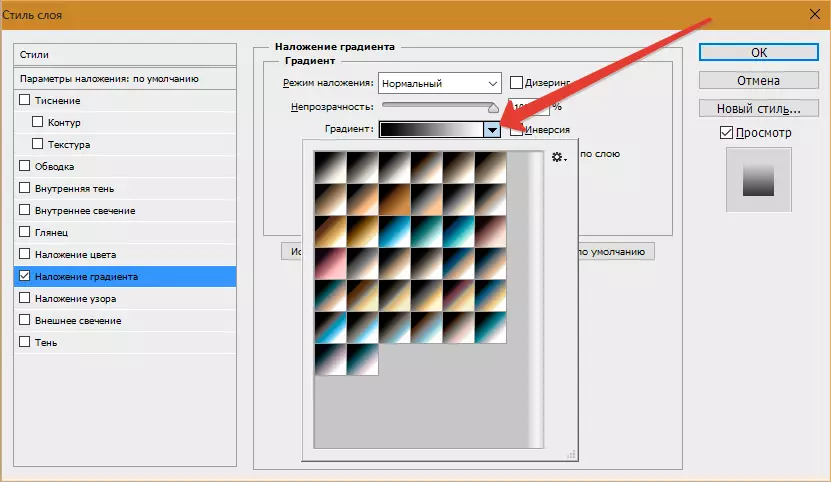
kies dan die helling tipe "Mirror" En omkeer nie.

- Klik op OK en bewonder ...
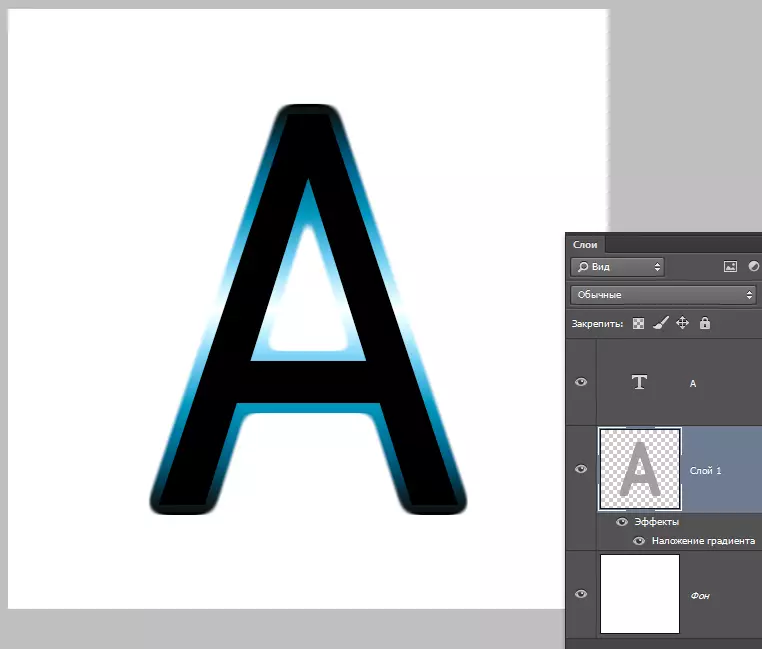
- Gaan na die laag met teks en verander die ondeursigtigheid van die vul op 0%.
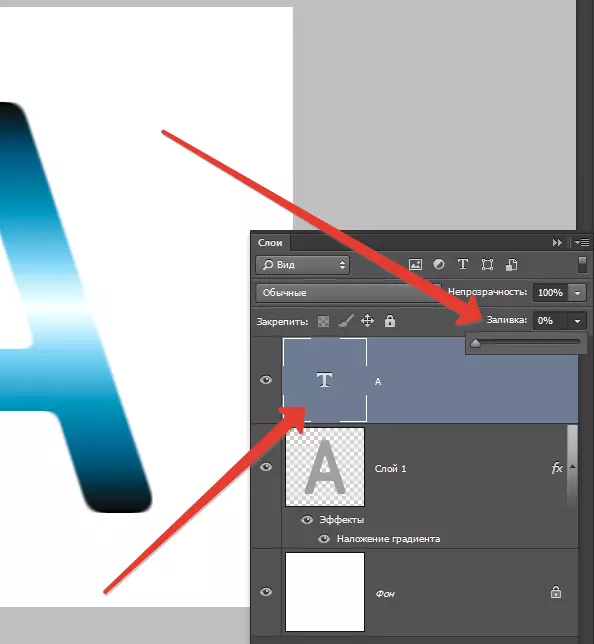
- Klik twee keer op die laag, style verskyn. Kies item "Embossing" En konfigureer ongeveer soos in die skermkiekie.

Die finale uitslag was soos volg:
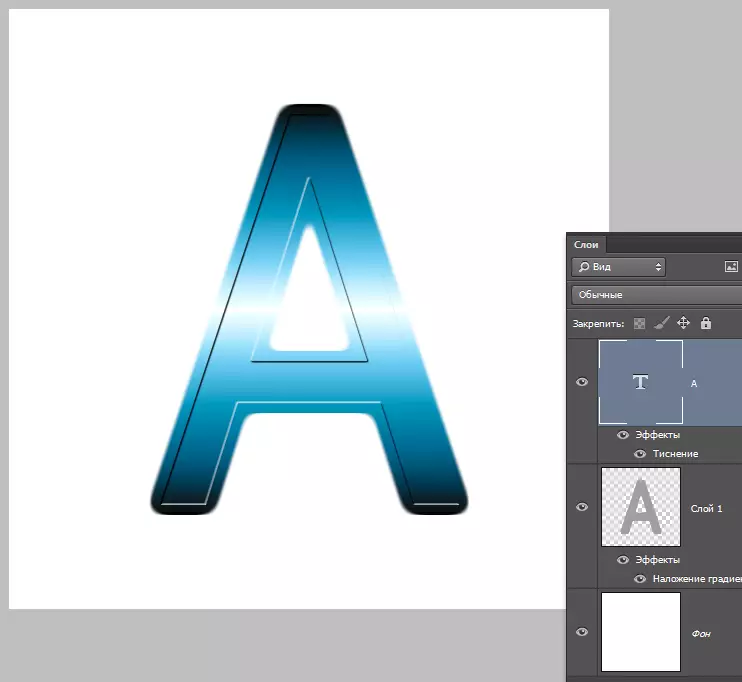
Met 'n bietjie begeerte en fantasie gebruik van hierdie ontvangs kan jy baie interessante resultate te bereik.
