
Op die internet was dit op een slag die modieus om die gesig van die model in te voeg (die persoon wat op 'n momentopname gevang is) na 'n ander omgewing. Dikwels is dit die sogenaamde "patroon". Die sjabloon is geskei van die agtergrond en die gesigsbeeld van die karakter. Jy onthou waarskynlik hoe in die foto die kind in 'n seerower of musketeer kostuum verskyn? Dit is dus nie noodwendig so 'n kostuum om byderhand te hê nie. Dit is genoeg om 'n geskikte sjabloon op die netwerk te vind of self te skep.
Voeg gesigte in 'n sjabloon in Photoshop in
Die belangrikste voorwaarde vir die suksesvolle kombinasie van die foto-sjabloon is die toeval van 'n hoek. As byvoorbeeld in die ateljee, kan die model geroteer word soos u wil in verhouding tot die lens, dan vir reeds beskikbare foto's, is dit moontlik om 'n sjabloon te kies wat redelik problematies kan wees. In hierdie geval kan u vryskutdienste gebruik, of kyk na betaalde hulpbronne genaamd fotobanke. Vandag se les sal gewy word aan hoe om 'n gesig in 'n sjabloon in Photoshop in te voeg.
Soos ons op soek was na beide beelde in openbare toegang, moes ek getrou tinker ... As gevolg hiervan het ons so 'n sjabloon gevind:

En hier is 'n persoon:
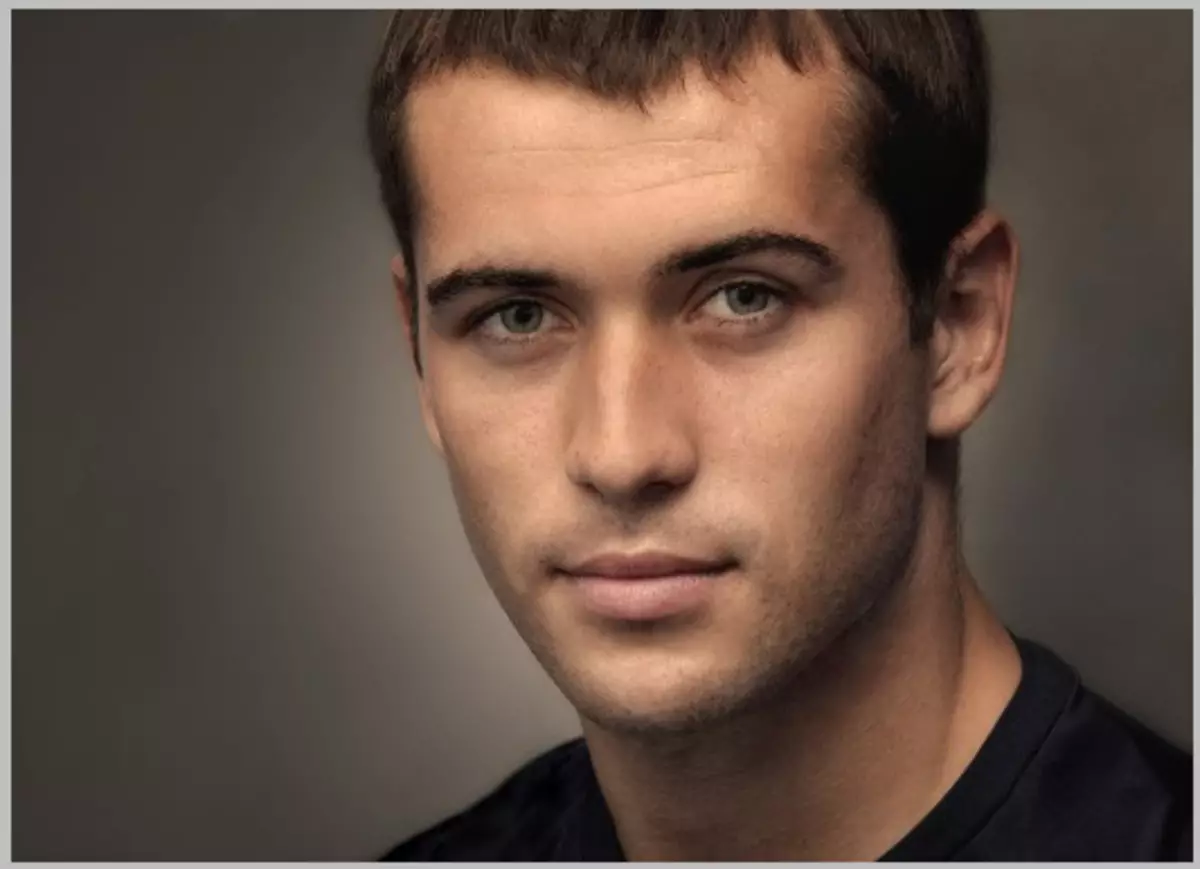
Stap 1: Simulasie van beelde
- Ons maak die sjabloon in die redakteur oop en sleep dan die lêer met die karakter na die Photoshop-werkruimte. Ons plaas die karakter onder die laag met die sjabloon.

- Pers CTRL + T. en pas die grootte van die gesig aan onder die grootte van die sjabloon. Terselfdertyd kan jy die laag verlig en verhelder.

- Skep dan 'n masker vir 'n laag met 'n karakter.
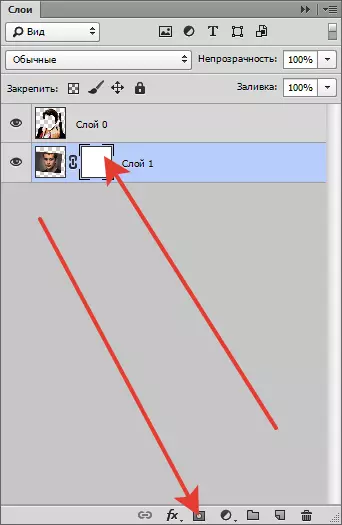
- Neem 'n kwas met sulke instellings:

Vorm "Taai ronde".
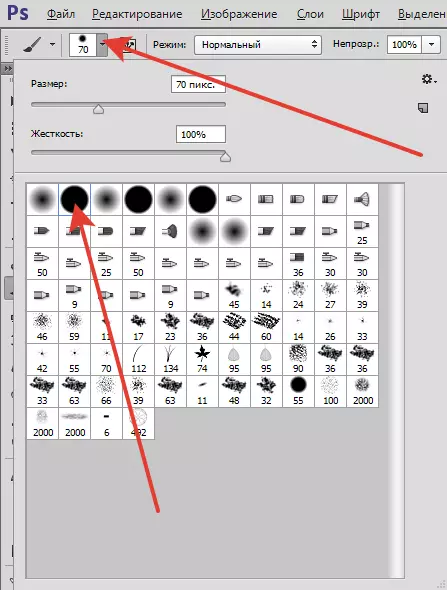
Swart kleur.
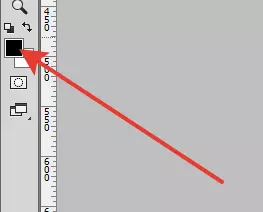
- Ons verwyder onnodig, skilder die afdelings met 'n swart kwas op die masker.
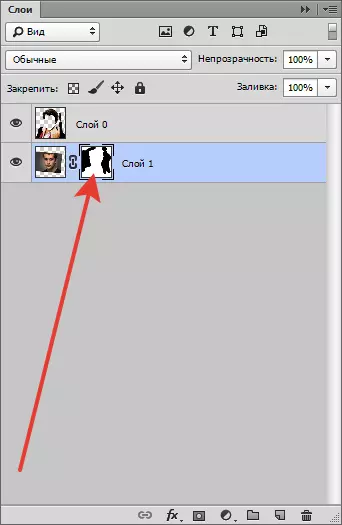
- Dieselfde prosedure kan op die laag met 'n sjabloon gedoen word indien nodig.

Fase 2: FlowerRection
Die finale stap is die punt van die vel.
- Gaan na die laag met 'n karakter en pas 'n regstellingslaag toe "Kleur Tone / Versadiging".
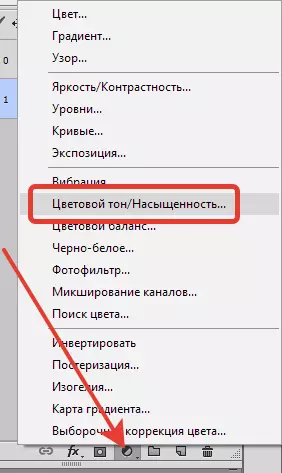
- In die instellingsvenster, gaan na 'n rooi kanaal en maak 'n versadiging effens in.
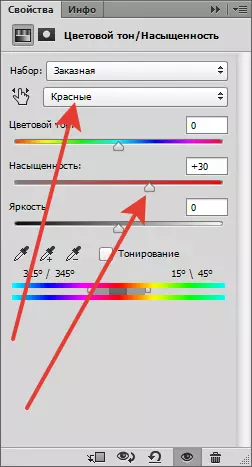
- Maak dan dieselfde met geel skakerings.
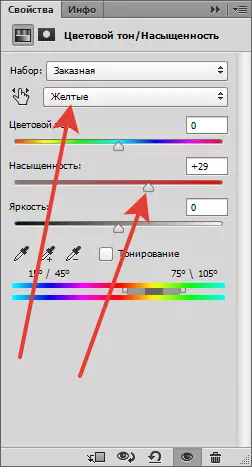
Intermediêre resultaat:

- Dien 'n ander regstelling laag toe "Curves" En konfigureer ongeveer soos in die skermkiekie.
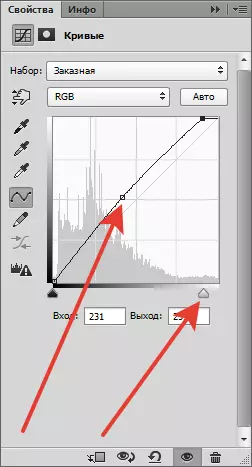
Hieraan kan die proses om die gesig in die sjabloon te plaas, oorweeg word.

Met verdere verwerking kan u die agtergrond byvoeg en die prentjie getoon, maar dit is die onderwerp vir 'n ander les ...
