
Slideshow - wat 'n spesifieke stel van die foto's, dikwels met die gebruik van verskillende stelle van oorgange tussen rame, filters, met die oplegging van teks en musiek. Situasies wanneer dit nodig is om 'n soortgelyke projek te maak, is daar verskillende, maar die essensie van die skep van werk van hierdie nie verander nie. Onder die ingeboude tools van bedryfstelsels daar is geen geskikte gereedskap wat sal help met die implementering van die taak. Daarom sal jy moet die hulp van gespesialiseerde sagteware wat ons sal praat oor soek.
Skep 'n skyfievertoning van foto's
As jy reeds verstaan, sonder om addisionele doen nie, waaruit volg dat die gebruiker moet net die instrument wat optimale daarvoor sal wees. Op die Internet is daar beide betaalde en gratis oplossings wat 'n spesifieke stel van funksies te voorsien. Vandag sal ons werk te demonstreer in drie van hulle, en jy reeds vertroud te wees met die instruksies, kies die manier wat jy wil.Metode 1: bolide skyfievertoningskepper
Ten volle vrye sagteware genoem bolide Slideshow Skepper sal die eerste in die lys, as die ontwikkelaars baie nuttige gereedskap en funksies wat gewoonlik teenwoordig is net in betaal aansoeke bekendgestel. Hier is daar alles wat jy mag nodig wees, terwyl die werk met die projek, en 'n voorbeeld van die skep van 'n skyfievertoning van die begin af en tot aan die einde lyk soos volg:
Stap 1: Voeg foto's
Eerstens moet jy die foto's wat jy wil sien in die skyfievertoning te kies. Maak dit eenvoudig:
- Klik op die "add foto om die biblioteek" knoppie en kies die verlangde beelde. Dit kan ook gemaak word maklik sleep uit die gids om die program venster.
- Om 'n foto te voeg in die skyfie, sleep dit uit die biblioteek om die laer venster area.
- Indien nodig, verander die prosedure vir die ligging van die skyfies deur eenvoudig te sleep na die lokasie.
- Indien nodig, voeg die leë skyfie van die geselekteerde kleur deur te kliek op die toepaslike knoppie - dit kan nuttig wees om teks te voeg.
- Stel die duur van die fragment. Jy kan pyle of sleutelbord te gebruik.
- Kies die verlangde oplossing van die hele skyfievertoning en voeg af van die foto.

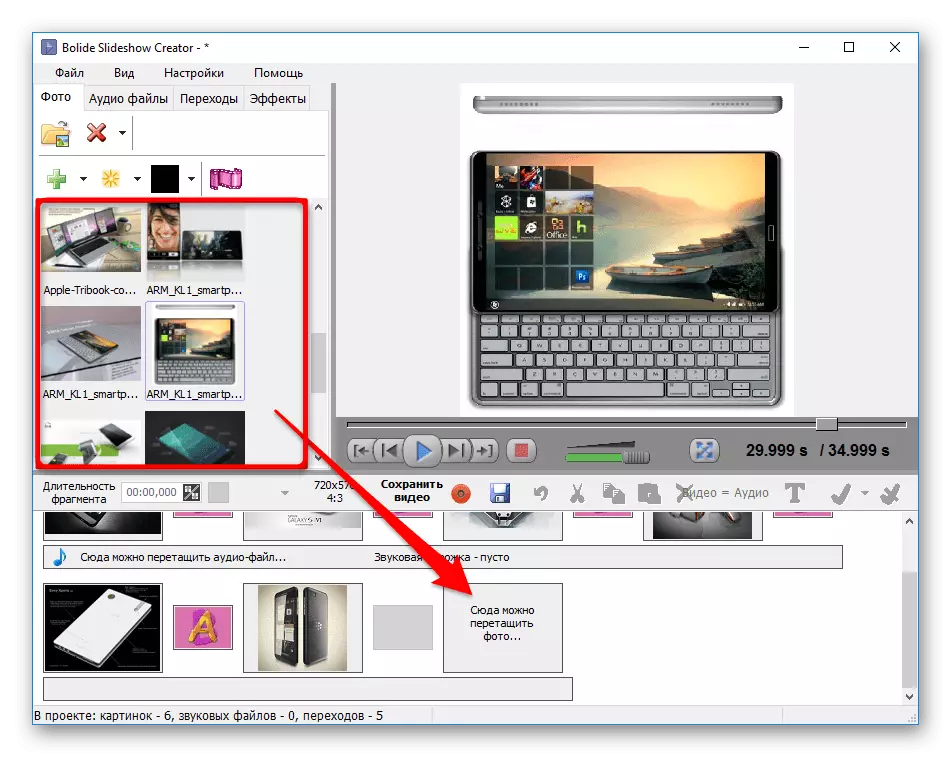


Stap 2: Voeg klank opnames
Soms is dit nodig om 'n skyfievertoning met musiek maak, ten einde die nodige atmosfeer beklemtoon of steek by voorbaat die aangeteken kommentaar. Vir dit:
- Klik op die blad "Audio lêers". Klik op die "Voeg Audio lêers na die biblioteek" knoppie en kies die verlangde komposisies. Jy kan eenvoudig die gewenste lêers te sleep van die dirigent venster.
- Sleep liedjies uit die biblioteek om die projek.
- As dit nodig is, sny die klank opname op jou eie oordeel. Vir hierdie, dubbel-kliek op die baan in die projek en in die venster wat verskyn, sleep die schuifbalk by die verlangde tyd. om die gevolglike baan te luister, klik op die toepaslike knoppie in die middel.
- As alles pas jy, klik "OK".



Stap 3: Voeg oorgang effekte
Sodat die skyfievertoning lyk mooi, voeg jou ten gunste van oorgang effekte aan jou.
- Maak die blad oorgange.
- Om dieselfde oorgang effek van toepassing, kliek op dit twee keer in die lys. Met 'n enkele druk jy kan die vertoon op die kant voorbeeld sien.
- Om die effek van toepassing op 'n spesifieke oorgang, sleep dit na die gewenste posisie op die projek.
- Stel die duur van die oorgang met behulp van die pyle of die numeriese sleutelbord.



Stap 4: Voeg teks
Dikwels is die teks is ook 'n integrale deel van die skyfievertoning. Dit laat jou toe om 'n inskrywing en gevolgtrekking, asook byvoeging interessante en nuttige kommentaar en kommentaar op die foto maak.
- Kies die verlangde skyfie en klik op die voeg teks knoppie. Die tweede opsie is om te gaan na die blad "Effects" en kies die "teks" item.
- Tik die gewenste teks in die venster wat verskyn. Hier, kies die metode van alignmenting teks: aan die linkerkant rand, in die sentrum, op die regter rand.
- Kies die skrif tipe en sy eienskappe: vetterige, kursief of onderstreep.
- Konfigureer teks kleure. Jy kan beide gereed gemaak opsies en jou eie skakerings vir die kontoer en vul gebruik. Hier kan jy die deursigtigheid van die inskripsie aan te pas.
- Sleep teks en verandering van die grootte van jou vereistes te voldoen.
- Klik op die blad "Effects" en kies "Pan & Klik op".
- Kies die skyfie wat jy wil hê dat die effek van toepassing, en spesifiseer die rigting.
- Stel die begin en einde rame, sleep die meter en rooi raam, onderskeidelik.
- Stel die vertraging en duur beweging deur die verskuiwing van die toepaslike glyer, in die OK knoppie in OKE.
- Kies die afdeling "File" op die spyskaart paneel, en in die lys wat verskyn, klik op "Save as 'n video-lêer ...".
- In die dialoogkassie wat verskyn, spesifiseer die plek waar jy wil om die video te red, gee 'n naam, kies Format en kwaliteit.
- Wag vir die einde van omskakeling.
- Gaan na die amptelike webwerf van Cyber MediaShow, aflaai en installeer die program. Na die aanvang, word dit aanbeveel om biblioteke met gered beelde kies sodat in die toekoms dit hoef nie afsonderlik ingevoer moet word.
- Kies nou een van die biblioteke en gaan na die artikel wysig.
- Klik op die knoppie "Wysig Media".
- Aan die linkerkant is daar twee gereedskap wat u toelaat om te verwyder beelde by te voeg of uit 'n skyfievertoning. Op die regte sien jy al die foto's geleë in die orde van hul afspeel.
- Effens bo is die eenvoudige beheer paneel, wat jou toelaat om die foto te draai, voeg dit by jou gunstelinge, sit etikette of verander die skaal.
- Klik op "Edit" om voort te gaan om elke bygevoeg beeld te verander.
- Spesifiseer die links muis knoppie wat jy nodig het, dan is die redigering instrument paneel sal verskyn aan die regterkant. Hier is beskikbaar: die toevoeging van effekte, onnodige gebied, helderheid en kontras aanpassing, kleur balans en verwydering van rooi oë effek snoei. Die hele opset is individueel ingestel vir elke foto.
- Na voltooiing, kan jy op "Preview" klik om die resultaat van jou werk te evalueer.
- Kyker gesien word met bekende alle kontroles. Blaai al die foto's en maak seker dat die werk op die skyfievertoning suksesvol voltooi.
- Jy kan elke geredigeer prentjie om enige plek op die rekenaar uit te voer deur te kliek op "Uitvoer".
- Na voltooiing van die projek, is dit toeganklik direk te speel in Cyber MediaShow of kan in die plaaslike stoor gered word in die vorm van 'n aparte gids. Op die top is daar 'n "Deel" knoppie, waar items geleë aan die projek te omskep in die video lêer of uitvoer dit na YouTube.
- Tydens die bekendstelling van Movavi Slideshow Maker, sal dit gevra word om die skyfievertoning Skeppingsassistent of handleiding af gebruik. Dit maak geen sin om die eerste opsie oorweeg, aangesien daar die program sal outomaties aan die afgelaaide lêers in een film, met behulp van toevallige effekte en oorgange. Daarom, laat ons gaan na die handleiding regime onmiddellik.
- In die eerste plek, gaan na beelde voeg deur te kliek op die toepaslike knoppie.
- In die leser, kies die verlangde foto's, en kliek dan op Open.
- Skuif na die artikel "Transitions" en vind hulle onder hulle wat in harmonie sal kyk in die projek. Voeg dit by 'n loopvlak met foto's, geleë tussen skyfies.
- Volgende, kan jy filters toe te pas vir elke foto. Aandag te gee aan die sidebar. Daar is gevind kategorieë. Klik op een van hulle om te draai op die filter.
- Daarna kan jy krediete toe te voeg tot 'n aparte baan deur 'n inskripsie. Die vertoning tyd en oorgange word ook afsonderlik aangepas.
- Aan die einde word dit aanbeveel om 'n klank te lê om 'n skyfievertoning te gee meer professionele voorkoms. Gratis komposisies is beskikbaar by die ingeboude in die biblioteek of die gebruiker onafhanklik downloads lêers. Dieselfde geld vir die video.
- Na voltooiing, blaai deur die finale uitslag deur die voorskou venster om seker te maak dat hulle gereed is om te red.
- Klik op die knoppie Stoor.
- Nou bly dit net om die skerm resolusie, die formaat en addisionele parameters wat elke gebruiker kies individueel kies.
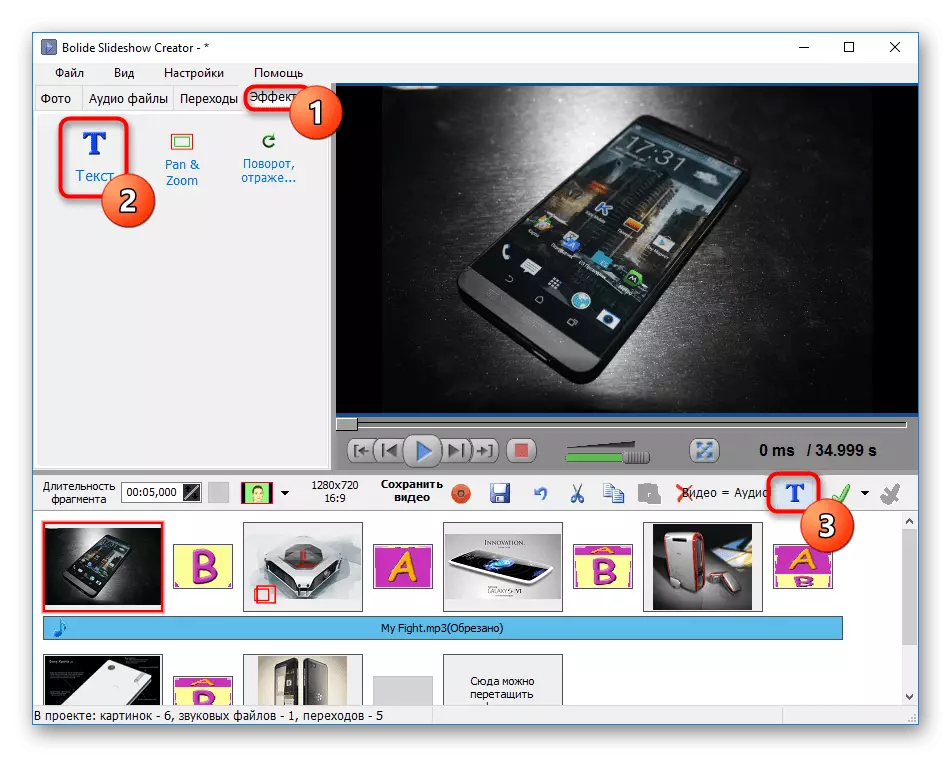
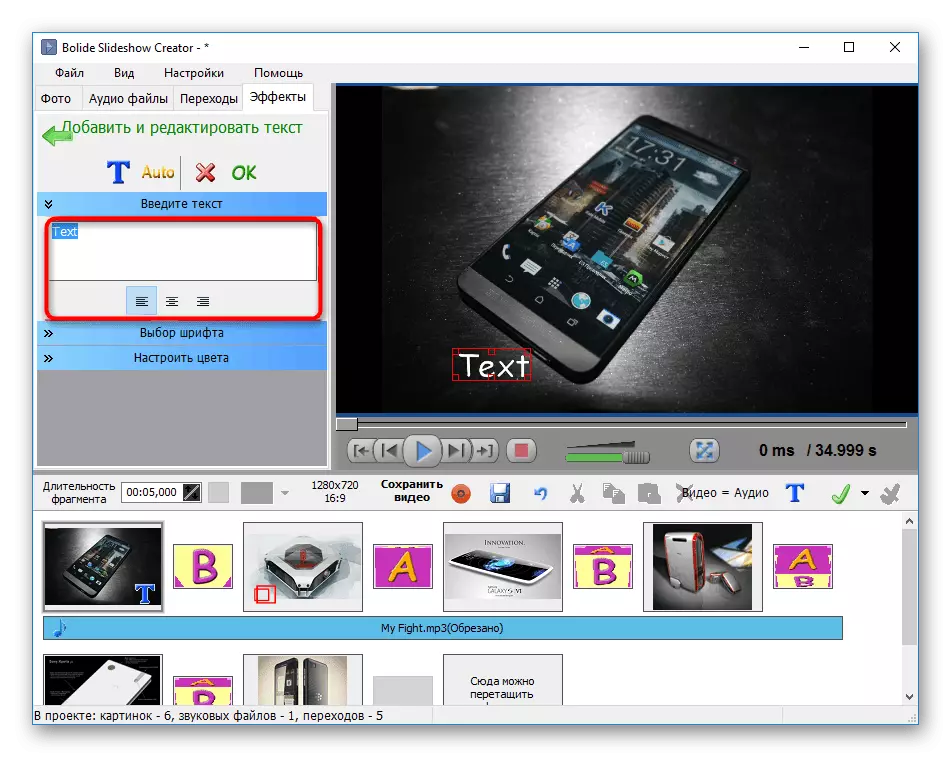
Onthou dat teks oordrag na 'n nuwe lyn moet met die hand gemaak.



Toevoeging van Pan & Klik op die effek
Die Pan & Klik op die effek kan jy om te fokus op 'n paar spesifieke beeld area deur die verhoging van dit.
AANDAG! Hierdie funksie is tans net in hierdie program!



Stap 5: Saving Slideshow
Die finale stap is om die finale slide show te bewaar. Jy kan eenvoudig stoor die projek vir die daaropvolgende besigtiging en redigering in dieselfde program en uitgevoer in video-formaat, wat is verkieslik.


Metode 2: Cyber MediaShow
Cyber is aktief die ontwikkeling van 'n verskeidenheid van sagteware. Die lys bevat beide sagteware wat spesifiek ontwerp is om 'n skyfievertoning te skep. Dit staan bekend as MediaShow en geld vir 'n fooi. Maar die gratis weergawe is beskikbaar sonder enige beperkings vir 'n tydperk van een maand. Daarom, so 'n oplossing is heel aanvaarbaar om die taak te vervul, en die projek self is geskep deur hierdie beginsel:

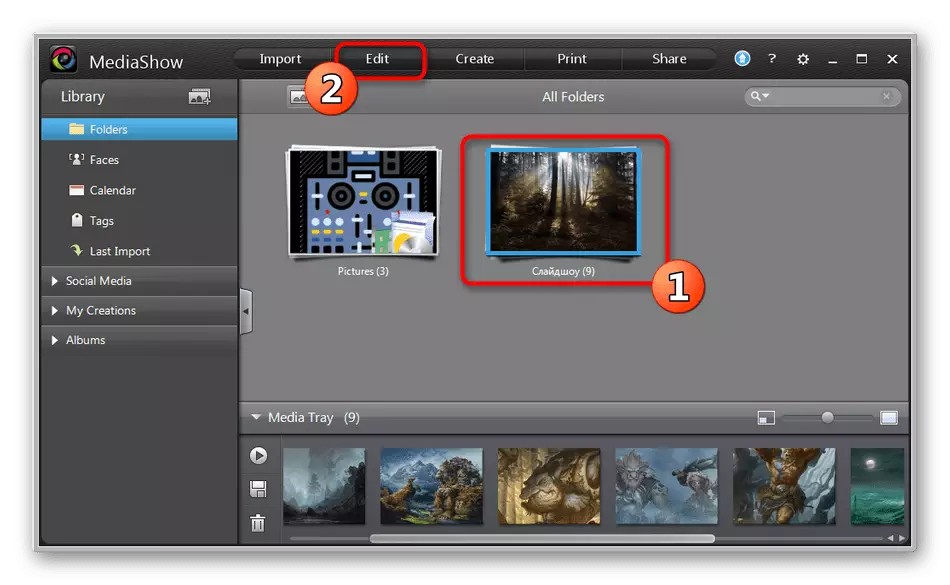


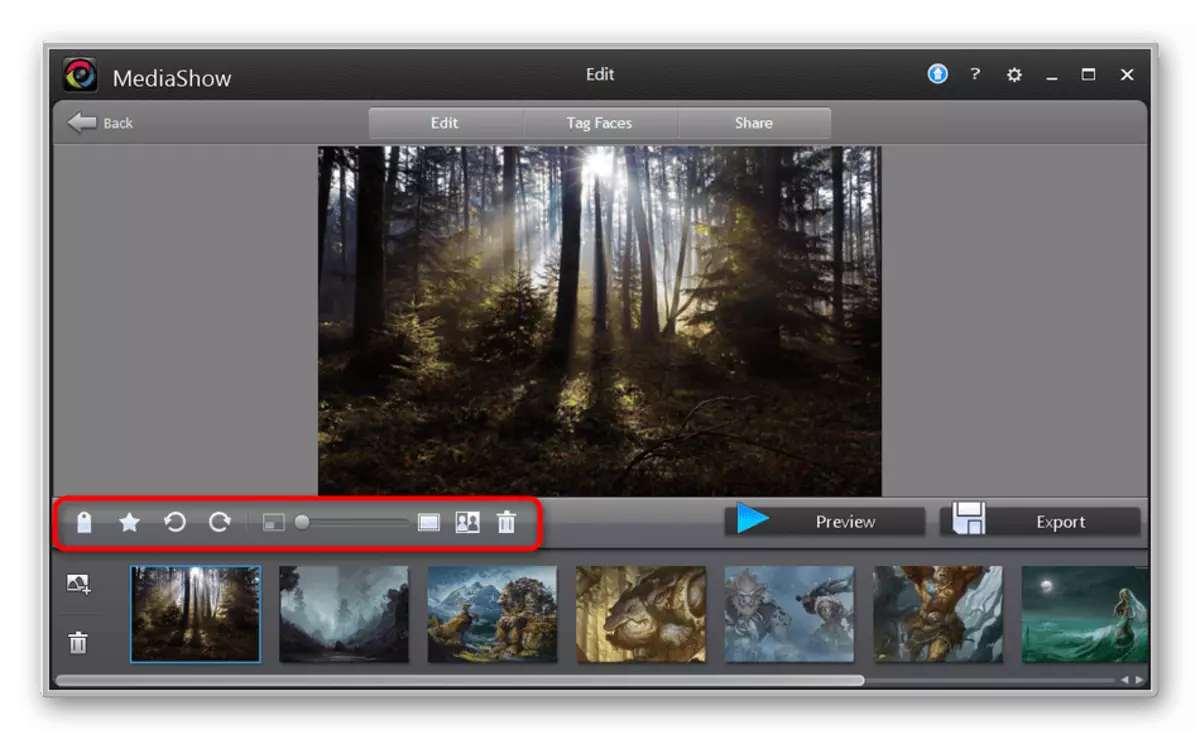


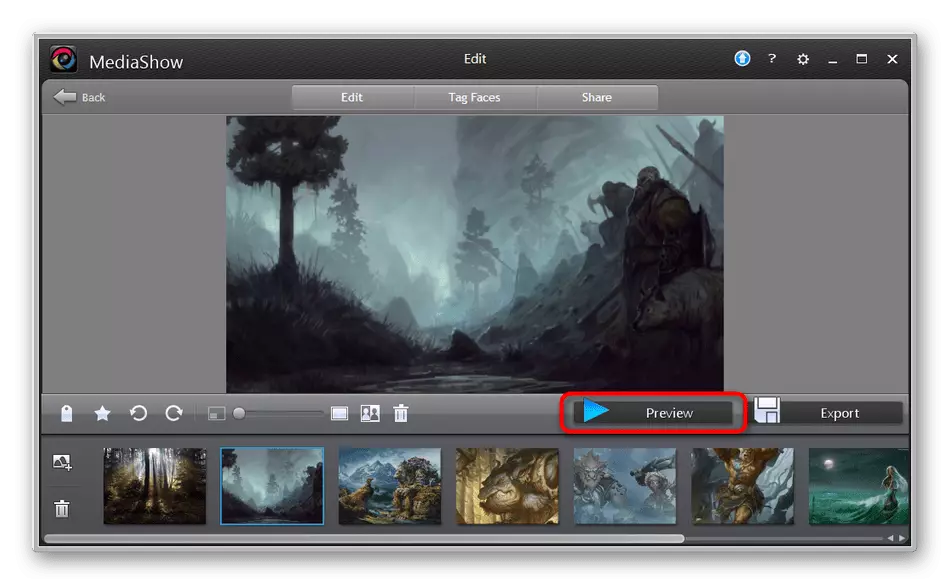



Soos jy kan sien, die hersiene program laat jou toe om eenvoudig en vinnig 'n eenvoudige skyfievertoning van foto's gestoor word op 'n rekenaar. Die ingeboude editor sal jou toelaat om 'n individu voorkoms vir elke foto te stel. Die minuses van hierdie instrument is die gebrek aan funksies van oorgange tussen skyfies en die onvermoë om musikale komposisies te voeg as begeleiding.
Metode 3: Movavi Slideshow Maker
Movavi Slideshow Maker stel die tekortkominge van die voorheen beskou program, maar die proef weergawe is verskaf deur net 'n week, en besparing is beskikbaar met sekere beperkings. So 'n tydperk is genoeg om die funksies te bemeester en verstaan of die volle weergawe van hierdie sagteware te bekom, as dit nodig is om die werk gereeld met baie foto's.
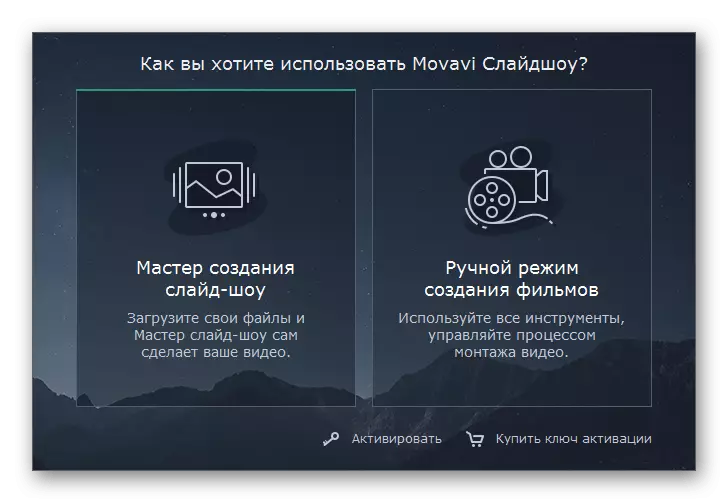






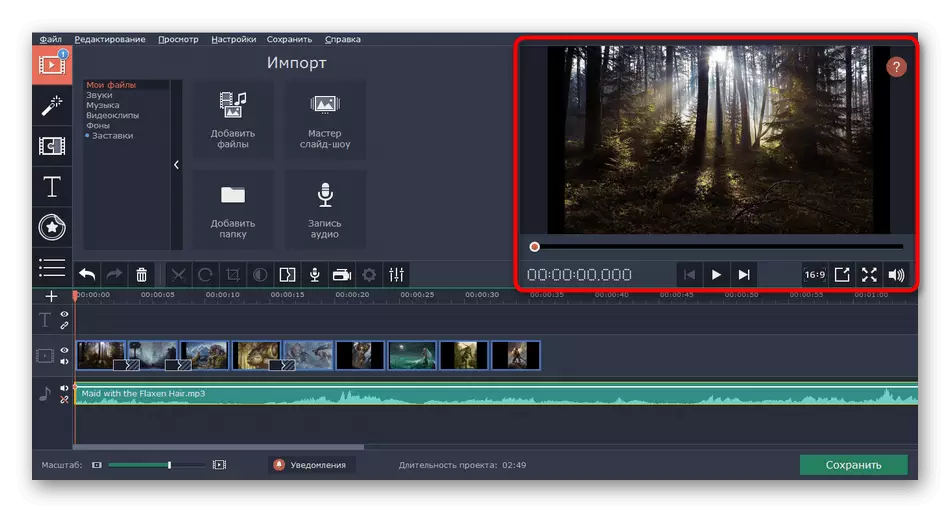
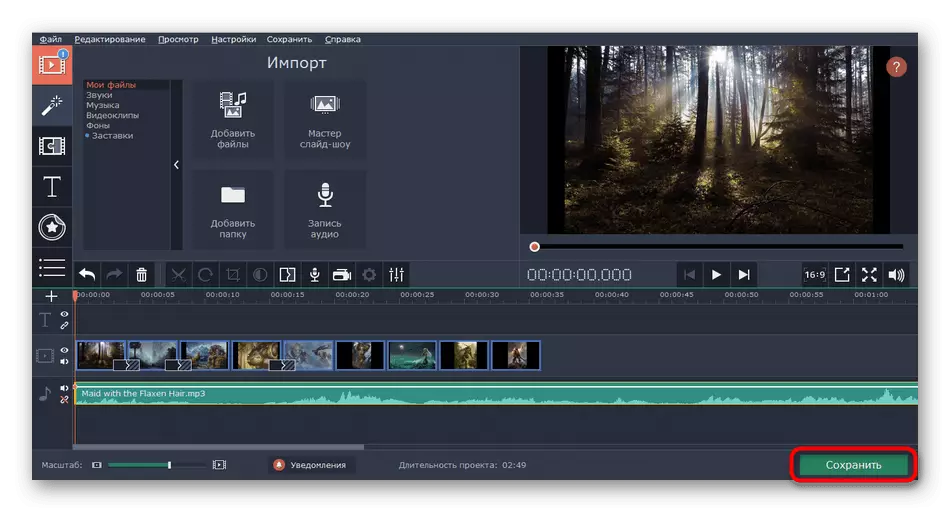

Gewoonlik is die lewer van die clip neem nogal 'n lang tyd, afhangende van die krag van die rekenaar, die duur van die opname, gekies kwaliteite en formaat. Aan die einde van die verwerking van die lêer in die gespesifiseerde plek, sal gered word.
As deel van hierdie artikel, jy was vertroud met die voorbeelde van die skep van verskeie diavoorstellingen met behulp van drie spesiale programme. As jy sagteware gesien vir enige rede, beteken dit nie pas nie, niks verhoed dat jy ander soortgelyke opsies. Gedetailleerde beskrywings van analoë is op soek na in ons ander materiaal uit die volgende skakel.
Lees meer: Programme vir die skep van 'n skyfievertoning
