
Android Studio sagteware is spesifiek gemik om aansoeke vir die Android-platform te skep, die verskaffing van 'n toepaslike funksie te stel en 'n maklike koppelvlak. Om dit te gebruik, in die eerste plek, sal jy nodig het om lêers en die installasie van sagteware af te laai. In hierdie artikel, ons beskryf in detail die installasie proses en voorbereiding van Android Studio te daaropvolgende gebruik.
Die installering van Android Studio op 'n rekenaar
Die proses betrokke kan verdeel word in drie hoofstappe wat die wyse aangebied volg. Dit sal verhoed dat foute wat verband hou met die gebrek aan komponente en in die algemeen sal 'n groot hoeveelheid van die tyd te bespaar. Daarbenewens, maak seker in ooreenstemming met PC minimale stelsel vereistes Android ateljee.Stap 1: Java Development Kit (JDK)
Eerstens moet jy om af te laai en te installeer JDK sagteware beskikbaar vir gratis op die amptelike Java webwerf. Dit is verenigbaar met enige Windows-weergawe, of dit 'n 32- of 64-bit stelsel. Maar om suksesvol die installasie en die daaropvolgende bekendstelling voltooi, dit is ook beter om te sorg vir die installasie van JRE neem in volle outomatiese modus.
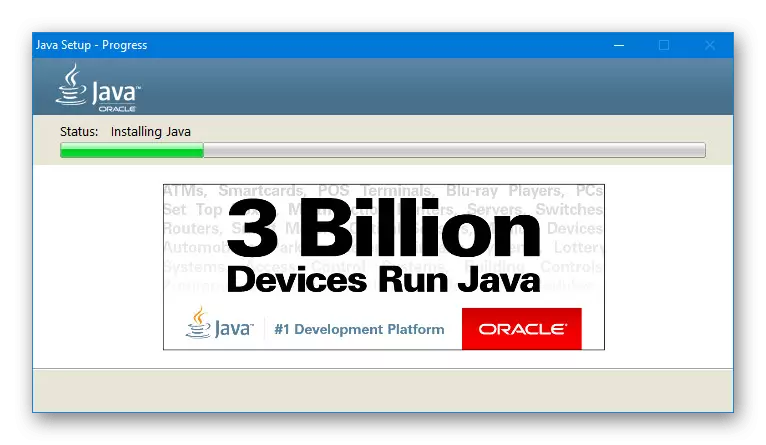
Aflaai
- Maak die bladsy met die huidige weergawes van die JDK op die amptelike webwerf op die skakel hieronder en, terwyl hy op die blad te laai in die Java-platform blok, langs die nuutste weergawe, kliek op die "Download" knoppie.
Gaan na JDK te laai bladsy
- Verder aan die onderkant van dit, installeer die Aanvaar License Agreement merker vir die maak van die terme van die lisensie-ooreenkoms en kies een van die aangebied in ooreenstemming met die bedryfstelsel gebruik word op die rekenaar weergawes. In ons geval, moet jy ook die lêer af te laai, net met die exe uitbreiding.
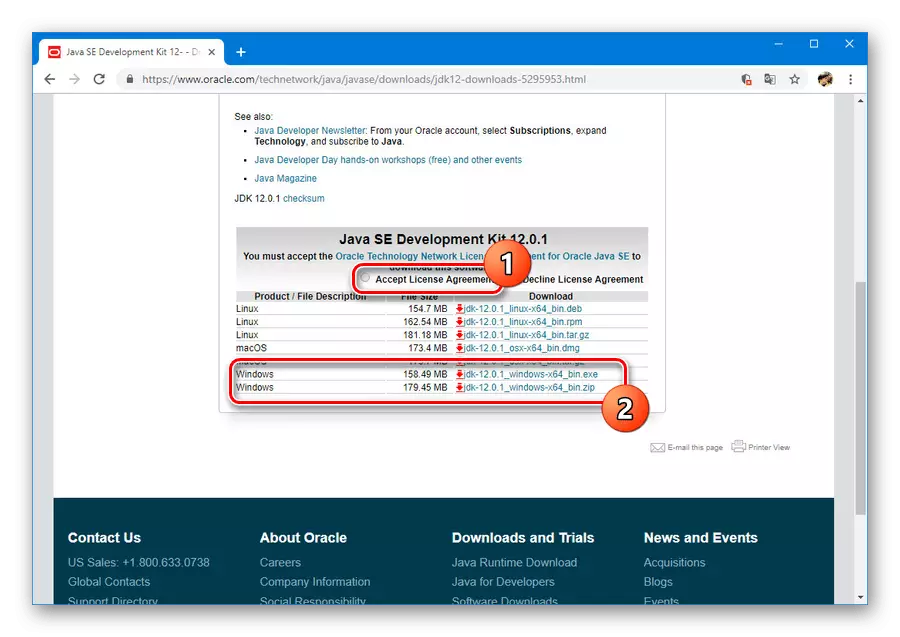
Aflaai status Jy kan dop in die toepaslike afdeling, afhangende van die leser. Na voltooiing, gaan na die volgende stap.
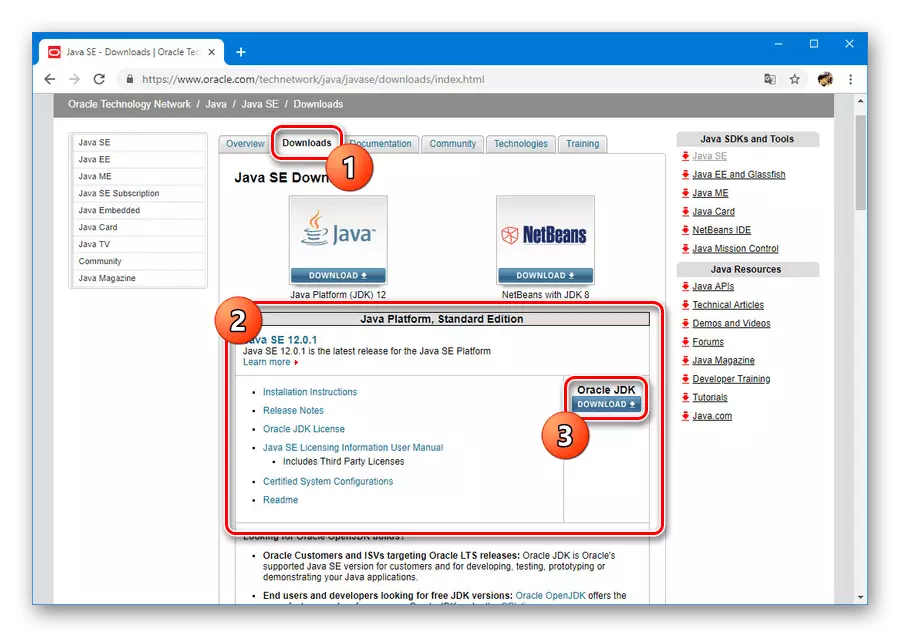
Installasie
- Maak die voorheen afgelaai lêer in EXE-formaat en klik op "Volgende". Herhaal die proses totdat die doelmap bladsy verskyn.
- Op die bepaalde stadium, moet jy kliek op "Change" en kies 'n plek op die rekenaar te installeer. Opsioneel, verlaat die verstek pad egter onthou die beskerming van lêers van die verandering in die stelsel afdelings.
- Na die besluit met die plek, kliek op "Volgende" weer. Daarna sal die installasie begin, as 'n reël dat 'n groot tyd vereis nie.
- Na suksesvolle voltooiing, sal jy die ooreenstemmende boodskap sien. Klik op "Close" om die installeerder te sluit.
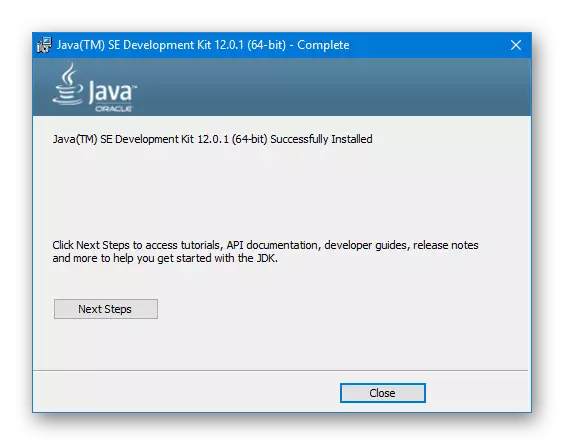
Let wel: Indien daar geen installasie op die rekenaar, sal die installeerder bied om af te laai en die gewenste komponente te installeer in die outomatiese modus.
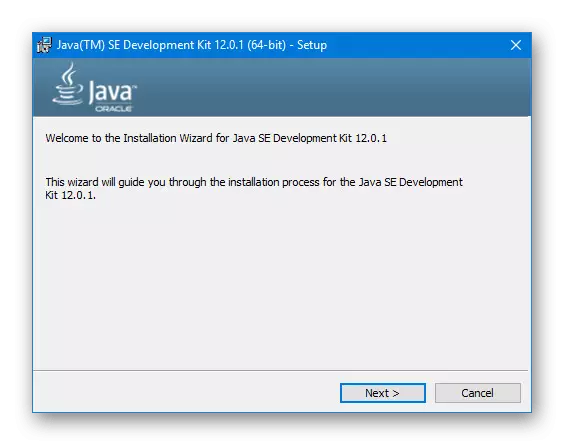
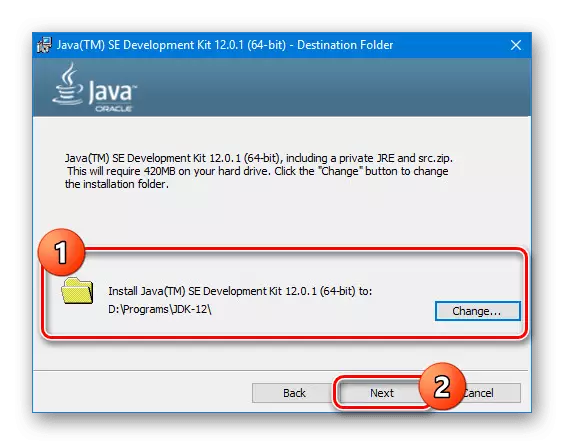

JDK instel.
- Deur die start menu of die gebruik van 'n universele sleutel kombinasie "Win + Pause / Break", maak die "System Properties". Hier moet jy "Advanced Parameters" kies.
- In die afdeling wat oopmaak, kliek op "omgewing veranderlikes".
- Nou, in die onderste blok, vind en gebruik die knoppie "Skep".
- Die velde aangebied moet as volg gevul:
- "Naam" - java_home;
- "Waarde" is die pad na die gids met die JDK geïnstalleer.
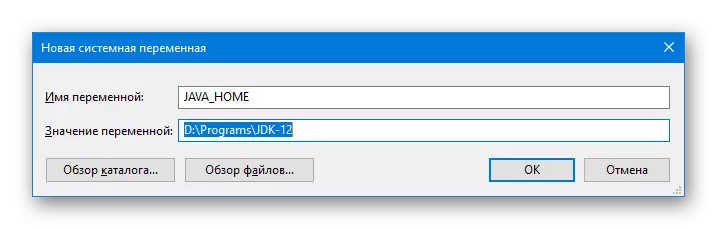
In die tweede geval is, kan jy die "Oorsig" knoppies vir die vind van en outomaties die toevoeging van die gewenste gids te gebruik.
- Na die redding van die toegevoegde lyn verskyn in die lys System Veranderlikes. Klik op OK en die stelsel weer te begin.
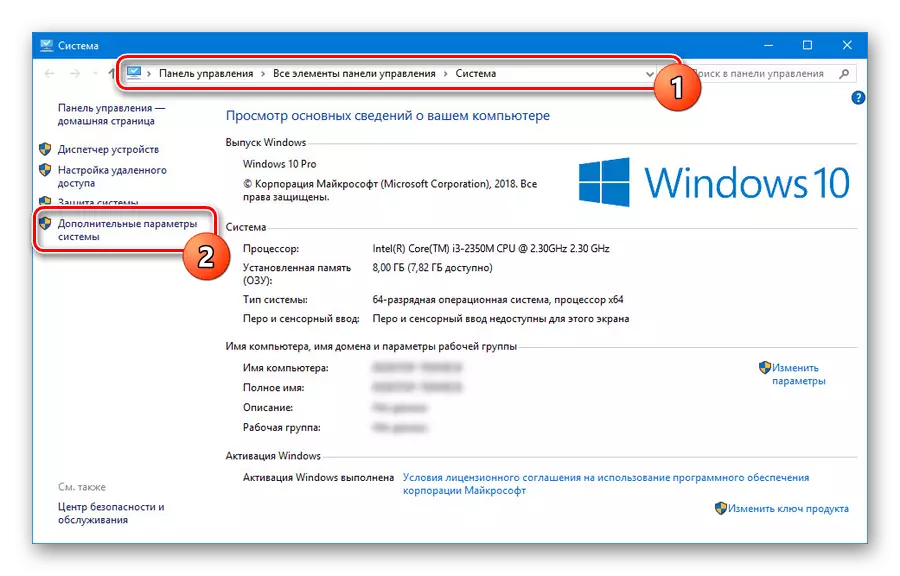
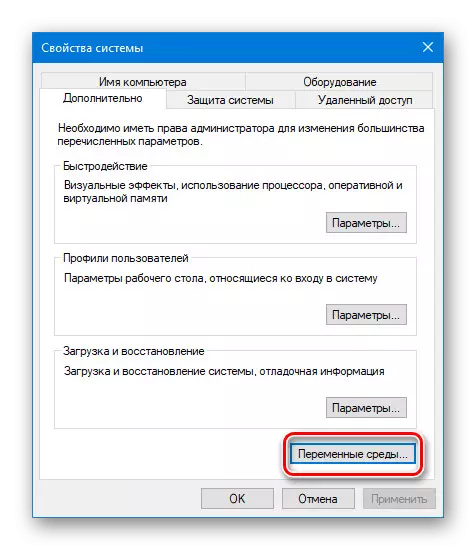
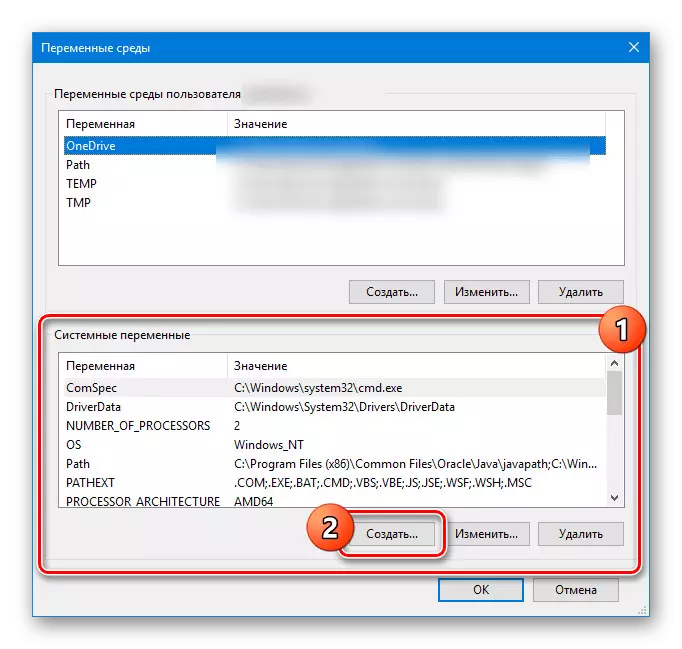


Ons het nie oorweeg die funksies van JDK gemeentes en, in die besonder, kwessies wat verband hou met kommersiële en nie-kommersiële gebruik van sagteware. Maar as jy van plan is om te ontwikkel nie net "vir jouself", met hierdie aspek moet dit eers probeer.
Stap 2: Die installering van Android Studio
Omdat ek verneem het met die installasie en opset van die JDK, kan jy voortgaan om direk werk met Android ateljee. Hierdie program was beskou deur ons in 'n aparte artikel met al die nodige verwysings. Terselfdertyd, moet die prosedure gegee word aan die grootste aandag, 'n gerieflike werksomgewing nadat vooraf voorberei op die rekenaar.
laai
- Gaan na die amptelike webwerf van die program en op die blad Aflaai, gebruik die "Laai Android Studio" knoppie op die aflaai knoppie. In hierdie geval, sal 'n weergawe ten volle versoenbaar met die geïnstalleerde bedryfstelsel afgelaai word.
- In die venster wat verskyn, voeg 'n regmerkie vir die aanvaarding van 'n lisensie-ooreenkoms en klik "Laai Android Studio vir Windows". Volgende sal begin laai van die installasie lêer met al die komponente.
- Indien nodig, op die aflaai bladsy, gebruik die skakel "Laai opsie" en gaan na die volledige lys van weergawes. Dit sal nuttig wees, byvoorbeeld, as jy 'n draagbare weergawe of sagteware nodig vir 'n stelsel met 'n ander bietjie.
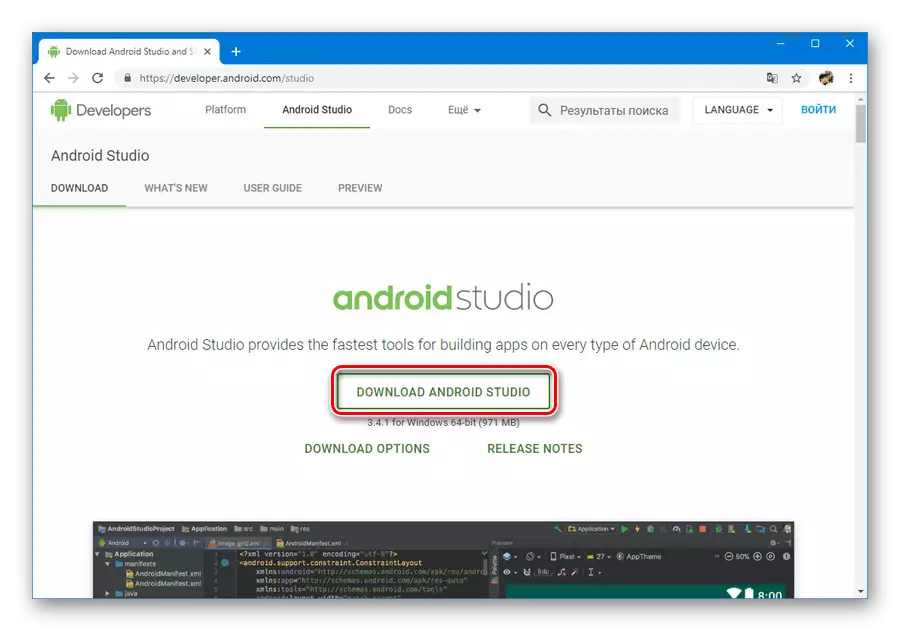
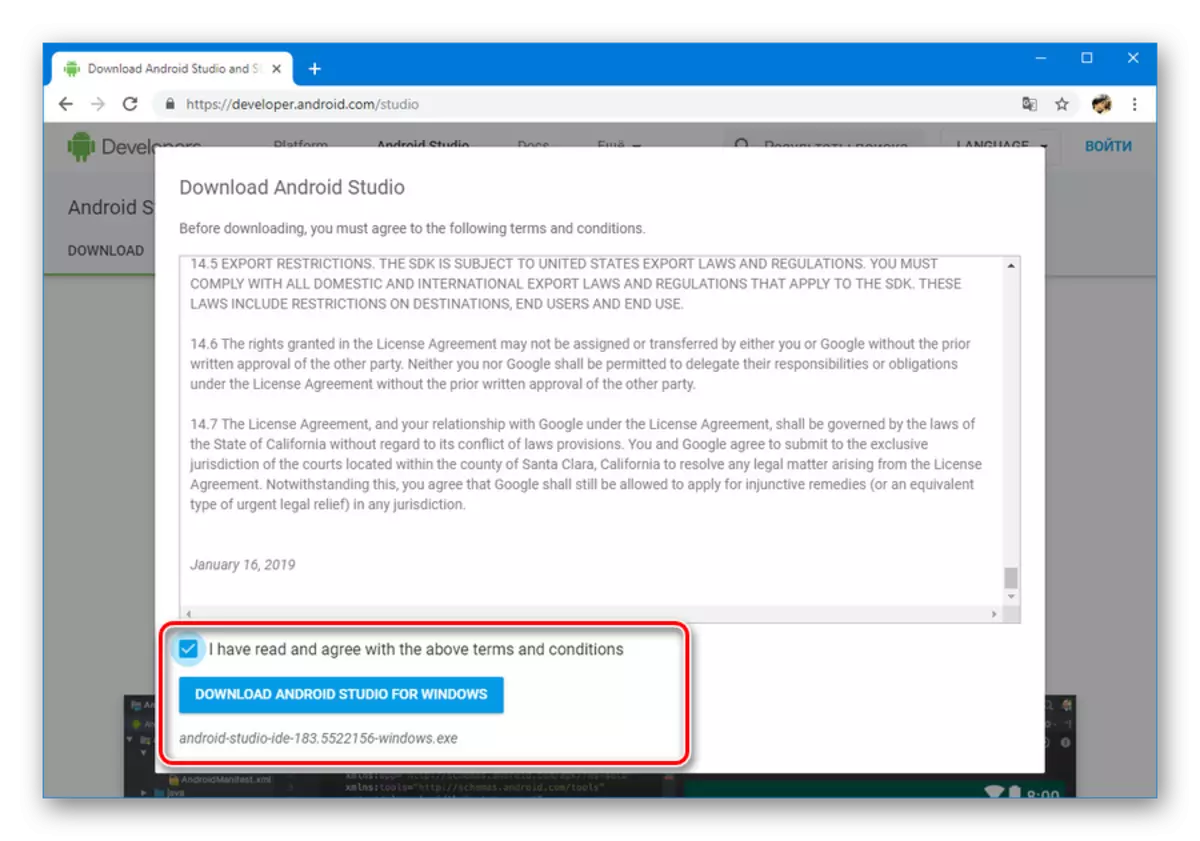
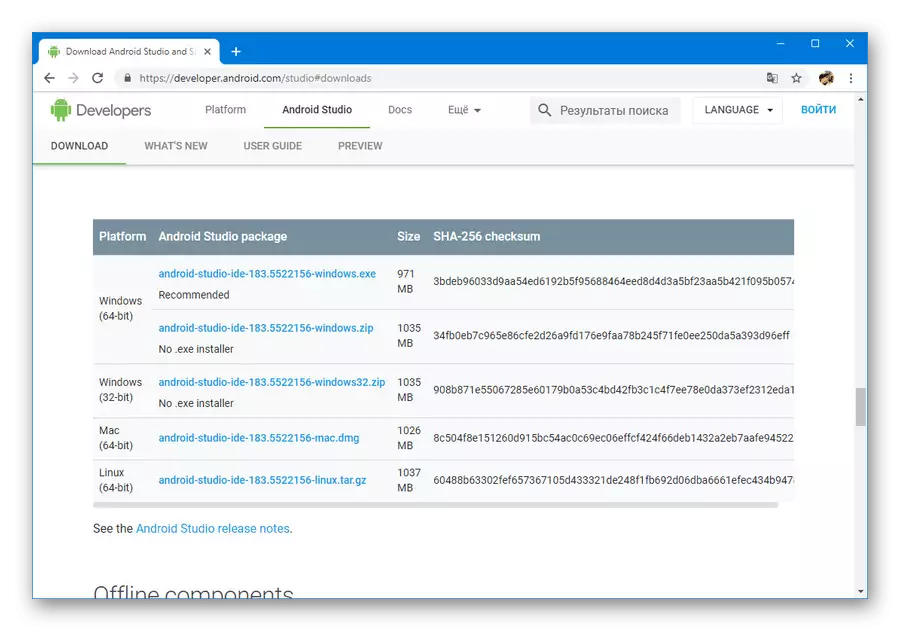
Installasie
- Maak die voorheen afgelaai exe-lêer en klik op "Volgende". In die venster "Kies komponente", jy moet 'n regmerkie langs al die opsies en druk "Next" weer te installeer.
- Op die volgende stap, kan jy die plek van die PC program verander. Dit is die beste om hierdie geleentheid gebruik maak deur die keuse van 'n meer gerieflike manier.
- Na die druk op "Volgende" en gaan na die volgende bladsy as jy wil, verander die gidsnaam in die start menu en klik "Installeer."

Hierdie proses sal 'n geruime tyd neem, maar na afloop sal dit moontlik wees om te begin werk met die program.

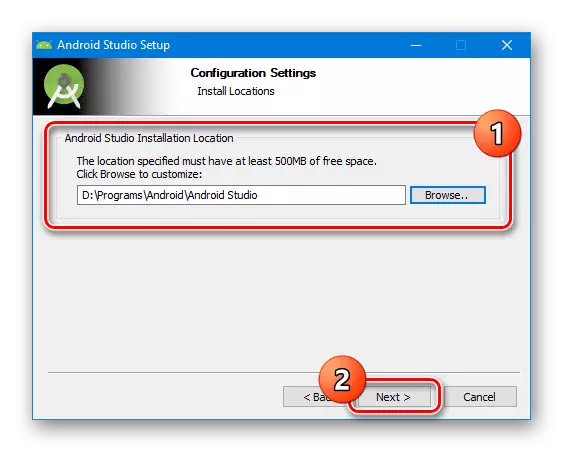
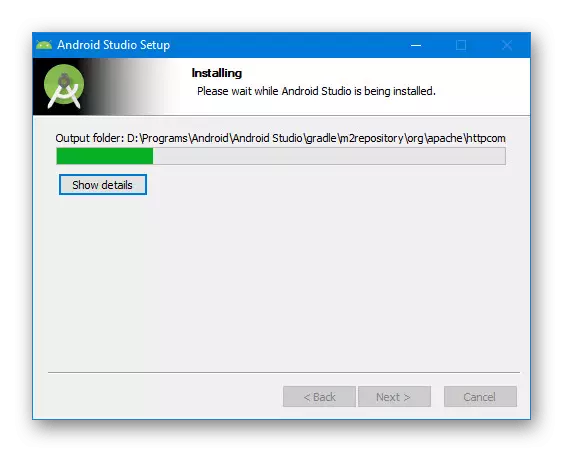
Die proses van die aflaai en installering van Android Studio, soos gesien kan word, nie veel tyd in beslag neem as jy komponente voor te berei op 'n PC in 'n tydige wyse. Dit maak die program so gerieflik vir alle gebruikers, ongeag van ervaring met die ontwikkelaar gereedskap.
Stap 3: Stel vir werk
Die oorblywende stadium, direk verband hou met die Android-ateljee installasie proses, is verminder tot die opstel van parameters om persoonlike diskresie en laai hulp komponente. Die meeste van die instellings wat jy kan maklik verander in die toekoms. Terselfdertyd, vir 'n suksesvolle voltooiing, sal jy een of ander manier 'n aktiewe internet konneksie benodig.
- Klik op die links muis knoppie op die ikoon Android Studio en in die venster Import, kies een van die opsies. Byvoorbeeld, om die instellings gestoor word wanneer die gebruik van die program in die verlede of op 'n ander rekenaar toe te pas.

Daarna het die program af te laai en die nagaan van die komponente wat 'n geruime tyd sal begin.

Wanneer ontbreek vir diegene of ander Android Studio lêers sal die gebrek aan Google uit die amptelike bron outomaties af te laai.
- Omdat ek verneem het met die eerste bekendstelling, sal jy die tuisblad van die Vinnige instelling instrument sien. Klik op "Volgende" op die onderste paneel om voort te gaan.
- Die "Installeer Tipe" bladsy sal twee installasie opsies in te dien in 'n keer: "Standard" of "Custom". Dit is die beste om "Custom" kies egter vir verhoor jy kan onsself beperk tot die eerste item.
- Die volgende afdeling kan jy een van die onderwerp opsies kies: lig of donker. Nie een van die style beïnvloed die program funksies en dus hierdie instelling is heeltemal afhanklik van persoonlike voorkeure.
- In die afdeling "SDK komponente SETUP", dit is die moeite werd om met spesiale aandag aan die instellings. Die installering van die blok langs die gewenste komponente en maak seker dat die standaard ligging van die "SDK" gids te verander.
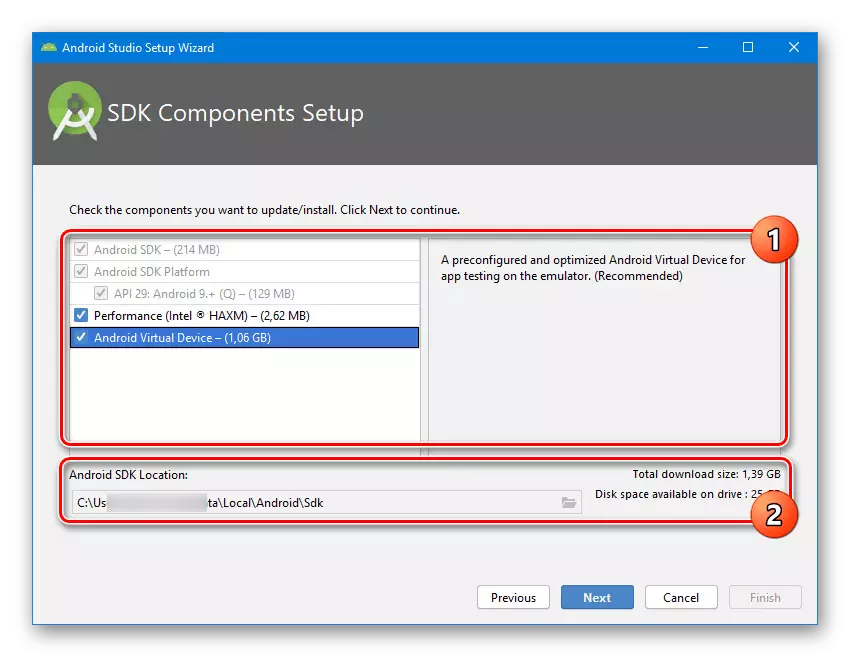
Die "SDK" gids genoem moet oorgedra word na 'n gerieflike plek van die gebruiker gids. Dit is hoofsaaklik as gevolg van die indrukwekkende grootte van die gids na aktiewe werk met Android Studio.
- Die laaste afdeling met die instellings laat jou toe om die aantal voorbehou RAM verander vir sagteware behoeftes. Toegelaat word om enige waarde, insluitend die aanbevole een te vestig.
- Lees verder die instellingslys noukeurig en klik op die afwerking. As gevolg hiervan, sal hulp komponente afgelaai word vanaf die bron, en die installasie sal oorweeg word voltooi.
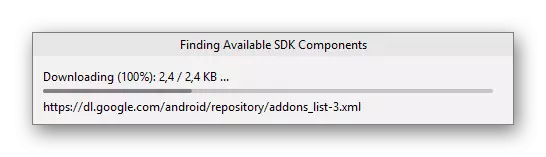




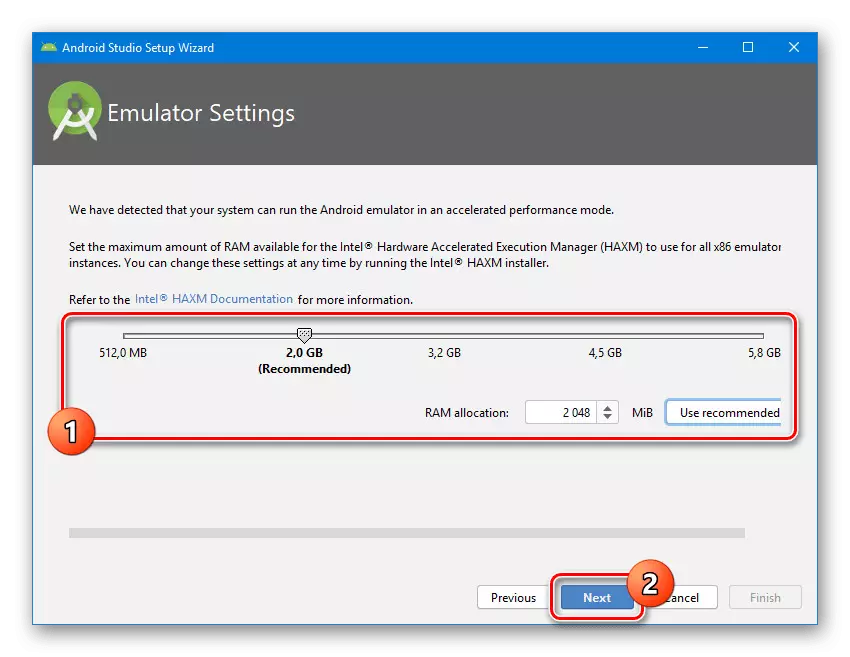

Deur behoorlik instel van die program, kan jy dadelik begin werk met Android aansoeke. Dit sal jou help om een van die artikels op ons webwerf.
Lees meer: Instruksies vir die skep van aansoeke in Android-ateljee op die rekenaar
Afsluiting
Elke fase, insluitend die toevoeging en die instel van die JDK, is gemaak op 'n intuïtiewe vlak, sodat jy enige foute te vermy. Daarbenewens kan sommige instellings outomaties toegepas word, wat die installasietyd aansienlik verminder. Ons het ook gesien dat al die aspekte van die installering van Android Studio op die rekenaar, so hierdie artikel kom tot voltooiing.
