
Die hooftaak wat in Adobe na-effekte uitgevoer word, is om geanimeerde video's te skep, wat later by ander projekte bygevoeg sal word. Sommige gebruikers is egter hier betrokke en wysig gereed gemaak. As deel van hierdie artikel wil ons graag drie beskikbare rollerbesparingsmetodes in Adobe na-effekte toon. Elk van die bogenoemde opsies sal in sekere situasies die beste geskik wees, daarom word dit aanbeveel om hulself eers te vergewis van almal, en dan kan u reeds na die vervulling van die taak beweeg.
Vertel video Adobe After Effects
Die leweringprosedure is die finale deel van enige kreatiewe projek wat in die sagteware onder bespreking geïmplementeer word. Die gebruiker kan 'n animasie skep met 'n deursigtige agtergrond om dit in die toekoms op 'n ander video op te lê, of op die bykomende effekte van die hooffoto te werk. Alle algoritmes van aksie is anders, maar die gevolgtrekking bly onveranderd. Slegs beskikbare metodes wat ons in detail sal oorweeg, is anders.Metode 1: Standaardprojekbesparing
In After-effekte is daar 'n standaard lêerformaat waarin die werk gered word vir hul daaropvolgende redigering in dieselfde of ander program. Hierdie tipe bewaring bevat nie die uitset van die roller nie, maar dit word dikwels dikwels gebruik. Alhoewel hy die maklikste is, laat ons elke stap in detail kyk sodat die beginners geen vrae het oor hierdie onderwerp nie.
- Voordat u die stoor begin, maak seker dat alle aksies suksesvol afgehandel is indien u natuurlik nie wil wysig nie.
- Dan, deur die "Lêer" -kieslys, gaan na die "Stoor" -afdeling. Dit is moontlik om dit vinnig te maak deur die standaard Hot Key Ctrl + S te druk.
- 'N Dirigent sal oopmaak om plek te kies en die lêernaam te spesifiseer. Soos u kan sien, sal dit in AEP-formaat gestoor word (korporatiewe data tipe van Adobe). Nadat u op "Save" gekliek het.
- Kom ons praat kortliks oor hoe om so 'n soort lêers na ander programme van Adobe te invoer. Ons sal op die voorbeeld van Premiere Pro analiseer. Begin die sagteware en gaan na die "Invoer" -afdeling deur die "Lêer" -kieslys.
- Kies 'n gestoorde projek.
- Wag vir uitleg voltooiing. Dit kan 'n lang tyd neem wat afhang van die kompleksiteit van die projek en die krag van die rekenaar.
- Nou sal die lêer beskikbaar wees vir redigering en sal in presies dieselfde vorm verskyn soos dit in Adobe na-effekte is.
- As jy 'n deursigtige geanimeerde voorwerp gespaar is, sal dit ander liedjies word bygevoeg oor sonder 'n agtergrond. Oorweeg hierdie indien die doel van die uitset video is net in die organisasie van die wil.








Indien u verdere verwerking in Premiere Pro nodig, beveel ons aan ons ander materiaal bestudeer deur te kliek op die skakel hieronder. Daar sal jy die lesse op die belangrikste aspekte van die werk in hierdie sagteware te vind.
Lees meer: Hoe om Adobe Premiere Pro te gebruik
Metode 2: Standard uitvoer van die finale video
Soms is die gebruiker stewels in After Effects video ten einde die laaste houe voltooi en uiteindelik voltooi die werk op dit. In so 'n situasie, die onttrekking is inderdaad die finale stadium. Dit is belangrik om die maksimum gehalte te hou, die toepassing van die toepaslike codecs deur die oprigting van die formaat en die versekering van die regte einde lêergrootte. In hierdie geval, daar is geen uniform aanbevelings oor hierdie onderwerp, maar 'n dikwels gewilde oplossing is die gebruik van die QuickTime codec, wat gewild is met die contatemakers. So kom ons praat presies oor so 'n metode.
Aflaai QuickTime uit die amptelike webwerf
- Maak die amptelike QuickTime webwerf deur die gebruik van die bogenoemde verwysing, waar klik op die "Download" knoppie.
- Verwag om die uitvoerbare lêer af te laai.
- Doen dit en volg die instruksies in die standaard installasie assistent.
- Eers daarna, maak die sagteware in vraag met jou projek. Maak die artikel "Voeg by lewering Queue" deur die konteks kieslys "Samestelling".
- Die eerste opset in die lewering module word uit deur die spyskaart "lewering Instellings" gedra.
- Hier kan jy enigiets verander, omdat die basiese instellings van die samestelling gebruik word. Die enigste ding om te betaal aandag aan is om die tydsduur te stel.
- Die gebruiker af kan jy die optimale toevoer en afvoer punt gestel deur die spesifiseer van die tyd. Dit is hoe die duur van die roller gereguleer.
- Volgende, skuif na die "uitset module".
- In die ontplooiing van die pop-up menu formaat en kies vroeër geïnstalleer die QuickTime-kode. As jy wil ander codecs, formate, ens te gebruik, die instel van die parameters van hierdie kieslys om jou behoeftes te voorsien.
- Gaan nou na "Slot B".
- Spesifiseer die ligging van die behoud en die naam van die finale lêer.
- Alles is gereed vir lewering. Klik op die toepaslike knoppie om dit te begin.
- Verwag dat die einde van die operasie. Vordering sal vertoon word as 'n strook.
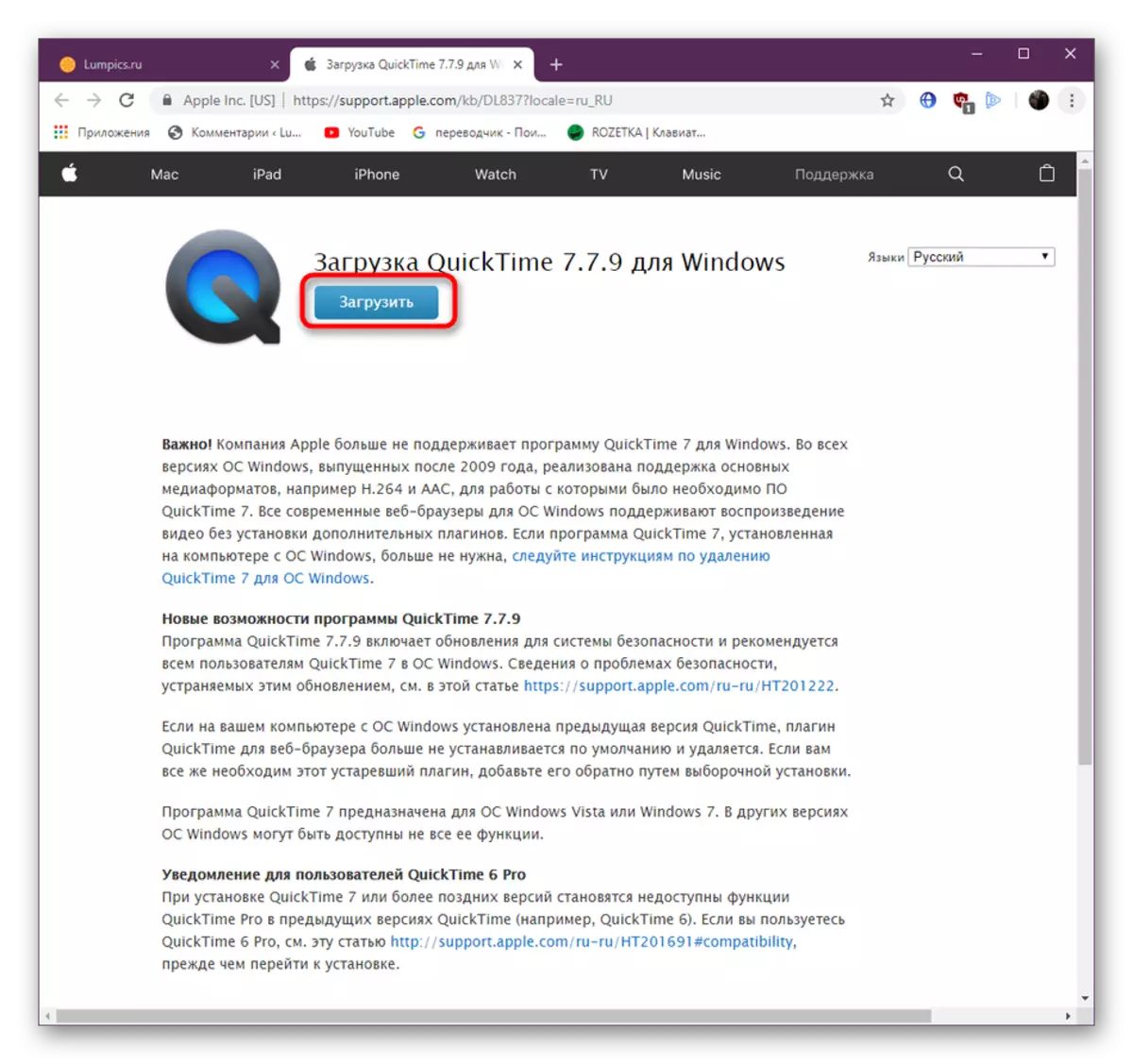
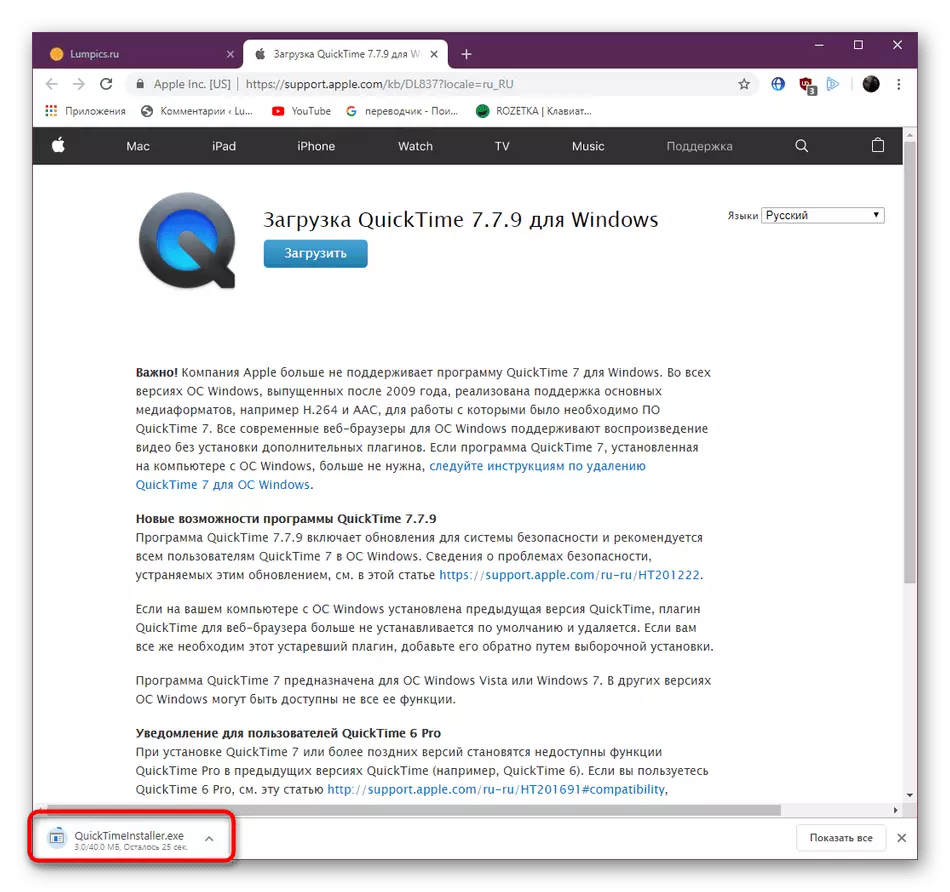



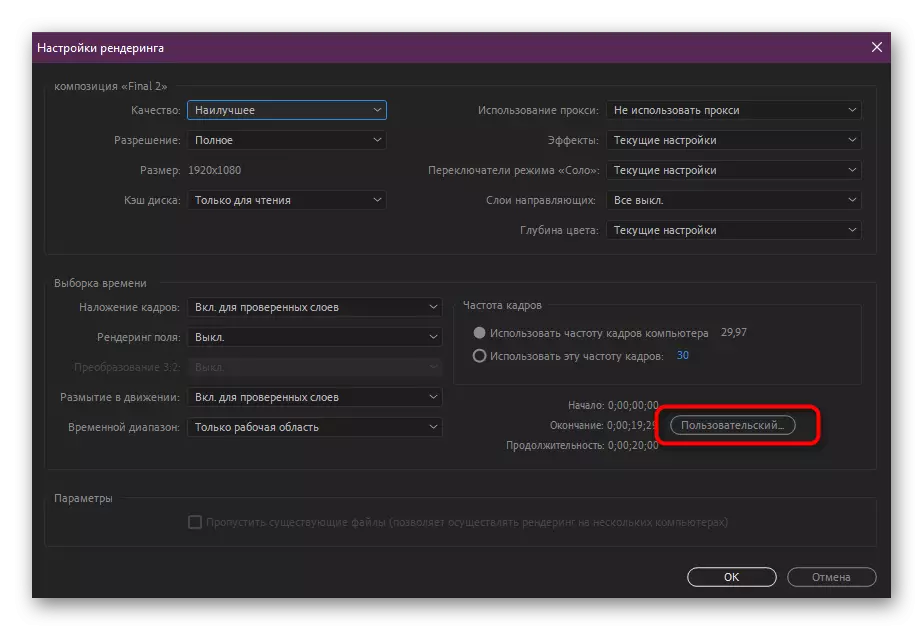
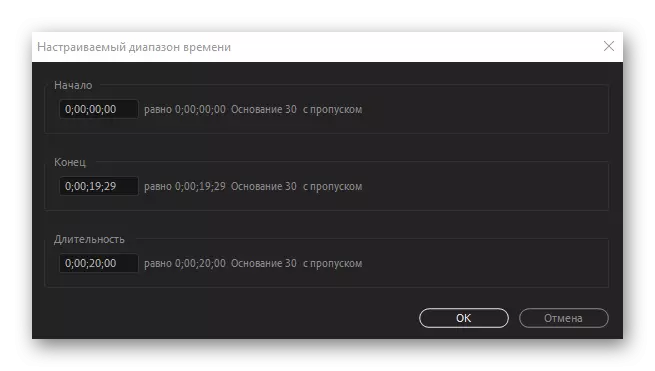


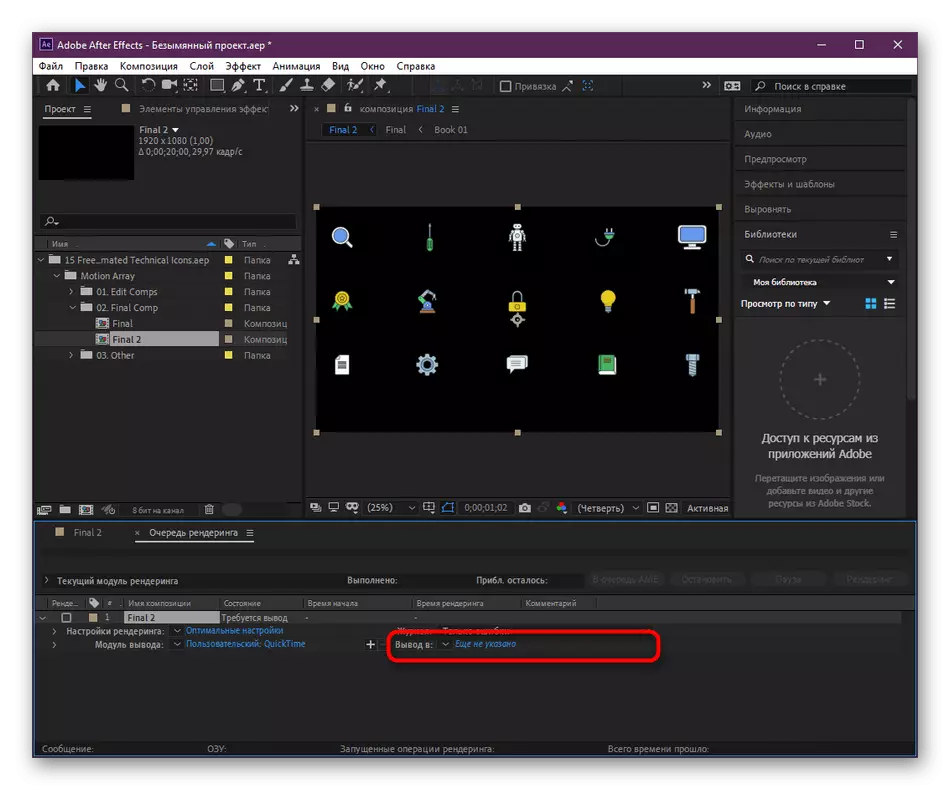
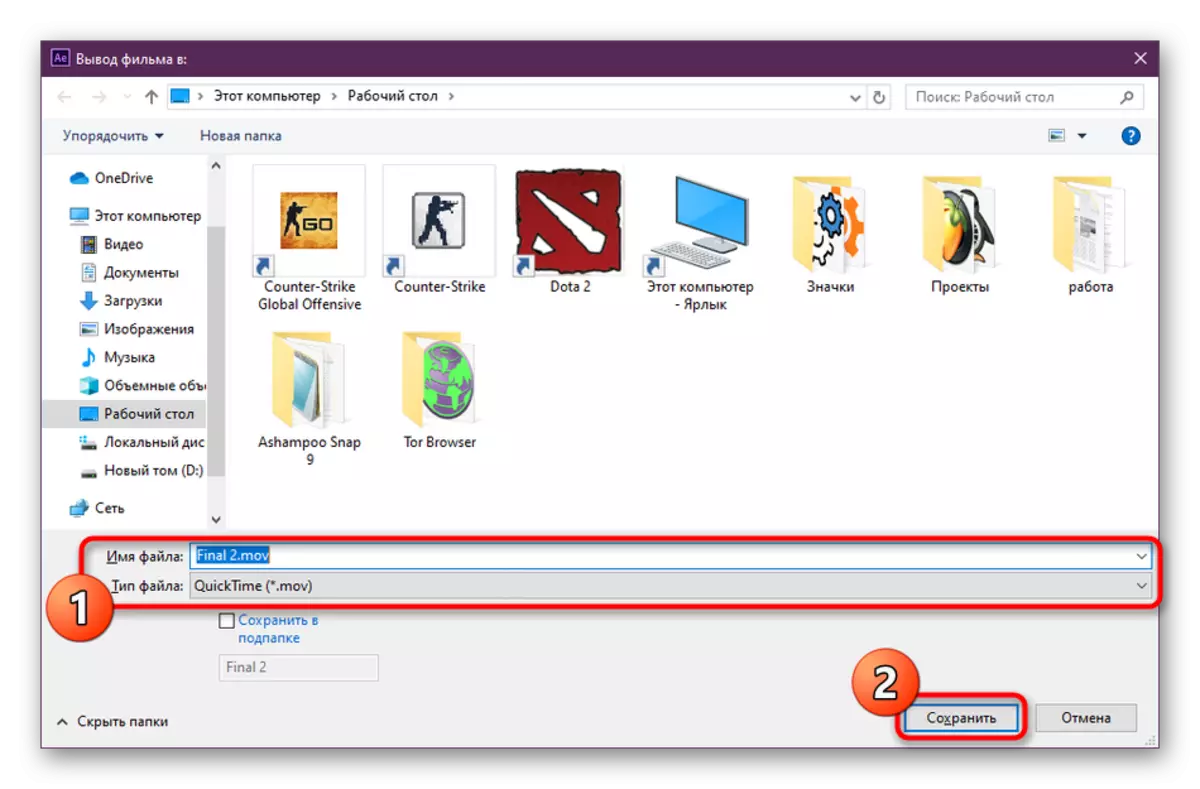
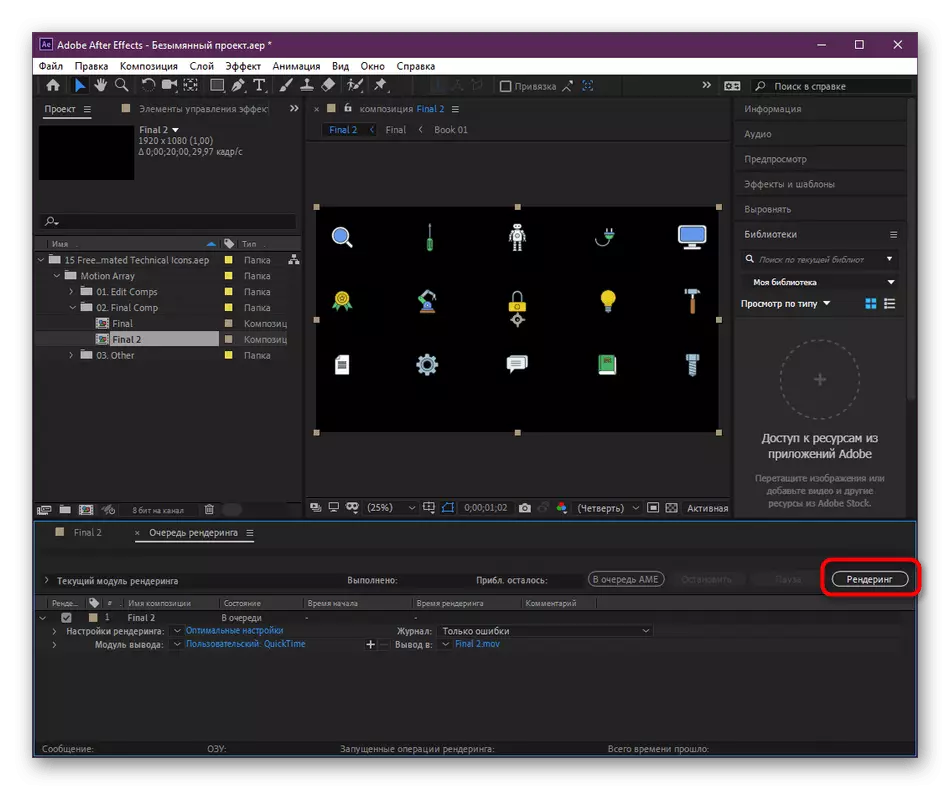
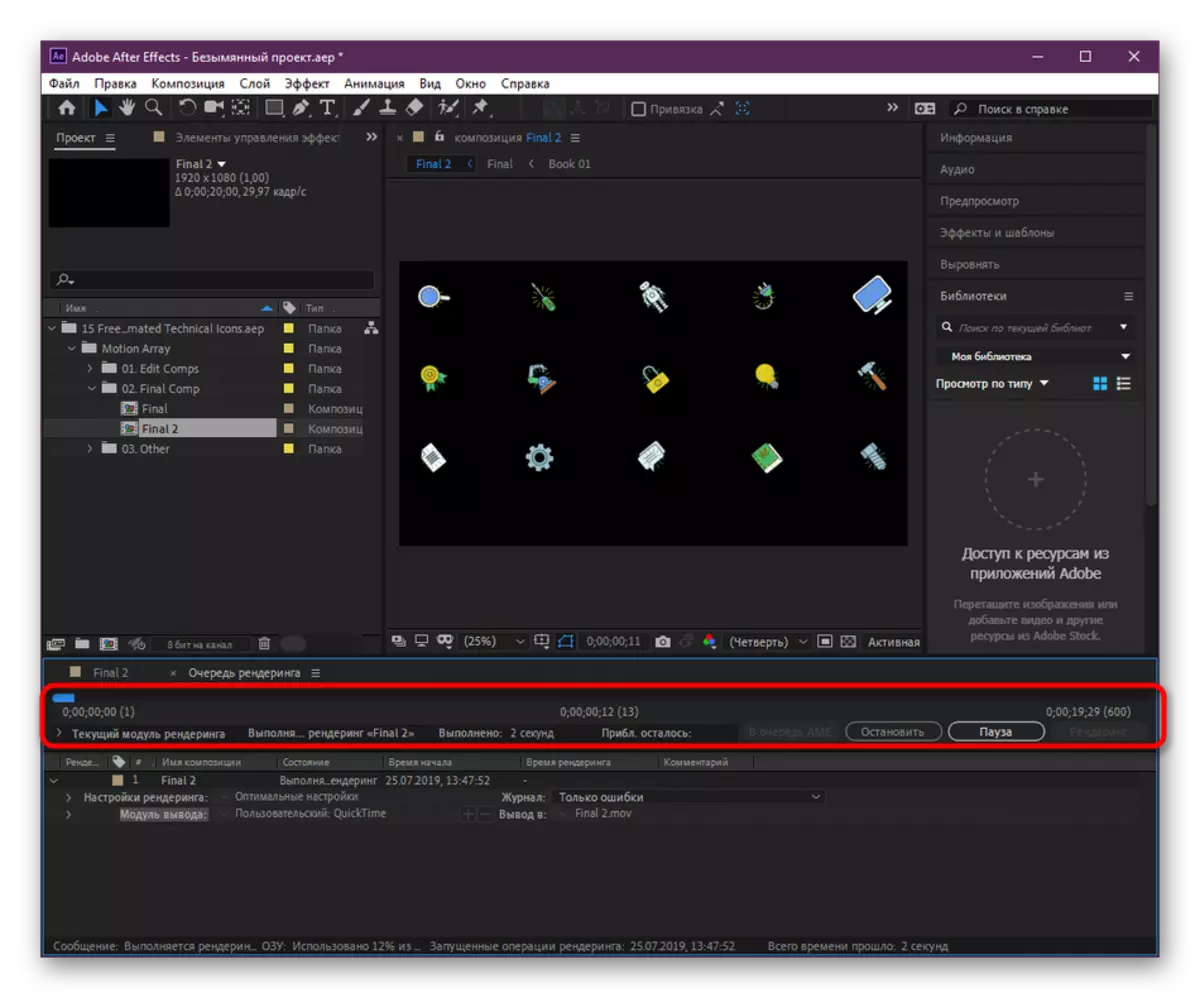
Die uitset kan 'n lang tyd, wat afhanklik is van die kompleksiteit van die projek en die eienskappe van die rekenaar neem. Gedurende hierdie operasie, sal die verwerker baie gelaai word, sodat dit nie aanbeveel om ander aksies uit te voer. Na die einde van die video, sal dit beskikbaar vir besigtiging deur enige geskikte speler beskikbaar in die bedryfstelsel wees.
Metode 3: Spaar 'n chroom of alfa-kanaal met 'n laag
In die meeste gevalle, wanneer die skep van animasie of deursigtige video in Adobe After Effects, word dit bereken dat dit sal voortgaan om oorvleuel bo-op ander rollers, die vorming van bykomende dele of elemente. Dan moet die opbrengs óf met behulp van 'n chromaque (soliede terug agtergrond van dieselfde kleur, dikwels groen), of met 'n alfa-kanaal (deursigtigheid) wees. By die gebruik van 'n ander sagteware vir die bevestiging, die vereistes is anders, want kyk Let's by beide opsies.
Gevolgtrekking met chromaker
Aanvanklik is die animasie geskep op 'n deursigtige agtergrond, maar met 'n normale bewaring, die agtergrond bly swart, as jy die video gooi in 'n ander sagteware. Daarom word dit aanbeveel om gebruik chroom om ontslae te raak van so 'n agtergrond in die toekoms te kry. Dit word soos volg gedoen:
- In die eerste plek voltooi die projek redigering, dan regs-kliek op die tydlyn en kies "Skep" -> "Solid Vul".
- In die venster "Solid Vul Settings", onmiddellik voort te gaan na die keuse van kleur, en laat die wat oorbly parameters by verstek.
- Op die palet, kies enige kleur en veranderinge aan te pas.
- Maak seker dat die agtergrond laag is onder die belangrikste spoor sodat in die toekoms is daar geen onverwagte oortrek.

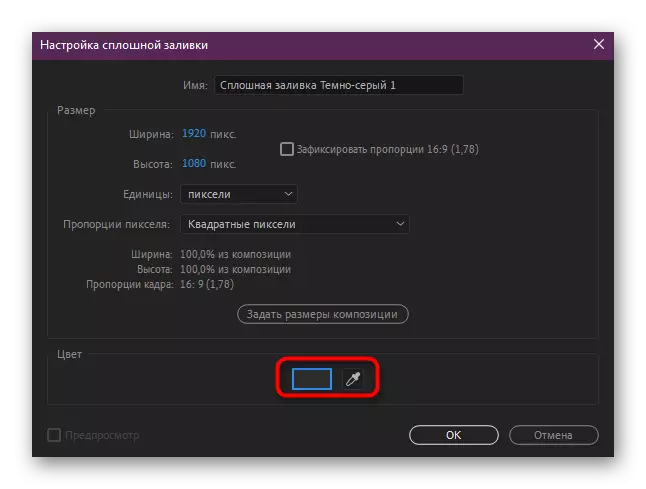


Volgende, bly dit net om lewering te begin op dieselfde manier as wat dit is getoon in die vorige metode. Hier is al die parameters bly dieselfde as geen veranderings in die enkodering of formaat is uitgevoer.
Uitset met alfa-kanaal
Die teenwoordigheid van die alfa-kanaal in die finale weergawe van die video toon dat dit is gered met die agtergrond. Dit laat jou toe om die effek van deursigtigheid te danke behaal om die ingeboude in instellings vir verskillende kollateraal. Sedert chroom is nie al die sagteware hef doeltreffend is, kan dit soms nodig wees om te lewer van die alfa-kanaal, wat gedoen soos volg:
- In die eerste plek maak seker dat al die agtergrond paaie verwyder indien hulle teenwoordig is.
- Maak seker dat die agtergrond deursigtig geword het, kan jy die ooreenstemmende af in die voorskou venster in staat te stel.
- Soos vir die agtergrond van die samestelling self (by verstek, dit is swart), dan op die ou end is dit sal nie sigbaar wees. As jy wil om dit te verander tydens die operasie, gaan na die "Samestelling Instellings".
- Hier klik op die "Agtergrond Kleur" item.
- Stel 'n gerieflike kleur aan jou eie oordeel.
- Daarna, voeg animasie aan die lewering tou.
- Pas al die parameters in die dieselfde manier as wat dit in die metode 2 getoon deur QuickTime kies.
- Maar ook nog in die "kanale" string, spesifiseer die "alfa-kanaal".
- Begin die video verwerking proses.
- Verwag die voltooiing van die operasie.
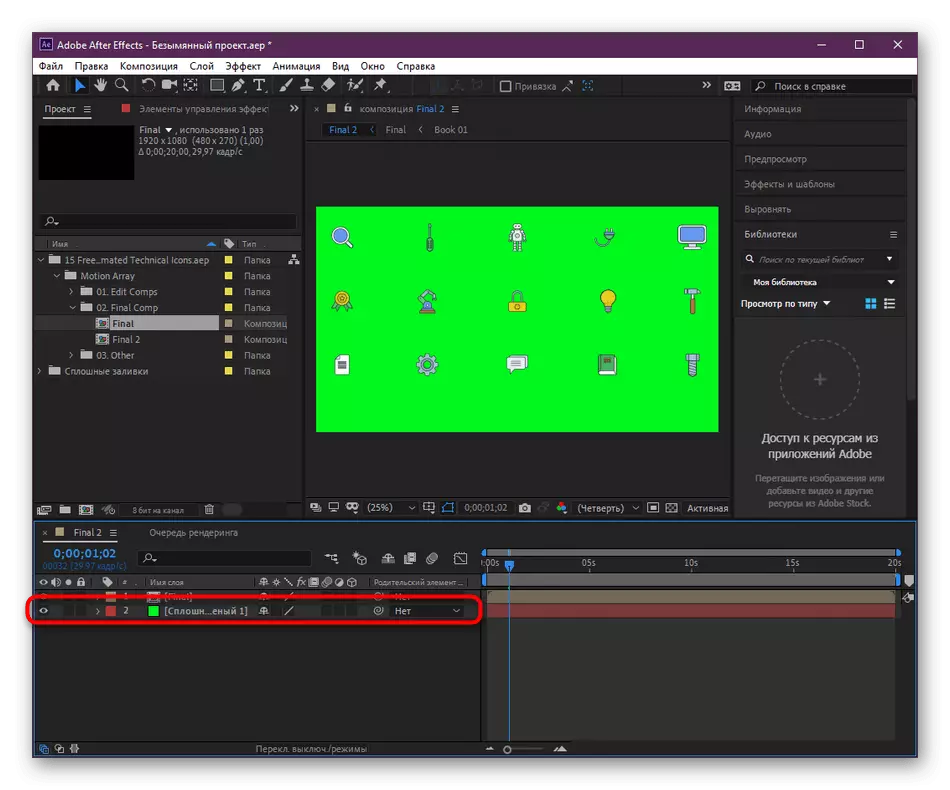
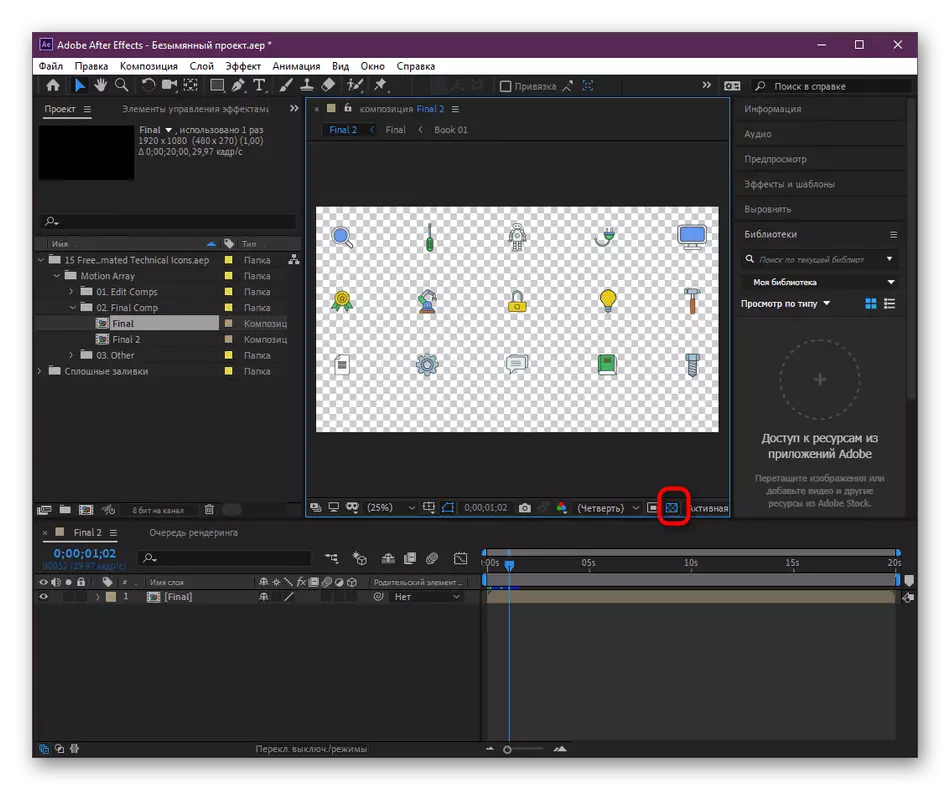








Op die ou end, kan jy veilig skuif na animasie te voeg tot 'n ander sagteware. Nou sal ons nie wys hoe om chroom chroom verwyder of te aktiveer die deursigtigheid van die alfa-kanaal, as dit 'n baie tyd sal neem en nie van toepassing op die onderwerp van hierdie materiaal. As jy belangstel in hierdie vrae, vind die amptelike of persoonlike lesse op die sagteware wat gebruik word. Alles is duidelik verduidelik, so ek die uitvoering van operasies selfs 'n beginner gebruiker sal verstaan.
Op hierdie, ons artikel kom tot sy logiese gevolgtrekking. Nou weet jy oor die drie beskikbare video-uitvoer metodes in Adobe After Effects en in staat is om die optimale opsie persoonlik kies vir jouself sal wees.
