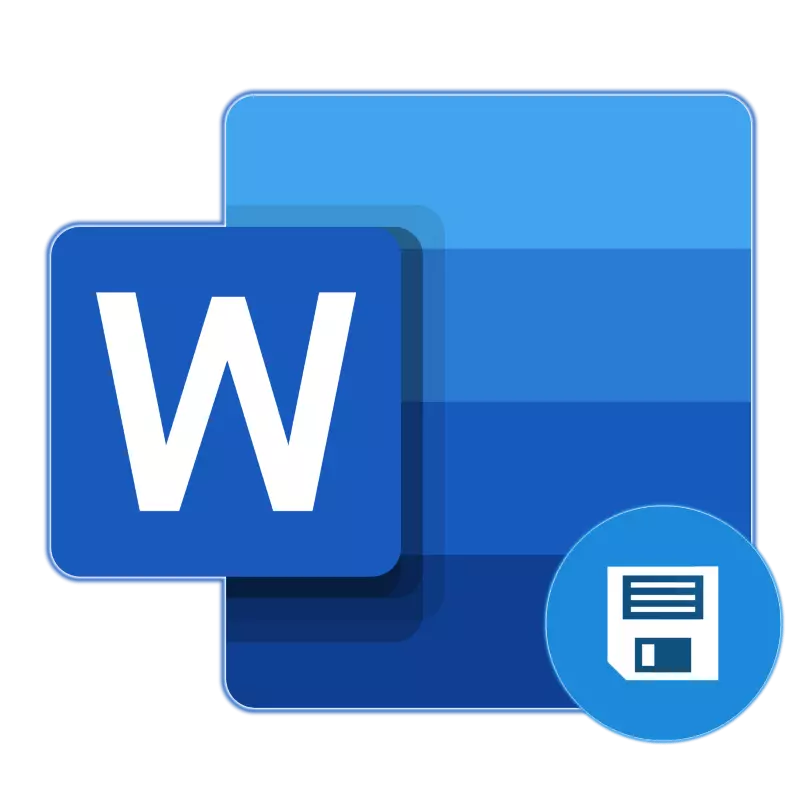
Outosialie in Microsoft Word is 'n nuttige funksie wat u toelaat om rugsteunkopieë van die dokument te skep wat u tans op 'n gegewe tydperk werk, asook die oorspronklike weergawe daarvan in stand te hou. Dit is te danke aan sy korrekte werk wat jy nie kan bekommerd wees oor die moontlike verlies van die diagram (ten minste, as ons praat oor groot hoeveelhede data) in die geval van mislukkings, foute of nood voltooiing. Vandag sal ons vertel oor hoe die outomatiese stoor van lêers werke en hoe is dit beter om dit in te stel.
Opsie 2: Konstante bewaring in die agtergrond
Die oplossing wat hierbo bespreek is vereenvoudig aansienlik die lewens van diegene wat dikwels werk baie aktief met teks dokumente. Nietemin is dit onmoontlik om dit perfek te noem - selfs een minuut, wat 'n minimum interval vir outomatiese berging is, kan jy 'n aansienlike fragment van die teks skryf en as 'n mislukking, fout, noodtoestande of kragonderbreking verloor. Gelukkig sal moderne weergawes van Microsoft Office vir ewig so 'n funksie vergeet as 'n stoor van dokumente in enige van die aansoeke wat in hierdie pakket ingesluit is.
Dit werk met Word, die belangrikste ding is om aan te meld in jou Microsoft-rekening, en voor die aanvang van die werk met die dokument, behalwe dat dit 'n maklike gids in die ONEDRIVE wolk stoor.
LET WEL: Hierdie metode werk op gelisensieerde weergawes van aansoeke van die kantoorpakket, waarvan die gebruik self die teenwoordigheid van die Microsoft-rekening impliseer, verskaf en verseker sinchronisasie tussen programme, dokumente en wolkberging.
- Begin Microsoft Word en klik op die insette op sy toppaneel.
- Voer jou e-pos in waarop die Microsoft-rekening vasgebind is, en klik op Volgende.
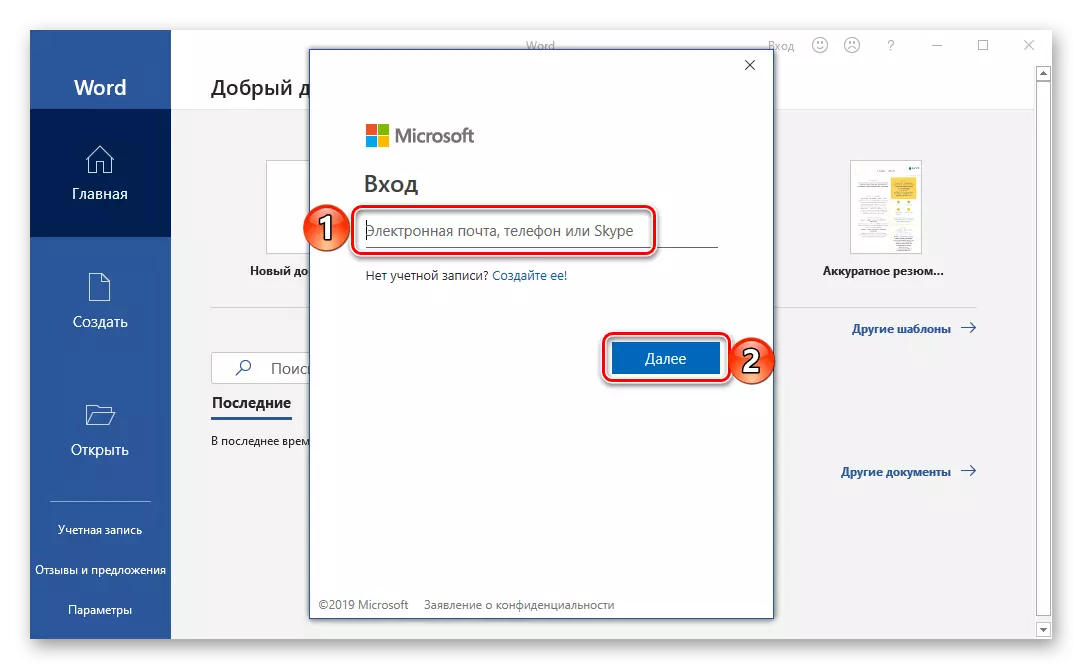
As u in Windows onder dieselfde rekening werk en / of onedrive gebruik, is die wagwoord nie nodig nie. Maar as die venster met die navraag verskyn, spesifiseer dit en klik op 'Login'.
- In 'n leë dokument sal die Woord moet inskakel om te bevestig wat u die eienaar van 'n lisensie of inskrywing op kantoor 365 of 2019 is. Om dit te doen, klik op die "Login" -knoppie, geleë aan die einde van die kennisgewing,
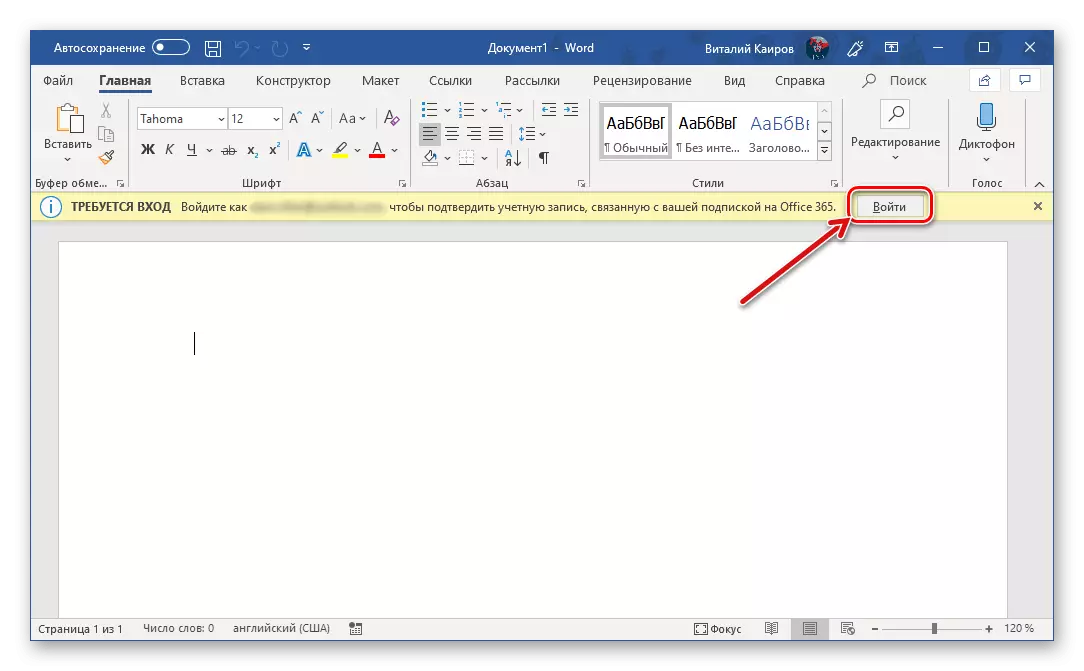
En dan mekaar, maar reeds in die pop-up venster wat verskyn.
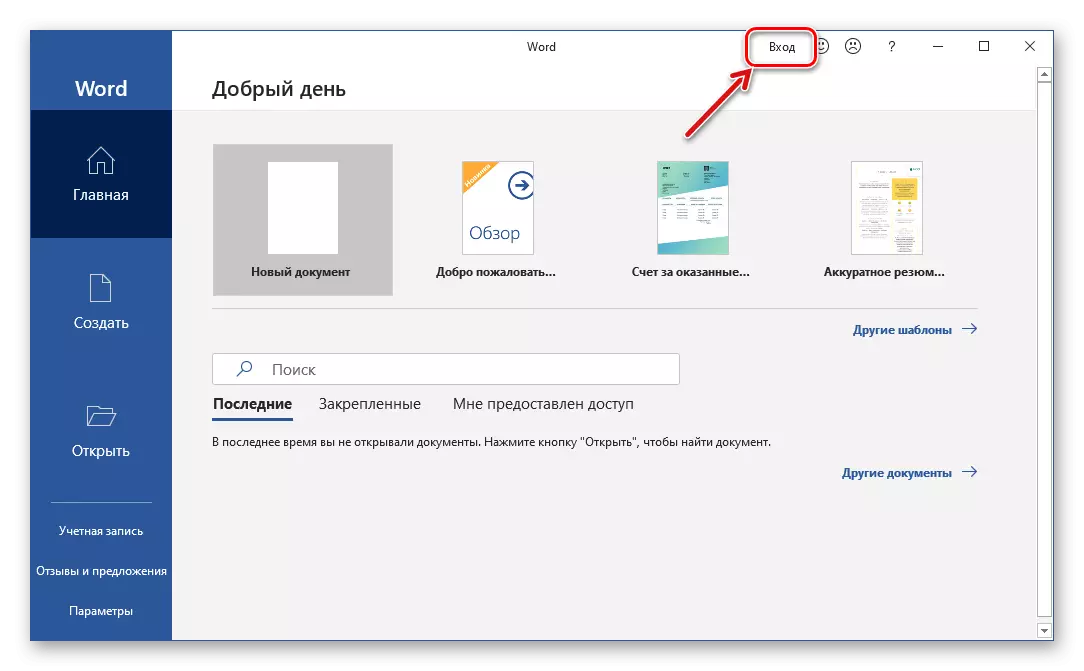
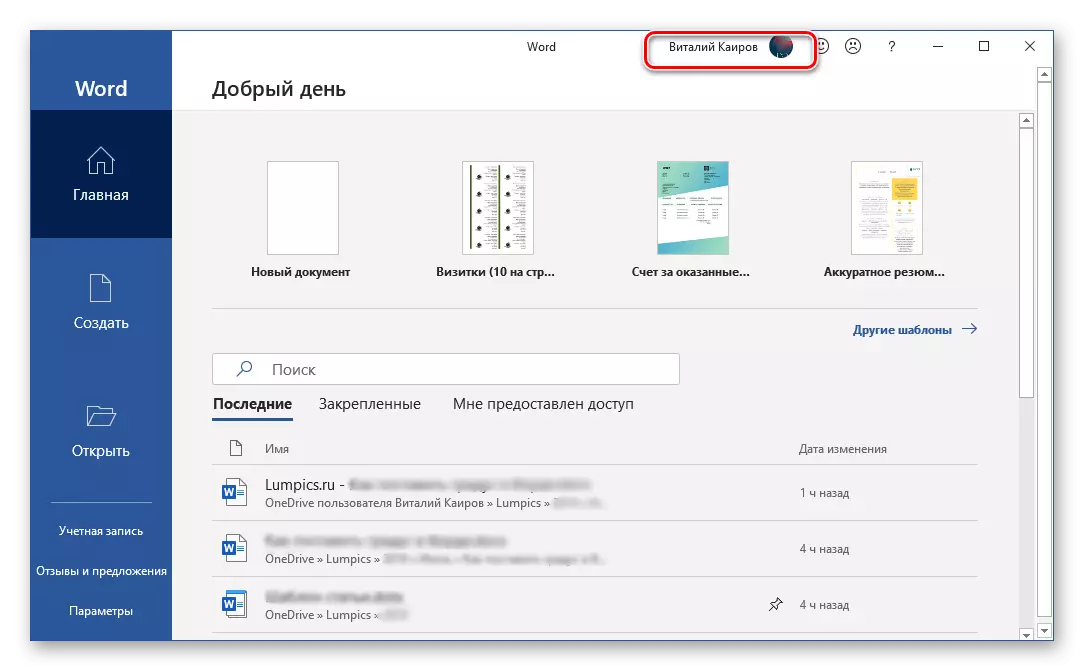
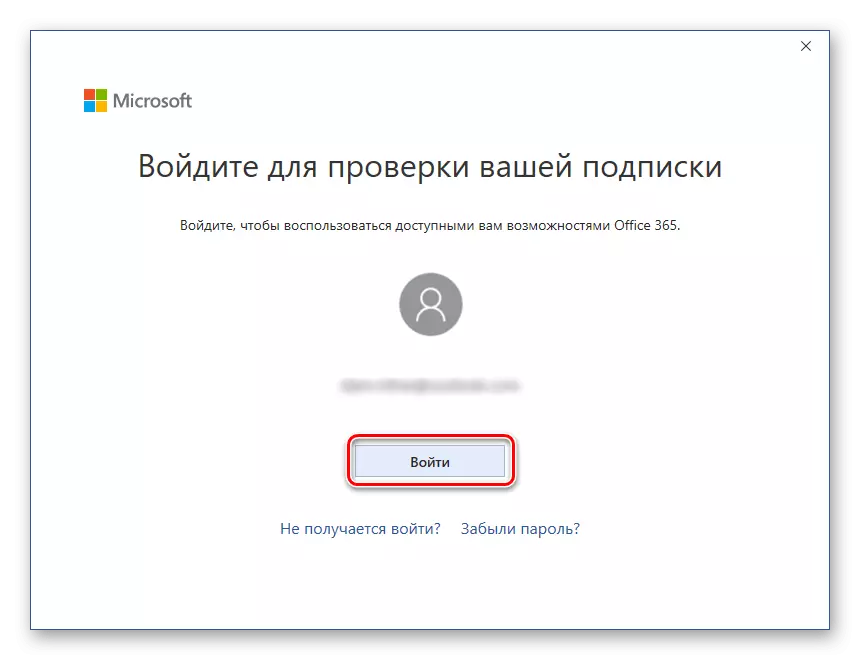
Van hierdie punt op, Microsoft Word, soos al aansoek pakket aansoeke, gereed sal wees vir die normale werking en outomatiese, of liewer, die konstante (agtergrond) bewaring van dokumente in die wolk wees. Maar hierdie proses moet ingestel word, en dit kan gedoen word in een van twee maniere.
Dus, as jy al die dokumente waarmee jy werk wil, in die standaard "Dokumente" gids gestoor op ONEDRIVE, doen die volgende:
- Sit die skakelaar aan die aktiewe posisie geleë op die boonste paneel tussen die save knoppie en die knoppie motor stoor.
- In die pop-up venster, kies jou "ONEDRIVE: PERSOONLIKE" (gerig op die e-pos adres).
- Spesifiseer die naam van die dokument en kliek OK.
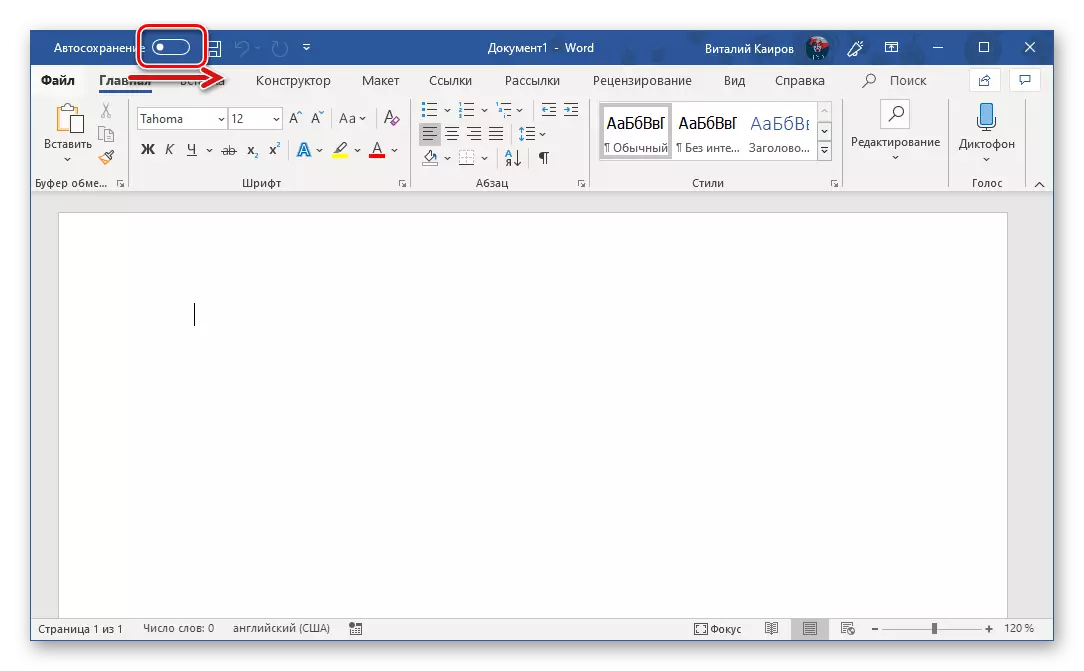
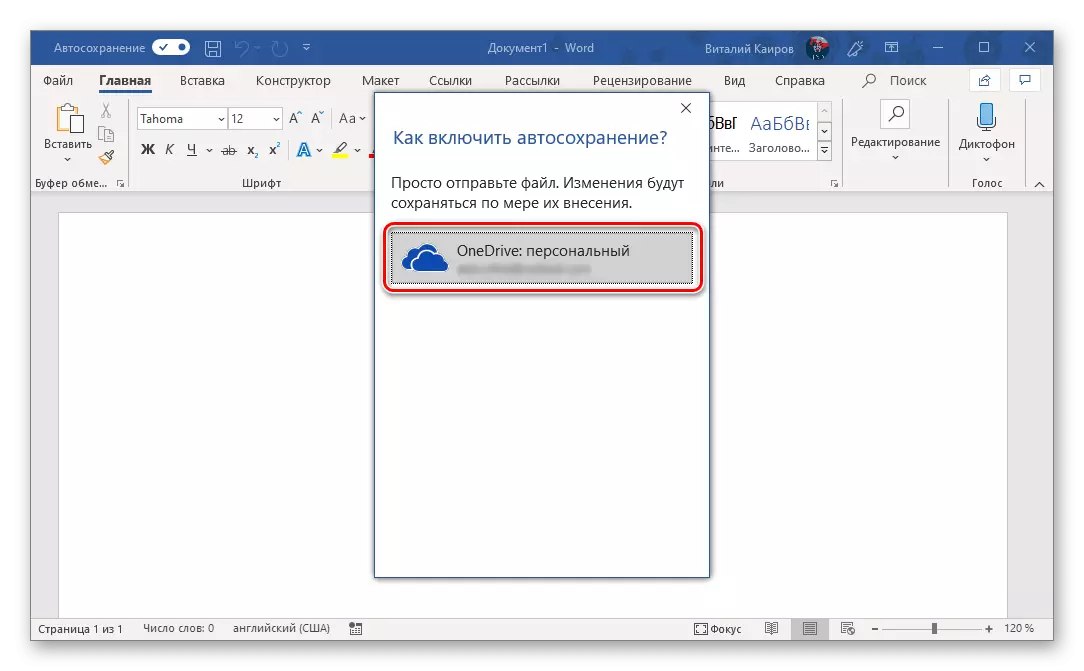
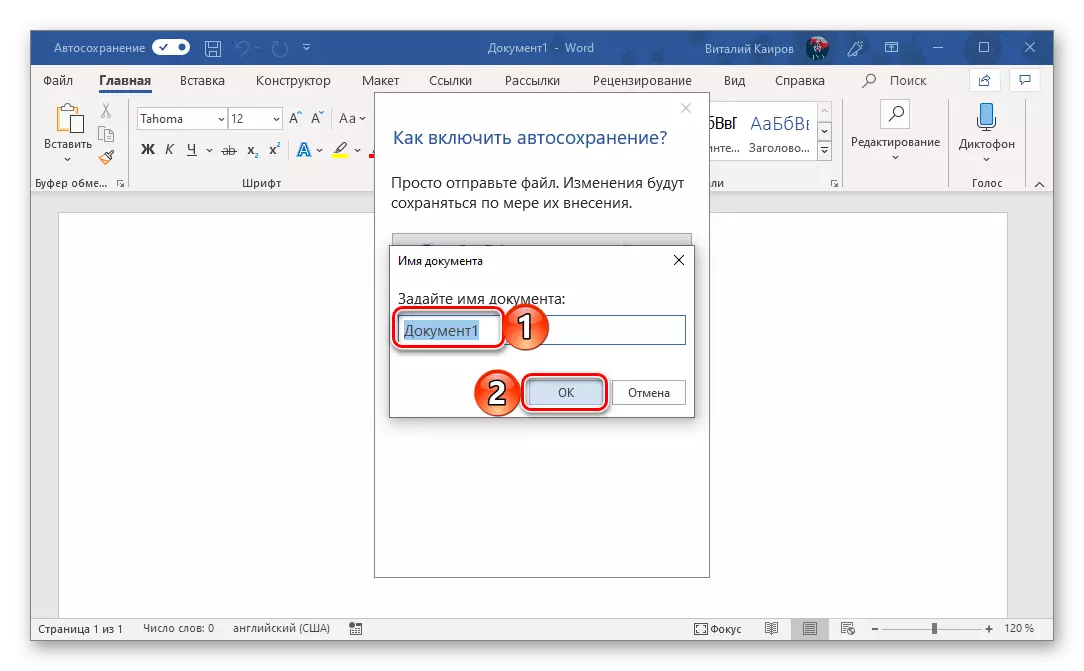
Dit sal nodig wees om te doen met elke daaropvolgende lêer wees. Dit is, ten einde vir deurlopende besparing word uiteengesit in die agtergrond uitgevoer, is dit nodig om dit moontlik te maak, bel die dokument en bevestig dit.
As jy wil winkel teks dokumente in ander as standaard dopgehou, maar nog steeds binne jou wolk stoor van ONEDRIVE, moet jy 'n bietjie anders op te tree.
- Gaan na die menu lêer en kies "Save As" op die sidebar.
- Volgende, kan jy enige plek op die skyf van jou rekenaar spesifiseer deur te kliek op die knoppie "Oorsig", of gebruik die opsie van die toevoeging van ruimte, wat jou toelaat om 'n derde party wolk stoor om Microsoft Office te sluit.
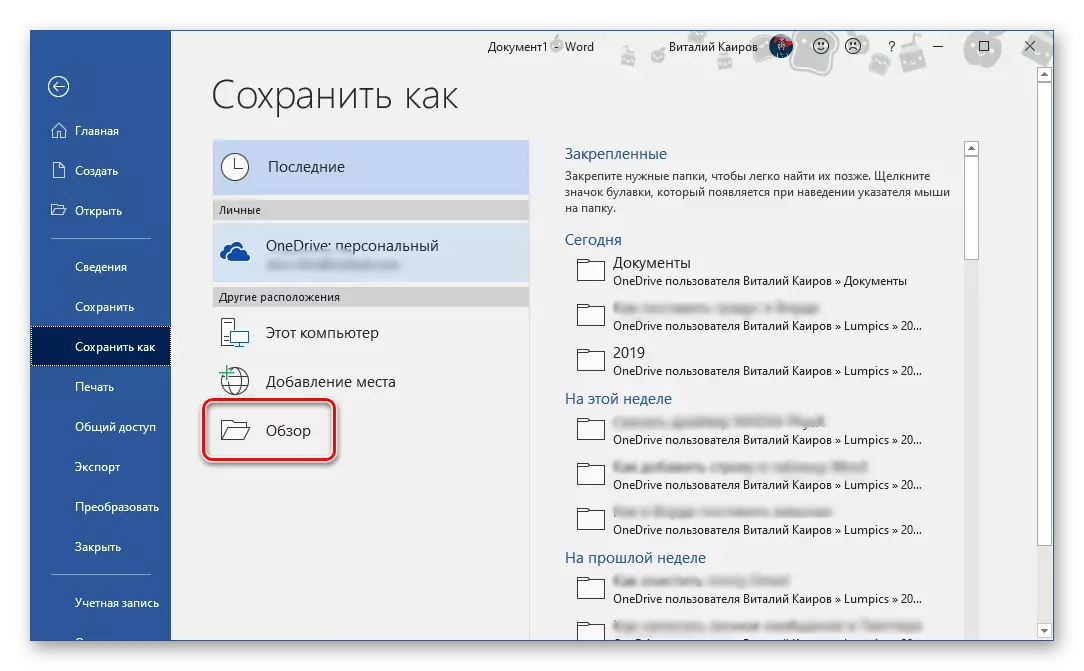
Byvoorbeeld, kies die eerste opsie. "Oorsig" open die stelsel "dirigent", waarin jy net nodig het om 'n plek om 'n teks dokument stoor spesifiseer. Maar, aangesien ons is geïnteresseerd in sy konstante bewaring in die agtergrond, dit moet 'n gids in oneDrive wees. Besluit met die plek, stel die lêer om die gewenste naam en klik op die knoppie Stoor.
- Jy sal teruggestuur word aan die Word-dokument. Aandag te gee aan die linkerkant van die boonste paneel van die program - die skakelaar naby die motor stoor punt is nou aktief, en daar is 'n ikoon sein die aktiewe data sinchronisasie ikoon op die Save-knoppie. Nou jy kan vrylik werk met die teks (asook met enige ander data deur die Microsoft redakteur).
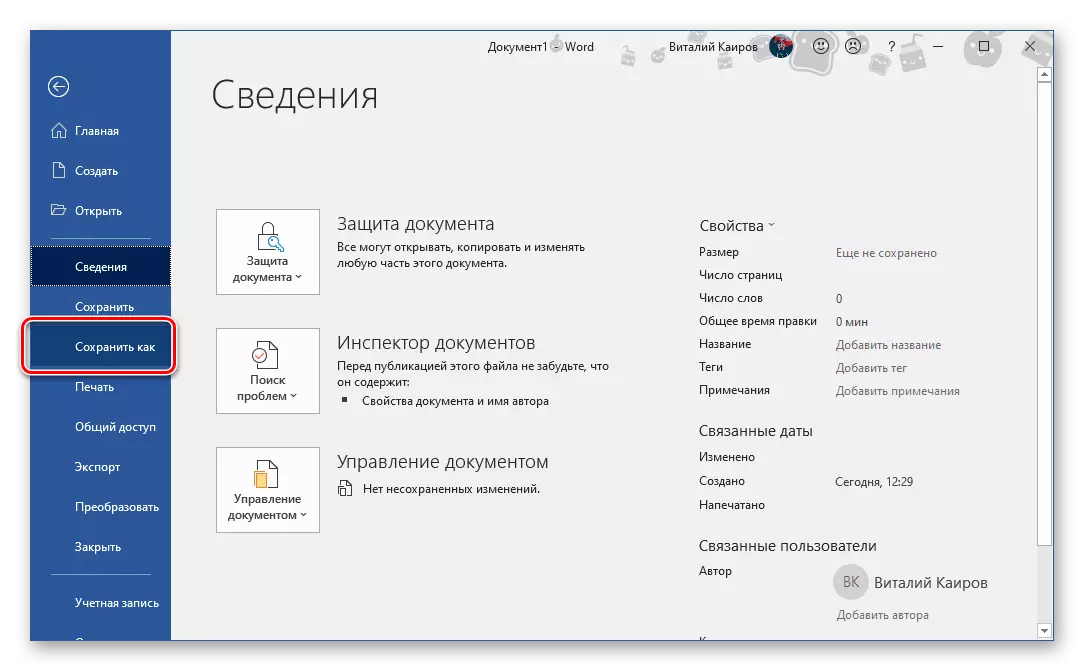
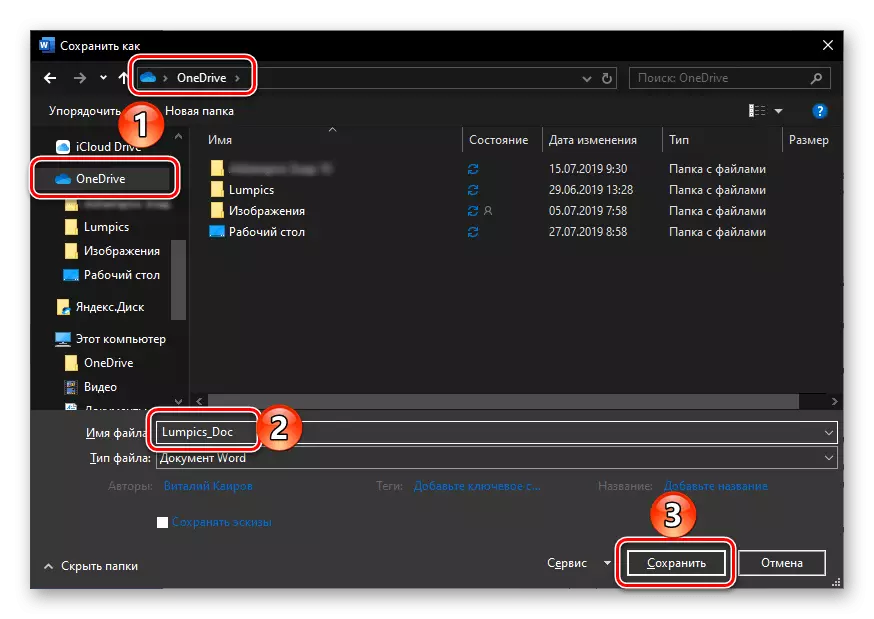
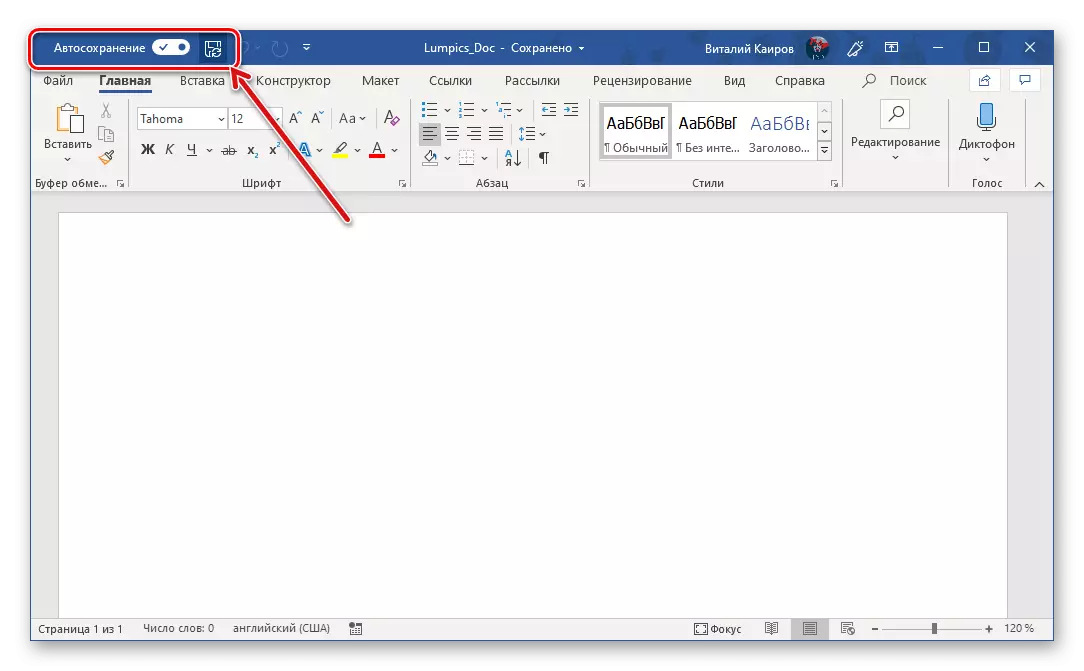
Maak seker dat die lêer gestoor, kan jy nie net op die lint ikone, maar ook deur spyskaart genoem deur te kliek op die wolk stoor ikoon ONEDRIVE in die system tray - daar sal jy 'n teks dokument, en die tyd van sy jongste sinchronisasie sien .
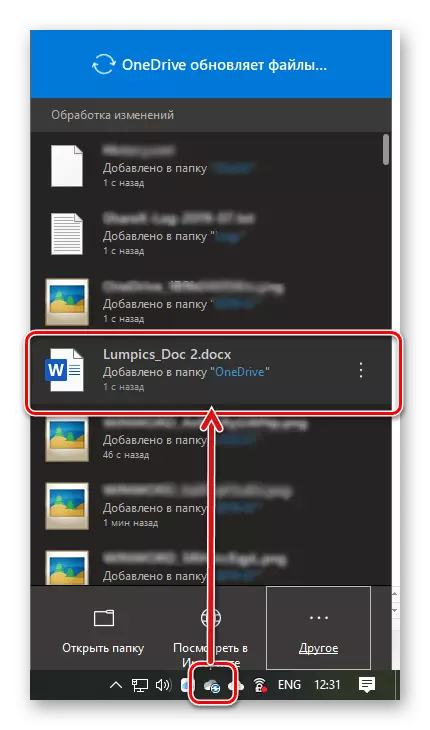
Dieselfde dokument kan gevind word in die wolk stoor gids jy gespesifiseer,
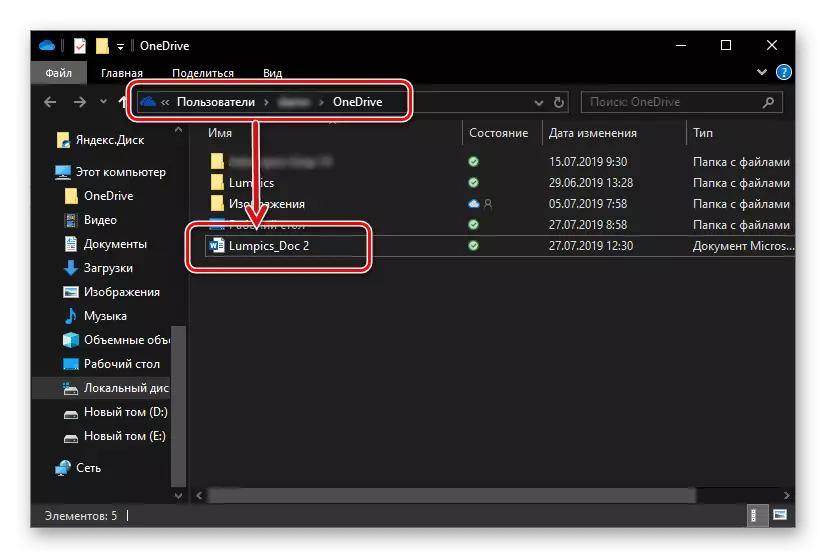
En ook in die "Laaste" lys, wat jy ontmoet met elke Begin van Microsoft Word.
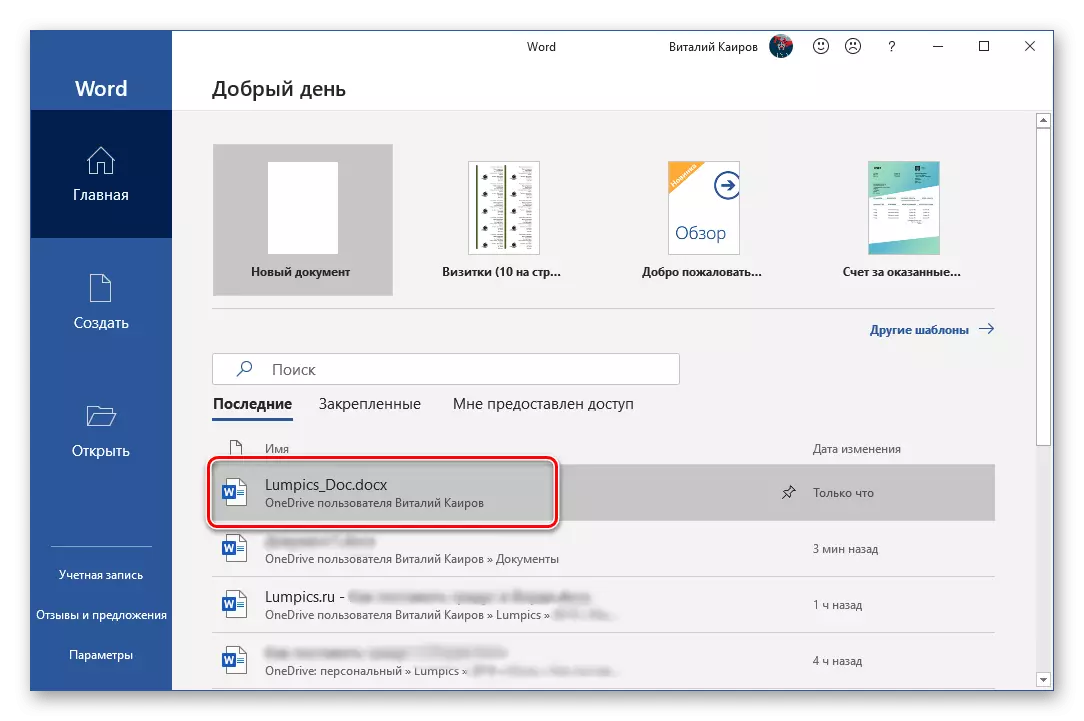
LET WEL: As begin werk met 'n teks dokument, sal jy vergeet om 'n plek om dit te stoor spesifiseer, en dan besluit om dit toe te maak, die program self sal bied om die veranderinge te stoor. stel net die lêernaam en spesifiseer 'n plek in die wolk of op die skyf.
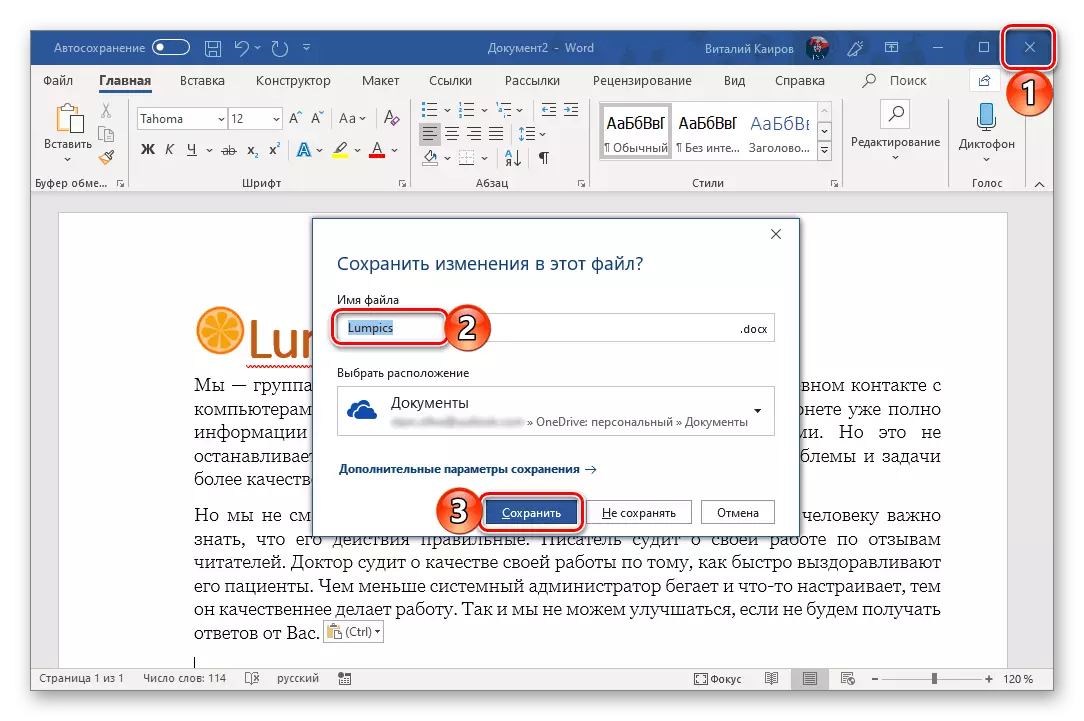
Sinchronisasie van Word-dokumente met wolk stoor van Vadraive deur die Microsoft rekening is die optimale oplossing vir al die gebruikers wat nie gereed is om die geringste deel van die werk wat gedoen is verloor. En selfs al is tydens die stel van die teks sal jy die Internet het, kan jy altyd die dokument met die hand red, en wanneer die herstel van die verbinding met die netwerk dit sal outomaties gesinchroniseer.
Afsluiting
Ons kyk na wat 'n vloot van die motor stoor in Microsoft Word en hoe, te danke aan die korrekte opstelling van die werking daarvan, kan jy die risiko van die verlies van data te verminder. As jy die gelisensieerde weergawe van Microsoft Office te gebruik in 'n samewerking met die ONEDRIVE wolk stoor, kan jy selfs vergeet van die behoefte om teks dokumente te stoor.
