
"Apparaatbestuurder" is 'n sistemiese snap, waarmee u inligting kan ontvang en die toerusting kan beheer (insluitend virtuele) wat aan die rekenaar gekoppel is. Vandag sal ons kyk na die hooffunksies van die "versender" in Windows 7.
Apparaatbestuurder in Windsum 7
Die doel van die toestelbestuurder is om die gebruiker inligting oor toerusting in grafiese vorm te verskaf. Daarmee kan u die parameters en bestuurders, probleemoplossing, sowel as installeer toestelle in die stelsel bestuur.Hardloop
Jy kan op verskillende maniere by die snap kom. Dit is die oorgang na die ooreenstemmende applet "Control Panel", die gebruik van 'n stelselsoektog, voer die opdrag in die "Run" -ry.

Lees meer: Hoe om "toestelbestuurder" in Windows 7 oop te maak
Bekyk toestelinligting
Die belangrikste kenmerk van die "versender" is om inligting oor die gekose toestel te sien. Dit word gedoen uit die kontekslys wat genoem word deur die regter muisknop op die naam te druk. Die vereiste item word "Properties" genoem.

Die hooftolletjies wat vir alle soorte toerusting aangebied word, is "algemeen", "bestuurder" en "inligting."
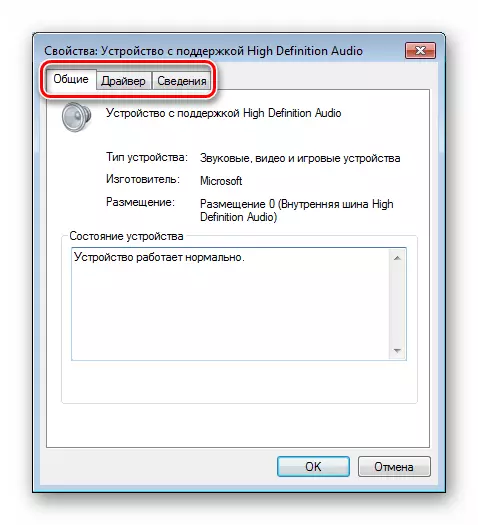
Die algemene oortjie vertoon die tipe toestel, vervaardiger en plasing data. Hieronder is die "status" -blok, wat die teenwoordigheid of afwesigheid van foute in werking aandui.

Handmatige installasie
- Die oorgang na handleiding is aangeskakel deur te skakel na die toepaslike funksie.
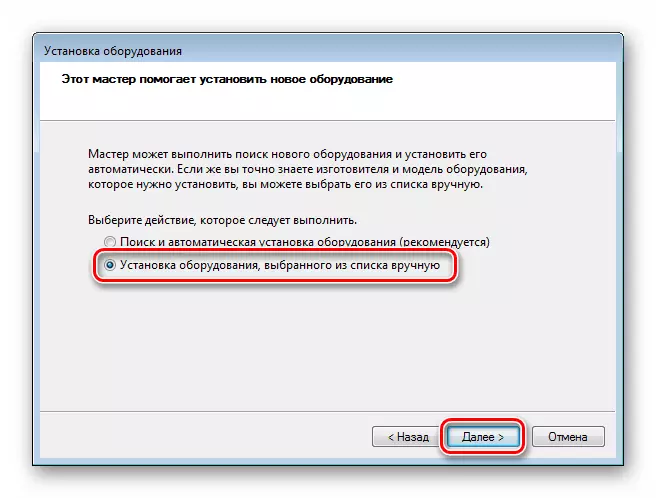
- In die "standaard tipe tipes" lys, kies die verlangde item, byvoorbeeld, "Printers".
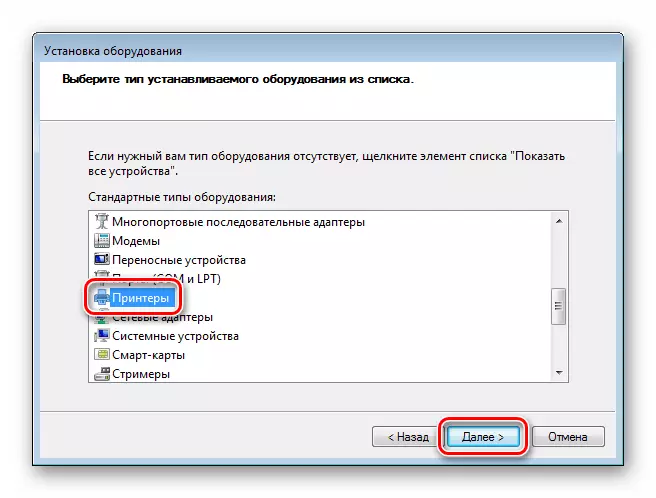
- Definieer vervolgens die verbindingspoort. Hierdie stadium sal anders wees vir verskillende soorte toestelle.

- Die volgende venster bevat 'n lys van beskikbare bestuurders vir verskillende vervaardigers. As die lys nie die gewenste posisie het nie, kan dit opgedateer word met die Windows Update Centre-knoppie. Na 'n kort verwagting sal die stelsel die verlangde data van die Windows-opdateringsbediener inhaal.

- Verdere stappe is ook anders vir verskillende toestelle. Byvoorbeeld, vir die drukker moet u 'n naam stel, waarna die installasie reeds geïnstalleer moet word.

Sien ook: Voeg 'n drukker in Windows
Werk met bestuurders
Die gebruik van die apparaat Bestuurder, kan jy sekere stappe te maak met bestuurders - installeer, werk en roll terug na die vorige weergawes. Hier is daar ook die vermoë om 'n operasie met die hand uit te voer of die verskuiwing van hierdie plig om 'n outomatiese funksie.

Lees meer: Driver Update in Windows 7
Lees die vorige paragraaf, kan jy sien die "Installeer van die skyf" knoppie in die venster met 'n lys van vervaardigers en modelle.
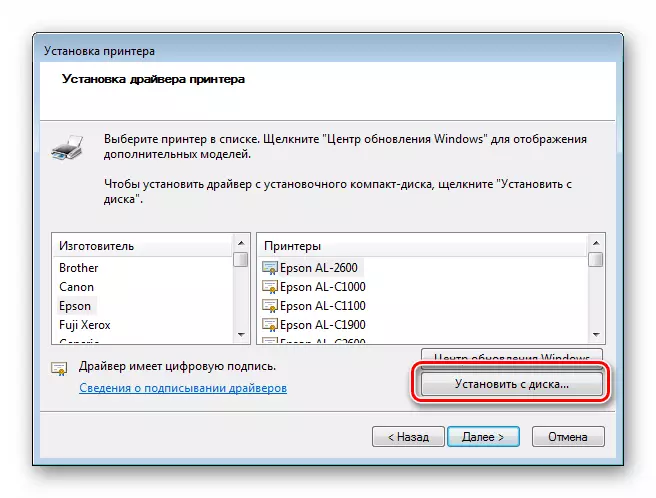
Kliek op dit open die moontlikheid om die bestuurder (INF lêer) op die met die toerusting of in die gids PC verskaf skyf kies.

As die toestel nie korrek werk nadat die bestuurders opgedateer is nie, kan jy terugrol deur die ooreenstemmende funksie te gebruik. Dit word in die eiendomsvenster gedoen. Hoe om dit te kry, lees hierbo (paragraaf "sien inligting oor die toestel").

"Dispatcher" laat jou ook toe om die bestuurder vir enige Plug-n-play toestel vinnig weer te installeer. Om dit te doen, moet dit uit die stelsel verwyder word.
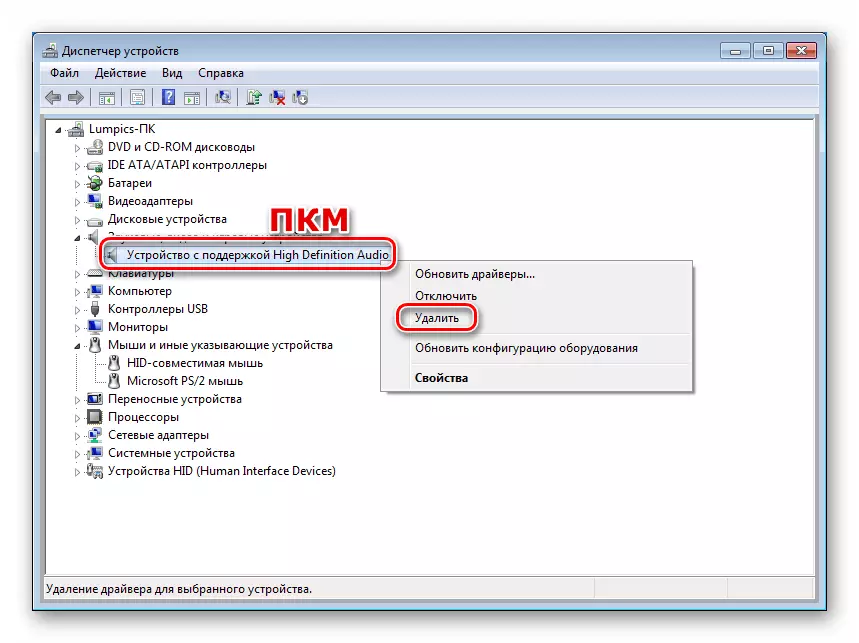
Nadat die toestel uit die lys verdwyn, moet u die toerustingkonfigurasie opdateer (sien paragraaf "installeer en verwyder toestelle"), waarna die proses van die opsporing en installering van die bestuurder sal begin.
Afsluiting
Vandag het ons die "Device Dispatcher" van Windows 7 en sy basiese funksies wat nuttig in die alledaagse werk kan beskou word. Soos jy kan sien, is dit 'n redelik kragtige instrument en kan goed gebruik word in plaas van derde party programme. Hierdie snap-in gee ons omvattende toerusting inligting en bied opsies vir die bestuur van parameters, installering, opdaterings en verwyder sagteware, sowel as die installering van toestelle.
