
In Windows, daar is 'n ingeboude hulpmiddel wat jou toelaat om 'n ander soort aktiwiteit wat in die rekenaar in ag te neem. Te danke aan hom, is dit moontlik om nie net probleem aansoeke vind nie, maar ook, byvoorbeeld, om hulle doeltreffend te verwyder. Die "Resource Monitor" is verantwoordelik vir die vertoon van alle dele van die werk prosesse, en dan sal ons jou vertel hoe om dit oop te maak en dit gebruik.
Loop die "Resource Monitor" in Windows 7
"Resource Monitor" kan gevorderde statistieke verskaf oor die stand van die bedryfstelsel in real time. Bedryf, is dit makliker om die bron van die vrag te vind op die rekenaar, die aktiwiteit van sekere programme te sien, uit te vind watter stelsel lêers wat hulle gebruik vir hul werk. Aanvanklik sal ons eenvoudige maniere om hierdie instrument te begin wys, en dan kortliks vertel van die moontlikhede.Metode 1: "Task Manager"
Sedert die oorwoë instrument in vraag onlosmaaklik gekoppel is aan die werk van uitvoerbare programme en stelsel lêers, en dus "Task Manager", wat verantwoordelik is vir die vertoon van hierdie aktiwiteit, hardloop die "Resource Monitor" kan direk begin van daar af.
- Call "Task Manager" deur 'n gerieflike metode, byvoorbeeld, 'n CTRL + SHIFT + ESC sleutel kombinasie of klik regs-kliek op die taakbalk> "Run Task Manager".
- Skakel oor na die blad "Speed".
- Hier klik die "Resource Monitor ..." knoppie.
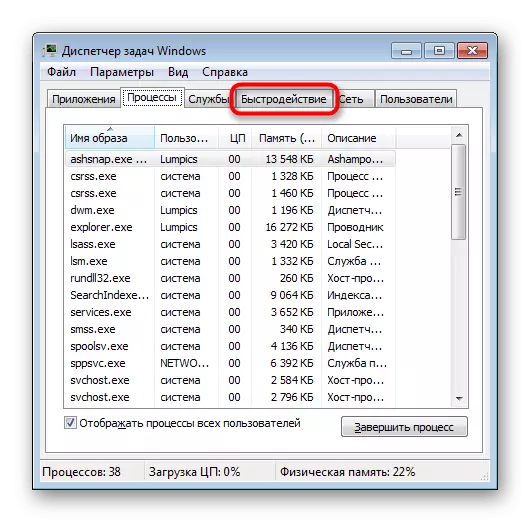
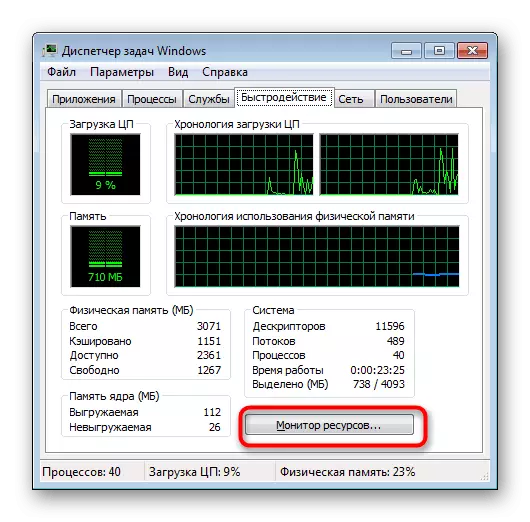
Die "Task Manager" self kan gesluit word.
Metode 2: "Run" venster / "Command String"
Die ander twee nuts weet ook hoe om ons instrument open vandag, maar vir dit wat jy nodig het om sy naam aan die bedryfstelsel onthou.
die "Resource Monitor" vinnig bel deur die venster "Run". Om dit te doen, kliek op die Win + R sleutel kombinasie en gee die opdrag Perfmon / Res. Klik op "OK" of Enter.

Dieselfde opdrag kan in die "command line" daaroor gevoer word nie, maar hierdie opsie is slegs relevant vir diegene wat dikwels gebruik nie, want dit is makliker om die "Run" venster as die konsole te open.

Die gebruik van die "Resource Monitor"
Hierdie instrument is 'n middel van die beoordeling van die las op die verwerker, geheue, hardeskyf en netwerk. Al hierdie is verdeel in aparte oortjies, maar, terwyl hy op die blad "Oorsig", kan jy 'n algemene opsomming van hulle almal te kry deur die draai die blokke met dieselfde naam.

Om die reg, kan jy die oog van 'n grafiese voorstelling van die PC laai instel met die knoppie "View" of weg te steek hierdie paneel met die klik op die pyl.

Die beginsel van werking van die aansoek is dat jy check enige proses (een of meer), en dan sien gedetailleerde statistieke daaroor. Byvoorbeeld, kan jy vergelyk hoeveel 'n spesifieke proses is gelaai verwerker in ooreenstemming met die totale vrag. Vir Dit stem ooreen met dieselfde skedule aan die regterkant.

Indien nodig, deur die PCM, die proses of boom van die verwante prosesse na te voltooi, sowel as gebruik addisionele funksies.

Oor te skakel na ander oortjies, sal jy sien inligting in ooreenstemming met die filter op die gekose proses.
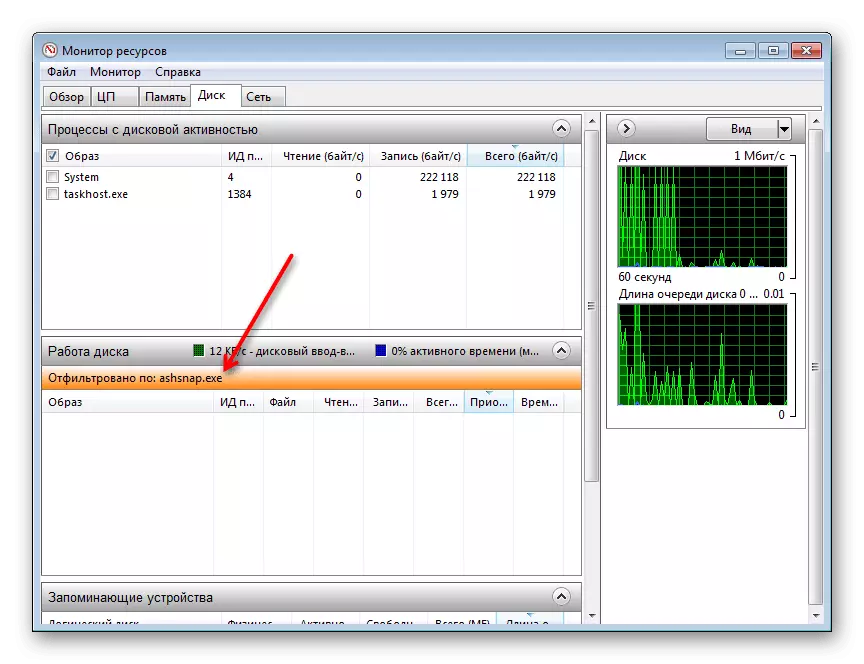
SPPU
Elke blad het meer inligting blokke. Byvoorbeeld, op die blad "CPU", kan jy nie net die tafel sien met al die werk prosesse en hul CPU laai in real-time, maar ook om "verwante hanteerders" sien. Hulle vertoon alles wat die gekose proses gebruik in hul werk. Dit sal nuttig wees wanneer jy soek vir 'n virus of, byvoorbeeld, wanneer jy nie 'n spesifieke program van 'n rekenaar kan verwyder, omdat een van sy lêers beset deur 'n ander proses.
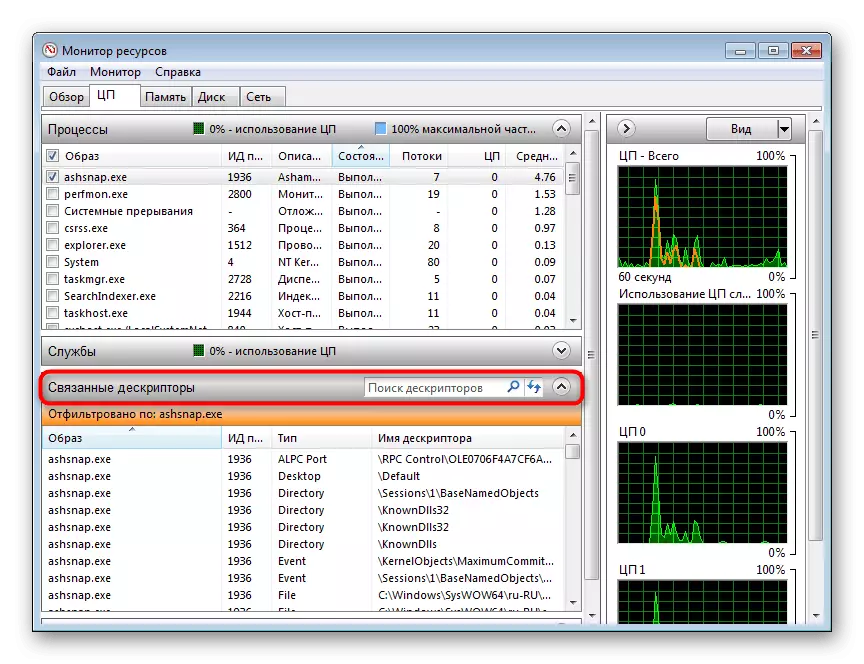
"Verwante Modules" ook help om uit te vind wat DLLs (en ander stelsel lêers) geaktiveer word wanneer die geselekteerde proses word bedryf. Daarbenewens is daar is vol paaie wat lei tot hul plek.

"Dienste" laat jou toe om te sien watter dienste die proses in hul werk sal behels.
Ram
Op die blad Memory, daar is ook 'n tafel in die "prosesse" blok, wat hierdie tyd gee gedetailleerde inligting oor die verbruik van RAM prosesse. Dit is relevant vir algemene statistiese data, sowel as in die geval van die vermoede van die teenwoordigheid van virale aktiwiteit op 'n PC (na alles, nie selde kwaadwillig laai die rekenaar) of bloot om te soek na 'n probleem komponent wat verbruik onsedelik baie van hierdie hulpbronne .

Vinnig vertel oor die doel van 'n paar kolomme:
- "Page foute van fisiese geheue" - die aantal foute wat plaasgevind het by die verwerking van die proses om ram gelê. Die meeste dikwels, verskyn hulle hier met 'n gebrek aan ruimte in die geheue en die wisselbestand geaktiveer is, kom ons sê as die proses probeer om uit te vind in RAM, wat nou in die steek lêer;
- "Voltooide" - hoeveel in kilogrepe gereserveer in die wisselbestand vir die proses;
- "Working stel" - hoeveel fisiese geheue gebruik word deur die proses in werklikheid in hierdie tweede;
- "Generaal" - die aantal kilogrepe dat die spesifieke proses kan bevry, as 'n ander proses is vermis vrye ruimte;
- "Private" - die volume wat "verskans" vir 'n spesifieke proses en kan nie bekend gemaak word vir ander behoeftiges prosesse.
Die "Fisiese geheue" blok vertoon algemene statistieke beskikbaar en gebruikte geheue. By the way, dit is soms moontlik om die bedrag van die vrye geheue 0 MB, wat in werklikheid nie ooreenstem met die werklikheid en die data net geflits om wat gemerk is as "wag" sien.
skyf
Hierdie blad toon die gebruiker inligting oor die prosesse wat nou op die oomblik besig is met 'n hardeskyf. In die tabel ( "prosesse met skyf aktiwiteit") is daar nuttige sprekers "Lees" en "Rekord", sodat jy om uit te vind wat volumes geskrywe is en lees elke lêer. Dit is relevant, weer, wanneer jy soek vir 'n verhoogde hoë lading op die stasie, as gevolg van wat dit is aktief, hoewel op die oomblik nie red en nie stuur inligting na gelang van die gebruiker.
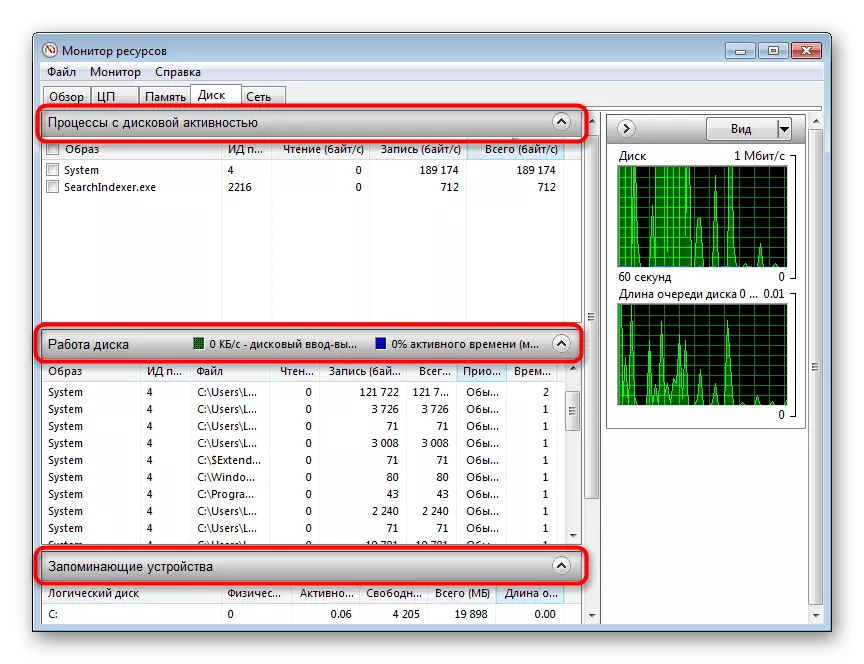
Dit is opmerklik dat die virusse wat werk met 'n hardeskyf soms kan nie hier opgespoor, so as vermoed is beter om derdeparty-oplossings soos Proses Monitor gebruik.
"Disk Werk" toon dieselfde ding net vir al die prosesse wat in hierdie sessie, maar reeds met maniere om lêers. Die "Stoortoestelle" blok bevat 'n lys van al verbind dryf, insluitend hul logiese partisies, uitgange die las op hulle hierdie tweede in persent, die algehele en gratis nommer van die ruimte.
Network
Hierdie blad sal meer nuttig vir gevorderde gebruikers, maar dit sal ook nie oorbodig om hier te kyk en om diegene wat die ongewone aktiwiteit van 'n paar van die programme te gehoorsaam wat 'n beroep op die Internet en die uitruil van data.

- "Prosesse met netwerk aktiwiteit" - laat jou toe om alle programme en lêers overputting die Internet, asook die hoeveelheid data wat verkry is en gestuur in kilogrepe sien;
- "Network aktiwiteit" - uitstallings dieselfde, maar reeds vir alle prosesse, sowel as adresse waarvoor hul appèl plaasvind;
- "TCP verbindings" - wat ontwerp is om plaaslike en afgeleë adresse en hawens wat gebruik word deur elke proses te sien. Daar is ook inligting oor die verlies en vertraging in die Internet-verbinding van elkeen van hulle;
- "Luister hawens" - programme wat plaaslike adresse en hawens wat luister na elke proses, die netwerk protokol waarop dit werk, en is daar enige toestemming om aan te sluit by firewall.
As u van plan is om gereeld toegang tot die "hulpbronmonitor" te verkry, kan u u instellings (geselekteerde prosesse, ontplooide tabs) stoor om altyd dieselfde parameters te volg. Dit word gedoen deur die "Lêer" -kieslys. In die volgende spyskaart is daar 'n paar ander funksies - die kolomaanpassing, die keuse van die verwerkerskern (slegs vir die CPU-oortjie) en stop / begin monitering.
Nou weet jy hoe om vinnig die "hulpbronmonitor" te bestuur en die inligting wat aan hulle verskaf word, vaardig te analiseer.
