
In hierdie opdrag uiteengesit oor verskeie metodes wat die standaard menu Start in Windows 10 sal instel sodat dit gerieflik om dit te gebruik, sowel as bykomende nuttige inligting, in geval, selfs nadat al die instellings, die nuwe start menu nie jou pas. Aandag: Selfs as jy nie jouself te oorweeg om onervare gebruikers, met 'n groot sigbaarheid onder die onderstaande jy beskryf sal iets nuuts vir jouself funksies.
- Die verandering van die Menu Kleur Start (lig en donker, Select, Transparency)
- onnodige elemente van die Begin toediening Lys verwydering
- Die opstel van die teëls in die start menu (skrap, voeg, te groepeer en die grootte, die skep van jou eie)
- Werk met die konteks kieslys van die Start-knoppie (open met regs kliek op die knoppie of die sleutel kombinasie van Win + X)
- Bykomende opstel funksies
- Hoe om 'n start menu in vensters 10 maak as in Windows 7
Die verandering van die spyskaart kleur van Windows 10
By verstek, as jy nie enige versa, die start menu in die nuutste weergawes van Windows 10 donker en met deursigtigheid effekte gebruik het nie. Dit alles kan verander.

Beskikbaar Aksie Options met betrekking tot die Start Menu Kleur:
- Gaan na die Parameters - Personalisatie (of regs-kliek op die lessenaar en kies "Pasmaak"). Gaan na die artikel "Colors".

- Hier jy kan kies die ontwerp onderwerp, wat onmiddellik van toepassing op die start menu (en nie net) in die afdeling "Kies Kleur" - "Dark" of "lig". By die keuse van "aanpas" jy kan 'n donker en helder tema afsonderlik vir verskillende elemente. Die beeld hieronder is 'n voorbeeld van 'n ligte ontwerp tema vir die start menu.
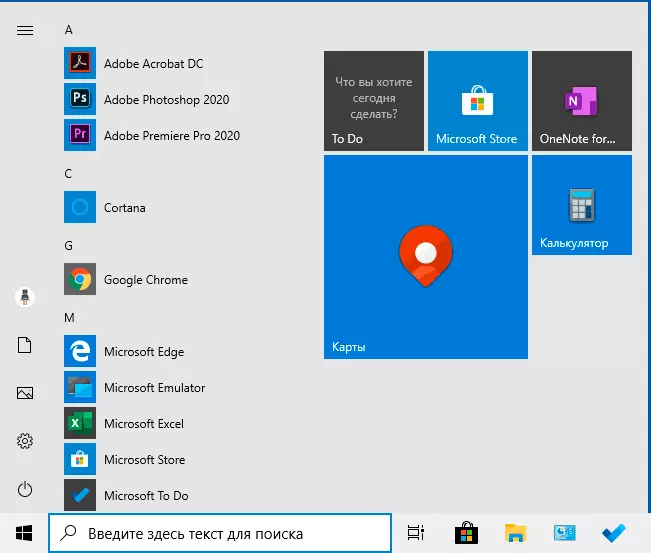
- Net onder, kan jy of afskakel deursigtigheid effekte vir die start menu en 'n paar ander Windows 10 elemente in staat te stel. Sommige sonder dat hulle lyk beter, probeer.
- Deur die kies van 'n kleur in die afdeling "Select kleur seleksie", kan jy dit ook gebruik vir die taakbalk en die start menu, vir hierdie hieronder Ignite die item "Vertoon die kleur van die items op die volgende oppervlaktes - in die start menu, op die taakbalk en in die kennisgewing sentrum. " 'N Voorbeeld van 'n moontlike gevolg in die kiekie. LET WEL: Die item is nie aktief as jy 'n helder ontwerp van ontwerp te kies.

onnodige elemente te verwyder uit die menu Start
In hierdie artikel, die verwydering van onnodige programme en gidse uit die start menu aan die linkerkant, dit is, uit die lys van aansoeke waar 'n beduidende aantal van kortpaaie dikwels bygevoeg, waarvan baie nog nooit gebruik.
Hierdie dopgehou en kortpaaie is geleë in die volgende dopgehou (dit is genoeg om die pad te kopieer na die adres bar van die dirigent en druk enter om onmiddellik na die gids):
- % Program Data% \ Menu Microsoft \ Windows \ Start \ Program \
- % AppData% \ Menu Microsoft \ Windows \ Start \ Program \
Etikette van die eerste gids van toepassing op alle gebruikers van die tweede - net om die huidige gebruiker.
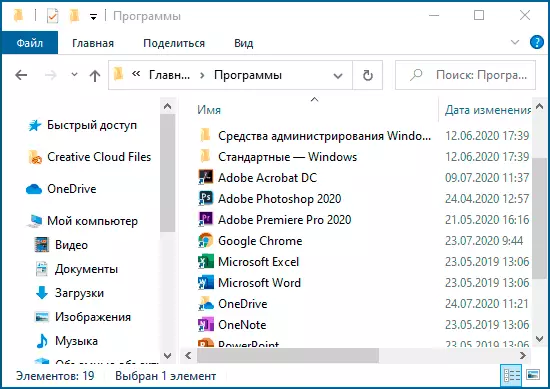
Ongelukkig kan jy nie 'n paar programme in hierdie dopgehou (hulle word gestoor in 'n spesiale Windows 10 databasis) op te spoor, maar as hierdie programme nie nodig, kan jy dit verwyder met behulp van standaard stelsel gereedskap of spesiale uninstallator programme.
Verder kan jy:
- Skakel voeg tot die spyskaart top van kortpaaie van nuut-geïnstalleerde programme in parameters - Personalisatie - Start - Wys nuwe bygevoeg aansoeke.
- Om etikette te organiseer deur dopgehou as gerieflik vir jou, sowel as deur die verandering van hul name, verandering en hul bestelling in die spyskaart (in dit, is die etikette gerangskik volgens die alfabet, en die eerste om die name van wat begin met getalle wees en spesiale karakters).
Tie teëls in die start menu
Die elemente geleë op die regterkant van die Start menu van Windows 10 is teëls genoem. Jy kan dit verwyder, voeg, te verander die grootte van die teëls, groep hulle en dopgehou te skep.
- Om 'n nuwe teël voeg, kan jy kliek op die program in die start menu, op die etiket of exe-lêer op enige plek van Windows 10 en kies die "Stop op die eerste skerm" item. Hierdie aksie is beskikbaar vir 'n paar ander elemente, byvoorbeeld, vir "My Computer", soos in die onderstaande beeld.
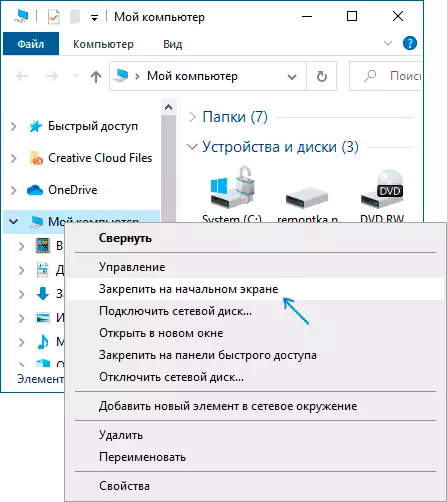
- Met die oog op die teël van die begin af skerm (van die regterkant van die start menu) wil verwyder, kliek op dit regs-kliek en kies "uit die eerste skerm".
- Na 'n paar teëls te plaas om 'n gids (nie beskikbaar in vorige weergawes van Windows 10), sleep een teël op 'n ander. Dan, as jy wil, voeg meer teëls om die gids en spesifiseer die naam van die gids.
- Te skep groepe van teëls te sleep een van die teëls op uit ander na die vrye ruimte na regs of af (hang af van die hoogte en breedte van die start menu) tot die skeiding sal verskyn skei dit van ander teëls. Dan gaan. Die teël sal wees in 'n aparte groep waar jy kan sleep en ander teëls, hernoem groepe, verander hul bestelling (som die muis om die naam van die groep, trek in twee lyne aan die regterkant van die naam).
- Sommige teëls is voortdurend die opdatering van die inhoud daarvan, is dit genoem "live teëls". As jy wil om te skakel so 'n update, kliek op die regter muis knoppie en in die afdeling "Advanced", af te sluit live teëls.
- In die konteks kieslys van die teëls, kan jy ook hul grootte verander en organiseer hulle gerieflik is vir jou in die regte kant van die start menu.
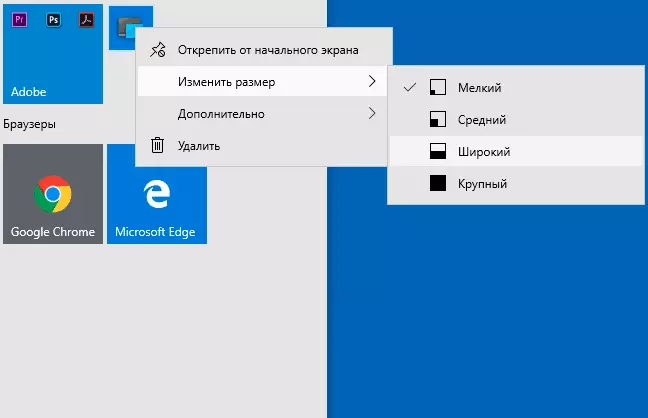
- As jy nie teëls moet in die start menu, kan jy hulle almal skroef van die begin af skerm, en dan die grootte verander (breedte en, as jy wil, hoogte), die start menu en sal gevolg soortgelyk aan die kiekie hieronder ontvang .

Daarbenewens is daar geleenthede om te skep jou eie teëls ontwerp in die menu Start Windows 10 vir programme wat vertoon slegs kortpaaie, meer daaroor in die instruksies hoe om jou eie teëls te skep in die menu Start Windows 10.
Vlak met Start Button Context Menu
Konteks menu Start-knoppie is 'n baie nuttige ding wanneer jy dit nodig om vinnig 'n paar algemene gebruik stelsel elemente oopmaak. Jy kan die menu te aktiveer deur regs te klik op die knoppie "Start" of die Win + X sleutel kombinasie waar die wen, is 'n sleutel met die Windows-embleem.

In die Windows 10 self daar is nie so baie opsies vir die opstel van die spyskaart: Jy kan gaan na die parameters - Personalisatie - taakbalk en deaktiveer die "Vervang die Windows PowerShell Shell Command Line in die menu" en dan in die konteks menu Start sal word meer dikwels gebruik word deur baie command rye met die moontlikheid van die bestuur namens die administrateur.
Maar, as jy wil, kan jy hierdie spyskaart meer versigtig instel, oor hierdie afsonderlike instruksies:
- Hoe om die konteks kieslys van Windows 10 Begin wysig
- Hoe om die beheer paneel om terug te keer na die begin Context Menu
Bykomende funksies opstel Windows 10 Startup spyskaart
Onder addisionele funksies wat u toelaat om die oog en gedrag van die start menu verander in Windows 10:
- Parameters - Personalisatie - Begin. Die meeste van hulle is baie duidelik (of jy kan probeer en kyk na die resultaat: byvoorbeeld, sien hoe dit die item "Wys aansoek lys in die start menu" sal die voorkoms beïnvloed), maar sommige is nie duidelik item "Select wat dopgehou sal vertoon word in die start menu " Onder hierdie dopgehou, die dopgehou in die linker smal kolom drop-down in die nuutste weergawes van Windows 10 geïmpliseer.
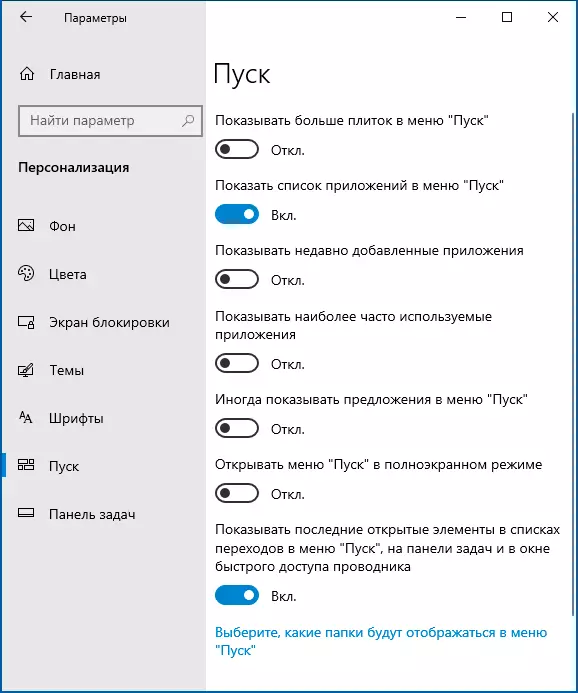
- hoe die start menu val paneel af te draai - jy kan die outomatiese bekendmaking van hierdie linker kolom, meer besonderhede skakel.
- Materiaal kan ook nuttig wees: hoe om die soektog te verwyder en begin op die hele skerm in Windows 10, wat om te doen as in plaas van die lessenaar teëls in Windows 10.
- Moenie vergeet van die moontlikheid van die verandering van die lengte en breedte van die start menu (muis, oor die rand van die spyskaart).
Classic Menu Start van Windows 7 in Windows 10

Indien nie onder enige verskoning nie, wil u nie die nuwe Start-menu in Windows 10 gebruik nie, en wil dit in Windows 7 lyk, want dit kan u derdeparty-programme gebruik.
- Hoe om 'n beginkieslys van Windows 7 in Windows 10 te maak met behulp van oop dop (uitstekende gratis opsie).
- Klassieke Start-kieslys vir Windows 10 (Oorsig van verskeie programme, betaal en gratis).
As jy bykomende metodes kan bied vir die verandering van die voorkoms, gedrag of ander aspekte van die start menu in Windows 10, sal ek bly wees as jy hulle kan deel in die kommentaar op die artikel: dit is moontlik dat die inligting is nuttig vir ander lesers .
