
A rugsteunkopie in hierdie geval is 'n volledige beeld van Windows 10 met al die tyd stel deur die programme, gebruikers, instellings en ander (dit wil sê, dit is nie Windows 10 herstel punte wat net inligting oor die veranderinge in die stelsel lêers). Dus, wanneer die gebruik van 'n back-up van 'n rekenaar of laptop herstel, kry jy die toestand van die OS en programme wat was ten tyde van die kopiëring van die kopie.
Waarvoor is dit? - In die eerste plek, om vinnig die stelsel terug te keer na 'n voorafbepaalde staat indien nodig. Herstel van 'n back-up 'n baie minder tyd as installeer Windows 10 en die opstel van die stelsel en toestelle beslaan. Daarbenewens, dit is makliker vir 'n beginner gebruiker. Skep sulke beelde van die stelsel is onmiddellik aanbeveel nadat skoon installasie en aanvanklike opset (installasie van device drivers) - so die afskrif neem minder ruimte, is dit vinniger geskep en indien nodig toegepas word. stoor rugsteunlêers van lêers met behulp van Windows 10 lêer geskiedenis: dit kan ook belangstel in wees.
Hoe om 'n rugsteun kopie van Windows 10 maak ingeboude tools
Windows 10 sluit verskeie funksies vir die skep van rugsteun stelsels. Die maklikste om te verstaan en gebruik, met 'n ten volle werkswyse - die skep van 'n beeld van 'n stelsel met behulp van die back-up en herstel beheer funksies.
Om hierdie funksies te vind, kan jy gaan na die Windows 10 control panel (begin tik "Control Panel" in die soekkassie op die taakbalk Na die opening van die beheer paneel in die veld View, installeer die "ikone".) - die geskiedenis van lêers , en dan in die linker links die hoek kies "Backup System Image".
Die volgende stappe is eenvoudig genoeg.
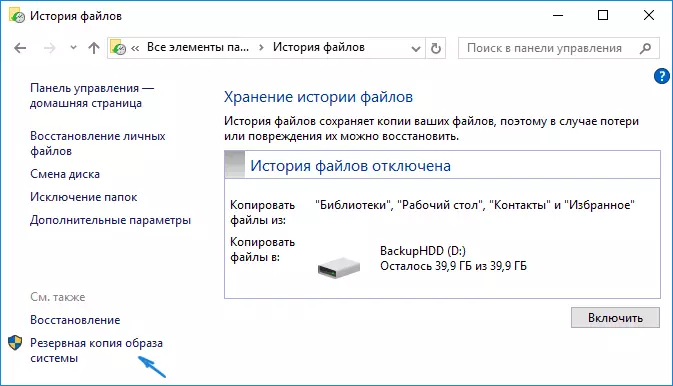
- In die venster wat oopmaak, kliek op "Skep 'n stelsel Image".
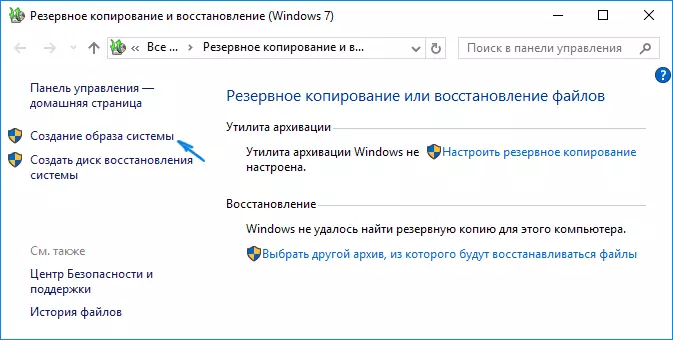
- Spesifiseer waar jy wil beeld die stelsel te red. Dit moet óf 'n afsonderlike hardeskyf (eksterne, aparte fisiese HDD op 'n rekenaar), of DVD's, of 'n gids netwerk wees.
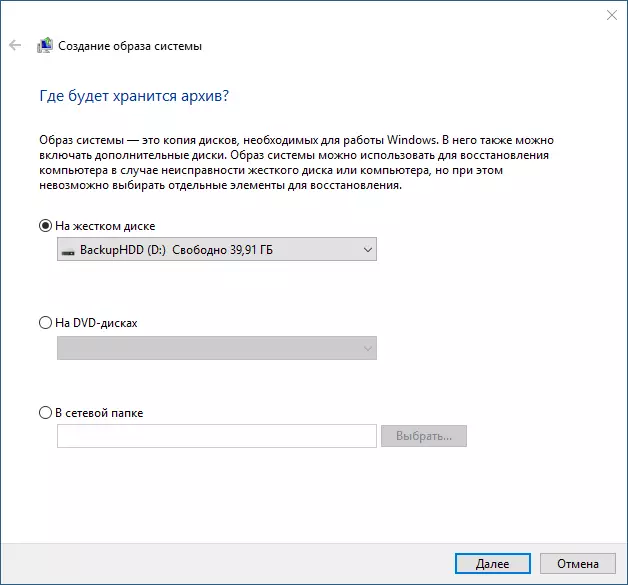
- Spesifiseer watter skyfies sal in die argief met 'n back-up. By verstek, is die gereserveerde en stelsel partisie (C) altyd in die argief.

- Klik op "Argief" en wag vir die prosedure. Op 'n skoon stelsel neem dit nie binne 20 minute baie tyd nie.
- Na voltooiing sal u gevra word om 'n stelsel herstel skyf te skep. As jy nie 'n flash drive of skyf van Windows 10 het nie, sowel as toegang tot ander rekenaars van Windows 10, waar jy dit vinnig kan maak indien nodig, beveel ek aan om so 'n skyf te skep. Dit sal nuttig om verdere gebruik die Friends stelsel wees.
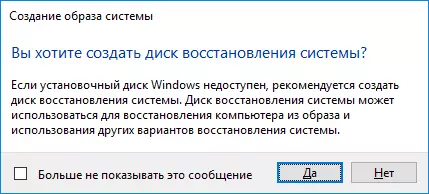
Dis alles. Nou het jy 'n rugsteunkopie van Windows 10 om die stelsel te herstel.
Herstel Windows 10 van Friends
Herstel plaasvind in die Windows 10 Recovery Omgewing, te waarin jy kan beide van die werk geïnstalleer OS (in hierdie geval is dit nodig om 'n administrateur van die stelsel) en van die herstel skyf (pre-geskep deur middel van die stelsel te kry . Sien skep van 'n Windows 10 herstel skyf) of 'n boot flash drive (skyf) met Windows 10. Ek sal elke opsie beskryf.
- Van die werk OS - gaan na Start - Parameters. Kies "Update en Sekuriteit" - "Herstel en Sekuriteit". Toe ek in die artikel "Spesiale aflaai Options", kliek op die knoppie Start Nou. As daar nie so 'n partisie is nie (wat moontlik is), is daar 'n tweede opsie: Verlaat die stelsel en op die sluitskerm, druk die kragknoppie regs onder. Dan, hou SHIFT, klik "Reboot".
- Van die installasie skyf of Windows 10 stick - boot uit hierdie stasie, byvoorbeeld, die gebruik van Boot Menu. In die volgende na die venster taal op die onderstaande links kies, kliek op "Herstel System".
- By die opstarten van 'n rekenaar of skootrekenaar vanaf 'n herstelskyf, word die herstelomgewing onmiddellik geopen.
Om te bestel, kies die volgende "Probleme oplos" items - "Gevorderde parameters" - "herstel stelsel beeld".

As die stelsel die stelselbeeld op die gekoppelde hardeskyf of DVD vind, sal dit dadelik bied om daarvan te herstel. U kan ook die beeld van die stelsel handmatig spesifiseer.
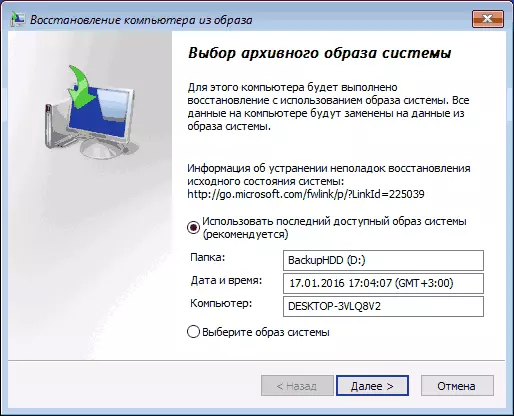
Op die tweede fase, afhangende van die opset van die skywe en partisies, sal jy aangebied word of nie aangebied om die mure op die skyf wat oorskryf deur die data van die rugsteun van Windows 10. sal wees Terselfdertyd kies, as jy het 'n beeld van net C skyf en het nie verander nie die verdeling struktuur, Dit moet nie bekommerd wees oor die veiligheid van data op D en ander skywe.
Nadat die stelselherwinningsoperasie van die prent bevestig is, sal die herstelproses begin. Aan die einde, as alles suksesvol gegaan het, stel die aflaai van die hardeskyf van die rekenaar in die BIOS (indien verander), en opstart in Windows 10 in die staat waarin dit in die rugsteun gered is.
Skep 'n beeld van Windows 10 met behulp van DiscExe
Standaard stelsel het 'n DISM command line nut wat jou toelaat om 'n beeld Windows 10 en herstel van 'n back-up te skep. Ook, as in die vorige geval, is die resultaat van die volgende stappe sal 'n volledige afskrif van die OS en die inhoud van die stelsel partisie in die huidige stand wees.
In die eerste plek, ten einde 'n back-up met behulp van 'n Dism.exe maak, sal jy nodig het om te boot in die Windows 10 Recovery Omgewing (hoe om dit te doen is beskryf in die vorige afdeling, in die beskrywing van die herstel proses), maar begin nie, en item "command line" "beeld die stelsel te herstel".
In die command prompt, voer die volgende opdragte in volgorde (en soos volg te werk):
- diskpart.
- Lys Deel (as gevolg van die uitvoering van hierdie opdrag, onthou die brief van die stelsel skyf, in die herstel omgewing dit dalk nie C, is dit moontlik om die gewenste skyf bepaal deur die grootte of skyf etiket). Daar, let asseblief op die letter van die skyf waar jy die beeld sal red.
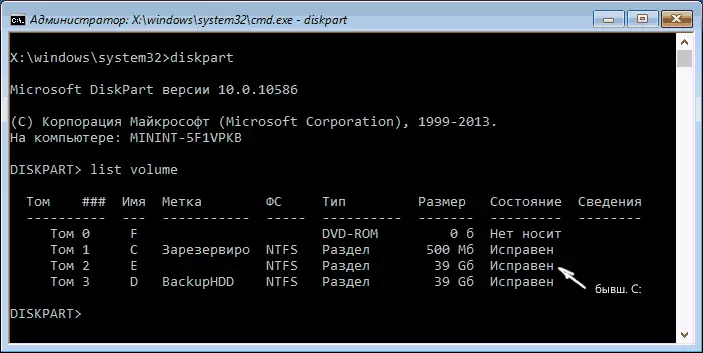
- Uitgang
- DISM aanjaer-image / /ImageFile:D:\Win10Image.wim / Capturedir: E: / Naam: "Windows 10"
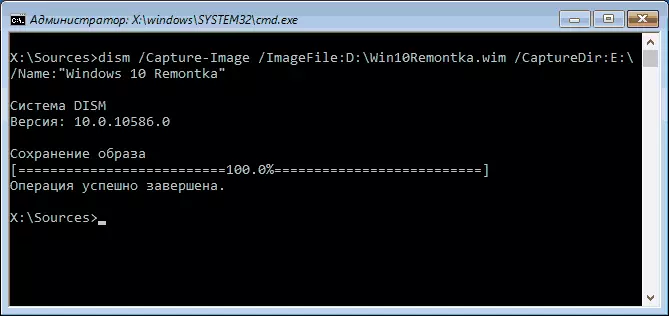
In die bogenoemde opdrag, die D: - die een wat die rugsteun van die stelsel is gered met die naam Win10Image.wim, en die stelsel self is geleë op die skyf E. Na die aanvang van die opdrag, wat jy sal hê om 'n geruime tyd wag totdat die rugsteun is gereed, as 'n resultaat wat jy 'n boodskap oor wat sal sien "die operasie is suksesvol voltooi." Nou kan jy die herstel omgewing verlaat en gaan voort om die bedryfstelsel te gebruik.
Herstel van die geskape in Dism.exe beeld
Die gebruik van die Friends geskep in die Dism.exe kom ook in die Windows 10 Recovery Omgewing (op die command line). Terselfdertyd, afhangende van die situasie, wanneer jy die behoefte om die stelsel te herstel teëgekom, die optrede mag effens verskil. In alle gevalle, die stelsel afdeling van die skyf sal pre-formaat (so sorg vir die veiligheid van die data op dit).
Die eerste scenario - as die verdeling struktuur behoue bly op die hardeskyf (daar is 'n C-stasie, die artikel voorbehou deur die stelsel, en moontlik ander afdelings). Voer die volgende opdragte op die command prompt:
- diskpart.
- Lys Deel - Na die uitvoering van hierdie opdrag, aandag te gee aan die letters van mure waar beeld die herstel gestoor word, die artikel "voorbehou" en sy lêerstelsel (NTFS of FAT32), die brief van die stelsel partisie.
- SELECT VOLUME N - in hierdie opdrag N - volume nommer wat ooreenstem met die stelsel partisie.
- Formaat FS = NTFS Quick (artikel formaat).
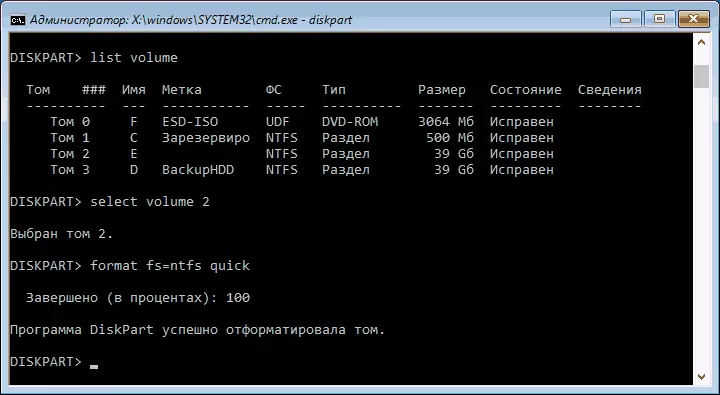
- As daar is rede om te glo dat die Windows 10 selflaaiprogram beskadig, volg dan die instruksies onder items 6-8. As jy net wil roll weer aan die werk sleg werk van 'n back-up, kan die volgende stappe oorgeslaan word.
- SELECT VOLUME M - waar m is die volume nommer "gereserveer".
- Formaat FS = FS Quick - waar FS is die huidige lêer stelsel van die verdeling (FAT32 of NTFS).
- Ken Brief = Z (Ons ken die letter Z artikel, sal dit later nodig wees).
- Uitgang
- DISM / Pas-image / apply.wim / indeks: 1 / applydir: E: \ - In hierdie opdrag, die beeld van die Win10Image.wim stelsel is in artikel D, en die afdeling stelsel (waar ons OS herstel) - E.
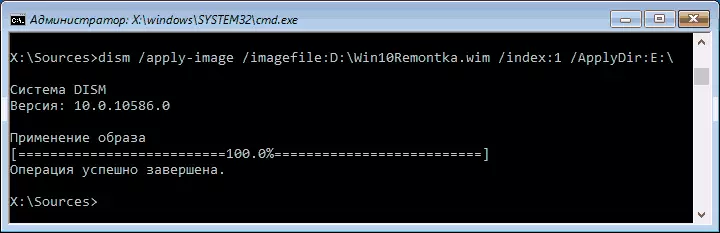
Na afloop van die Friends ontplooiing op die artikel skyf stelsel is voltooi, onderhewig aan die afwesigheid van skade en loader veranderinge (sien paragraaf 5), kan jy eenvoudig die uitgang van die herstel omgewing en boot in die herstel OS. As jy stappe gedoen 6-8, verder voer die volgende opdragte:
- BCDBoot E: \ Windows / S Z: - Hier E is 'n stelsel afdeling, en Z is die artikel "voorbehou".
- diskpart.
- SELECT VOLUME M (volume nommer is voorbehou, wat ons vroeër geleer).
- Verwyder Brief = Z (Ons verwyder die letter van die gereserveerde afdeling).
- Uitgang
Ons vertrek vanaf die herstel omgewing en herlaai die rekenaar - Windows 10 moet boot op 'n voorheen gered staat wees. Daar is ook 'n opsie: Jy hoef nie 'n partisie met 'n skyf selflaaiprogram, in hierdie geval, pre-skep dit met behulp van Disk Part (ongeveer 300 MB in grootte, in FAT32 vir UEFI en GPT, in NTFS vir MBR en BIOS).
Die gebruik van DISM ++ om 'n back-up en die herstel van dit skep
bo aksies om 'n rugsteun skep beskryf kan makliker gedoen word: die gebruik van die grafiese koppelvlak in die gratis program DISM ++.
Stappe sal soos volg wees:
- In die hoofprogram venster, kies Tools - Gevorderde Bacap System.
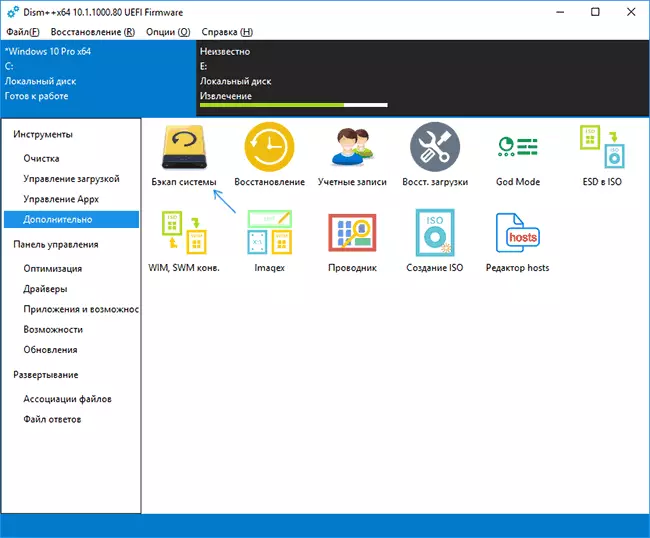
- Spesifiseer die plek van stoor van die beeld. Ander parameters moet nie verander word nie.
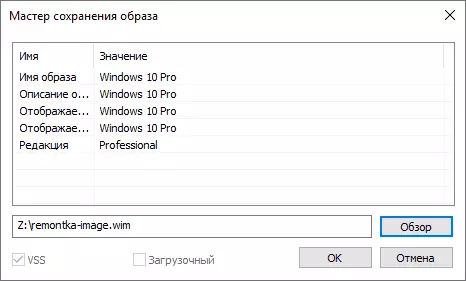
- Wag totdat die stelsel is voltooi (dit kan 'n lang tyd interval te neem).
As gevolg hiervan, sal jy 'n .wim beeld van jou stelsel ontvang met al die instellings, gebruikers deur programme geïnstalleer.
In die toekoms, is dit moontlik om te herstel van die command line, soos hierbo beskryf of alles gebruik ook DISM ++, maar vir dit wat jy het om dit uit die flash drive te laai (of in die herstel omgewing, in elk geval die program moet nie op dieselfde skyf, is die inhoud van wat herstel). Dit kan gedoen word soos volg:
- Skep 'n boot USB-stick en die lêer kopieer met die gids DISM ++ om dit te.
- Vrag van hierdie flash drive en pers die SHIFT + F10 sleutels, sal die command line oop te maak. In die command prompt, tik die pad na die DISM ++ lêer.
- Wanneer jy 'n DISM ++ van die herstel omgewing begin, sal 'n vereenvoudigde weergawe van die program venster van stapel gestuur word, waar dit voldoende sal klik "Herstel" en spesifiseer die pad na die beeld stelsel lêer.
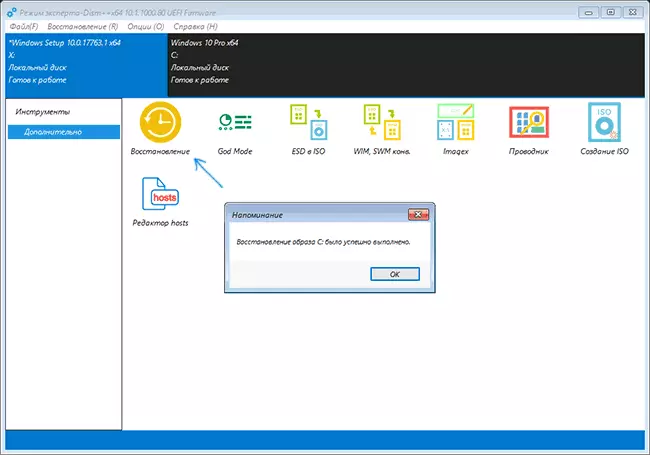
- Is van mening dat wanneer die herstel van die inhoud van die stelsel partisie sal verwyder.
Meer oor die program, sy eienskappe en waar om af te laai: Kader, skoon en herstel Windows 10 in DISM ++
Macrium Dink GRATIS - nog 'n gratis program vir die skep van rugsteun sisteme
Ek het reeds geskryf oor Macrium Besin in 'n aparte artikel oor die oordrag van Windows 10 op SSD in Macium Dink Free - 'n uitstekende, gratis en relatief eenvoudige program vir Friends, skep hardeskyf beelde en soortgelyke take. Ondersteun die skepping van inkrementele en differensiële rugsteun, insluitend outomaties op skedule.
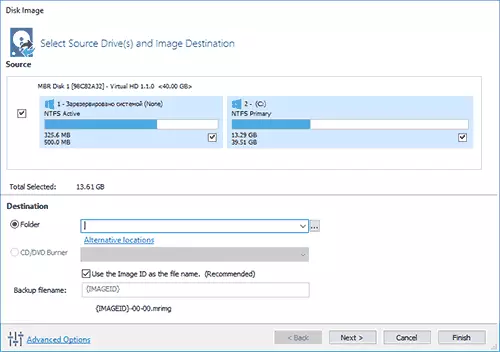
Jy kan herstel van die beeld as die gebruik van die program self en die boot flash drive of skyf geskep in dit, wat geskep in die ander take menu-item - Skep Rescue Media. By verstek, is die stasie geskep op die Windows 10 databasis, en die lêers vir dit is van die Internet afgelaai (ongeveer 500 MB, en die data word aangebied tydens die installasie, en skep so 'n ry - as jy eers begin).
MACRIUM BESINNING het 'n beduidende aantal instellings en opsies, maar vir die basiese skepping van rugsteun Windows 10, die standaard instellings is ten volle geskik. Besonderhede oor die gebruik van MACRIUM dink en waar om die program af te laai in 'n aparte handleiding Friends Windows 10 tot Macrium Besin.
Windows 10 rugsteun in Aomei Backupper Standard
Nog 'n opsie om 'n back-up stelsel te skep, is 'n eenvoudige gratis program Aomei Backupper Standard. Die gebruik daarvan, miskien, vir baie gebruikers sal die maklikste opsie wees. As jy belangstel in 'n meer komplekse, maar ook 'n meer gevorderde gratis opsie, ek beveel aan dat jy die instruksies te lees: Backups behulp Veeam Agent vir Microsoft Windows GRATIS.
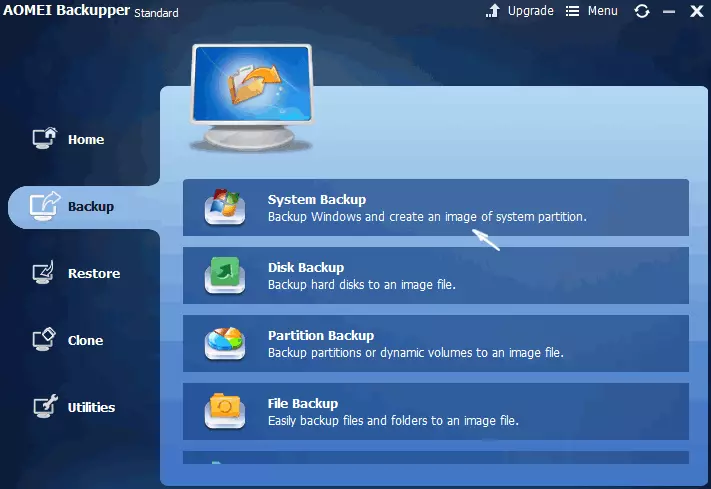
Na die aanvang van die program, gaan na die blad tabup en kies watter soort van Friends wat jy wil skep. System Backup ( 'n gedeelte van 'n artikel met 'n loader en 'n beeld van 'n stelsel skyf stelsel partisie) - binne die raamwerk van hierdie opdrag, sal dit 'n beeld van die stelsel wees.
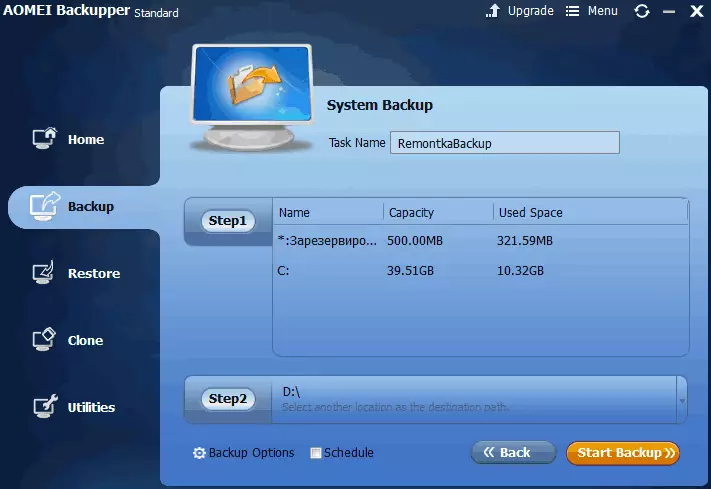
Spesifiseer die naam van die Friends, sowel as die disservation van die beeld (in Stap 2) - dit kan 'n gids, skyf of netwerk uitleg wees. Ook, as jy wil, kan jy die opsies in die item Backup Options stel, maar die standaard instellings is heeltemal geskik vir die beginner gebruiker. Klik op die "Start Backup" knoppie en wag totdat die beeld stelsel skepping proses afgehandel is.
Jy kan die rekenaar om die gered staat in die toekoms te herstel, kan jy direk voort uit die program koppelvlak, maar dit is beter om vooraf te skep 'n boot disk of 'n flash drive met Aomei Backupper sodat in die geval van probleme met die aanvang van OS , jy kan boonop van hulle en die herstel van die stelsel van die bestaande beeld. Die skep van so 'n ry is uitgevoer met behulp van die program "Nut" - "Skep boot media" (terwyl die ry kan geskep word beide gebaseer op WinPE en Linux).
Wanneer selflaai vanaf die boot USB of CD Aomei Backupper Standard, sal jy die gewone program venster sien. Op die blad herstel, in Path Point, spesifiseer die pad na die gered Friends (indien die plekke is nie outomaties bepaal), kies dit in die lys en kliek op "Volgende".
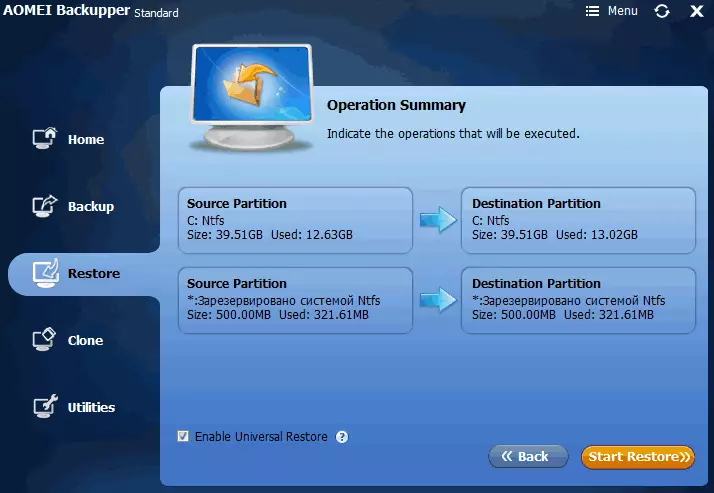
Maak seker dat Windows 10 herstel sal word vervaardig in die lokasie en klik op die Start-knoppie herstel te begin met behulp van die Friends stelsel.
Jy kan Aomei Backupper Standard aflaai van die amptelike bladsy https://www.ubackup.com/ (SmartScreen filter in Microsoft Edge vir een of ander rede blokke die program toe laai. Virustotal.com nie die opsporing van iets kwaadwillige wys.) Op soek na buite 'n program van 'n ander ontwikkelaar - EASEUS Todo Backup Free.
Die skep van 'n volledige beeld van die Windows 10-stelsel - video
Bykomende inligting
Dit is nie al maniere om foto's en Friends stelsels te skep. Daar is baie programme wat dit moontlik maak om dit te doen, byvoorbeeld, baie bekende produkte van Acronis. Daar is command line gereedskap, soos imagex.exe (maar Recimg verdwyn in Windows 10), maar ek dink, binne die raamwerk van hierdie artikel, is dit reeds hierbo genoeg opsies beskryf.
By the way, moenie vergeet dat in Windows 10 is daar 'n "ingeboude" beeld van die herstel, wat jou toelaat om 'n installeer outomaties uit te voer (in parameters - update en sekuriteit - herstel of in die herstel omgewing), meer daaroor en nie net in die Windows 10 Herstel artikel.
