
Terselfdertyd, verwyder partisies op 'n flash drive met behulp van die skyf bestuur nut in Windows 7, 8 en Windows 10 tot die weergawes van Skeppers Werk dit nie moontlik is: alle punte wat verband hou met die werk op hulle ( "Verwyder Tom", "squeeze volume "en so aan) eenvoudig dormant. In hierdie handleiding, besonderhede oor die verwydering van partisies op 'n USB drive, afhangende van die geïnstalleerde weergawe van die stelsel, ook aan die einde is daar 'n video handleiding vir die prosedure.
Nota: Begin met Windows 10 weergawe 1703, is dit moontlik om te werk met stick met verskeie partisies, sien hoe om die flash drive artikels verdeel in Windows 10.
Hoe om mure te verwyder op 'n flash drive na "Disk Management" (vir Windows 10 1703, 1709 en meer nuwe)
Soos hierbo aangedui, kan Windows 10 verlede weergawes werk met verskeie afdelings op verwyderbare USB drives, insluitend verwyder afskortings in die ingeboude hardeskyf bestuur nut. Die prosedure sal gevolg word (Aandag: alle data uit die flash drive sal tydens die proses verwyder word).
- Klik op die Win + R sleutels op die sleutelbord, tik diskmgmt.msc en druk enter.
- Aan die onderkant van die venster Disk Management, vind jou USB-stick, regs-kliek op een van die afdelings en kies menu "Delete TOM". Herhaal dit vir ander volumes (net die laaste volume verwyder en dan uit te brei die vorige alles is ook onmoontlik).
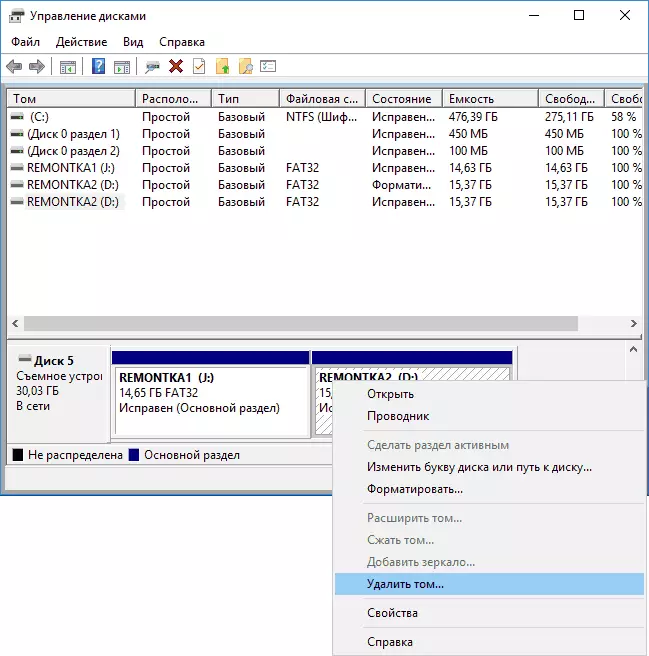
- Wanneer 'n mens ongebruikte ruimte oorblyfsels op die stasie, kliek op dit regs-kliek en kies die menu-item "Skep 'n eenvoudige Tom".
Alle verdere stappe sal gehou word in 'n eenvoudige volume skepping towenaar en na afloop van die proses wat jy sal 'n enkele artikel wat alles oop spasie neem op jou USB drive ontvang.
partisies te skrap op USB drive met behulp van Disk Part
In Windows 7, 8 en Windows 10 vroeë weergawes van die stappe op die stick in die "Disk Management" nut is nie beskikbaar, en daarom sal moet word toevlug tot die gebruik van Disk Part op die command prompt.
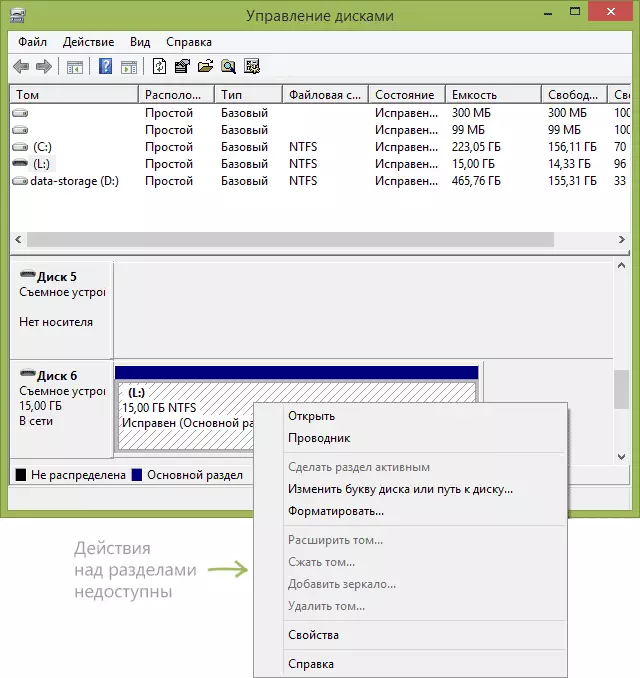
Ten einde alle partisies op die flash drive verwyder (data sal ook verwyder word, sorg vir hul besparing), begin die command prompt namens die administrateur.
In Windows 10, begin tik "command line" in die soek na die taakbalk, dan regs-kliek op die resultaat en kies "Run van die naam administrateur", in Windows 8.1 kan jy druk die Win + x sleutels en kies die verlangde item, en in Windows 7 Vind die command line in die start menu, kliek op dit regs-kliek en kies Start namens die administrateur.
Daarna het ten einde, voer die volgende opdragte deur te druk op die Enter na elkeen van hulle (op die kiekie hieronder die lys shows bevel van die hele proses van die uitvoering van 'n USB seleksie taak):
- diskpart.
- Lys skyf.
- In die lys van skywe, vind jou flash drive, wat ons nodig het haar nommer N. . Moet nie verwar met ander dryf (as gevolg van die handelinge wat sal die data verwyder).
- Select disk N (waar n die aantal van die flash drive)
- Skoon (opdrag sal alle partisies op die flash drive verwyder. Jy kan dit verwyder en een vir een met behulp van List Partition, Select Partition en Delete Partition).
- Van nou af, daar is geen partisies op USB, en jy kan dit formaat met standaard Windows gereedskap deur die verkryging van 'n hoof artikel. Maar jy kan voortgaan om Disk Part gebruik, onder al opdragte skep 'n aktiewe deel en te formateer dit in FAT32.
- Skep primêre partisie.
- SELECT PARTITION 1.
- Aktiewe.
- Formaat FS = FAT32 Quick
- Toewys.
- Uitgang
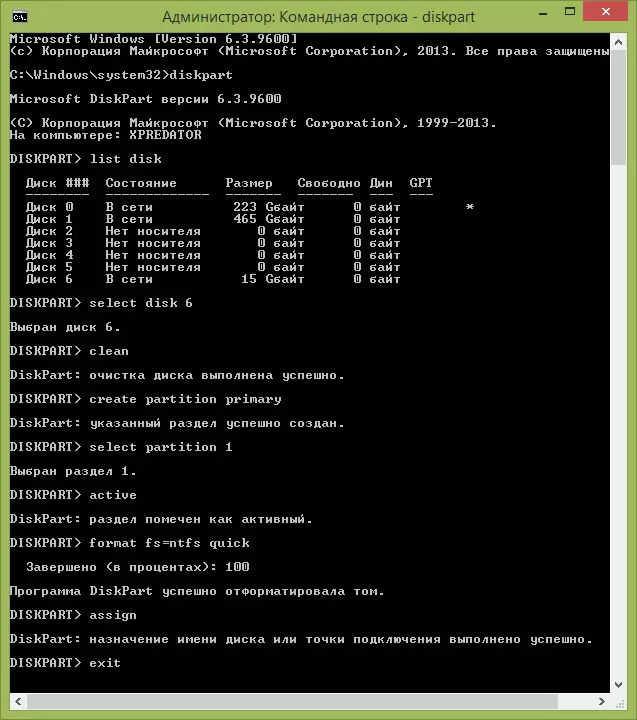
Op hierdie, al die aksies te verwyder partisies op die flash drive is voltooi, het een partisie en die stasie is 'n brief wat - jy kan die totale geheue beskikbaar te gebruik op USB.
Ten slotte - die video instruksie, as iets nie duidelik is nie.
As die beskryf metodes help nie, probeer die gebruik van spesiale programme vir die herstel van 'n flash drive.
