
Hierdie instruksie beskryf eenvoudige maniere om uit te vind die Windows 10 produk sleutel gebruik te maak van die command line, Windows PowerShell, sowel as derde party programme. Terselfdertyd, is dit genoem oor die rede waarom verskillende programme wys verskillende data, soos afsonderlik sien die OEM sleutel in UEFI (vir die OS, wat aanvanklik was op die rekenaar) en die sleutel van die geïnstalleerde stelsel.
- Kyk na die Windows 10 produk sleutel in ShowKeyplus (sleutel geïnstalleer en sleutel van UEFI)
- Nog twee programme om uit te vind die Windows 10 produk sleutel
- Hoe om uit te vind die sleutel met PowerShell
- Gebruik die VBS-skrif
Let wel: As jy 'n gratis update produseer om Windows 10, en nou wat jy wil om uit te vind die aktivering sleutel vir skoon installasie op dieselfde rekenaar, jy kan dit doen, maar dit is nie nodig (ook, jy sal moet die sleutel is die dieselfde as ander mense wat die top tien deur opdatering ontvang). Wanneer die installering van Windows 10 uit 'n flash drive of skyf, sal jy gevra word om die produk sleutel betree, maar jy kan hierdie stap deur te kliek in die soektog venster "Ek het nie 'n produk sleutel" (en slaan Microsoft skryf wat jy hoef te doen).
Na die installering van en verbinding met die Internet, sal die stelsel outomaties geaktiveer word, aangesien die aktivering is "bindend" op jou rekenaar na die update. Dit wil sê, die sleutel tot die sleutel in die Windows 10 installasie program betree word slegs gebruik vir die kopers van die kleinhandel- weergawes van die stelsel. Verder: Vir 'n skoon installasie van Windows 10, kan jy die produk sleutel gebruik van die Windows 7, 8 en 8.1 voorheen geïnstalleerde op dieselfde rekenaar. Meer oor sulke aktivering: Aktivering van Windows 10. En as jy wil, kan jy gebruik Windows 10 en sonder aktivering.
Kyk na die produk sleutel geïnstalleer Windows 10 en OEM sleutel in ShowKeyplus
Daar is baie programme vir die doelwitte beskryf hier, baie van wat ek geskryf het in die artikel Hoe om uit te vind die Windows 8 produk sleutel 8 (8.1) (geskik vir Windows 10), maar ek hou van meer as enige ander ShowKeyplus, wat nie vereis installasie en afsonderlik toon onmiddellik Twee sleutels: die oomblik geïnstalleer stelsel en OEM sleutel in UEFI. Terselfdertyd word aangemeld vir watter weergawe van Windows die sleutel van die UEFI is. Ook moet julle met hierdie program, kan jy uit te vind die sleutel van 'n ander gids met Windows 10 (op 'n ander hardeskyf, in die gids Windows.old), en op dieselfde tyd gaan die geldigheid sleutel (tjek produk braid sleutel).
Al wat jy hoef te doen is die program uit te voer en sien die vertoon data:
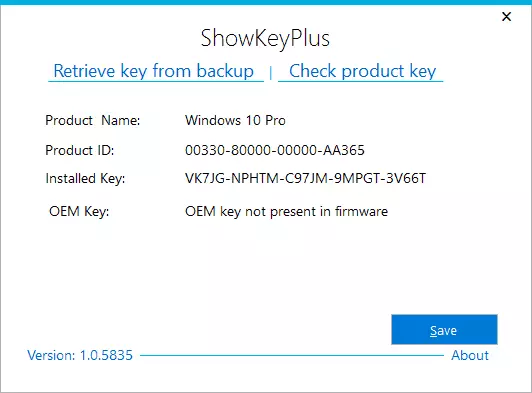
- Geïnstalleer Sleutel is die sleutel van die geïnstalleerde stelsel.
- OEM KEY (oorspronklike sleutel) - die sleutel voorafbepaalde OS, al was dit op die rekenaar, dit wil sê Die sleutel van die UEFI.
Ook, kan hierdie data gestoor word op 'n teks lêer vir verdere gebruik of argief stoor deur op die knoppie "Save". By the way, die probleem met die feit dat soms verskillende programme wys verskillende produk sleutels vir Windows, net verskyn as gevolg van die feit dat sommige van hulle lyk in die geïnstalleerde stelsel, ander in UEFI.
Hoe om uit te vind die Windows 10 produk sleutel in ShowKeyPlus - Video
Aflaai ShowKeyplus van bladsy https://github.com/superfly-inc/showkeyplus/releases/Nog twee programme om uit te vind die Windows 10 produk sleutel
As vir een of ander rede showkeyplus vir julle blyk te wees 'n onvanpaste opsie wees, kan jy die volgende twee programme gebruik:
- NEOSMART OEMKEY. - Programme indien daar enige, die sleutel van die UEFI, dit wil sê die OEM sleutel gelisensieer stelsel, pre-geïnstalleer deur die vervaardiger van jou rekenaar of laptop. As daar nie so 'n belangrike, sal jy 'n boodskap sien as in die kiekie hieronder. Jy kan gratis aflaai van die program van die amptelike webwerf https://neosmart.net/oemkey/
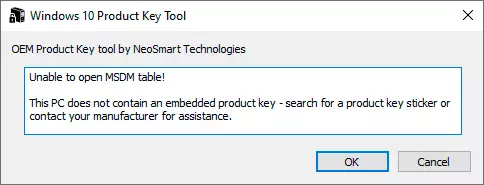
- Nirsoft ProduKey. - Gratis nut vertoon die sleutels van geïnstalleer Microsoft produkte, insluitend Windows 10. Die program is beskikbaar vir aflaai van die amptelike webwerf https://www.nirsoft.net/utils/product_cd_key_viewer.html
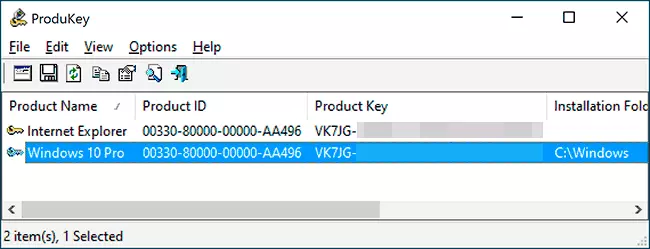
Kyk na die sleutel geïnstalleer Windows 10 gebruik te maak van PowerShell
Waar jy kan doen sonder derde party programme, ek verkies om te doen sonder hulle. Lees van die Windows 10 produk sleutel is een van hierdie take. As jy makliker om 'n gratis program vir hierdie, gaan af in die handleiding onder. (By the way, 'n paar programme vir jou kyk sleutels te stuur hulle aan belanghebbende partye)
'N Eenvoudige PowerShell of command line opdrag, om die sleutel geïnstalleer op die oomblik van die stelsel tyd leer is nie voorsien (daar is so 'n bevel wat die sleutel van die UEFI, sal onder wys. Maar dit is gewoonlik die sleutel van die huidige stelsel wat verskil van die pre geïnstalleer). Maar jy kan die gereed gemaak PowerShell script gebruik wat vertoon die nodige inligting (die skrywer van die JAKOB BINDSLET script).
Dit is wat jy moet doen. In die eerste plek, loop die notaboek en kopieer die kode hieronder daarin.
#Main funksie Funksie GetWin10Key {$ HKLM = 2147483650 $ target = $ env: Rekenaar $ regPath = "Software \ Microsoft \ Windows NT \ Current" $ DigitalID = "DigitalProductId" $ WMI = [WMIClass] "\\ $ Target \ wortel \ standaard: stdRegProv "#Get register waarde $ Object = $ wmi.GetBinaryValue ($ HKLM, $ regPath, $ DigitalID) [Array] $ DigitalIDvalue = $ Object.uValue #If get successed As ($ DigitalIDvalue) {#Get producnt naam en produk ID $ product Name = (get-itemproperty -Path "HKLM: Software \ Microsoft \ Windows NT \ Current" -Naam "product Name"). product Name $ ProductNr = (get-itemproperty -Path "HKLM: Software \ Microsoft \ Windows NT \ Current "-Naam" ProductNr ") ProductNr #Convert binêre waarde aan reeksnommer $ Resultaat = ConvertTokey $ DigitalIDvalue $ OSInfo = (get-WmiObject." Win32_OperatingSystem "| kies Caption) .Caption As ($ OSInfo -match" Windows 10 ") {if ($ gevolg) {[string] $ value = "Product Name: $ ProductName` r`n" `+" ProductNr: $ ProductID` r`n "` + "geïnstalleer Sleutel: $ Resultaat" $ waarde #Save Windows info na 'n lêer $ Choice = GetChoice As ($ Choice -eq 0) {$ txtpath = "C: \ Users \" + $ env: USERNAME + "\ Desktop" New-punt -Path $ txtpath -Naam "WindowsKeyInfo.txt" - waarde $ waarde -ItemType lêer -Force | Uit-Null} elseif ($ Choice -eq 1) {afrit}} Else {Skryf-Waarskuwing "hardloop skrifte in Windows 10"}} Else {Skryf-Waarskuwing "hardloop skrifte in Windows 10"}} Else {Skryf-Waarskuwing " 'n fout het voorgekom, kan die sleutel kry nie "}} #Get gebruiker keuse Function GetChoice {$ ja = Nuwe Objek System.Management.Automation.Host.ChoiceDescription" & Ja "," "$ geen = Nuwe Objek System.Management .Automation. Host.ChoiceDescription "& Nee", "" $ keuses = [System.Management.Automation.Host.ChoiceDescription []] ($ ja, $ geen) $ opskrif = "bevestiging" $ boodskap = "Save die sleutel tot 'n teks lêer? " $ Resultaat = $ Host.UI.PromptForChoice ($ opskrif, $ boodskap, $ keuses, 0) $ gevolg} #Convert binêre om reeksnommer Function ConvertToKey ($ Sleutel) {$ Keyoffset = 52 $ isWin10 = [int] ($ Sleutel [66] / 6) -band 1 $ HF7 = 0xF7 $ Sleutel [66] = ($ Sleutel [66] -band $ HF7) -bOr (($ isWin10 -band 2) * 4) $ I = 24 [String] $ karakters = "BCDFGHJKMPQRTVWXY2346789" doen {$ Cur = 0 $ X = 14 doen {$ Cur = $ Cur * 256 $ Cur = $ Sleutel [$ X + $ Keyoffset] + $ Cur $ Sleutel [$ X + $ Keyoffset] = [wiskunde] :: Vloer ([dubbel] ($ Cur / 24)) $ Cur = $ Cur% 24 $ X = $ X - 1}, terwyl ($ X -ge 0) $ i = $ i- 1 $ KeyOutput = $ Chars.SubString ($ Cur, 1) + $ KeyOutput $ laaste = $ Cur} terwyl ($ i -ge 0) $ Keypart1 = $ KeyOutput.SubString (1, $ laaste) $ Keypart2 = $ KeyOutput.Substring (1 $ KeyOutput.length-1) as ($ laaste -eq 0) {$ KeyOutput = "N" + $ Keypart2} anders {$ KeyOutput = $ Keypart2.Insert ($ Keypart2.IndexOf ($ Keypart1) + $ Keypart1.length, " n ")} $ a = $ KeyOutput.Substring (0,5) $ b = $ KeyOutput.substring (5,5) $ c = $ KeyOutput.substring (10,5) $ d = $ KeyOutput.substring (15 5 ) $ e = $ KeyOutput.substring (20,5) $ keyproduc t = $ a + "-" + $ b + - + $ c + "" "-" + $ d + "-" + $ e $ keyproduct} GetWin10KeyStoor die lêer met die uitbreiding .ps1. Om dit te doen in 'n notaboek, terwyl die behoud van die "Save as type" kies "Alle lêers" in plaas "teks dokumente." Save mag wees, byvoorbeeld, onder die naam win10key.ps1
Daarna het hardloop Windows PowerShell as 'n administrateur. Om dit te doen, kan jy begin tik PowerShell in die vak Soek en kliek dan op die regter muis knoppie en kies die toepaslike item.
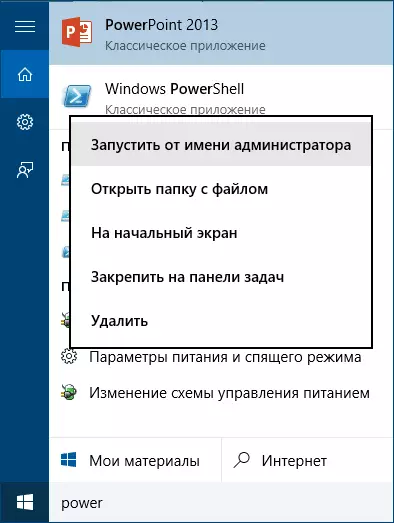
In PowerShell, tik die volgende opdrag: Stel-ExecutionPolicy RemoteSigned en bevestig deur (sleutel Y, en druk Enter wanneer dit gevra word).
Die volgende stap, betree die volgende opdrag: C: \ win10key.ps1 (in hierdie opdrag spesifiseer die pad na die gestoorde lêer met 'n script).
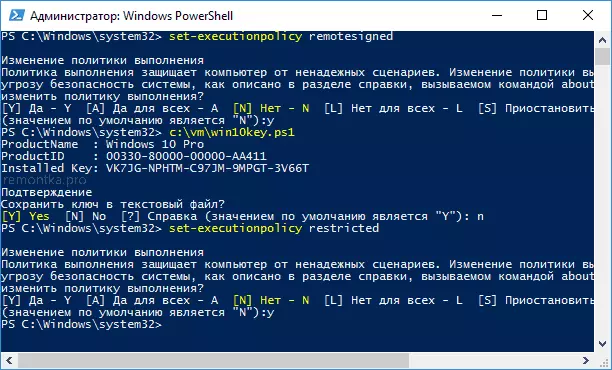
As gevolg van die opdrag, sal jy sien inligting oor die sleutel van Windows 10 (in paragraaf geïnstalleer Sleutel) en wanneer dit gevra word om dit te red na 'n tekslêer. Sodra jy weet wat jou produk sleutel, kan jy die uitvoering script beleid in PowerShell terug te keer na die verstek waarde met die opdrag Stel-ExecutionPolicy beperk
Hoe om te leer uit die OEM sleutel UEFI in PowerShell
As jou rekenaar of laptop-pre geïnstalleer Windows 10 is en jy wil OEM sleutel (wat gestoor word in 'n UEFI moederbord) te sien, kan jy 'n eenvoudige opdrag wat jy wil uit te voer as 'n administrateur by die opdrag prompt gebruik.WMIC Pad SoftwareLicensingService Kry Oa3xoriginalProduTkey
Die resultaat is 'n pre-sleutel stelsel, indien teenwoordig in die stelsel (dit kan verskil van die sleutel, wat gebruik word deur die huidige bedryfstelsel wees, maar dit kan gebruik word om die oorspronklike weergawe van Windows te herstel).
Nog 'n weergawe van dieselfde span, maar vir Windows PowerShell
(GET-WMIOBQUEQUERY "SELECT * van SoftWarelicensionsVice"). OA3XORIGINALPRODUCTYKEYHoe om die sleutel van Windows 10 met 'n VBS-skrif te sien
Nog 'n script is nie vir PowerShell, en in die formaat VBS (Visual Basic script), wat vertoon produk sleutel op jou rekenaar of laptop, Windows 10 geïnstalleer, en moontlik meer gerieflik om te gebruik.
Kopieer die boekmerk-string wat hieronder voorgestel word.
Stel WSHSHELL = Skepbject ("WSCript.shell") Regkey = "HKLM \ Software \ Microsoft \ Windows NT \ Currentversie \" digitalproductid = wshshell.reverread (regkey & "digitalproductid") Win10ProductName = "Windows 10 Weergawe:" & Wshshell.reverread (regKey & "product Name") & vbNewLine Win10ProductID = "produk ID:" & WshShell.RegRead (regKey & "ProductNr") & vbNewLine Win10ProductKey = ConvertToKey (DigitalProductId) ProductKeyLabel = "Windows 10 sleutel:" & Win10ProductKey Win10ProductID = Win10ProductName & Win10ProductID & ProductKeyLabel MsgBox (Win10ProductID) Function ConvertToKey (regKey) konst KeyOffset = 52 isWin10 = (regKey (66) \ 6) En 1 regKey (66) = (regKey (66) En & HF7) Of ((isWin10 En 2) * 4 ) j = 24 karakters = "BCDFGHJKMPQRTVWXY2346789" Do Cur = 0 y = 14 Do Cur = Cur * 256 Cur = regKey (y + KeyOffset) + Cur regKey (y + KeyOffset) = (Cur \ 24) Cur = Cur Mod 24 y = y -1 Loop Terwyl y> = 0 j = j -1 winKeyOutput = Mid (karakters, Cur + 1, 1) & winKeyOutput Laaste = Cur Loop Terwyl j> = 0 As (isWin10 = 1) Toe k eypart1 = Mid (winKeyOutput, 2, Laaste) insetsel = "N" winKeyOutput = Vervang (winKeyOutput, keypart1, keypart1 & insetsel, 2, 1, 0) As Laaste = 0 dan winKeyOutput = insetsel & winKeyOutput End As a = Mid (winKeyOutput , 1, 5) b = middel (WinKeOutput, 6, 5) c = middel (WinKeOutput, 11, 5) d = middel (WinKeOutput, 16, 5) E = Mid (WinKeOutput, 21, 5) Convertokey = A & " - "& b &" - "& c &" - "& d &" - "& e End FunctionDit moet uit te draai op die kiekie hieronder.
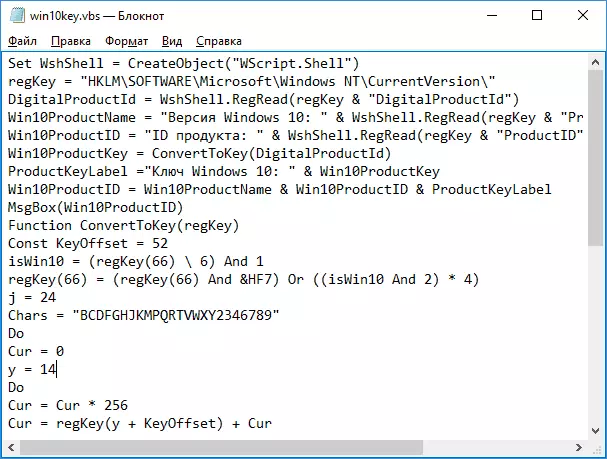
Dan slaan die dokument met die uitbreiding Vbs (vir hierdie in die Save dialoog "Save as type" kies "Alle lêers."
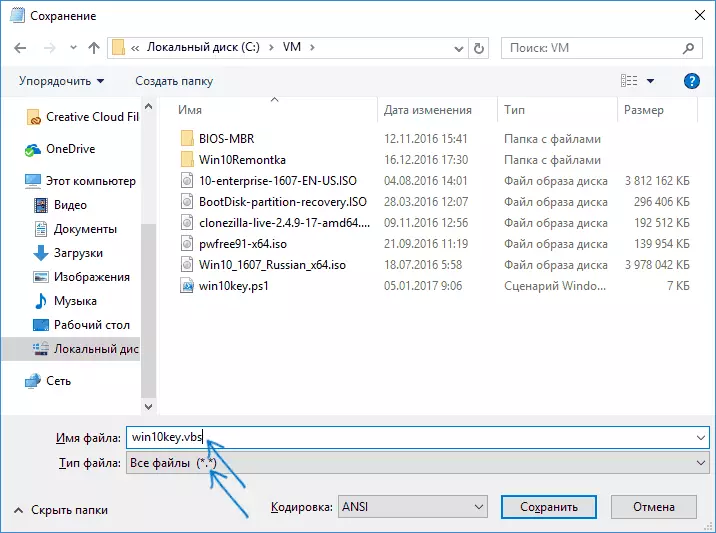
Navigeer na die gids waar die lêer en voer dit is gestoor - na die uitvoer van jou sal 'n venster wat die produk sleutel en die weergawe van Windows 10 sal vertoon sien.
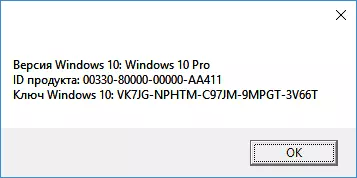
Soos ek genoem het, is daar baie programme vir besigtiging sleutel - byvoorbeeld, in die Speccy, en ander gereedskap om spesifikasies van die rekenaar te kan sien, kan jy uitvind hierdie inligting. Maar, seker, die metodes wat hier beskryf word, sal genoeg wees in bykans enige situasie.
