
Hierdie instruksie word beskryf hoe jy die remote Microsoft desktop gebruik van 'n rekenaar op Windows, Mac OS X, asook van Android mobiele toestelle, iPhone en iPad. Alhoewel die proses is nie veel verskil vir al hierdie toestelle, behalwe dat in die eerste geval alles wat jy nodig het, is deel van die bedryfstelsel. Sien ook: Die beste programme vir afgeleë toegang tot die rekenaar.
Nota: Connection is slegs moontlik om rekenaars met Windows redakteurs nie laer as Pro (jy kan koppel van die huis weergawe), maar in Windows 10 is daar 'n nuwe baie eenvoudig vir onervare gebruikers die vermoë om afstand toegang tot die lessenaar wat sal pas in daardie situasies wanneer dit dit keer is nodig en wat jy nodig het om aan te sluit via die Internet, sien die afgeleë verbinding met die rekenaar met behulp van die Fast Help aansoek in Windows 10.
Voor die gebruik van 'n remote desktop
Die remote desktop via die RDP-protokol by verstek stel voor dat jy sal verbind tot 'n rekenaar vanaf 'n ander toestel geleë in dieselfde plaaslike netwerk (by die huis dit gewoonlik beteken verbonde aan dieselfde router. Daar is maniere om aan te sluit en op die Internet, wat sal word gepraat Aan die einde van die artikel).
Om 'n verbinding, moet jy die IP-adres van die rekenaar op die plaaslike netwerk of die naam van die rekenaar (die tweede opsie werk net as die netwerk opsporing geaktiveer is) weet, en met inagneming van die feit dat in die meeste tuis konfigurasies die IP-adres is voortdurend veranderende voor die aanvang van, Ek beveel aan om 'n statiese IP-adres (Dit statiese IP geen verhouding Slegs op 'n plaaslike netwerk, om jou Internet diensverskaffer) vir die rekenaar waarop die verband sal uitgevoer toewys.
Ek kan op twee maniere om dit te doen bied. Eenvoudig:. Gaan na die beheer paneel - die netwerk bestuur sentrum en gedeelde toegang (of regs kliek op die ikoon verband in die kennisgewing gebied - die netwerk bestuur sentrum en gedeelde toegang In Windows 10 1709, die item ontbreek in die konteks kieslys: netwerk parameters oop in die nuwe koppelvlak aan die onderkant van wat daar is 'n skakel na die netwerk bestuur sentrum en gedeelde toegang oopmaak, meer: hoe om die netwerk bestuur sentrum en gedeelde toegang in Windows 10 oop). In die mening van die Active Netwerke, kliek op die plaaslike netwerk (Ethernet) of Wi-Fi en klik op die "Besonderhede" knoppie in die volgende venster.
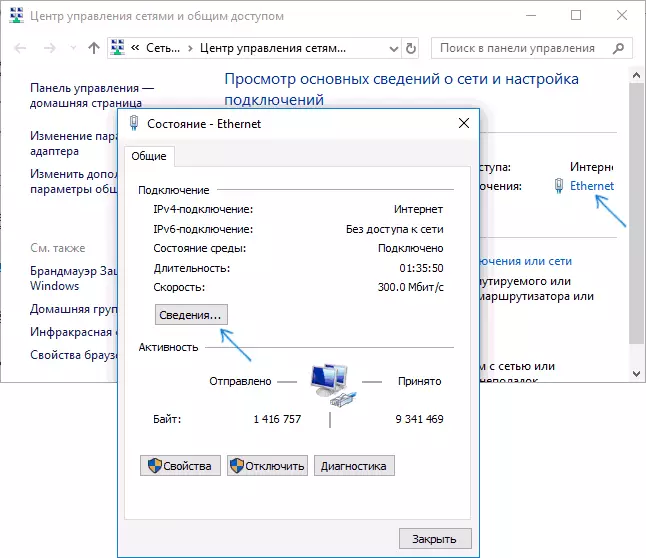
Van hierdie venster vind jy inligting oor die IP-adres, die standaard poort en DNS-bedieners nodig.
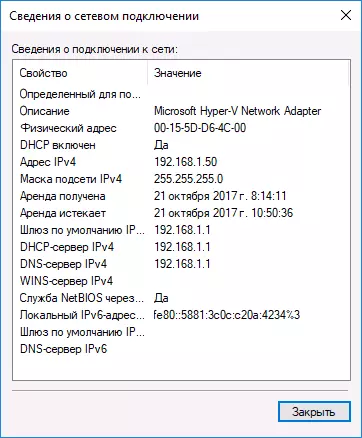
Maak die verband inligting venster en druk "Properties" in die status venster. In die lys van komponent verbonde komponente, kies die Internet weergawe 4, klik die "Properties" knoppie, waarna betree die parameters vroeër in die opset venster ontvang en klik op OK, dan weer.
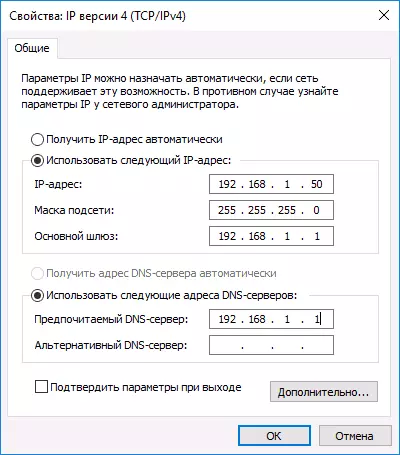
Gereed, nou jou rekenaar het 'n statiese IP-adres wat nodig sal wees om aan te sluit op 'n remote desktop. Die tweede manier om 'n statiese IP-adres toewys is aan die DHCP-bediener instellings van jou router gebruik. As 'n reël, daar is 'n vermoë om 'n spesifieke IP bind deur die MAC-adres. Ek gaan nie in die besonderhede, maar as jy weet hoe om die router jouself instel, sal jy ook gaan met dit.
Verbinding toestemming om 'n remote desktop Windows
Nog 'n item wat gedoen moet word is om HOP verbindings op die rekenaar waaraan jy sal verbind kan word. In Windows 10, vanaf weergawe 1709, kan jy afgeleë verbinding in die parameters in staat te stel - die stelsel is 'n remote desktop.
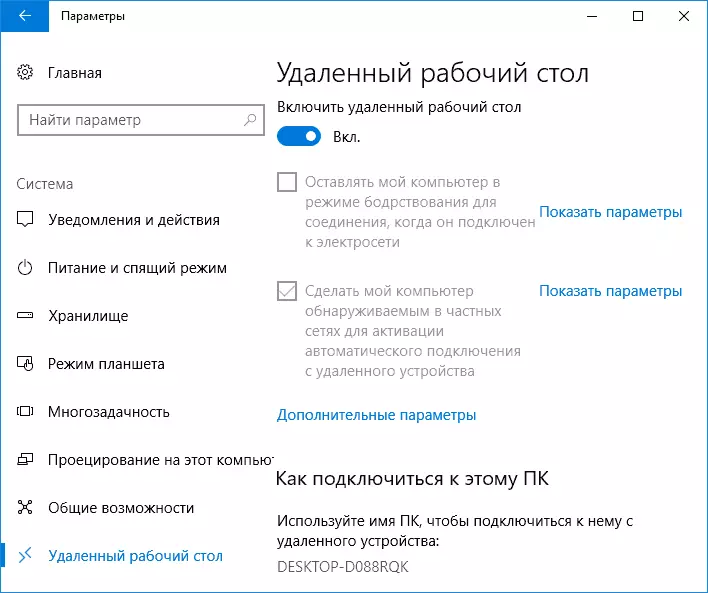
Op dieselfde plek, nadat skakel op die remote desktop, die rekenaar naam sal vertoon word, wat gekoppel kan word (in plaas van 'n IP-adres), maar om die verband by die naam te gebruik, moet jy die netwerk profiel verander na die "private" in plaas van "publiek sigbaar" (sien hoe die private netwerk op publiek sigbaar en vice versa te verander in Windows 10).
In vorige weergawes van Windows, gaan na die beheer paneel en kies die "Stelsel" item, en dan in die lys van links - "Remote Access Kader". In die venster Parameters, in staat te stel "Laat 'n afgeleë assistent verbinding met hierdie rekenaar" en "Laat verwyder verbindings na hierdie rekenaar".
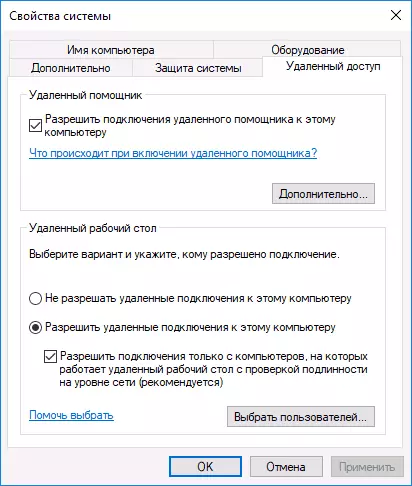
As dit nodig is, spesifiseer Windows-gebruikers wat nodig het om te voorsien, kan jy 'n aparte gebruiker om 'n remote desktop verbind skep (verstek toegang verskaf tot die rekening wat u verskaf het al administrateurs stelsel). Alles is gereed om te begin.
Skakel gerus in op 'n remote desktop in Windows
Ten einde aan te sluit by die remote desktop, het jy nie nodig het om addisionele programme te installeer. Net begin betree in die veld soek (in die start menu in Windows 7, in die taakbalk in Windows 10 of op die huis skerm van Windows 8 en 8.1) "verbind met 'n remote desktop" ten einde die verband nut begin. Of druk Win + R sleutels, tik MSTSC en druk enter.
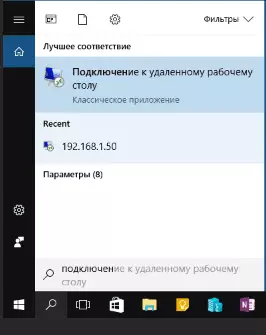
By verstek, sal jy net die venster sien om die IP-adres of die naam van die rekenaar waarop jy wil hê na konnekteer te betree nie - jy kan dit in te voer, klik "Connect", tik die gebruikernaam en wagwoord vir die rekening data navraag (naam en wagwoord van die afgeleë gebruiker rekenaar), waarna jy die skerm van die afgeleë rekenaar sal sien.
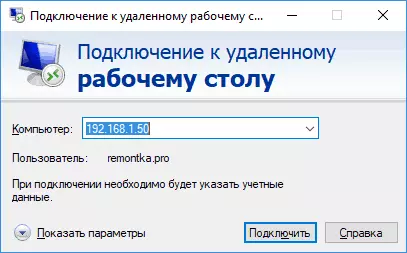
Jy kan ook instel beeld instellings, behalwe die verband opset, klank oordrag - Om dit te doen, kliek op "Wys instellings" in die venster Connection.
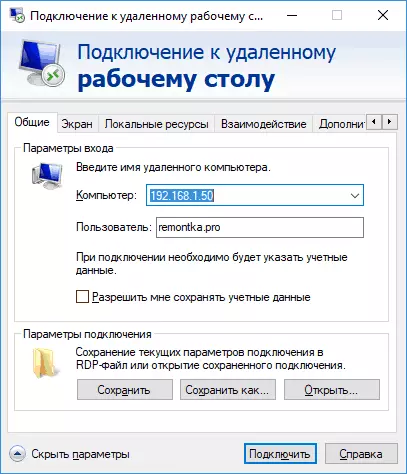
As alles reg gedoen, na 'n kort tyd wat jy sal die afgeleë rekenaar skerm in die venster Remote Desktop Connection sien.
Microsoft Remote Desktop in Mac OS X
Om aan te sluit op 'n Windows rekenaar op 'n Mac, sal jy nodig het om die Microsoft Remote Desktop aansoek van die App Store af te laai. Deur die loop van die aansoek, klik op die knoppie met die "plus" teken na 'n afgeleë rekenaar voeg - gee dit 'n naam (enige), tik die IP-adres (in die veld PC Naam), gebruikersnaam en wagwoord vir die koppeling van.
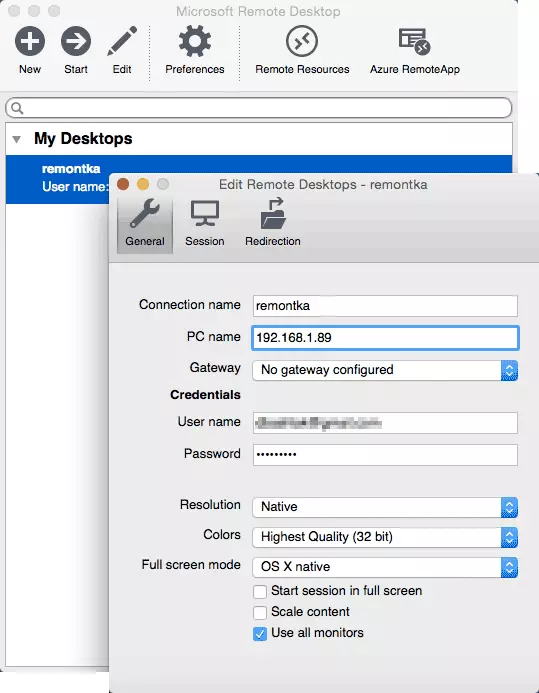
As dit nodig is, stel die skerm instellings en ander besonderhede. Daarna het, maak die venster instellings en dubbelkliek op die naam van die remote desktop in die lys verbinding. As alles goed gedoen het, sal jy die Windows lessenaar in die venster of op die volle screen (hang af van die instellings) op jou MAC sien.
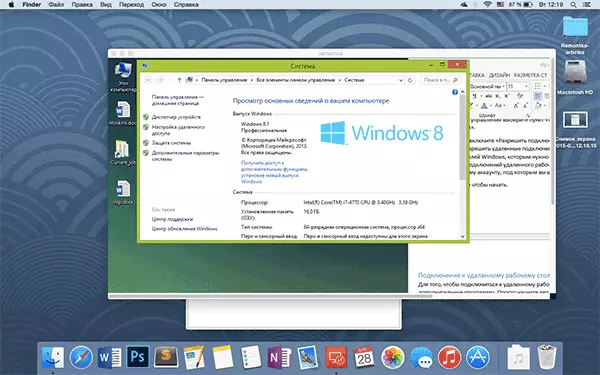
Persoonlik, ek HOP gebruik net in Apple OS X. Op my MacBook Air Ek hou nie virtuele masjiene met Windows en dit nie installeer in 'n aparte afdeling - In die eerste geval, sal die stelsel stadiger, in die tweede Ek sal aansienlik verminder die battery lewe (plus die ongerief van herselflaai). Daarom het ek net aan te sluit deur Microsoft Remote Desktop jou koel desktop PC as Windows nodig.
Android en iOS.
Verbinding met die remote desktop Microsoft is byna geen verskil vir Android selfone en tablette, iPhone en iPad toestelle. So, die installering van die Microsoft Remote aansoek Desktop vir Android of "Remote Desktop (Microsoft)" vir iOS en voer dit uit.
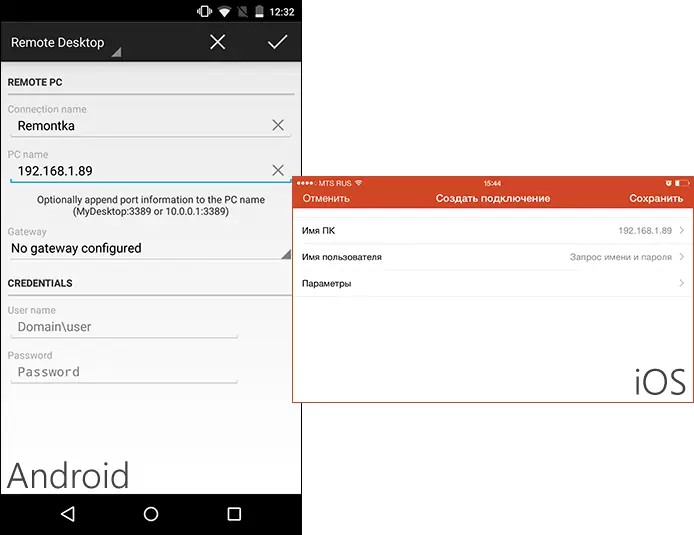
Op die hoof skerm, kliek op "Voeg" (in die weergawe vir IOS, kies "Voeg 'n PC of bediener") en sleutel die verbinding instellings - dieselfde as in die vorige weergawe, dit is die naam verbinding (op jou eie oordeel, net in Android), IP-adres Computer, login en wagwoord te Windows betree. As dit nodig is, stel ander parameters.
Gereed, jy kan die rekenaar van jou selfoon koppel en op afstand beheer.
RDP via die Internet
Op die amptelike Microsoft-webwerf is daar 'n instruksie oor hoe om die remote desktop verbinding via die Internet (net in Engels) toelaat. Dit lê in die expediteur op die hawe 3389 router op die IP-adres van u rekenaar, en dan aan te sluit op die openbare adres van jou router met die aanduiding van die hawe.
In my mening, is dit nie die mees optimale opsie en veiliger, en miskien makliker - skep 'n Skynprivaatnetwerk verbinding (router of Windows gereedskap) en verbind via VPN tot 'n rekenaar, waarna jy die remote desktop kan gebruik asof jy in die was dieselfde plaaslike netwerke (al is, die hawens van die hawens sal nog steeds nodig).
