
In hierdie handleiding - in detail oor die rede waarom die fout "Hierdie program is gesluit vir beskerming" in Windows 10 en hoe om hierdie boodskap te verwyder en hardloop die program. LET WEL: As jy 'n boodskap oor die sluit van 'n aansoek of program, maar niks oor doeleindes beskerming sien, kan dit 'n ander situasie waarvoor daar afsonderlike oplossings in die handleiding beskryf word: hierdie aansoek is geblokkeer deur jou stelsel administrateur - wat om te doen. Sien ook: Hoe om op te los die fout "Nie in staat om hierdie aansoek op jou rekenaar uit te voer".
Let wel: As 'n reël, die fout nie op 'n leë plek en word geassosieer met die feit dat jy iets regtig ongewenste, gelaai uit 'n twyfelagtige bron hardloop. Daarom, as jy besluit om te begin die stappe wat hieronder beskryf word, jy dit doen, neem al die verantwoordelikheid vir jouself.
Oorsaak van die aansoek sluit
Gewoonlik is die rede vir die verslag dat die aansoek is geblokkeer is beskadig, verstryk het, vals of verbied in Windows 10 instellings 10 (geleë in die verkeerde trust sertifikaat) van die uitvoerbare lêer. Die boodskap venster fout dalk mag verskillend weer (- in weergawes van Windows 10-1703, reg onder - agtergelaat in die kiekie in die skeppers Update weergawe) kyk.
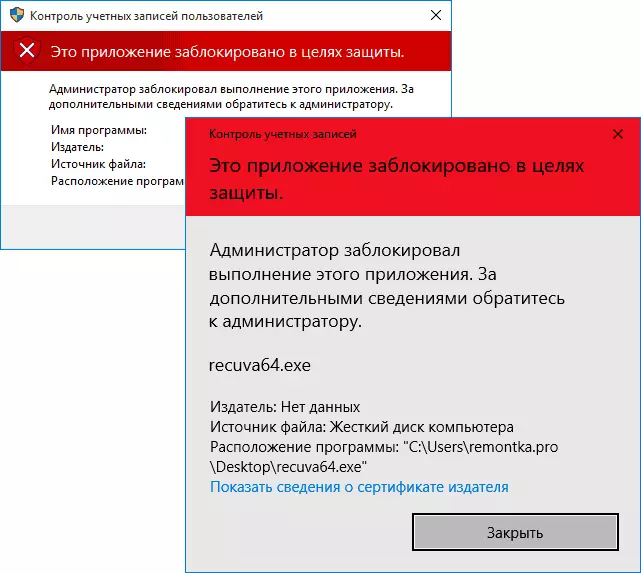
Terselfdertyd, gebeur dit soms dat die aanloop verbod nie plaasvind vir 'n paar werklik potensieel gevaarlike program, maar vir byvoorbeeld ou amptelike toerusting bestuurders gelaai van die amptelike webwerf of uit die ingesluit CD met bestuurders.
Maniere om te verwyder "Hierdie program is geblokkeer vir beskerming" en los die begin van die program
Daar is verskeie maniere om die program waarvoor jy 'n boodskap wat sien hardloop "die administrateur die uitvoering van hierdie aansoek geblokkeer."Die gebruik van command line
Die veiligste manier (nie oopmaak "gate" vir die toekoms) is die bekendstelling van 'n probleem program van die command line hardloop namens die administrateur. Die prosedure sal soos volg wees:
- Begin die opdragprompt namens die administrateur. Om dit te doen, kan jy begin tik "command line" in die soeke na Windows 10 taakbalk, dan regs-kliek op die resultaat gevind en kies die "Run namens die administrateur" item.
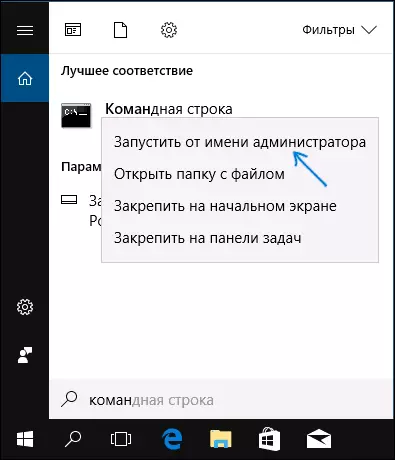
- In die command prompt, tik die pad na die exe-lêer waarvoor dit is gerapporteer dat die aansoek is geblokkeer vir doeleindes beskerming.
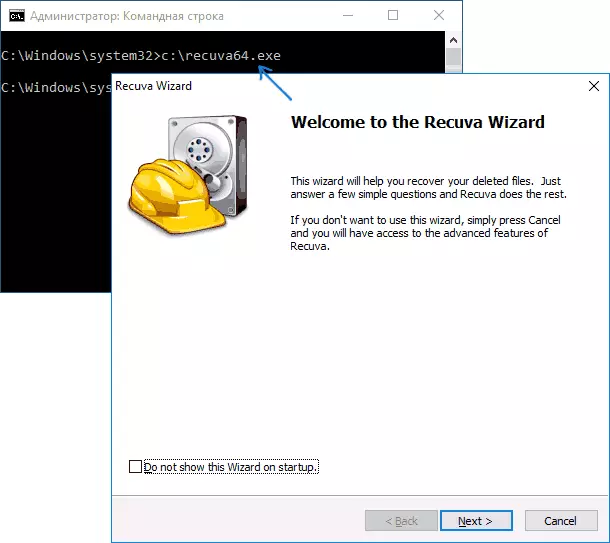
- As 'n reël, onmiddellik daarna, die aansoek sal begin (nie naby die command line voor saam met die program of beëindiging van sy installasie, indien die installeerder nie werk nie).
Met behulp van die ingeboude in Windows 10 administrateur rekening
Op hierdie manier om die probleem op te los is geskik net vir die installeerder met die begin van wat probleme voorkom (aangesien elke keer as jy draai op en die ingeboude administrateur rekening te skakel - dit is nie maklik, en hou dit voortdurend op en oorgeskakel na die begin program - nie die beste opsie).Die essensie van die aksie: sy beurt op die ingeboude in ag van die Windows 10-administrateur, ons hierdie rekening te betree, installeer die program ( "vir alle gebruikers"), draai af van die ingeboude in administrateur rekening en werk met die program in jou gewone rekening (as 'n reël, die reeds geïnstalleer program sal van stapel gestuur word nie 'n probleem).
Skakel aansoek slot in die Wet op Plaaslike groep se beleid Editor
Hierdie metode is potensieel gevaarlik, want dit laat nie vertrou aansoeke met "beskadig" digitale handtekeninge te begin sonder enige boodskappe van die beheer van rekeninge namens die administrateur.
Voer die aksies net beskryf in die redaksie van Windows 10 professionele en korporatiewe (vir die huis uitgawe - sien die pad met die register editor verder).
- Druk Win + R sleutels op die sleutelbord en voer die Gegedit.msc in
- Gaan na "Computer Configuration" - "Windows Configuration" - "security" - "Plaaslike beleid" - "security". Dubbelklik op die regte parameter: "Rekening beheer: Alle bestuurders werk in die goedkeuring af deur die administrateur."
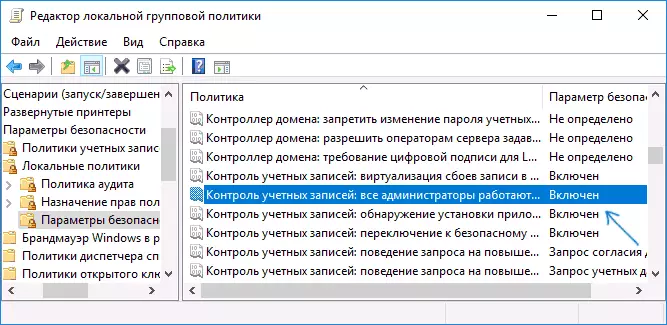
- Stel die "Disabled" waarde en klik op OK.
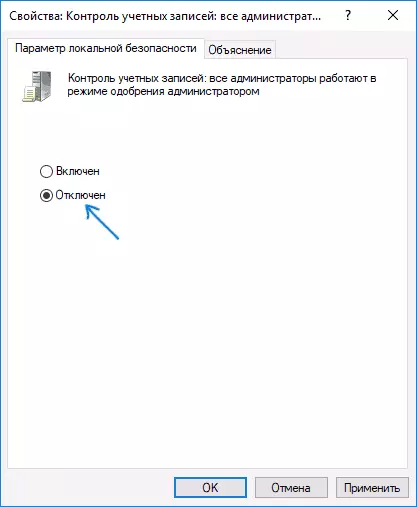
- Herbegin die rekenaar.
Daarna sal die program moet begin. As jy 'n enkele begin van hierdie aansoek nodig, ek raai die terugkeer van die parameters van die plaaslike veiligheid beleid na sy oorspronklike toestand in die dieselfde manier.
Die gebruik van die Register-editor
Dit is 'n variant van die vorige manier, maar vir Windows 10 huis, waar die plaaslike groep beleid redakteur nie verskaf word.
- Press Win + R sleutels op die sleutelbord en tik regedit
- In die Register-editor, gaan na die HKEY_LOCAL_MACHINE \ SOFTWARE \ Microsoft \ Windows \ Current \ Beleide \ System
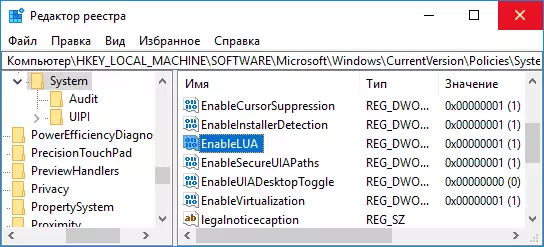
- Dubbel-kliek op die parameter EnableLua aan die regterkant van die register editor en sit dit aan 0 (nul).

- Klik OK, sluit die Register-editor en die rekenaar herlaai.
Afwerking, daarna, die aansoek is geneig om te begin. Dit sal egter jou rekenaar in gevaar, en ek raai die terugkeer van die waarde van EnableLua in 1, soos dit was voor die veranderinge.
digitale handtekening aansoek te vee
Sedert die verskyning van 'n fout boodskap Die aansoek is geblokkeer vir doeleindes beskerming, het sy oorsaak van 'n digitale handtekening van die program uitvoerbare program, een van die moontlike oplossings - delete digitale handtekening (doen dit nie om Windows 10-stelsel lêers uit te voer, in geval die probleem ontstaan met hulle, maak seker integriteit van die stelsel lêers).
Jy kan dit doen met behulp van 'n klein gratis app lêer Unsigner:
- Laai die lêer Unsigner program, die amptelike webwerf - www.fluxbytes.com/software-releases/fileunsigner-v1-0/
- Sleep die probleem program om die fileunsigner.exe uitvoerbare lêer (of gebruik die command line en opdrag: path_file_fileunsigner.exe path_k_file_Program.exe)
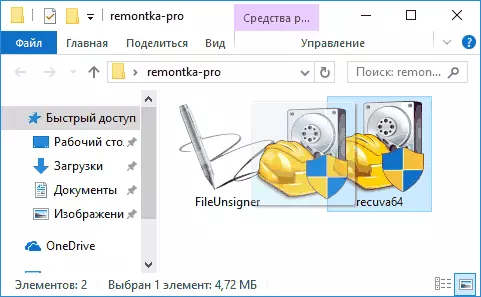
- 'N opdrag prompt venster, waar, wanneer suksesvol is, sal dit gestel word dat die lêer is suksesvol unsigned, dit wil sê Digitale handtekening verwyder. Druk enige sleutel en as die command line venster doen nie naby hom, naby dit met die hand.
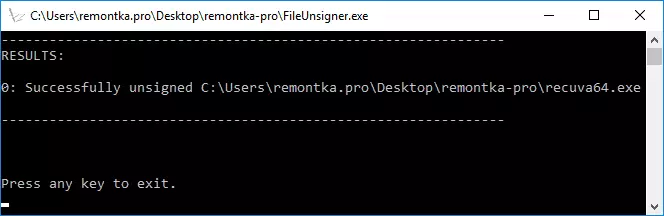
Op hierdie, sal die digitale handtekening van die aansoek verwyder, en dit sal begin sonder messaging boodskappe deur die administrateur (maar soms met 'n waarskuwing van SmartScreen).
Dit blyk dat al die maniere waarop ek kan bied. As iets nie werk nie, vrae in die kommentaar vra, sal ek probeer om hulp.
