
Daar is twee hoof moontlike scenario's van wat gebeur.
- 'N Rekenaar of laptop aangeskakel onmiddellik na afsluit, hierdie geval is beskryf in detail in die instruksies nie afskakel Windows 10 (gewoonlik die geval in die chipset bestuurders en die probleem is nie opgelos word deur die installasie of die vinnige aanvang van Windows 10 ) En Windows 10 word herbegin wanneer dit afgeskakel is.
- Windows 10 self is by 'n arbitrêre tyd aangeskakel, byvoorbeeld in die nag: gewoonlik gebeur dit as jy nie die "shutdown" gebruik nie, maar net die skootrekenaar sluit, of jou rekenaar is op so 'n manier opgestel dat na 'n sekere tyd ten einde aan die slaap raak, hoewel dit kan gebeur en na voltooiing van die werk.
Hierdie instruksie sal kyk na die tweede opsie: arbitrêre sodat rekenaar of laptop met Windows 10 of uitset uit die slaap af sonder aksies van jou kant.
Hoe om uit te vind waarom Windows 10 wakker (kom uit die slaap af)
Ten einde uit te vind vir watter rede kom die rekenaar of laptop uit die slaap af, lees Windows 10 gebeure is nuttig. Om dit oop te maak, in die soeke na die taakbalk, begin tik "View Events", en dan hardloop die gevind item uit die resultate.
In die venster wat oopmaak in die linker paneel, kies "Windows" logs - "System", en dan in die regter deel venster op die "Filter van die huidige log" knoppie.
In die filter instellings in die afdeling "Event Bronne", spesifiseer "Power-probleemoplossing" en die filter toe te pas - net daardie elemente wat belangstel in die konteks van spontane insluiting van die stelsel in die geval kyker sal bly.

Inligting oor elk van hierdie geleenthede sal onder andere die veld "uitsetbron" insluit, wat die rede aandui wat die rekenaar of skootrekenaar wakker geword het.

Moontlike opsies vir bronne van uitgang:
- Power knoppie - Wanneer jy jouself draai op die rekenaar met die ooreenstemmende knoppie.
- HID invoertoestelle (dalk anders aangedui word, bevat gewoonlik HID afkorting) - berigte dat die stelsel die slaap af verlaat nadat aksies met een of ander insette toestel (gedruk op die sleutel, beweeg die muis).
- Netwerkadapter - dui daarop dat jou netwerkkaart is ingestel in so 'n manier om die ontwaking van 'n rekenaar of laptop met inkomende verbindings te inisieer.
- Timer - dui daarop dat die geskeduleerde taak (in die taak skeduleerder) gebring Windows 10 uit die slaap, byvoorbeeld, om outomaties in stand te hou stelsel of aflaai en installeer updates.
- Die deksel van die laptop (sy opening) kan aangewys word in verskillende maniere. Op my toets laptop - "USB-basishub" toestel.
- Daar is geen data - daar is inligting, bykomend tot die tyd van die verlaat van die slaap, nie om uit te vind, en sulke items gevind word in gebeurtenisse byna al skootrekenaars (dws dit is 'n gereelde situasie) en gewoonlik daarna beskryf aksies suksesvol stop outomaties uit slaap, ten spyte van die teenwoordigheid van gebeure Met ontbrekende inligting oor die bron van die uitgang.
Gewoonlik, die redes vir die feit dat die rekenaar self aangeskakel onverwags vir die gebruiker, daar is faktore soos die vermoë van randapparatuur om uitset dit uit die slaap af, asook outomatiese instandhouding van Windows 10 en saam met stelsel updates.
Hoe om te skakel outomatiese produksie uit die slaap af
Soos reeds opgemerk, te beïnvloed die feit dat Windows 10 is ingesluit in sigself, is daar rekenaar toestelle, insluitend netwerkkaarte en timers wat in die taak skeduleerder (en sommige van hulle is geskep tydens die operasie - byvoorbeeld, nadat outomaties aflaai van die volgende updates). Afsonderlik sluit jou laptop of kan rekenaar en 'n outomatiese stelsel onderhoud. Ons sal analiseer die afsluiting van hierdie funksie vir elke items.Ban toestelle wakker rekenaar
Met die oog op 'n lys van toestelle te danke aan wat Windows 10 wakker te kry, kan jy soos volg:
- Begin die command line namens die administrateur (jy kan dit maak van die regs kliek spyskaart op die Start-knoppie).
- Tik die opdrag powercfg -DeviceQuery Wake_armed
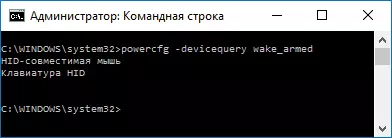
Jy sal 'n lys van toestelle in die vorm waarin dit gemerk in die Device Manager sien.
Om hul vermoë om die stelsel wakker te skakel, gaan na die Device Manager, vind die gewenste toestel, kliek op dit met die regter muis knoppie en kies "Properties".
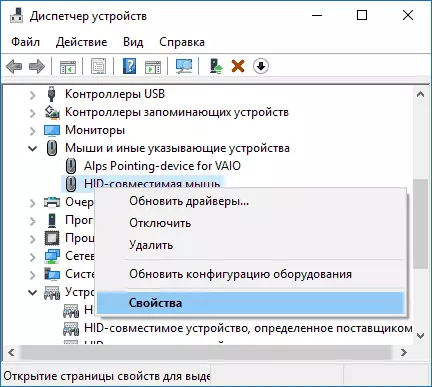
Klik op die blad "Power", ontkoppel die "Laat hierdie toestel om uitset 'n rekenaar van die bystandsmodus" en die instellings toe te pas.
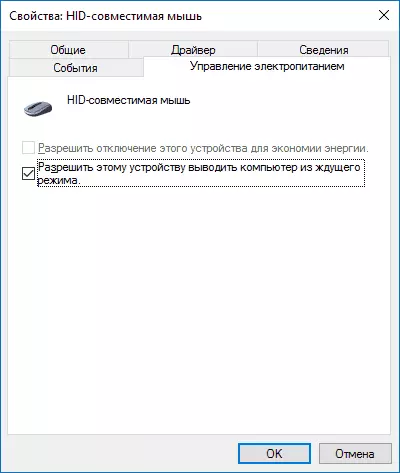
herhaal dan dieselfde vir ander toestelle (egter, kan jy nie wil hê dat die vermoë om te draai op die rekenaar af te sluit deur te druk op die sleutels op die sleutelbord).
Hoe om te skakel ontwaking timers
Om te sien of enige ontwaking timers aktief is, kan jy die command line hardloop namens die administrateur en gebruik die opdrag: powercfg -WakeTimers
As gevolg van die uitvoering daarvan, sal 'n lys werk vertoon in die taak skeduleerder wat 'n rekenaar kan in staat stel indien nodig.
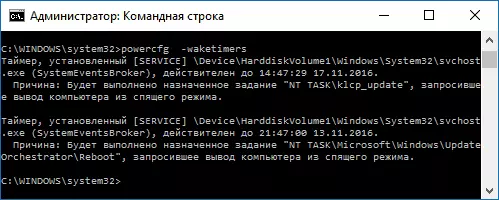
Daar is twee maniere om te skakel wake-up timers - skakel hulle net vir 'n spesifieke taak of heeltemal vir alle huidige en daaropvolgende take.
Met die oog op die vermoë om uitgang slaapmodus te skakel by die verrigting van 'n spesifieke taak:
- Maak die Windows 10 Taak Planner (jy kan vind deur die search in die taakbalk).
- Vind die gespesifiseerde in die verslag powercfg taak (die pad na dit word ook aangedui daar, NT Taak op die pad stem ooreen met die artikel "Job Planner Library").
- Gaan na die eienskappe van hierdie taak en op die blad "voorwaardes", verwyder die "Awaken Computer om 'n taak uit te voer" merk, dan slaan jy die veranderinge.
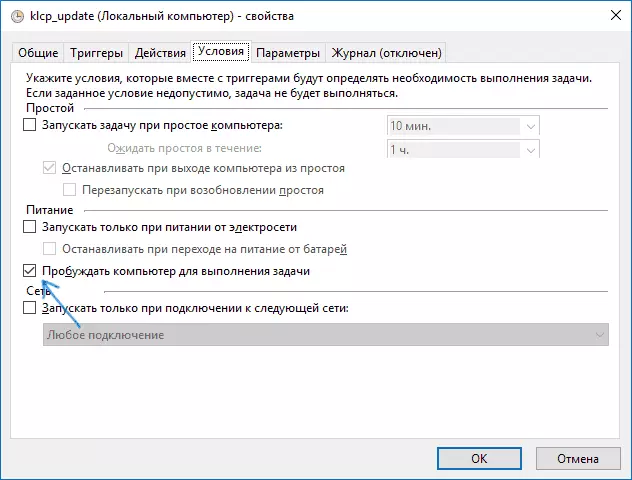
Aandag te gee aan die tweede taak vernoem herlaai in die verslag powercfg op die kiekie - hierdie is outomaties geskep Windows 10 take na die ontvangs van die volgende updates. Handleiding afsluiting van die slaap af, soos beskryf, dit kan nie werk nie, want dit, maar daar is metodes, sien hoe om die outomatiese herlaai van Windows 10 te skakel.
Bykomende inligting: Kry 'n lys van al die skeduleerder take wat die rekenaar kan opwek met behulp van die opdrag PowerShell:
Kry-ScheduledTask | Waar {$ _. Settings.waketorun}As jy wil hê dat die wake-up timers heeltemal uit te skakel, kan jy dit doen met behulp van die volgende stappe:
- Gaan na die beheer paneel - kragbron en die instellings van die huidige krag skema oop te maak.
- Klik op "Change Advanced Power Parameters".

- In die afdeling "Slaap", ontkoppel die ontwaking timers en die instellings wat van toepassing is.
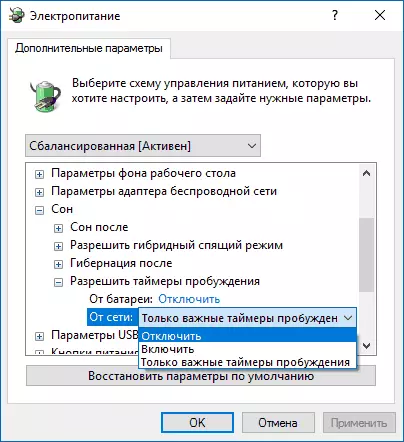
Na hierdie taak uit die beplanner sal nie in staat wees om 'n stelsel van slaap te vertoon.
Skakel die uitset van die slaap vir 'n outomatiese instandhouding van Windows 10
By verstek, Windows 10 voer outomatiese stelsel onderhoud daaglikse, en dit kan dit sluit vir hierdie. As jou rekenaar of laptop wakker in die nag, heel waarskynlik, die punt is dat.
Tot die gevolgtrekking gekom uit die slaap in hierdie geval te voorkom:
- Gaan na die beheer paneel, en open die veiligheid en Dienssentrum item.
- Oop diens "Onderhoud" en kliek op "Change Service Instellings".

- Verwyder die "Los Service Taak om wakker WERK MY PC in geskeduleerde tyd" en instellings toe te pas.
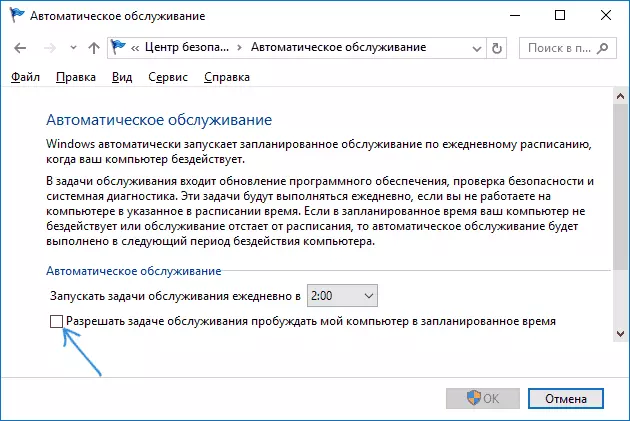
Dit is moontlik dat in plaas van ontkoppel die wake-up vir 'n outomatiese onderhoud, sal dit wyser wees om die taak begin tyd (wat gedoen kan word in dieselfde venster) verander, aangesien die funksie self is nuttig en sluit outomatiese defragmentatie (vir HDD, dit is nie uitgevoer word op SSD), 'n malware tjek, updates en ander take.
Daarbenewens kan 'n "vinnige bekendstelling" in sommige gevalle gehelp word om die probleem op te los. Meer inligting hieroor in 'n aparte instruksie vinnige bekendstelling Windows 10.
Ek hoop onder diegene wat in die artikelitems gelys is, het die een wat presies in jou situasie gekom het, maar indien nie - deel in die kommentaar kan kan help.
