
In hierdie artikel, 'n oorsig van Microsoft Edge funksies, sy nuwe funksies (insluitend diegene wat verskyn in Augustus 2016), wat interessant kan wees om die gebruiker, die oprigting van 'n nuwe leser en ander punte wat skakelaar sal help om die gebruik daarvan as jy wil. Terselfdertyd, sal ek nie 'n aanslag te gee aan hom: ook, soos die meeste ander gewilde blaaiers, vir iemand, dit kan wees net wat nodig is vir ander - nie geskik vir hul take. Terselfdertyd, aan die einde van die artikel oor hoe om Google soek by verstek in Microsoft Edge maak. Sien ook die beste leser vir Windows, hoe om die aflaai gids verander in EDGE, hoe om 'n Microsoft Edge etiket te skep, hoe om die invoer en uitvoer van Microsoft Edge oortjies hoe om Microsoft Edge instellings herstel hoe om die verstek webleser te verander in Windows 10.
Nuwe Microsoft EDGE funksies in Windows 10 weergawe 1607
Met die vrystelling van Windows 10 verjaarsdag Werk op 2 Augustus 2016, in Microsoft, bykomend tot die funksies wat hieronder beskryf word in die artikel, verskyn nog twee belangrike en gewilde geleenthede.
Die eerste is om uitbreidings in Microsoft Edge installeer. Om dit te installeer, gaan na die instellings menu en kies die toepaslike menu-item.
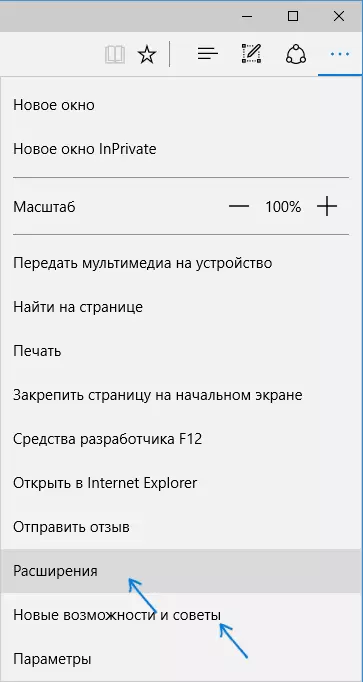
Na wat jy kan die geïnstalleerde uitbreidings te bestuur of gaan na die Windows 10 winkel om nuwes te installeer.
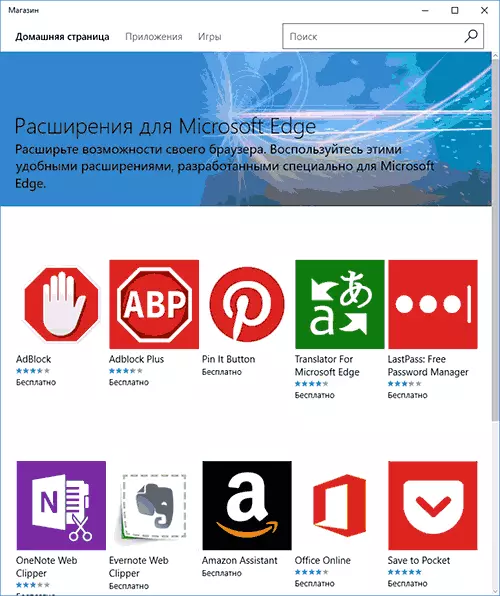
Die tweede een van die vermoëns - 'n funksie toeken die oortjies in die Edge leser verskyn. Om die blad te beveilig, kliek op dit regs-kliek en klik op die verlangde konteks kieslys item.
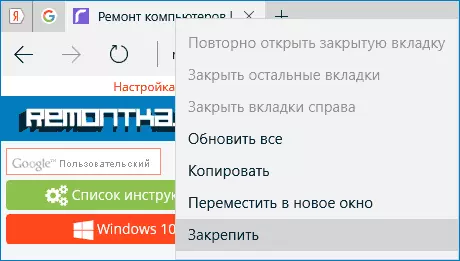
Die blad sal vertoon word as 'n ikoon en sal outomaties boot elke keer as die begin leser.
Ek beveel ook aandag te skenk aan die "Nuwe funksies en Wenke" menu-item (gemerk op die eerste kiekie): wanneer jy gaan op hierdie item, sal jy na 'n goed gedefinieerde en verstaanbaar bladsy van amptelike advies en aanbevelings oor die gebruik van Microsoft Edge leser.
Koppelvlak
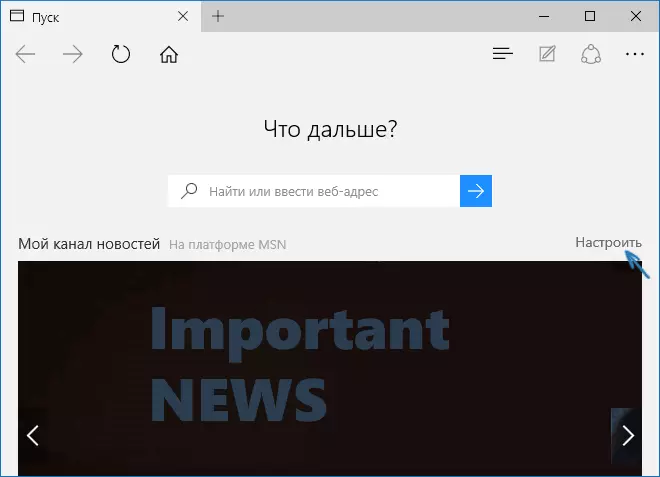
Na die launch van Microsoft Edge, die standaard "My nuuskanaal" open (jy kan verander in die instellings) met die search string in die middel (jy kan ook die webwerf adres in te voer). As jy op die boonste regterkantste deel van die bladsy kan klik, kan jy interessante nuus temas kies vir jou om te vertoon op die hoofblad.
In die boonste lyn van die leser, is daar 'n hele paar knoppies: vorentoe-terug, werk die bladsy, knoppie om te werk met die geskiedenis, boekmerke, afgelaai en gelees lys, die knoppie van die toevoeging van 'n aantekening knoppie, "Deel" en die instellings knoppie. Wanneer jy na 'n bladsy in die voorkant van die adres, items verskyn om "af vir lees mode" in staat stel, asook die byvoeging van 'n bladsy om boekmerke. Ook in hierdie string met behulp van die instellings wat jy kan die ikoon Home voeg by 'n tuisblad oop te maak.
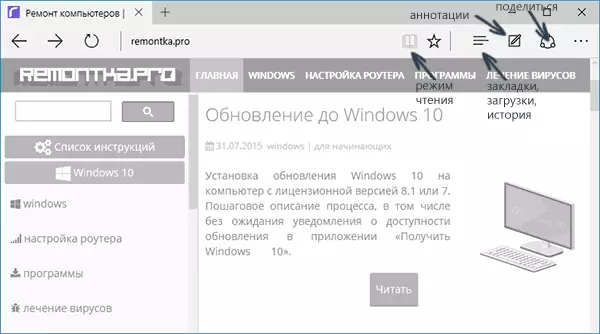
Werk met tabs is presies dieselfde as in Chroom-gebaseerde blaaiers (Google Chrome, Yandex Browser en ander). As jy kortliks is, kan jy 'n nuwe blad oop te maak met behulp van die "Plus" knoppie ( "Die beste plekke" vertoon in dit - diegene wat jy die meeste besoek), behalwe hierdie, kan jy die blad sodat dit 'n afsonderlike sleep venster.
Die moontlikhede van die nuwe leser
Voordat jy na die beskikbare instellings, ek stel voor kyk na die belangrikste interessante kenmerke van Microsoft Edge sodat in die toekoms was daar 'n begrip van wat, in werklikheid, is ingestel.Lees af en lees lys
Byna dieselfde as in Safari vir OS X, die Microsoft Edge verskyn modus vir lees: by die opening van 'n bladsy, die knoppie met die beeld van die boek verskyn aan die regterkant van die adres, deur te kliek op waarin alle onnodige (advertensies, elemente is verwyder van die bladsy Navigasie en ander) en net teks, links en beelde wat direkte houding moet dit bly. Baie gemaklik ding.
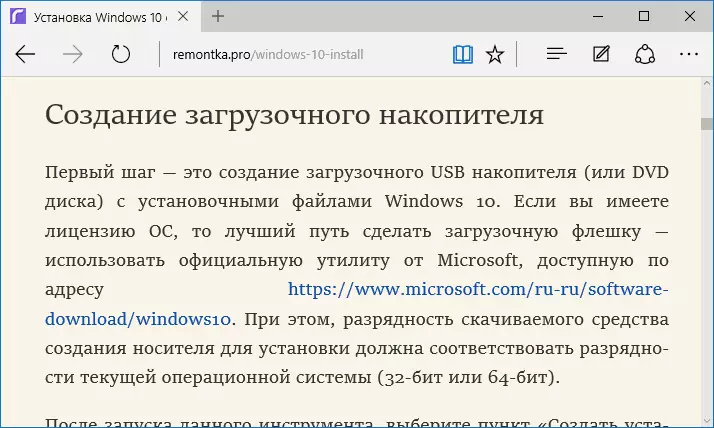
Om die lees af in staat stel, kan jy ook die warm sleutels Ctrl + SHIFT + R. gebruik En deur te druk Ctrl + G, kan jy 'n lys te maak vir lees met die materiaal wat jy voorheen gevoeg word om later te lees.
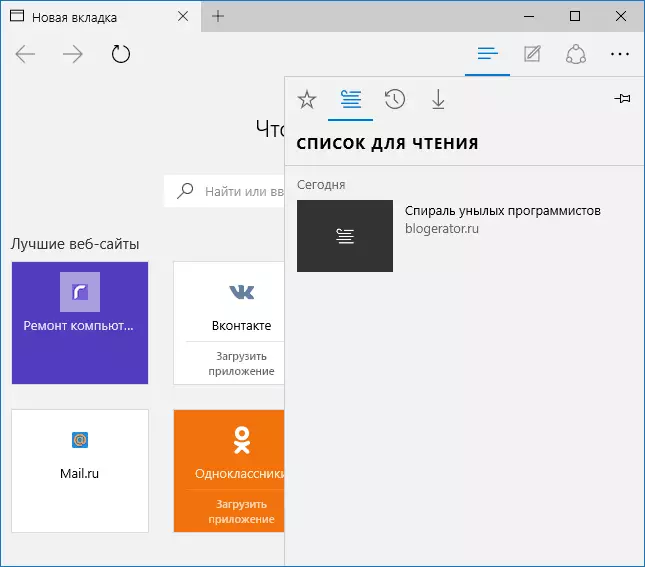
Om enige bladsy op 'n lees lys te voeg, kliek op "Star" aan die regterkant van die adres bar, en kies Voeg 'n bladsy nie by gunstelinge (boekmerke), maar by hierdie lys. Hierdie funksie is ook gerieflik, maar as jy dit vergelyk met die Safari bogenoemde, 'n bietjie erger - in Microsoft Edge, lees artikels uit die lys om te lees sonder toegang tot die Internet.
Deel knoppie in die leser
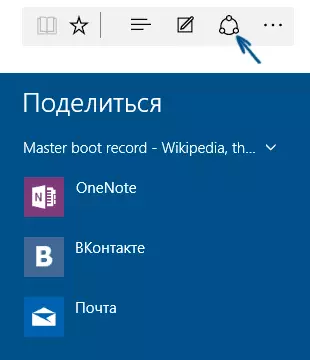
Microsoft Edge het 'n "Deel" knoppie, wat jou toelaat om 'n bladsy aangevra om een van die ondersteunde aansoeke van die Windows 10 winkel stuur. By verstek, is dit OneNote en Mail, maar as jy Facebook aansoeke, klasmaats, in kontak te installeer, dan sal hulle ook gelys.
Aansoeke wat so 'n funksie in die winkel ondersteun het die benaming "Verskaf sharing", soos in die prentjie hieronder.
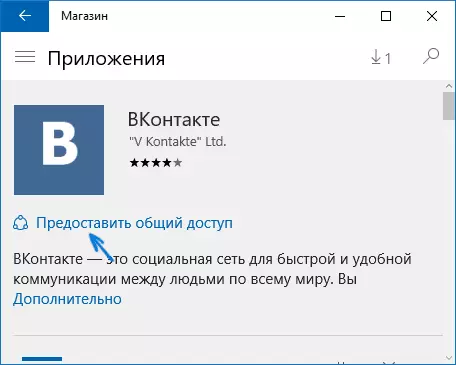
Annotasies (skep 'n web kennis)
Een van die volle nuwe funksies in die leser is die skepping van notas, en makliker - teken en die skep van notas reg oor die bladsy word beskou vir die daaropvolgende stuur na iemand of net vir jouself.
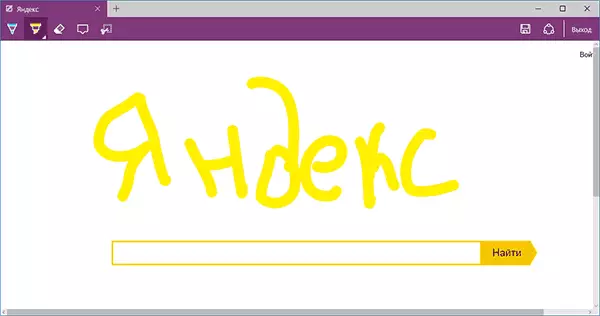
Web notas skepping af oopmaak deur te druk op die ooreenstemmende knoppie met 'n prentjie van 'n potlood in 'n vierkant.
Boekmerke, downloads, geskiedenis
Dit is nie heeltemal oor die nuwe funksies, maar eerder oor die implementering van toegang tot baie gebruik dinge in die leser, wat in die subtitel aangedui word. As jy jou boekmerke, geskiedenis (as die skoonmaak van dit so goed) wat nodig is, aflaai of lees lys, druk die knoppie met die beeld van drie lyne.
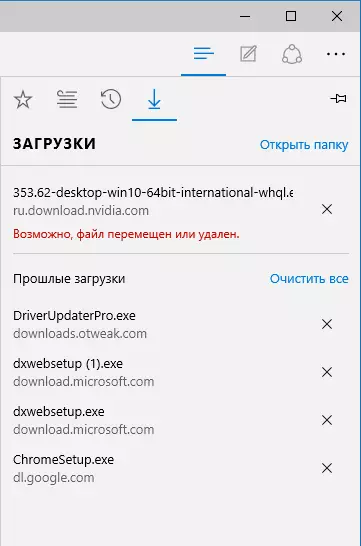
'N Paneel sal oopmaak waarop jy kan al hierdie items te sien, skoon te maak hulle (of iets aan die lys te voeg), sowel as boekmerke invoer uit ander blaaiers. As jy wil, kan jy hierdie paneel op te los deur te kliek beeld die pen op in die boonste regterkantste hoek.
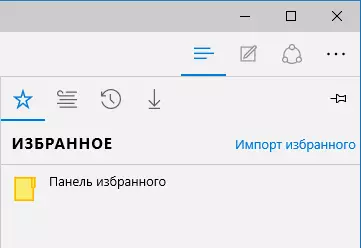
Microsoft EDGE Instellings
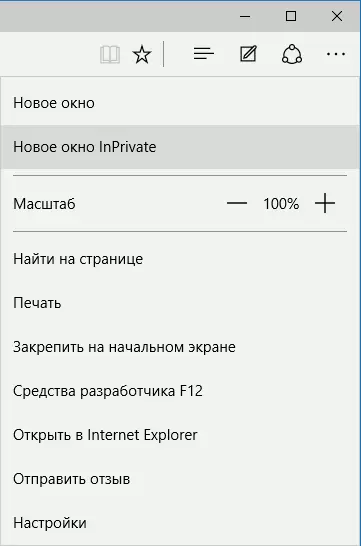
Die knoppie met drie punte in die boonste regterkantste hoek maak die spyskaart van opsies en instellings, waarvan die meeste is duidelik en sonder enige verduideliking. Ek sal net twee van die wat vrae kan noem beskryf:
- Die nuwe inprivate venster oop die venster soortgelyk aan die "incognito" modus in Chrome. By die werk in so 'n venster, word die kas nie gered word, die geskiedenis van besoeke, koekies.
- Verseker op die eerste skerm - kan jy die webwerf teël in die menu Start Windows 10 het vinnig oorgang na dit.
In dieselfde spyskaart is daar 'n "Settings" item, waarin jy kan:
- Kies die onderwerp (lig en donker), sowel as in staat stel jou gunstelinge paneel (boekmerk paneel).
- Stel die begin bladsy van die leser in die "Open Usat" item. Terselfdertyd, as jy nodig het om 'n spesifieke bladsy spesifiseer, kies die toepaslike "Spesifieke Page of Page" item en spesifiseer die adres van die gewenste tuisblad.
- In die "Open New Tabs Gebruik" item, kan jy spesifiseer wat sal vertoon word in 'n nuwe oortjies oop. "Die beste plekke" is dié webwerwe wat jy die meeste besoek (maar vir nou die statistieke nie tik, gewilde webwerwe in Rusland sal daar vertoon).
- Duidelik kas, storie, koekies in die leser (item "duidelike leser data").
- Konfigureer teks en styl vir lees af (Ek sal volgende daaroor te skryf).
- Gaan na opsionele parameters.
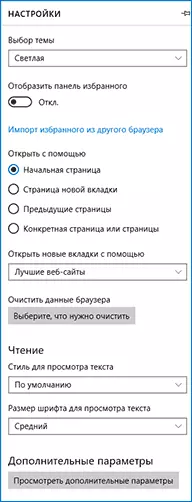
Bykomende Microsoft Edge instellings is moontlik:
- In staat stel om die vertoning van die tuisblad knoppie, asook stel die adres van hierdie bladsy.
- Draai op die sluit van venster slot, Adobe Flash Player, klawerbord navigasie
- Verandering of voeg 'n soektog te soek met behulp van 'n adres bar ( "Soek in die adres bar met behulp van"). Onder - inligting oor hoe om Google hier by te voeg.
- Konfigureer privaatheid-instellings (die stoor van wagwoorde en Vorms Data, Die gebruik van Cortana in Browser, Koekie, SmartScreen lêers, Page laai).
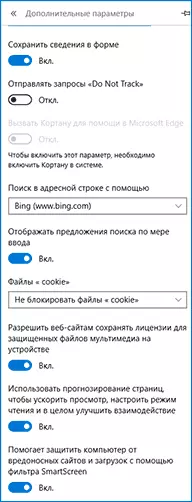
Ek het ook aanbeveel dat jy jouself vertroud te maak met vrae en antwoorde vir privaatheid in Microsoft Edge op die amptelike bladsy http://windows.microsoft.com/ru-ru/windows-10/edge-privacy-faq, kan dit nuttig wees.
Hoe om te maak Google soek by verstek in Microsoft Edge
As jy Microsoft Edge, waarna jy na die instellings eerste van stapel gestuur - addisionele parameters en besluit om 'n soektog in te voeg "Soek in die adres bar met", dan sal jy nie 'n Google soektog (wat ek was onduidelik).
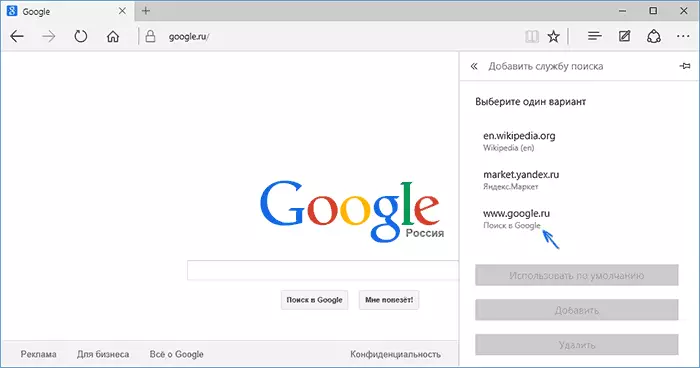
Maar die oplossing, soos dit blyk, is baie eenvoudig: eers na Google.com, waarna jy sal die stappe met die instellings herhaal en wonder bo wonder, sal Google se search aangebied word in die lys.
hoe om die versoek om "naby al oortjies" in Microsoft Edge terugkeer: dit kan ook nuttig wees.
