
In die eerste plek, sal ons bespreek hoe om die probleem van die verandering van die skerm resolusie, wat voor die hand liggend om die meeste gebruikers is reg, maar kan nie deur onervare gebruikers in ag geneem word, en dan - ander maniere om korrek die vervaging van teks in Windows 10 .
Let wel: As die fonts na 'n onlangse verandering in skalering parameters (125%, 150%) in die skerm parameters vaag geword het, probeer eenvoudig om die rekenaar weer te begin (selfs al is (item "teks grootte, aansoek, en ander elemente Verandering") voordat dit afgeskakel-aangeskakel, as die afsluit in die 10-ke is nie dieselfde ding wat herlaai).
Outomatiese uitskakeling van vervaag fonts in Windows 10 1803
In Windows 10 1803 April Update, 'n bykomende opsie verskyn, sodat jy korrek vaag fonts vir aansoeke wat nie ondersteun skalering (of doen dit verkeerd). Jy kan die parameter vind, wat die parameters - System - Display - Advanced Zoom Stellings punt "Laat Windows om korrekte vervaag in aansoeke".
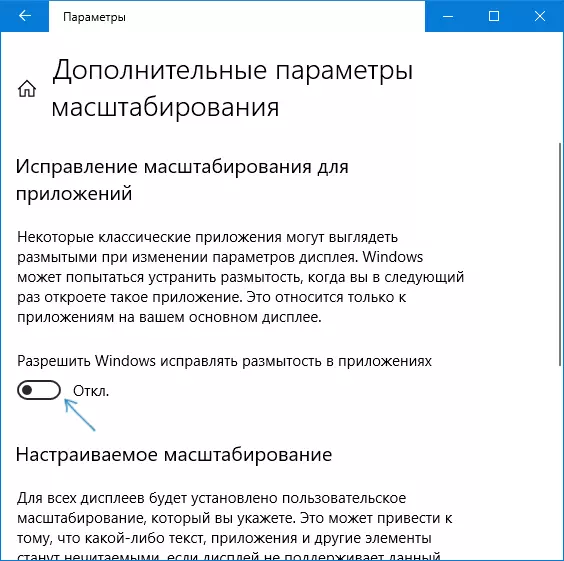
As dit blyk dat die parameter is aangeskakel, en die probleem is gered, probeer nie, inteendeel, dit kan afskakel.
Check skerm resolusie
Hierdie item vir diegene van gebruikers wat nie ten volle verteenwoordig is dat die fisiese resolusie van die monitor skerm en hoekom moet toestemming sit in die stelsel voldoen aan die fisiese.
So, moderne monitors het so 'n parameter as 'n fisiese resolusie, wat is die aantal horisontale punte en vertikale op die skerm matriks, byvoorbeeld, 1920 × 1080. Verder, as in die stelsel u enige toestemming, nie multipructable van fisiese stel, jy sal die ondergang en vervaag fonts sien.
Dus: As jy nie seker is, maak seker dat die resolusie skerm sal vertoon word in Windows 10 stem ooreen met die werklike skerm resolusie (in sommige gevalle is dit wat jy kan veroorsaak dat die font te klein sal lyk, maar dit kan reggestel word deur die skalering parameters ).
- Om uit te vind die fisiese skerm resolusie - jy kan net kyk vir tegniese spesifikasies op die Internet by die ingang van die merk en model van jou monitor.
- Om die resolusie skerm in Windows 10, kliek op enige leë lessenaar plek met die regter muis knoppie en kies "instellings skerm", kliek op die "Advanced Screen Settings" item (regs onder) en stel die gewenste resolusie. As die lys die gewenste resolusie het nie, waarskynlik moet jy die amptelike bestuurders van jou videokaart installeer, sien Die installering van NVIDIA Drywers in Windows 10 (vir AMD en Intel sal dieselfde wees).
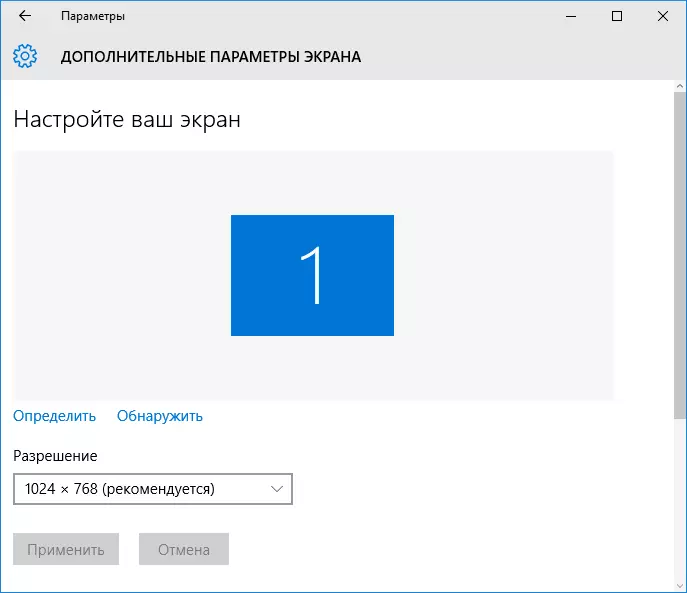
Meer oor die onderwerp: hoe om die skerm resolusie in Windows 10 te verander.
Let wel: As jy veelvuldige monitors (of monitor + TV) gebruik en die beeld word gedupliseer, dan Windows gebruik dieselfde resolusie op beide skerms, en dit kan "nie inheems" vir 'n paar van hulle te wees. Die oplossing is net een ding - verander die modus operandi van twee monitors om "uit te brei die skerms" (druk op die Win + P sleutels) en stel die korrekte resolusie vir elke monitors.
Uitskakeling van die vervaging van teks wanneer skalering
As die probleem met versteurde fonts ontstaan na die verandering van die grootte van die elemente van die "regs kliek op die lessenaar" - "skerm-instellings" - "die grootte van die teks, programme en ander elemente Verandering" deur 125% of meer, en die weer te begin van die rekenaar of laptop het die probleem nie reg te stel, probeer probeer Volgende opsie.
- Press Win + R sleutels en betree dpiscaling (of gaan na die beheer paneel - skerm).
- Klik op "Stel 'n persoonlike skaal vlak".

- Maak seker dit is 100% geïnstalleer. Indien nie, verander na 100, toe te pas, en die rekenaar herlaai.
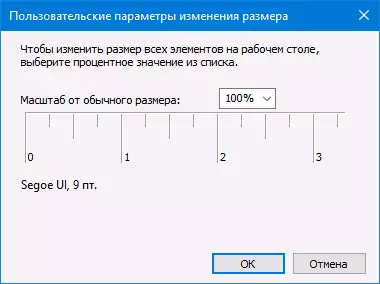
En die tweede weergawe van die dieselfde manier:
- Regs-kliek op die lessenaar - skerm instellings.
- Terug te skaal met 100%.

- Gaan na die beheer paneel - die skerm, kliek op "Stel 'n persoonlike zoom vlak", en stel die gewenste skalering van Windows 10.
Na die toepassing van die instellings, sal jy gevra word om die stelsel te verlaat, en na die login jy sal nodig hê om die gewysigde grootte van fonts en elemente sien, maar sonder vervaag (wanneer die gebruik van hierdie opsie, is ander skaal gebruik as in die Windows 10 screen grense).
Hoe om vaag fonts in programme op te los
Nie alle Windows-programme te ondersteun die korrekte verandering in skaal en, as gevolg daarvan, in 'n aparte aansoeke kan jy vaag fonts sien, terwyl dit in die res van die stelsel sulke probleme is nie waargeneem word.
In hierdie geval, kan jy die probleem op te los soos volg:
- Regs-kliek op die kortpad of uitvoerbare program lêer en kies "Properties".
- Op die blad Verenigbaarheid, stel die merk in die "Ontkoppel beeld skalering met 'n hoë skerm resolusie" en instellings toe te pas. In die nuwe weergawes van Windows 10, klik "Change High DPI-instellings", en dan gaan die "ignoreer Zoom af" item en kies "Appendix".
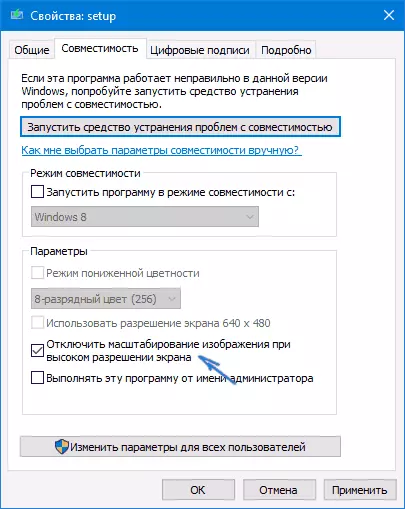
By die volgende bekendstelling van die program, moet die probleem met versteurde fonts verskyn nie (Hulle kan egter klein op 'n hoë-resolusie skerms wees).
ClearType
In sommige gevalle (byvoorbeeld, as gevolg van onbehoorlike werking van die videokaart drywers), die probleem met die dowwe teks kan foutiewe werking van die ClearType veroorsaak font glad funksies, wat aangeskakel is by verstek in Windows 10 vir LCD skerms.
Probeer om te skakel of hierdie funksie te stel en seker te maak dat die probleem opgelos is. Ten einde dit te doen, gaan in die soektog op die Clearartype taakbalk en loop "ClearType teks setting".
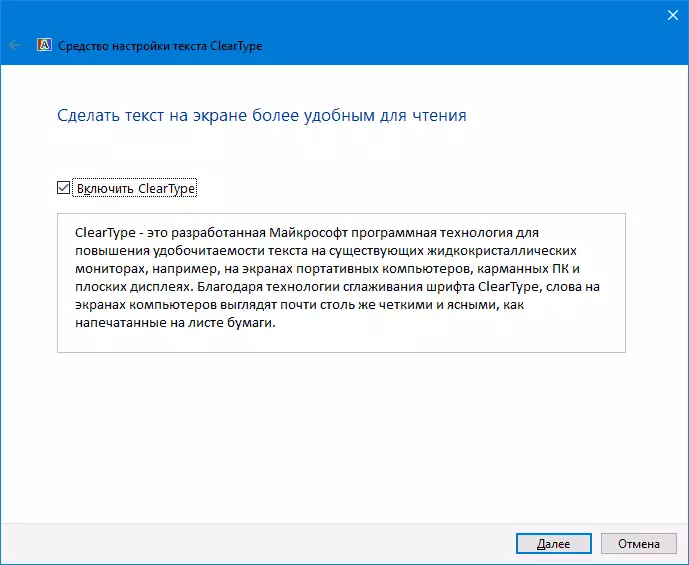
Daarna het probeer beide die opsie met die funksie instelling en die opsie met sy afsluiting. Lees meer: Die opstel van ClearType in Windows 10.
Bykomende inligting
Op die Internet is daar ook 'n Windows 10 DPI Wazige Fix program, wat ontwerp is om 'n probleem op te los met versteurde fonts. Die program, sover ek verstaan, gebruik die tweede metode van hierdie artikel toe, in plaas van skalering Windows 10, die "ou" skalering gebruik.
Gebruik, is dit genoeg om te installeer in die program "Gebruik Windows 8.1 DPI Skaal" en die instel van die gewenste zoom vlak.
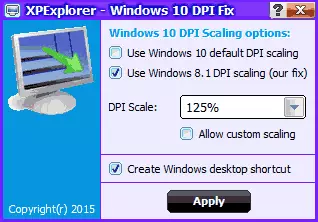
Jy kan die program aflaai van die Windows10_DPI_BLURRY_FIX.xpexplorer.com ontwikkelaar site - net nie vergeet om dit te gaan op Virustotal.com (tans is dit skoon, maar daar is negatiewe terugvoer, so wees versigtig). Ook van mening dat die begin van die program is nodig by elke reboot (dit word by die autoload.
En, ten slotte, as niks help, stoot weer as jy die oorspronklike nuutste drivers vir die videokaart, nie deur te druk "update" in die toestel bestuurder, maar deur handleiding af te laai vanaf die relevante amptelike webwerwe (of die gebruik van die NVIDIA en AMD nuts).
