
Waarvoor is dit? Die mees algemene aansoek is om toegang te verkry tot die films biblioteek gestoor word op 'n rekenaar van die SMART TV TV gekoppel aan dieselfde netwerk. Maar al die Dieselfde geld vir ander vorme van inhoud (musiek, foto's) en ander vorme van toestelle ondersteun die DLNA standaard.
Streaming video speel sonder die opstel
In Windows 10, kan jy die DLNA funksies te speel inhoud gebruik sonder die instel van die DLNA bediener. Die enigste vereiste is dat die rekenaar (laptop) en die toestel waarop afspeel word beplan was in een plaaslike netwerk (gekoppel aan 'n router of Wi-Fi Direct).
Terselfdertyd, kan die "Public Network" aangesit wees in die netwerk parameters op die rekenaar (onderskeidelik, die netwerk opsporing is afgeskakel) en die deel van lêers word afgeskakel, die vertoning sal nog steeds werk.
Al wat jy wil doen, is om te klik op die regter muis knoppie, byvoorbeeld, 'n video-lêer (of gids met verskeie media lêers) en kies "Oordrag na die toestel ..." ( "Laer die toestel ...") kies dan die gewenste lys (op dieselfde tyd sodat dit vertoon in die lys, is dit nodig dat dit aangeskakel en was op die netwerk, ook as jy sien twee items met dieselfde naam, kies die een wat 'n ikoon as in die kiekie hieronder).

Daarna sal stroom speel van die gekose lêer of lêers te begin in die venster Windows Media Player te "lei tot die toestel".
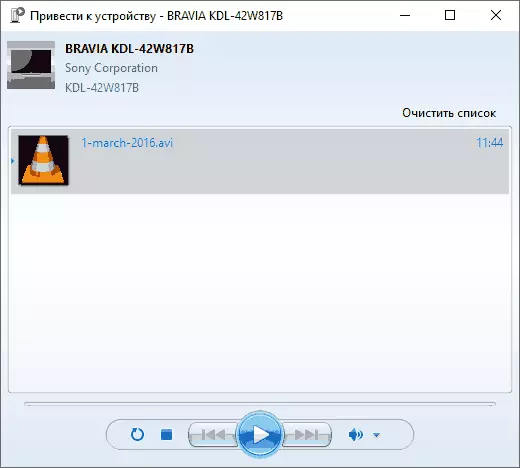
Die skep van 'n DLNA bediener ingeboude Windows 10
Ten einde vir Windows 10 op te tree as 'n DLNA bediener vir die ondersteuning van toestelle tegnologie, is dit genoeg om die volgende eenvoudige stappe uit te voer:
- Open "multimedia streaming parameters" (met behulp van die taakbalk of in die beheer paneel).
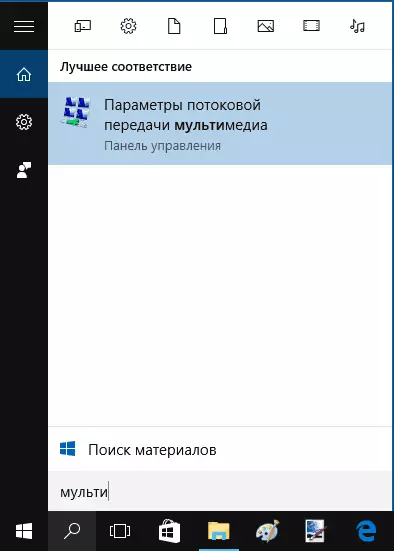
- Klik op "Aktiveer Multimedia Stroom oordrag" (dieselfde aksie kan gemaak word van Windows Media Player by die Stroom menu-item).
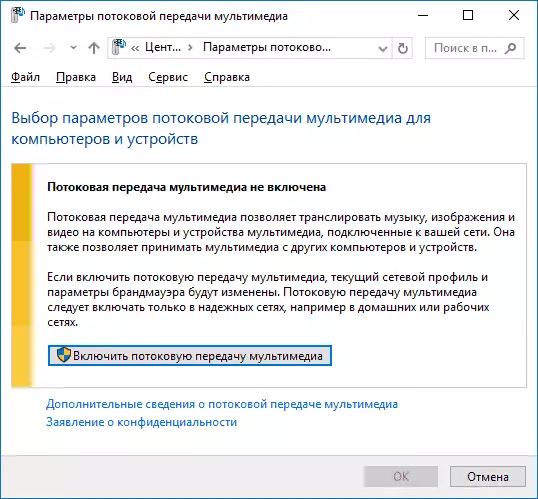
- Gee die naam van jou DLNA bediener en, indien nodig, uit te skakel enige toestelle uit toegelaat (by verstek die vermoë om inhoud te ontvang sal alle toestelle op die plaaslike netwerk).
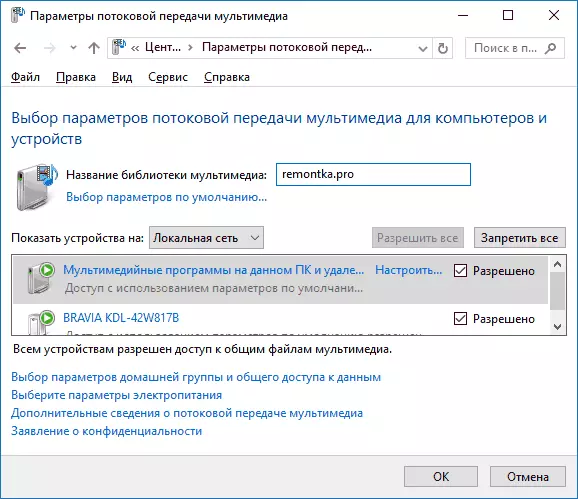
- Ook, deur die kies van die toestel en kliek "Konfigureer", kan jy spesifiseer watter tipe media moet voorsien word.
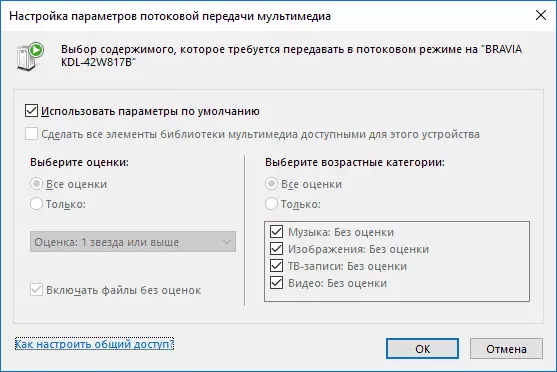
Diegene. Skep 'n huis groep of verbind om dit nie noodwendig (ook in Windows 10 1803, huis groepe verdwyn). Onmiddellik na die instellings gemaak, van jou TV of ander toestelle (insluitend ander rekenaars op die netwerk) kan jy toegang tot die inhoud van die video dopgehou, "Musiek", "Images" op 'n rekenaar of laptop en speel hulle (onder in die instruksies het ook inligting oor ander dopgehou toe te voeg).
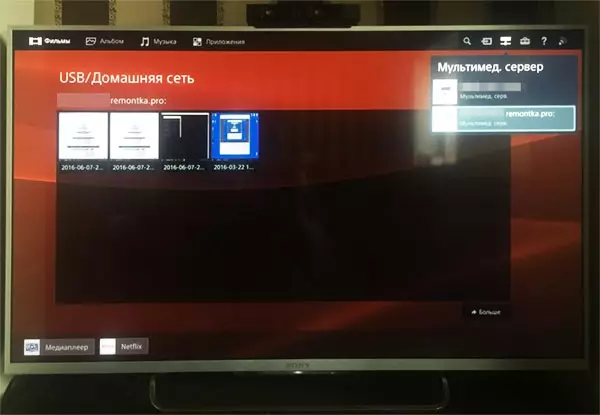
Let wel: Met die gespesifiseerde aksies, die tipe netwerk (indien dit ingestel is "publiek sigbaar") verander na die "Private Network" (huis) en draaie op Network opsporing (in my toets vir een of ander rede, die netwerk opsporing bly gestremd " Gevorderde opsies vir dele ", maar draaie op te Bykomende verband opsies in die nuwe Windows 10 instellings koppelvlak).
dopgehou en bygevoeg vir DLNA bediener
Een van die teenstelling dinge wanneer jy op die DLNA bediener met ingeboude in Windows 10 gereedskap, soos hierbo beskryf, - hoe om jou dopgehou by te voeg (omdat nie almal winkels films en musiek in die stelsel dopgehou vir hierdie) sodat hulle kan wees gesien van die TV, speler, konsole ens
Dit kan soos volg gedoen word:
- Begin die Windows Media-speler (byvoorbeeld deur middel van die soektog in die taakbalk).

- Regs-kliek op die artikel "Musiek", "Video" of "Images". Veronderstel ons wil 'n video gids te voeg met die regterkant muis knoppie op die betrokke artikel, kies "video beheer" ( "Beheer van phonomethek" en "Gallery Management" - vir musiek en foto's, onderskeidelik).
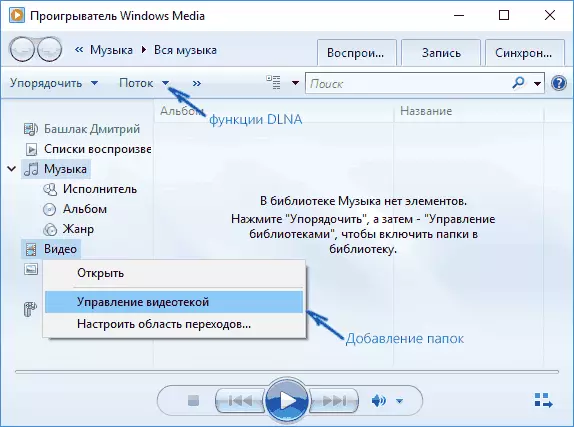
- Voeg die verlangde gids by die lys.
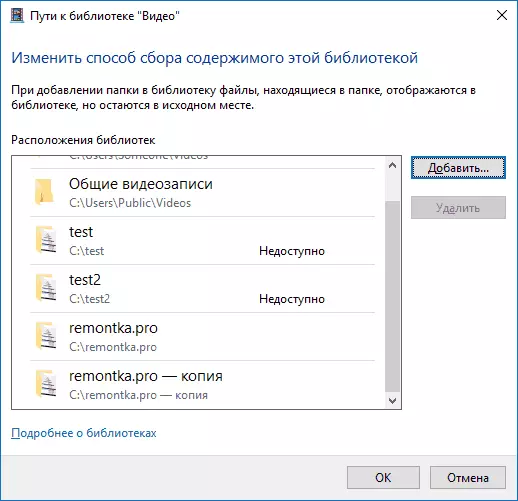
Gereed. Nou hierdie gids is ook beskikbaar by DLNA ondersteuning toestelle. Enkele Nuance: Sommige TV's en ander toestelle kas lys beskikbaar via DLNA lêers en "sien" hulle mag nodig wees om weer te begin (op-af) TV, in sommige gevalle - ontkoppel en weer toegang tot die netwerk.
Nota: Aktiveer en die multimedia bediener in die Windows Media-speler self afskakel, in die spyskaart Flow.
Die opstel van 'n DLNA bediener met behulp van derdeparty-programme
In die vorige handleiding oor dieselfde onderwerp: Die skep van 'n DLNA bediener in Windows 7 en 8 was (bykomend tot die metode met die skepping van 'n "huis groep", wat van toepassing is op 10-KE is ook), 'n paar voorbeelde van derde- Party programme word beskou as 'n media-bediener op 'n Windows rekenaar te skep. In wese, die destydse die nuts is relevant en nou. Hier wil ek net nog so 'n program wat ek die afgelope tyd gevind, en wat die mees positiewe indruk gelaat voeg - SERVIIO.
Die program is reeds in sy vrye weergawe (daar is ook 'n betaalde Pro weergawe) bied die gebruiker met die wydste geleenthede vir die skep van 'n bediener DLNA in Windows 10 en onder bykomende funksies, kan jy wel:
- Die gebruik van aanlyn-uitsending bronne (sommige van hulle vereis plugins).
- Kodewisseling ondersteuning (kodewisseling te ondersteun formaat) van byna al die moderne TV's, consoles, spelers en mobiele toestelle.
- Ondersteun vir uitsending subtitel, werk met afspeel en al die gemeenskaplike klank, video en foto formate (insluitend RAW-formaat).
- Outomatiese inhoud sorteer deur tipes, skrywers, datum van byvoeging (dit wil sê op die ou end toestel, wanneer jy, kry jy 'n gerieflike navigasie, met inagneming van die verskillende kategorieë van media-inhoud).
Jy kan dit aflaai die SERVIIO media bediener vir vry van die amptelike webwerf http://serviio.org
Na die installasie, hardloop die Serviio Console uit die lys van geïnstalleerde programme, skakel die koppelvlak in Russies (op die regte hierbo), voeg die verlangde dopgehou van video en ander inhoud in die "Mediamatka" instellings te wys en, in werklikheid, alles is gereed - jou bediener werk en is beskikbaar.
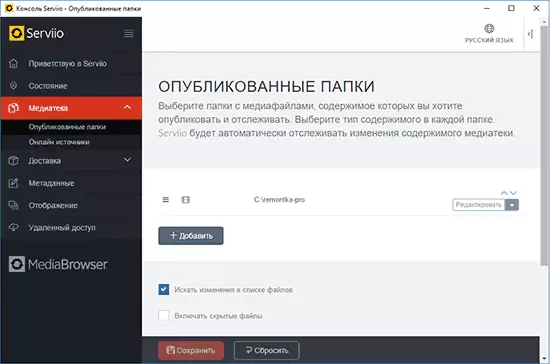
Binne hierdie artikel, sal ek nie Delve detail in die SERVIIO instellings, behalwe dat ek sal opmerk dat te eniger tyd kan jy die DLNA bediener in die item staat instellings uit te skakel.
Hier, miskien, dis alles. Ek bereken dat die materiaal nuttig sal wees, en as jy skielik vrae het, hulle met vrymoedigheid vra in die kommentaar.
