
Sommige gebruikers wat op 'n deurlopende basis gebruik die webblaaier Mozilla Firefox, wonder hoe om instellings in die geval van hul skielike herstel of oorgang te red na 'n nuwe toestel. Daar is drie metodes van die implementering van die taak. Dit gaan oor die wat ons wil praat binne's ons vandag materiaal, beskryf elke opsie as in detail.
instellings Save in Mozilla Firefox
Die volgende metodes het hul eie eienskappe. Die eerste sal geskik in gevalle waar die leser versuim om uit te voer of daar is geen begeerte om 'n wolk sinchronisasie profiel te skep. Die tweede sal optimale wees wanneer die gebruiker is wat belangstel in die oordrag van sy data nie net om 'n nuwe leser as dit is geïnstalleer, maar ook na ander toestelle gebruik. Die derde is selde gebruik in gevalle waar hulle wil sekere parameters uit te voer of vir 'n ander doel.Metode 1: gebruiker gids kopiëring
Soms is die opset is gered as gevolg van die gedwonge installeer van die webblaaier of sal nie in staat wees om te sinchroniseer via die Internet. Dan is daar net een opsie - die kopiëring van 'n persoonlike gids. 'N Rukkie later sal ons vertel oor wat parameters daar gestoor word, en nou kom ons gaan met die kopiëring van:
- As jy die geleentheid kry om die leser te begin, doen dit, waar deur die hoof menu, gaan na die artikel "Help".
- Hier klik op "Inligting probleme op te los".
- In die kategorie "Aansoek Inligting", vind die "Profile Folder" item en dit oop te maak. As jy die leser nie kan begin, sal jy het om die "Explorer" jouself te begin en beweeg op die pad C: \ Users \ gebruiker \ AppData \ roaming \ Mozilla \ Firefox \ PROFIELE \.
- Klik nou op hierdie gids regs-kliek op die konteks kieslys vertoon. As die dopgehou is 'n paar, kies die een wat die verandering datum van die verandering.
- Kies 'kopie'. Jy kan dieselfde aksie uit te voer deur klap die standaard warm sleutel Ctrl + C.
- Daarna het plaas hierdie gids in die stoor plek tydelike. As dit nodig is, sal dit in dieselfde gids C ingevoeg: \ Users \ User \ AppData \ Roaming \ Mozilla \ Firefox \ Profiles \ om die hele opset te herstel.
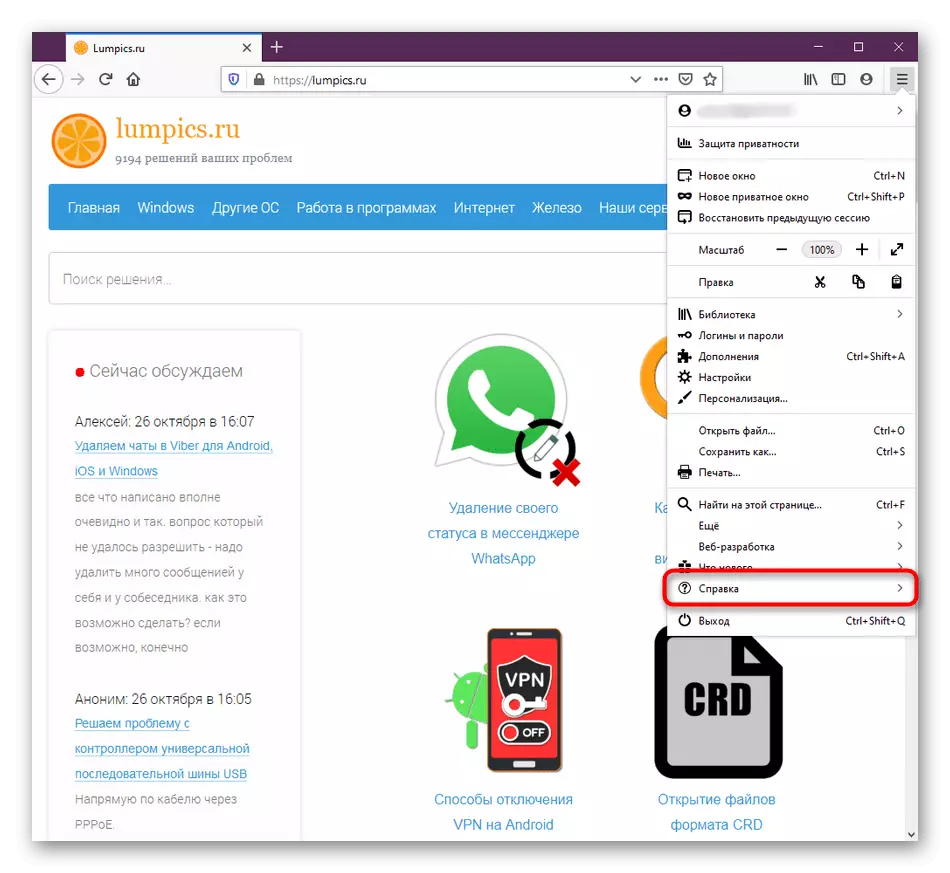
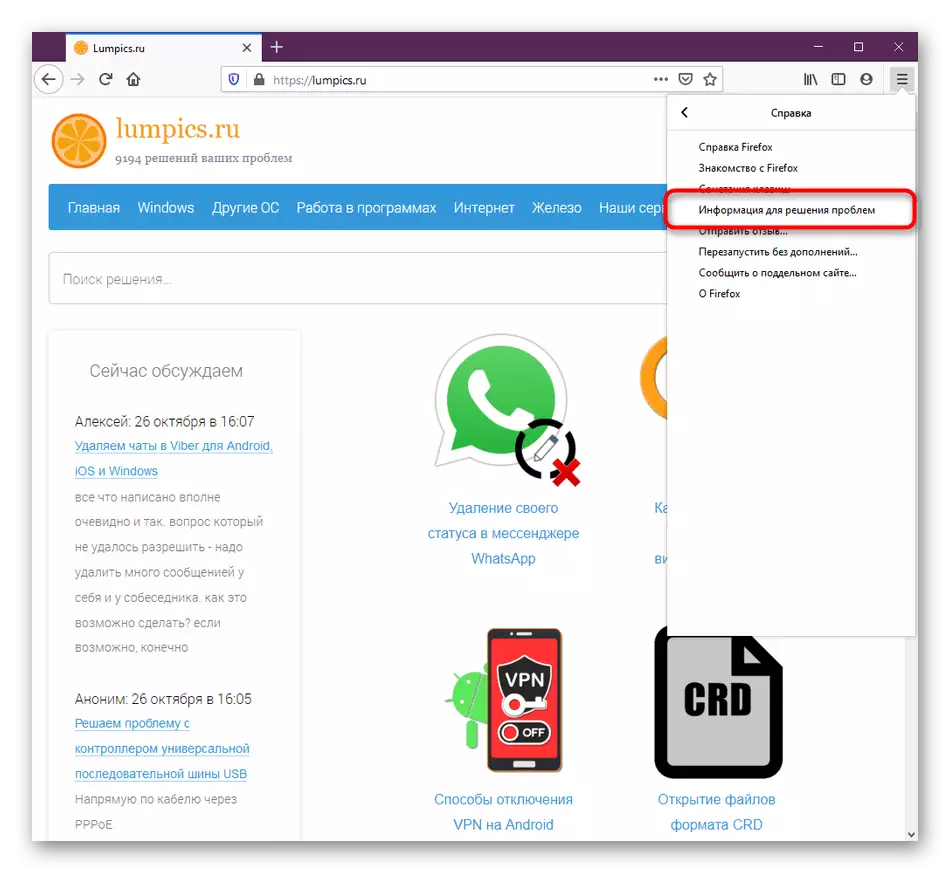
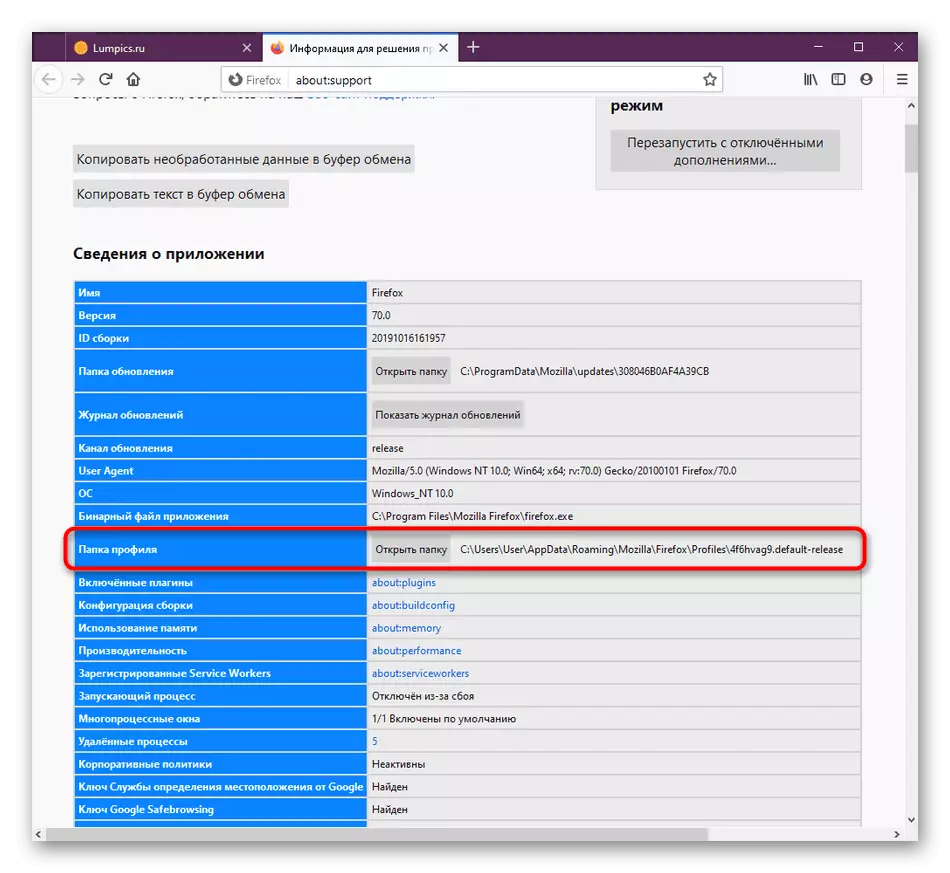
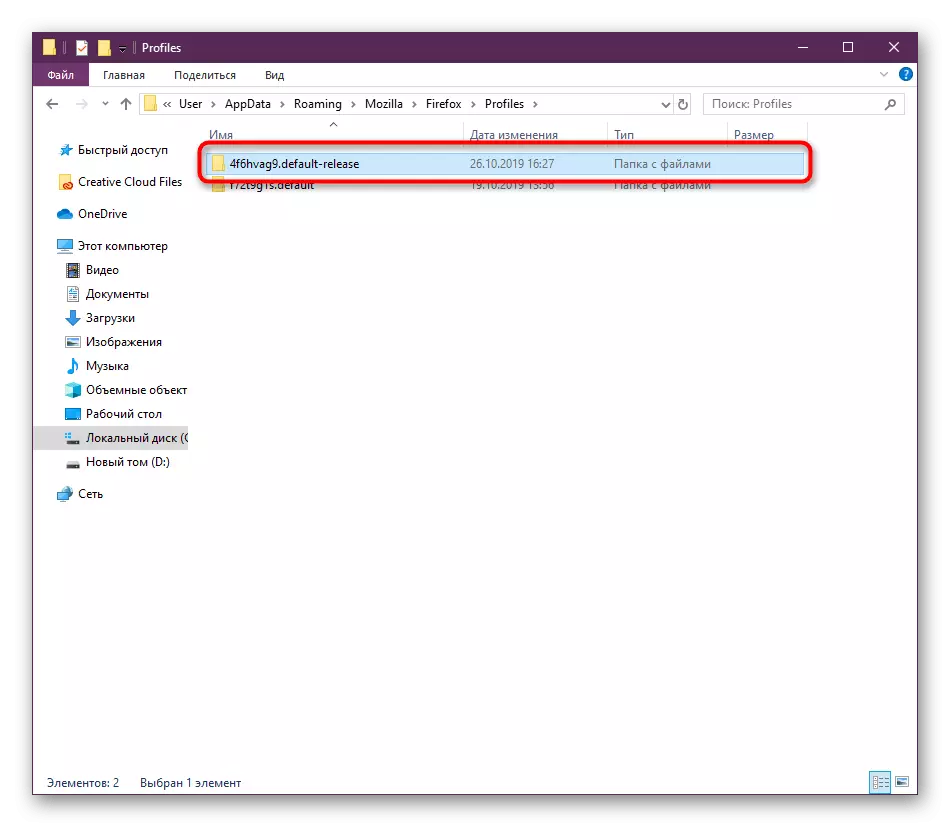
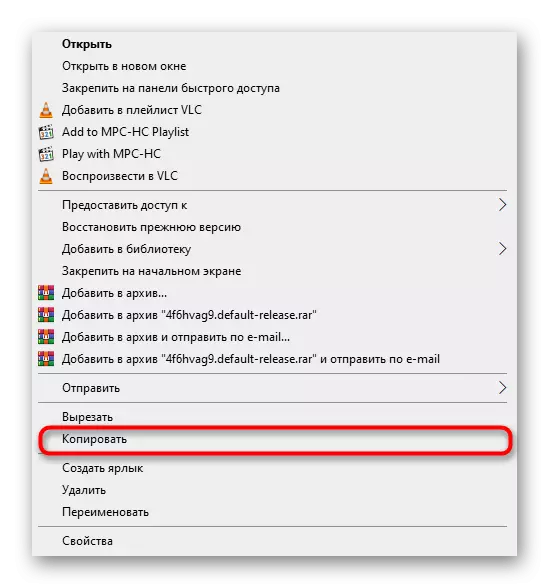
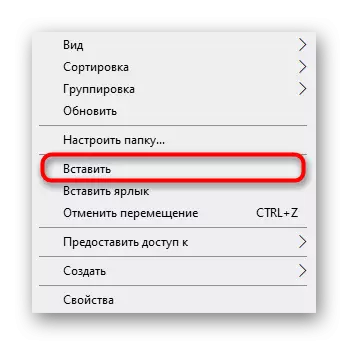
Gedurende die re-installasie van die leser, word dit aanbeveel om die gebruiker gids onmiddellik oor te dra voordat die eerste bekendstelling aan konfliksituasies te vermy. In sulke gevalle, geen probleme voorkom.
Kom ons kyk na die parameters wat deel is van die plaaslike stoor gestoor. Elke individuele instelling het sy eie spesiale lêer. Ons sal analiseer die vernaamste en belangrikste items:
- Geskiedenis van Views, laai en boekmerke. Ons het besluit om hierdie items in een na vore te bring, want hulle het byna dieselfde vlak van belangrikheid vir elke gebruiker, asook een of ander manier verband hou met mekaar. In die voorwerp genoem places.sqlite, is almal boekmerke gestoor, lyste van oop plekke en 'n lys van lêers wat afgelaai is. In favicons.sqlite is beide standaard ikone vir Marken web hulpbronne en gebruik;
- Wagwoorde. Al hierdie inligting word gestoor in twee verskillende key4.db lêers en logins.json. Maak seker dat jy kopieer en stoor dit beide, as jy wil om jou loggers en sleutels in die toekoms;
- AutoComplete velde. Nou baie gebruikers gebruik die veld outomaties funksie te bespoedig die toetrede van sekere data in sekere vorme. Dit alles is in die formhistory.sqlite element;
- Koekies. Koekies word vereis om opset die gebruiker se bespaar op spesifieke plekke. Gewoonlik, kan jy hulle nie red omdat optimalisering van die bladsye sal plaasvind met die tye, maar indien nodig, aandag te gee aan die toepaslike cookies.sqlite voorwerp;
- Aanvullings. Afsonderlik, wil ons vertel oor die gids met uitbreidings. Dit word outomaties geskep as jy jouself 'n paar programme geïnstalleer, en is Uitbreidings genoem. Kopieer dit met die ander lêers, as jy wil 'n aanvulling te red, bevry uit die behoefte om weer te installeer hulle;
- Persoonlike verstellings. Ten slotte, ons wil om te verduidelik dat daar 'n aparte lêer met die naam prefs.js. Dit sal handig te pas kom in gevalle waar die gebruiker bygedra het tot die basiese instellings van Mozilla Firefox, aanpassing sy funksies aan homself.
Dit is nie die hele lys van items wat verantwoordelik is vir die stoor van sekere instellings. Bo, net probeer ons te vertel oor die mees basiese en dikwels nodig voorwerpe. Nou, stoot uit die inligting ontvang het, kan jy die hele gebruiker profiel directory sonder enige probleme kopieer, of kies net 'n paar lêers en gidse uit daar en laat alle ander standaard waardes.
Nou kan jy nie bekommerd wees oor die feit dat sommige instellings lukraak sal verdwyn. Hulle sal gereeld gestoor in die wolk, en dan toe te pas op ander toestelle in die volgende sinchronisasie.
Metode 3: Die skep van 'n nuwe gebruiker
Slegs 'n klein deel van alle gebruikers van die leser onder oorweging oorde om hierdie metode. Dit is geskik in daardie situasies wanneer 'n webblaaier verskeie mense op een slag en die behoefte om 'n persoonlike gids te skep met parameters vir elke verskyn gebruik. Dit sal altyd 'n gids met al die instellings in 'n voorafbepaalde plek.
- Om te gaan na die profiel redigering artikel, tree in die Plus: Profiele in die adres bar en druk die Enter sleutel.
- Klik op die ooreenstemmende knoppie om 'n nuwe rekening te skep.
- By die opening van 'n towenaar, lees die beskrywing en gaan verder.
- Sleutel 'n naam vir 'n nuwe gebruiker en opsioneel 'n gerieflike gids spesifiseer vir die berging van instellings. Daarna het, kliek op "gereed."
- Nou is die nuwe profiel sal verskyn aan die onderkant. Die belangrikste inligting sal vertoon word in sy afdeling. Om hierdie rekening as die huidige stel, kies "Stel as verstek profiel".
- Dit sal blyk uit die opskrif "Ja" in 'n spesiale paragraaf.
- Om die huidige profiel kyk deur die leser menu, oop "Help" en kies "Inligting vir die oplossing van probleme".
- In die inligting wat jy sal die profiel gids waar sy naam aan die einde van die pad sal vertoon sien.
- Soos vir die vinnige verandering van profiele wanneer jy begin Mozilla Firefox, dit kan gedoen word met behulp van 'n spesiale nut. Hardloop "Run" (Win + R), waar om Firefox.exe p en druk die Enter sleutel betree.
- In die venster wat verskyn, kies net 'n gebruiker aan 'n leser sessie begin.
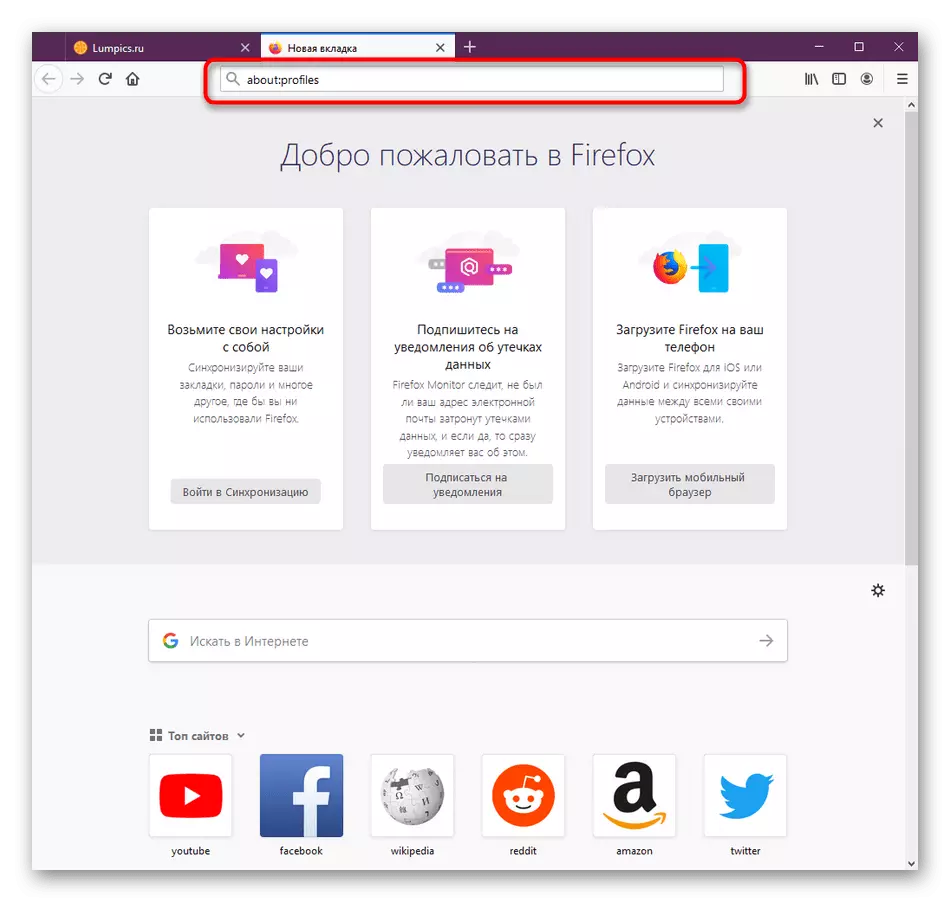
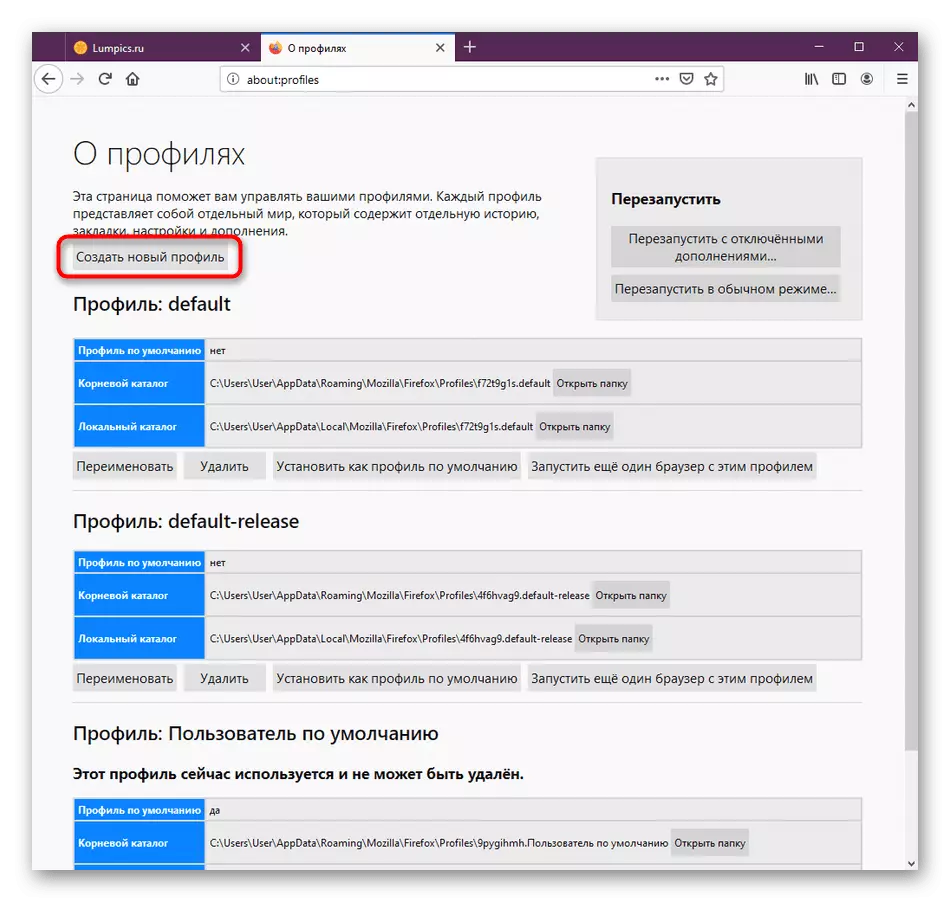
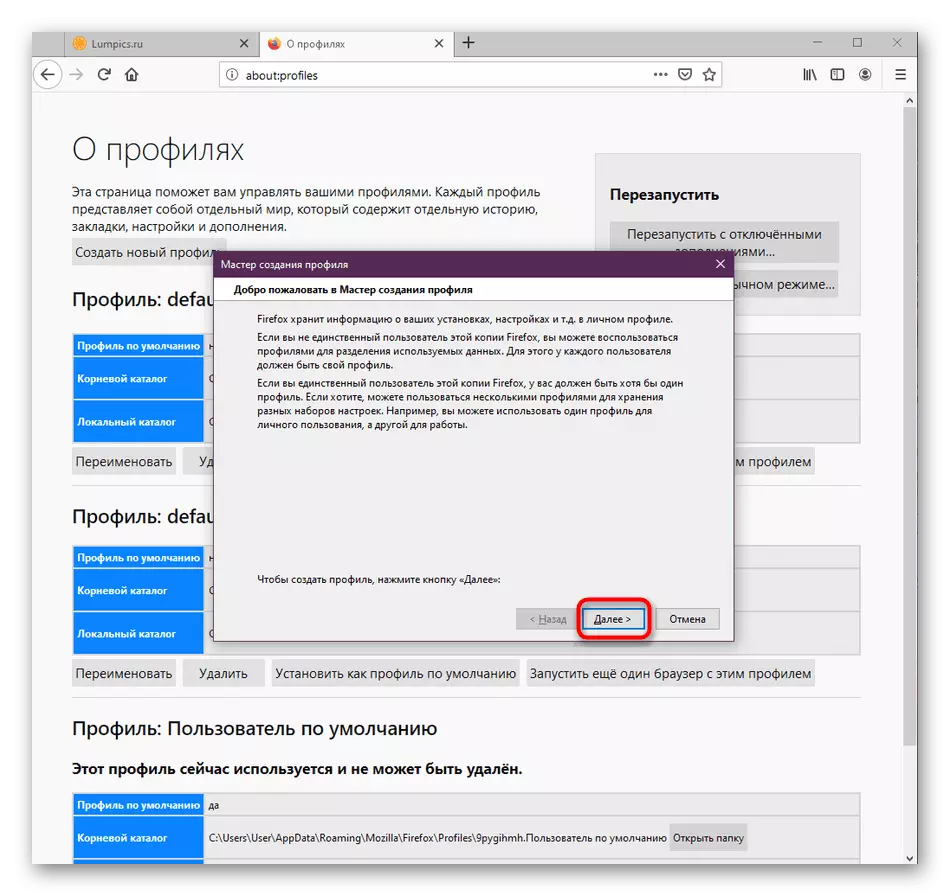
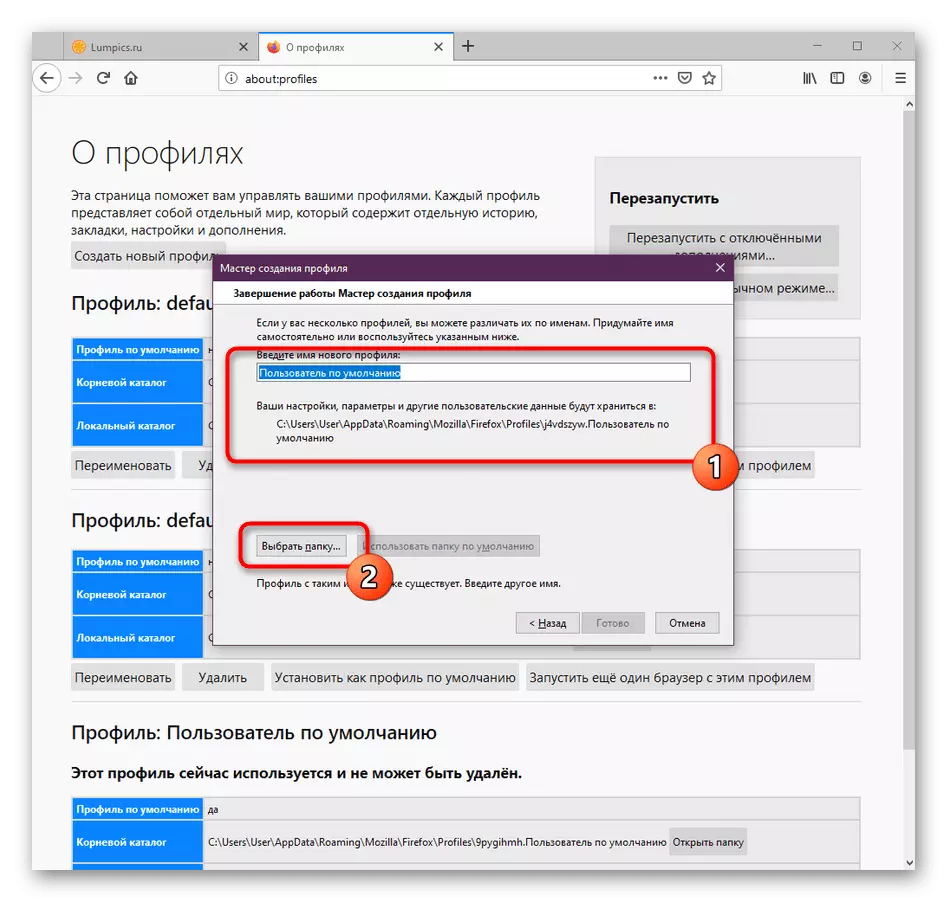
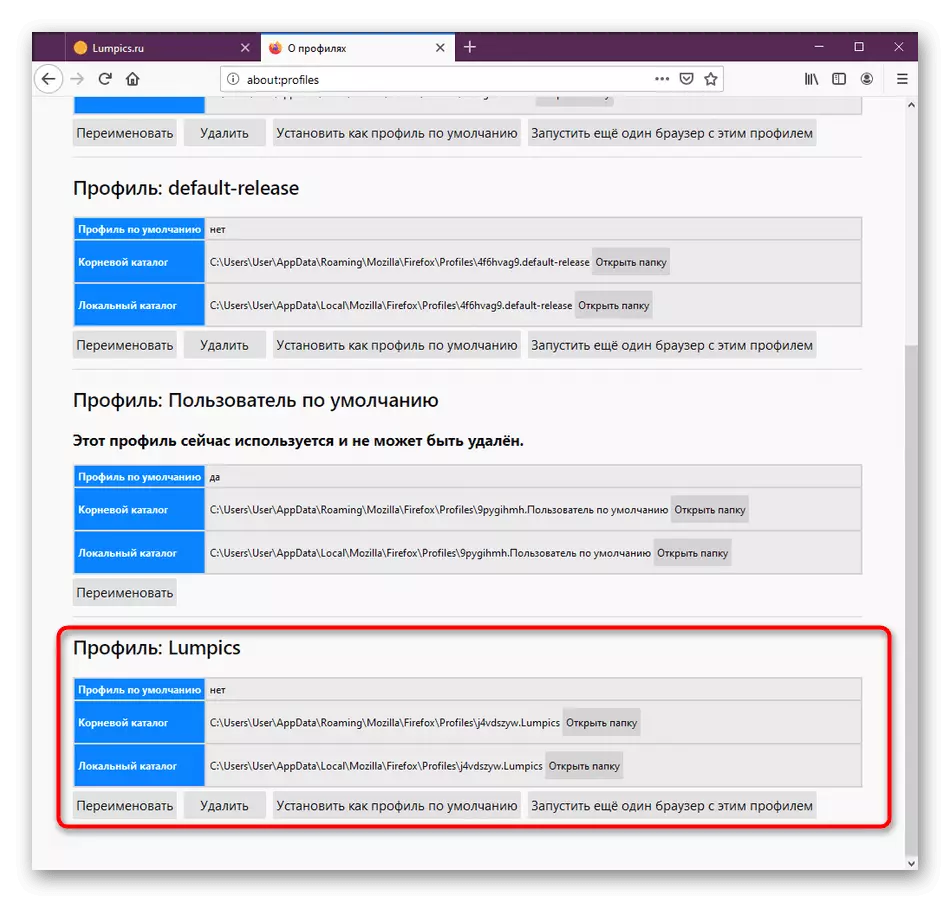
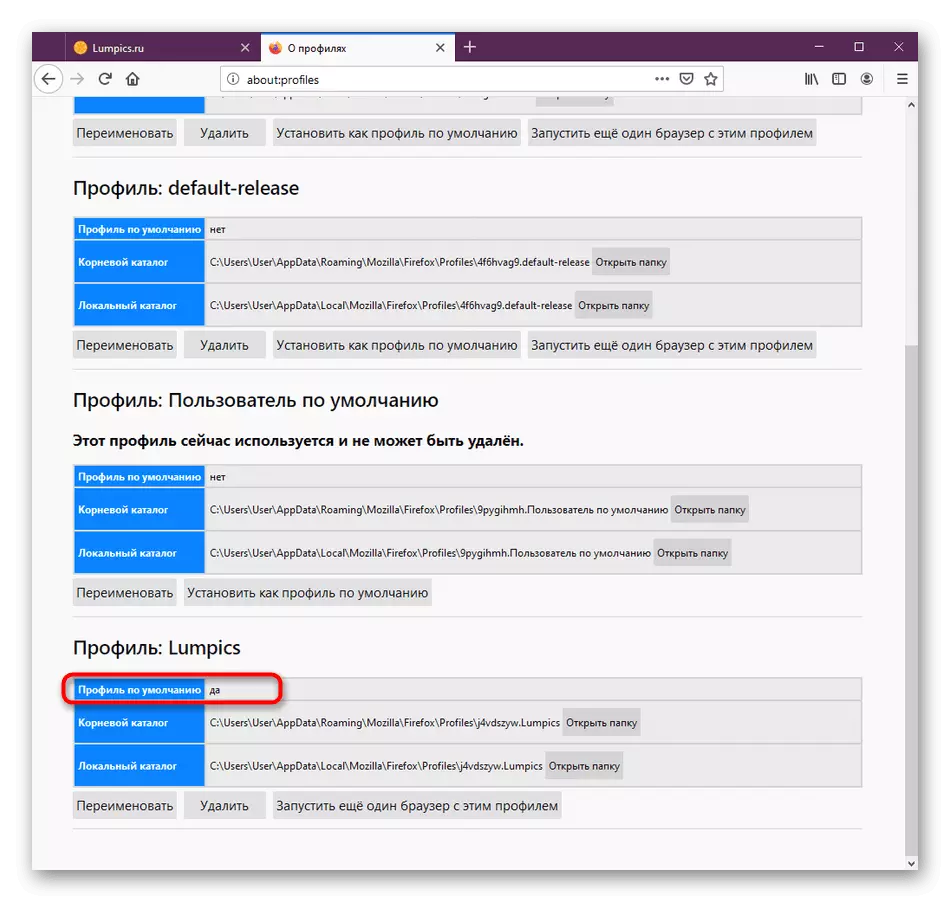
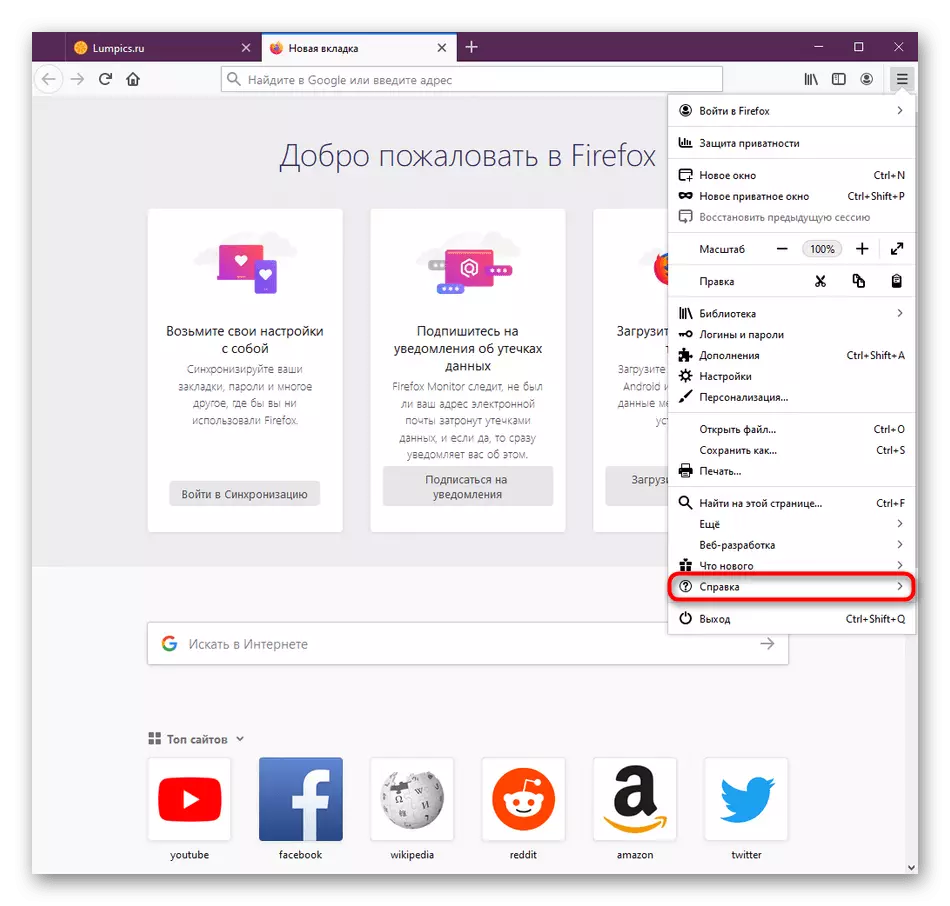
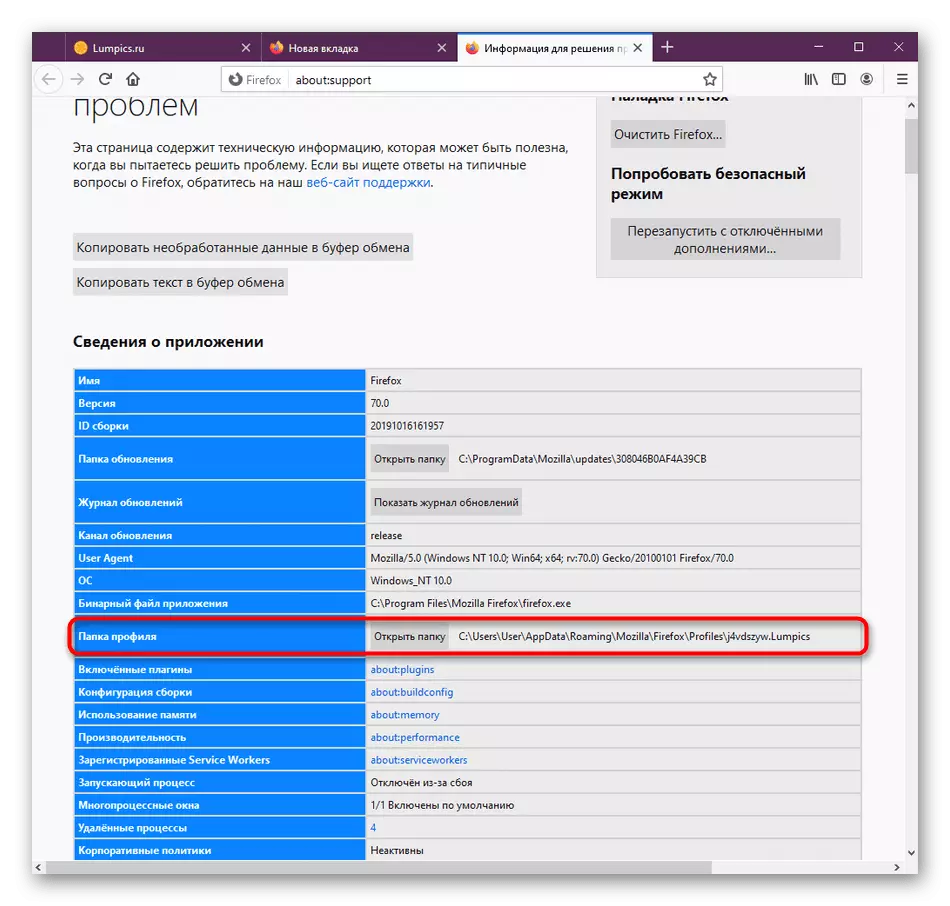
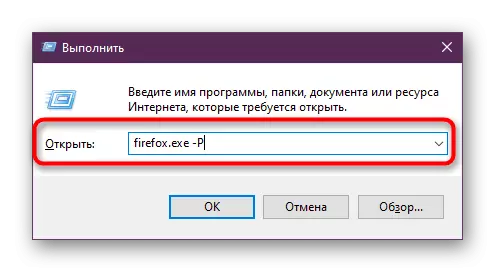
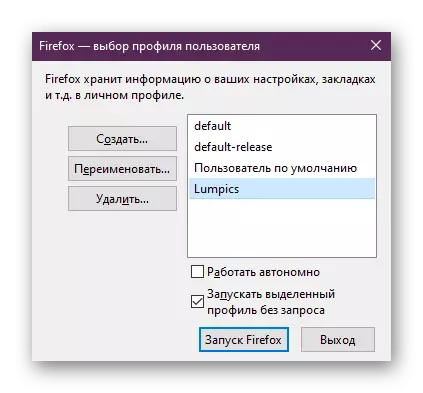
As jy gedwing word om dikwels verandering profiel rekeninge, gebruik die "Run" nut elke keer as dit is nie heeltemal gerieflik. Ons beveel aan die opgradering van die kortpad vir die opening van Mozilla sodat die rekening seleksie venster verskyn op elke begin dit.
- Klik op die regter muis knoppie wat jy gebruik en gaan na "Properties" deur die konteks kieslys.
- Hier op die blad "Label" in die "Object" veld, in die einde, plaas die ruimte en voeg p. Pas die veranderinge aan die toepaslike knoppie.
- Voortgaan as 'n administrateur sodat in werking bewerking geloop. Nou Mozilla sal altyd loop deur die "Profile Manager". Om hierdie aksie te kanselleer, kan u hierdie eienskap eenvoudig uitvee.
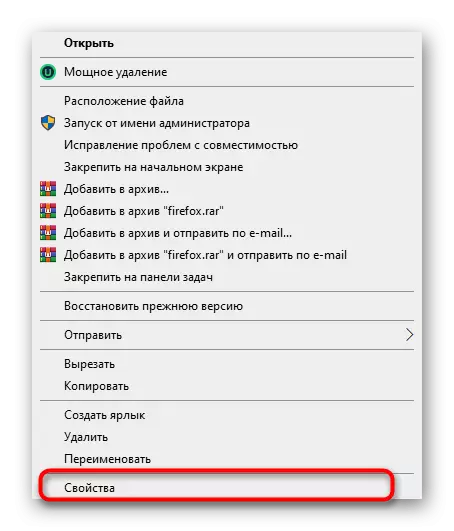
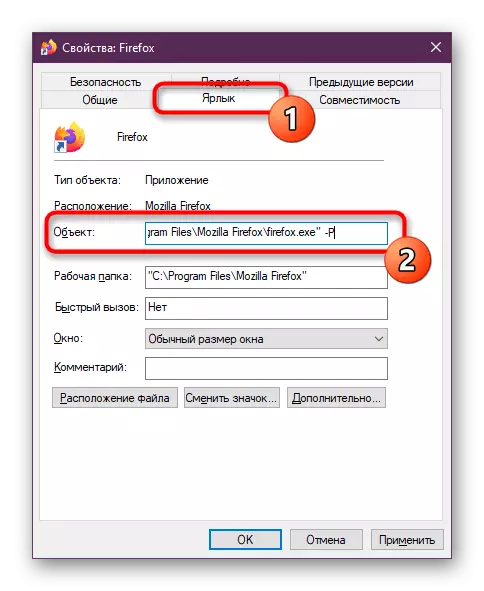
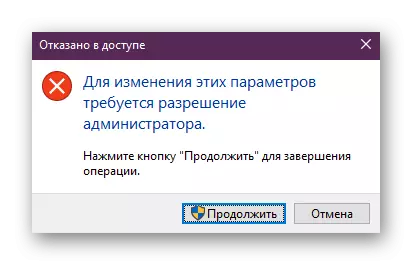
Daarna kan jy byvoorbeeld byvoegings byvoeg, wagwoorde stoor of boekmerke byvoeg deur deur Firefox-profiel te besit of te invoer. Na voltooiing van die sessie, sal alle veranderings gestoor word, en jy kan die hoofdmap kopieer om dit oor te dra na 'n ander toestel.
Lees ook: Invoer instellings te Mozilla Firefox
Vandag het jy geleer van die drie metodes om instellings in die Mozilla Firefox-blaaier te stoor. Soos u kan sien, is daar niks ingewikkeld nie, dit bly net om die manier waarop u vir uself optimaal beskou het, te kies.
